Uživatelská příručka pro iMyFone D-Back pro Android
D-Back (Android) obsahuje tři režimy obnovení, ze kterých si můžete vybrat: Android, Extrakce dat z poškozeného systému Android a Obnovení dat ze zálohy Google.
První dva režimy umožňují obnovit ztracené fotografie, videa, zvuky, přílohy zpráv WhatsApp, textové zprávy, kontakty, protokoly hovorů a dokumenty z telefonů a tabletů se systémem Android, a to i v případě rozbitých zařízení se systémem Android. V případě třetího režimu, pokud jste zálohovali data systému Android na svůj účet Google, je pro vás snadné selektivně obnovit data ze zálohy Google do počítače.
Část 1: Obnova dat Androidu / Extrakce zničených dat Androidu
Krok 1: Spusťte D-Back (Android) a vyberte režim obnovení pro spuštění
Stáhněte a spusťte D-Back (Android) v počítači a vyberte režim obnovení, který chcete spustit. Kroky pro použití těchto dvou režimů jsou naprosto stejné, takže si jeden z nich vezmeme jako příklad, abychom vám ukázali celý postup. Vybereme režim „Android Data Recovery“ a pokračujeme.
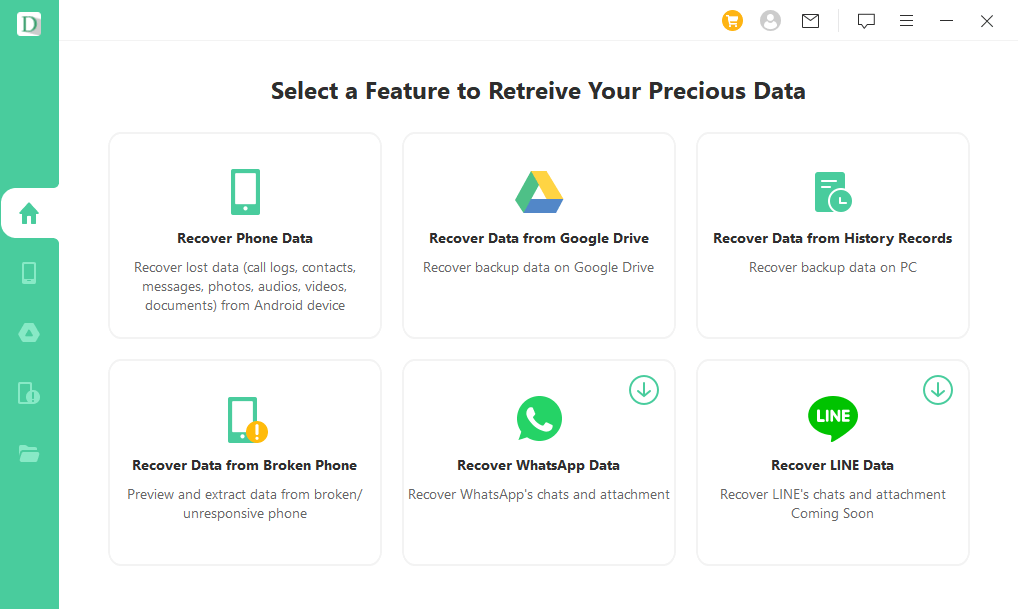
Krok 2: Vyberte informace o zařízení a stáhněte datový balíček
Klikněte na tlačítko „Start“ na kartě „Android Data Recovery“ a aplikace vás požádá o potvrzení, zda je vaše zařízení Samsung. Pro aktuální verzi této aplikace podporuje pouze zařízení Samsung. Poté je třeba v poskytnutém seznamu vybrat správný název a model vašeho zařízení Samsung. poskytnutém seznamu.
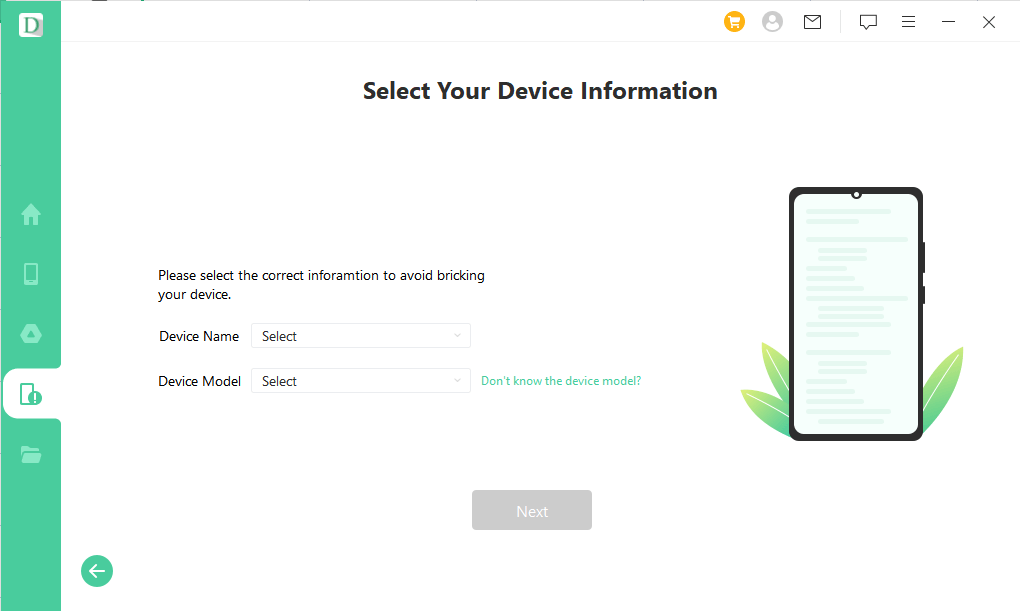
Aplikace poté automaticky stáhne odpovídající datový balíček do vašeho zařízení se systémem Android. (Důležité: během stahování mějte počítač připojený k internetu).
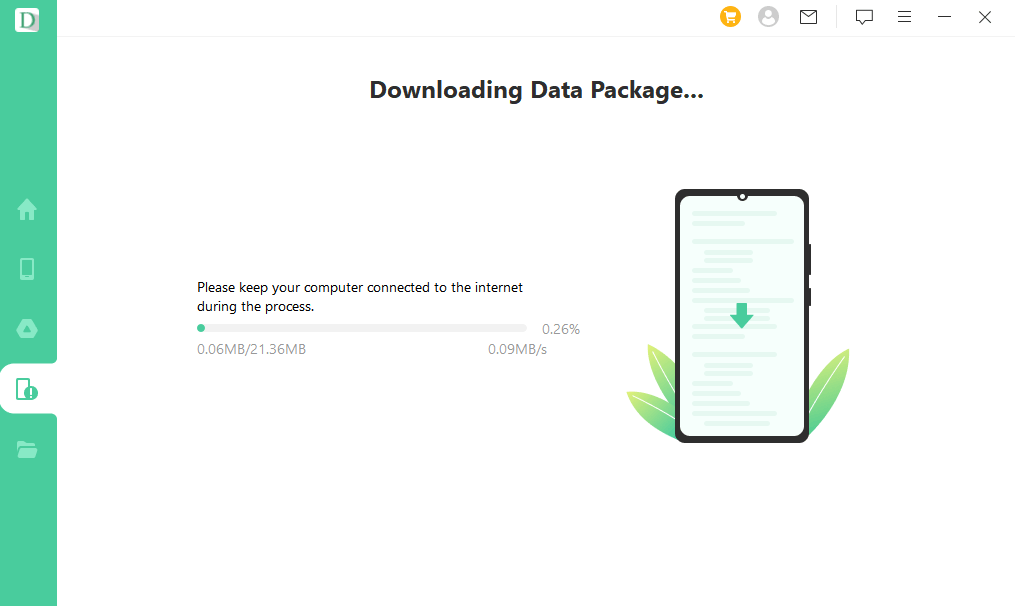
Krok 3: Připojte zařízení se systémem Android k počítači a vstupte do režimu stahování
Po stažení datového balíčku je třeba připojit zařízení se systémem Android k počítači pomocí kabelu USB. Poté vás D-Back (Android) provede uvedením vašeho zařízení do režimu stahování ve 3 jednoduchých krocích.
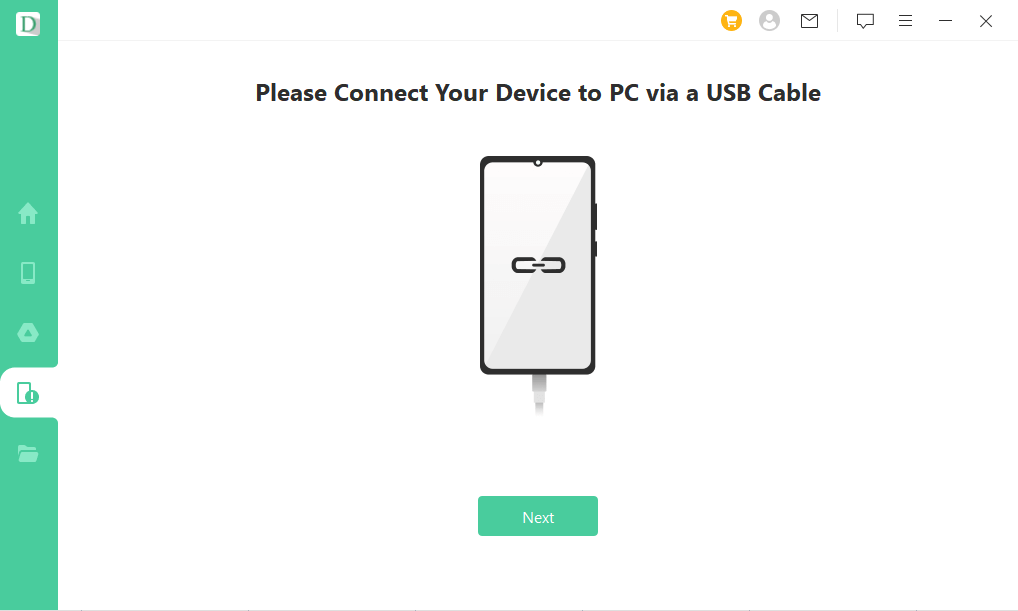
Krok 4: Vyberte typy souborů a skenujte
Po přepnutí zařízení do režimu stahování vás aplikace přenese do rozhraní pro obnovení. rozhraní pro obnovení a vyberte typy souborů, které chcete obnovit, poté klikněte na tlačítko „Obnovit“ a analyzujte vybrané soubory.
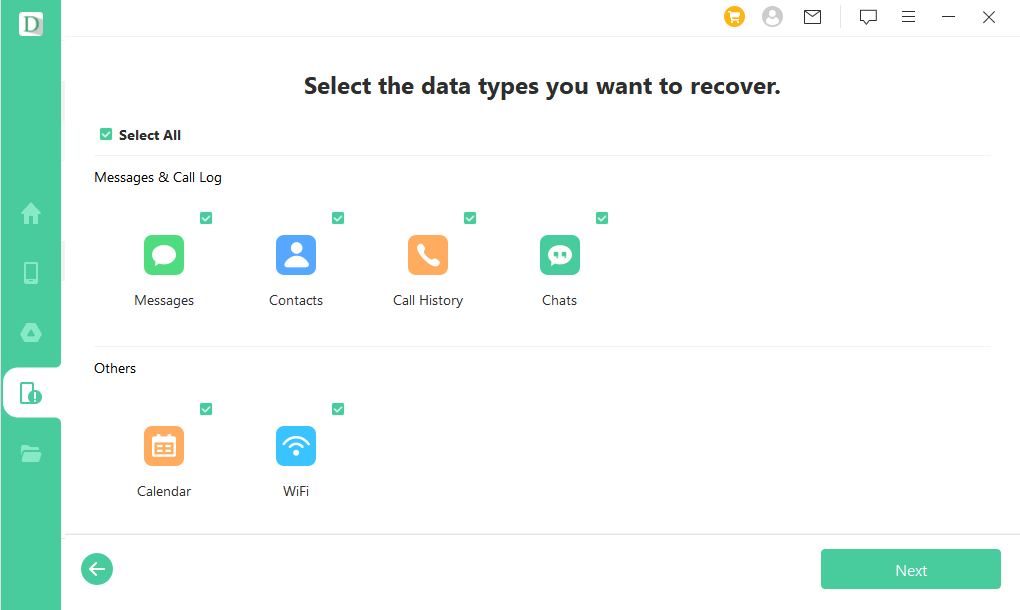
Po dokončení procesu analýzy začne vyhledávat vaše zařízení.
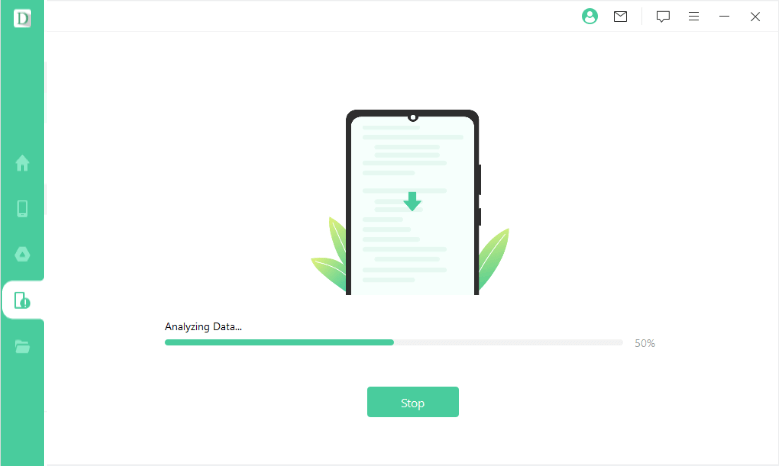
Krok 5: Vyberte soubory, které chcete obnovit
Po skenování se zobrazí podrobný seznam všech ztracených souborů v telefonu/tabletu se systémem Android, takže si je můžete prohlédnout a vybrat konkrétní soubory, které potřebujete. Poté stačí kliknout na tlačítko „Recover“ a všechny vybrané soubory účinně načíst. Poté budou všechny obnovené soubory uloženy do počítače, což je velmi pohodlné pro jejich zkopírování do jiného zařízení.
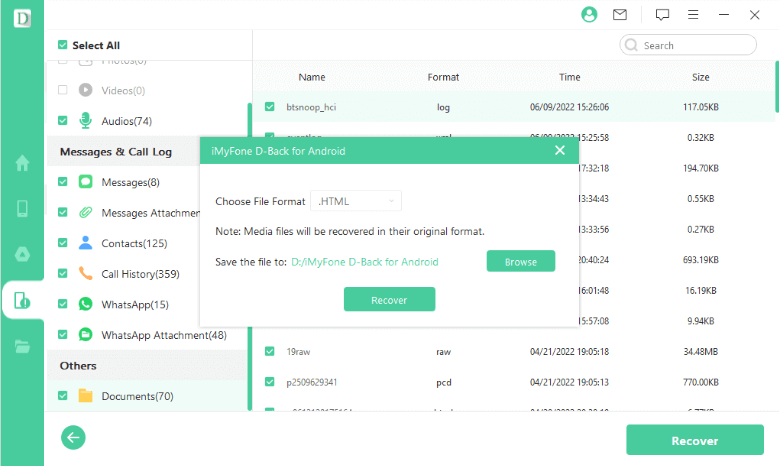
Část 2: Obnovení dat ze zálohy Google
Krok 1: Spusťte D-Back (Android) a vyberte režim obnovení
Po spuštění programu D-Back pro Android budete vyzváni k výběru režimu obnovy dat. V tomto případě vybereme na hlavní obrazovce možnost Obnovit data ze zálohy Google. obrazovce.
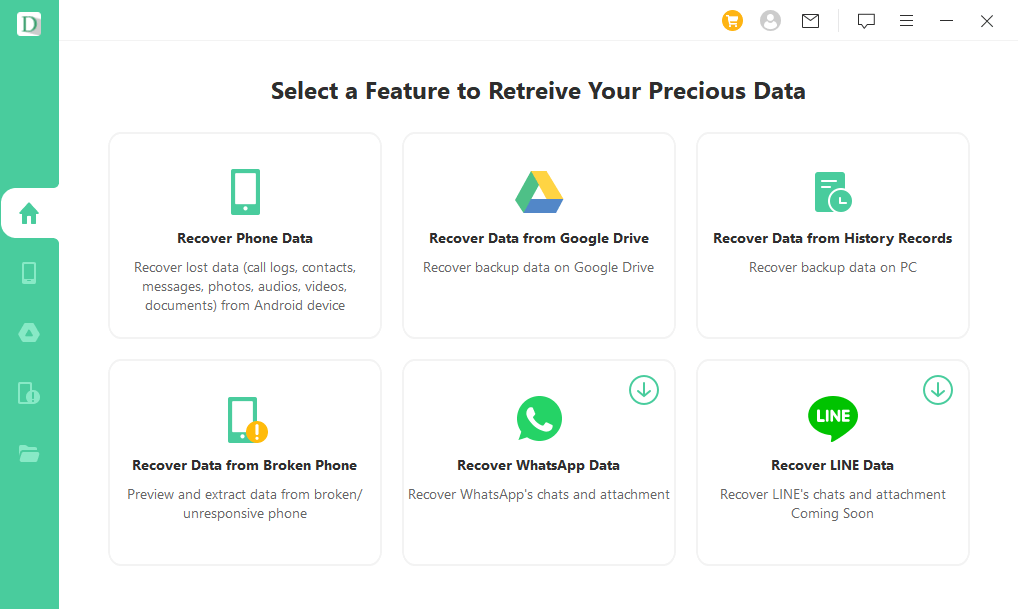
Krok 2: Přihlaste se ke svému účtu Google a stáhněte si zálohu Google.
Zde se musíte přihlásit ke svému účtu Google. Zkontrolujte, zda jsou vaše přihlašovací údaje správné, a klikněte na tlačítko Přihlásit se. Můžete si být jisti, že tento proces je zcela bezpečný a že údaje o vašem účtu jsou chráněny.
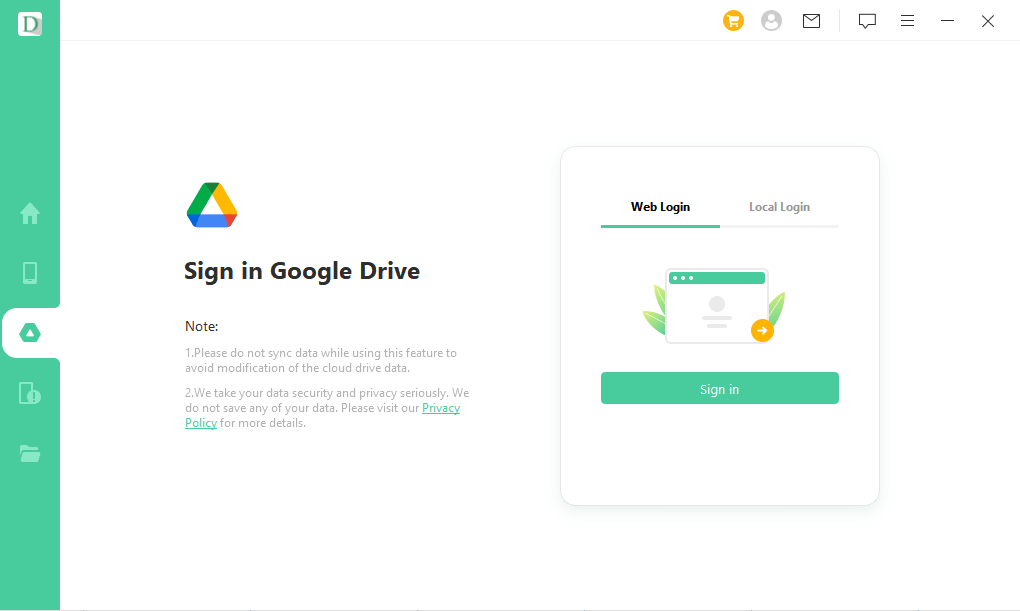
Po přihlášení k účtu Google software zobrazí seznam všech dostupných typů dat, která lze z vašeho účtu Google obnovit. Vyberte typ dat, který chcete obnovit, nebo zaškrtněte políčko Vybrat vše. Poté klikněte na tlačítko Další v pravém dolním rohu.
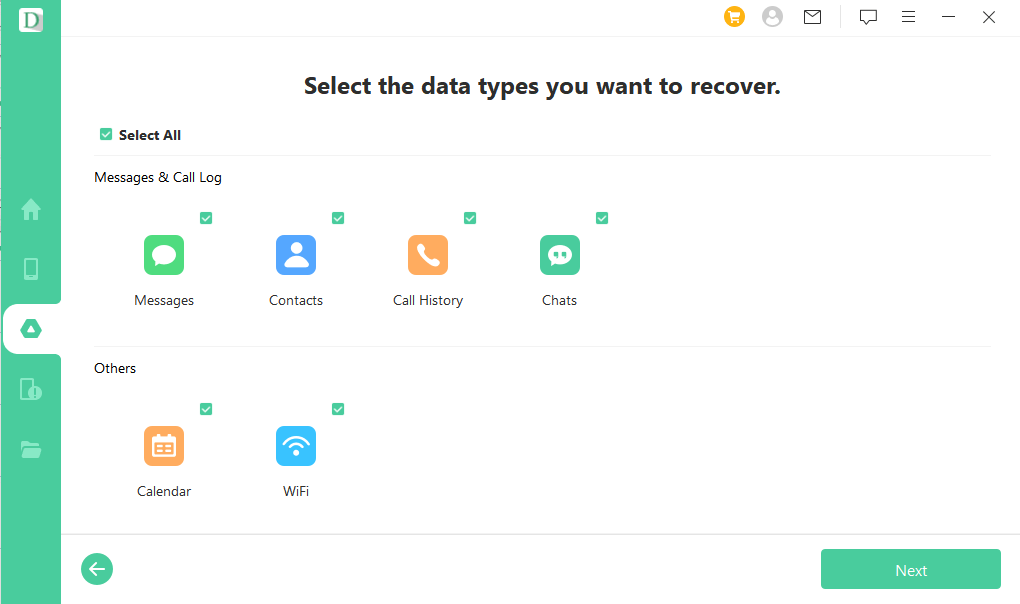
D-Back pro Android poté začne skenovat data na vašem účtu Google. Bude to nějakou dobu trvat, takže během skenování neodpojujte zařízení.
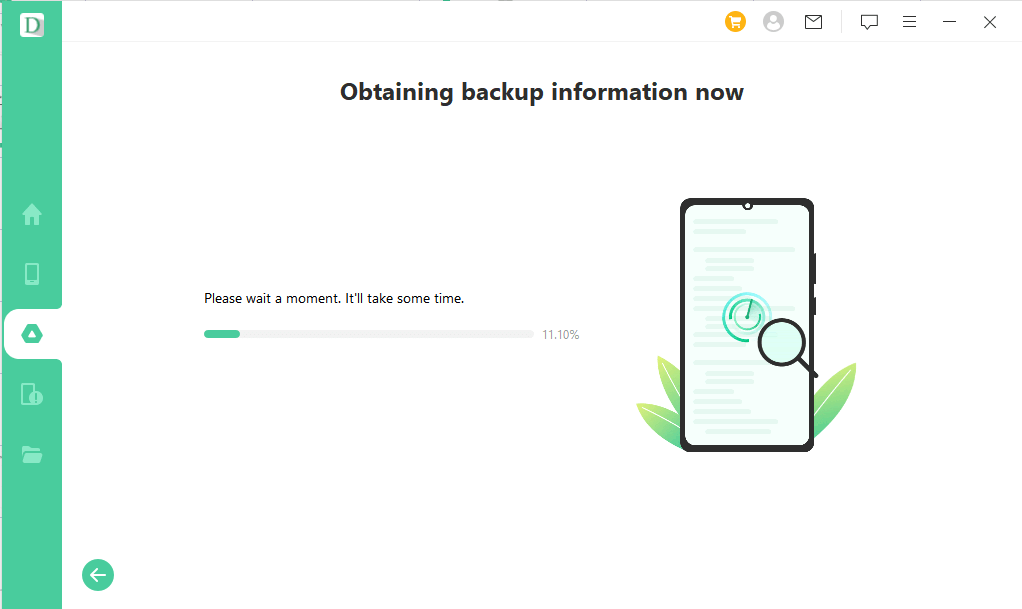
Krok 3: Náhled a obnova dat ze zálohy Google
Po dokončení skenování se obnovená data přehledně zobrazí. Můžete zaškrtnout políčka vedle typů dat na levém panelu a zobrazit data na pravém panelu nebo můžete použít vyhledávací panel a najít konkrétní data, která chcete obnovit. Zde vyberte data, která chcete extrahovat, a klikněte na tlačítko Obnovit.
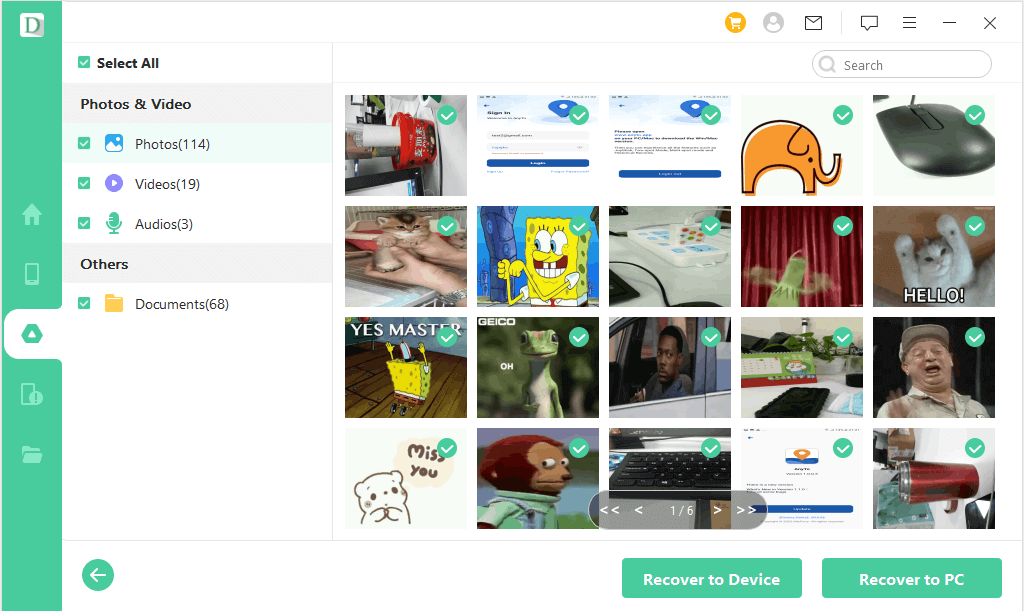
Stále potřebujete pomoc?
Přejděte do centra podpory >






