Uživatelská příručka iMyFone D-Back Data Recovery
iMyFone D-Back je multifunkční software pro obnovu a opravu dat, který vám snadno pomůže opravit ztracená, smazaná nebo poškozená data v počítači, zařízení iPhone a Android. Ať už se jedná o náhodné vymazání, pád zařízení, problémy s aktualizací systému, černou obrazovku nebo bílou smyčku Apple, iMyFone D-Back vám pomůže obnovit ztracená data.
Režim 1: Stáhněte a nainstalujte D-Back
Krok 1: Stáhnout D-Back
Obnova dat iMyFone D-Back je kompatibilní se zařízením iOS, Android, Windows a Mac OS; stačí si stáhnout pouze jeden software, abyste si mohli obnovit data ze všech zařízení. Kliknutím na tlačítko „Download for free“ (Stáhnout zdarma) si stáhněte program. Stáhnout software D-Back.
Krok 2: Instalace D-Back
Dvakrát klikněte na stažený soubor a postupujte podle pokynů. a dokončete instalaci. Po kliknutí na tlačítko „Instalovat“ se spustí instalace. Počkejte několik minut na dokončení instalace a poté ji spusťte v počítači.
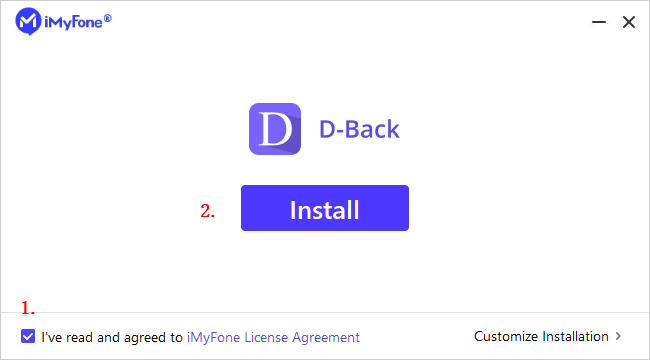
Krok 3: Výběr zařízení pro obnovu dat
1. Po stažení a instalaci aplikace iMyFone D-Back otevřete aplikaci program v počítači.
2. pak vyberte datové zařízení, které chcete obnovit, z možností zobrazených v hlavním rozhraní. zobrazené v hlavním rozhraní. pro konkrétní pokyny klikněte na obsah na pravé straně.
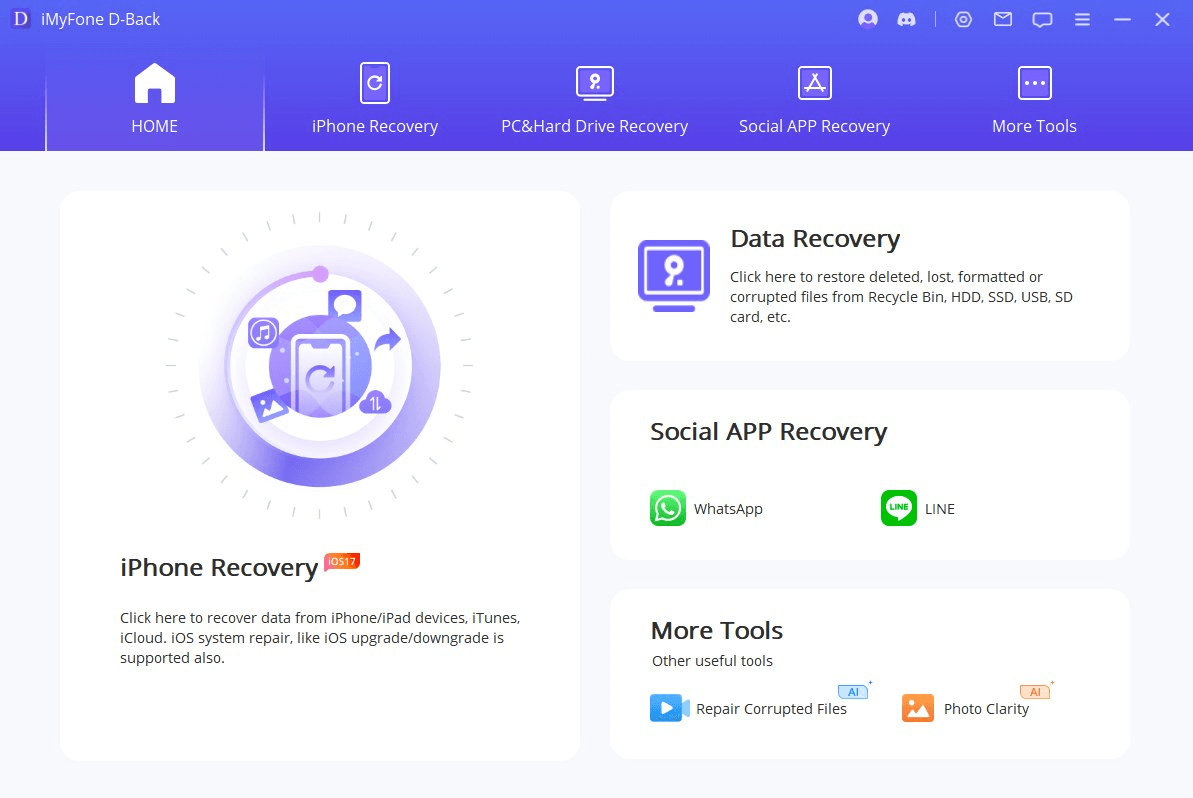
Oprava AI
Režim 1: Oprava souborů
Krok 1: Vyberte režim opravy souborů
Začněte instalací a otevřením programu D-Back Ai Repair v počítači. Z možností na obrazovce vyberte „File Repair“ a klikněte na tlačítko „Add Files“. Tato akce způsobí otevření okna prohlížeče a nasměruje vás na místo, kde je poškozený soubor uložen. Máte možnost vybrat více dokumentů a načíst je do programu Ai Repair.
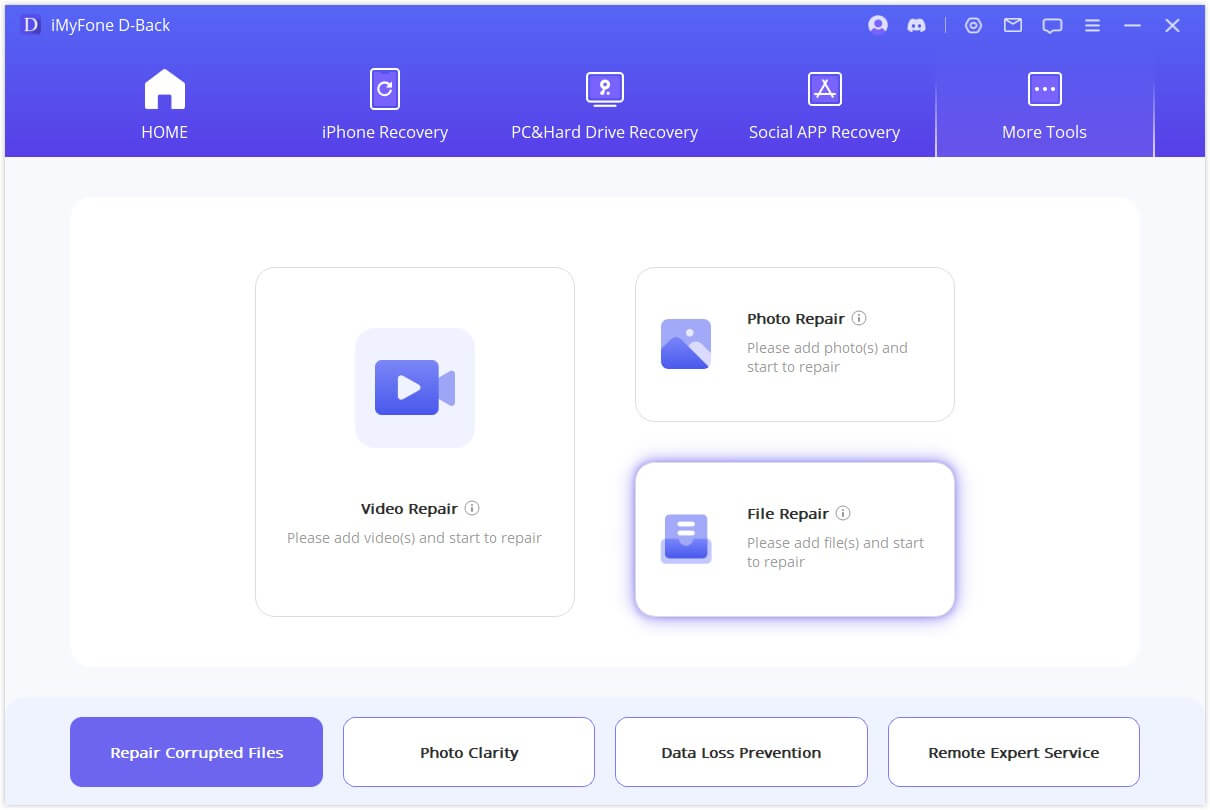
Krok 2: Spustit opravu souboru
Po výběru souborů Word, Excel nebo PowerPoint z počítače je program načte a zobrazí průběh na obrazovce.
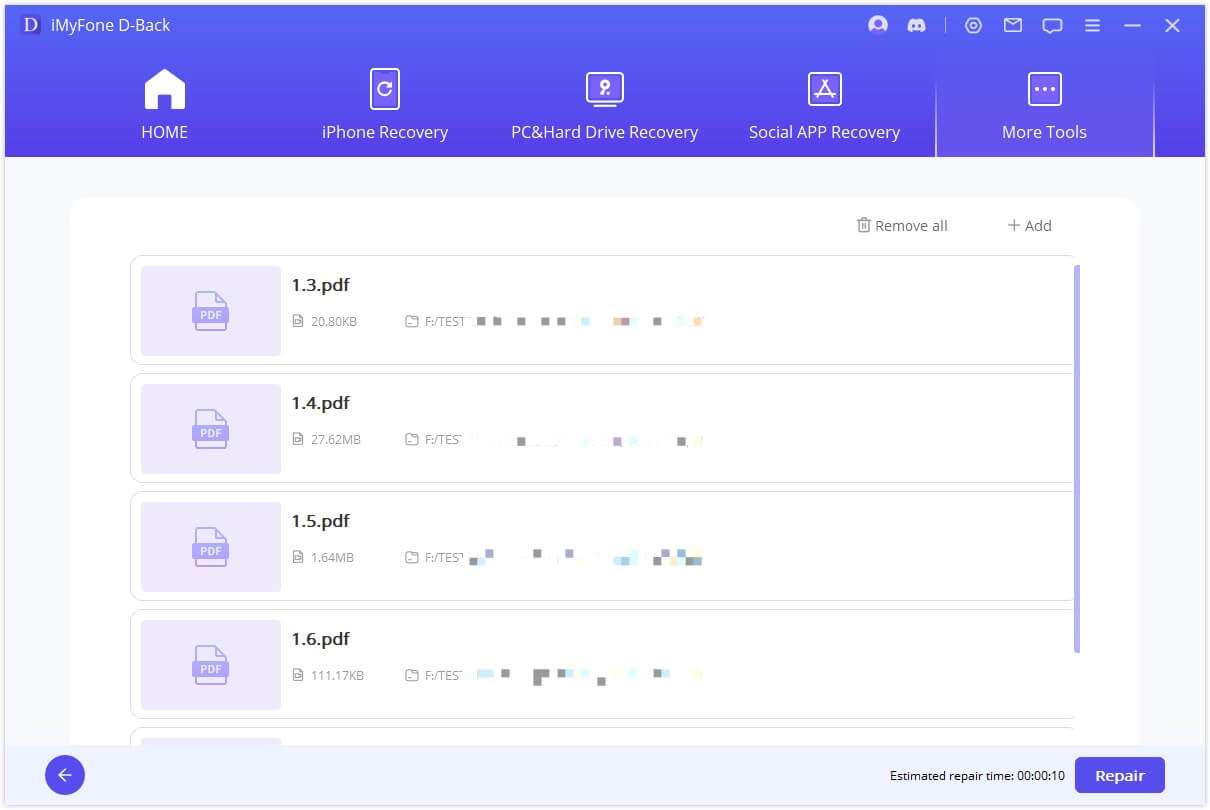
Krok 3: Kompletní oprava souborů
Program prověří načtený dokument a vyřeší různé drobné či závažné problémy. Proces opravy můžete kdykoli pozastavit. Po dokončení opravy souboru se na obrazovce zobrazí zpráva.
Pokud byla oprava úspěšná, zobrazí se vedle názvu souboru veselé malé zaškrtnutí. To znamená, že váš soubor je připraven k použití!
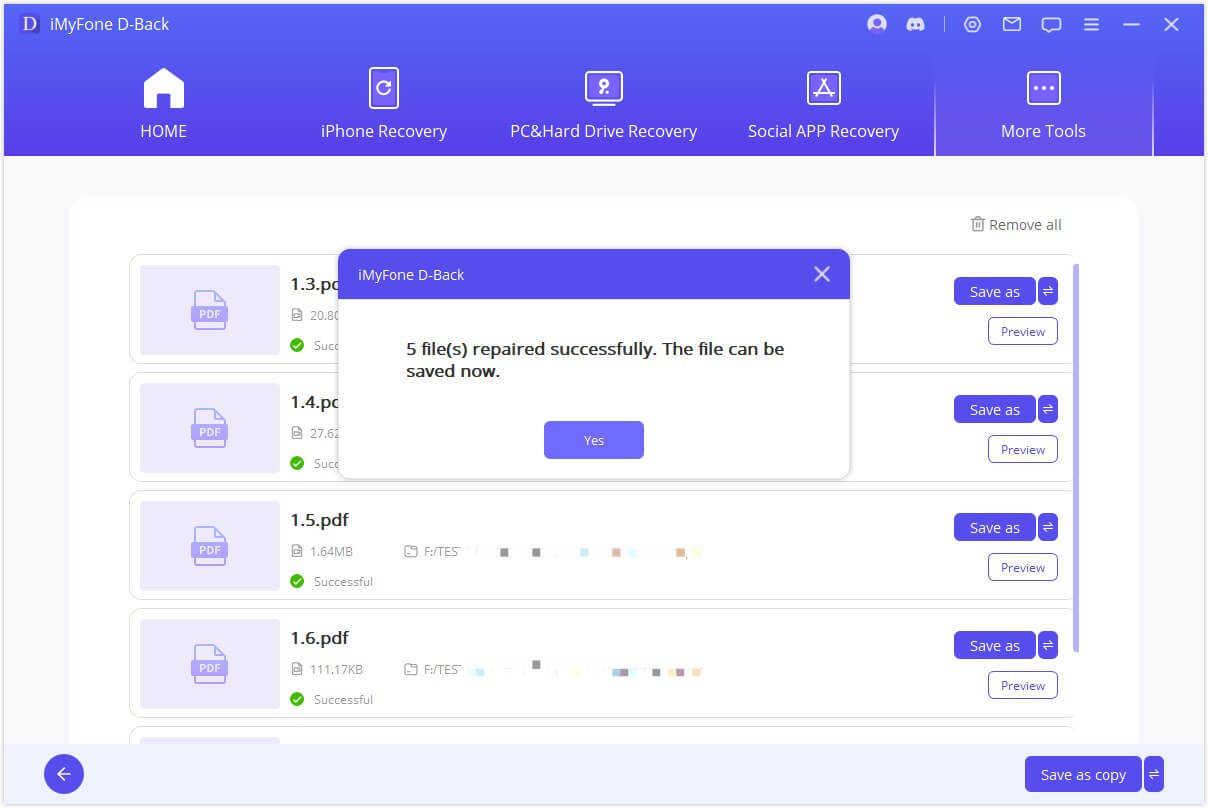
Krok 4: Lagre den reparerte filen
Po dokončení procesu opravy klikněte na tlačítko „Uložit jako“ v dolní části a uložte jeden soubor. Přejděte do umístění, kde jsou opravené soubory uloženy v počítači se systémem Windows, a získejte k nim přístup.
Režim 2: Oprava videa
Krok 1: Výběr režimu opravy videa
Klikněte na režim „Oprava videa“ a vyberte tlačítko „Přidat video“. Nástroj pro opravu nyní podporuje různé formáty videa, například MP4, MKV, FLV, MXF, AVI, MTS a M2TS. Dokáže opravit více videí různých formátů najednou. Po dokončení nahrávání se v uživatelském rozhraní zobrazí název souboru, velikost, délka a rozlišení poškozených videí.
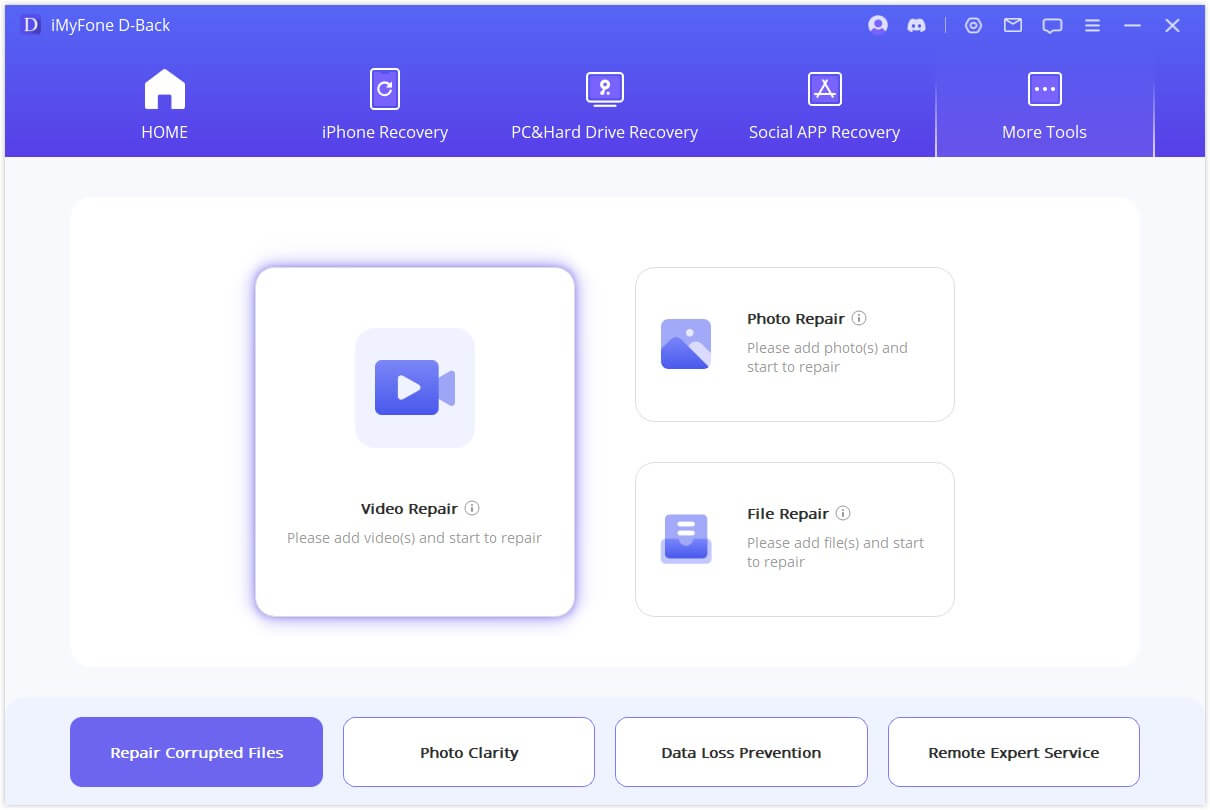
Krok 2: Spustit opravu videa
Kliknutím na tlačítko „Spustit opravu“ zahájíte opravu videí. Po dokončení procesu opravy se zobrazí vyskakovací okno s informací, že videa byla opravena.
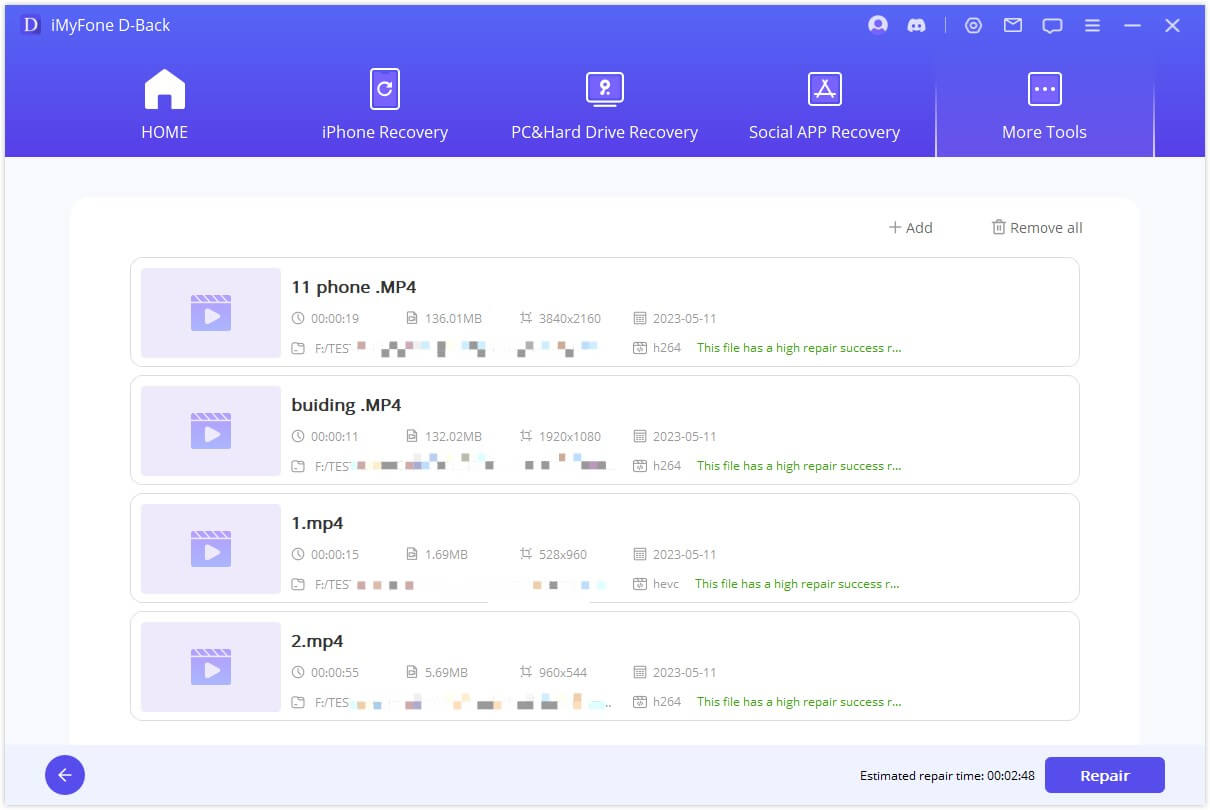
Krok 3: Uložit opravené video
Kliknutím na tlačítko „Uložit“ nebo „Uložit vše“ uložte opravená videa.
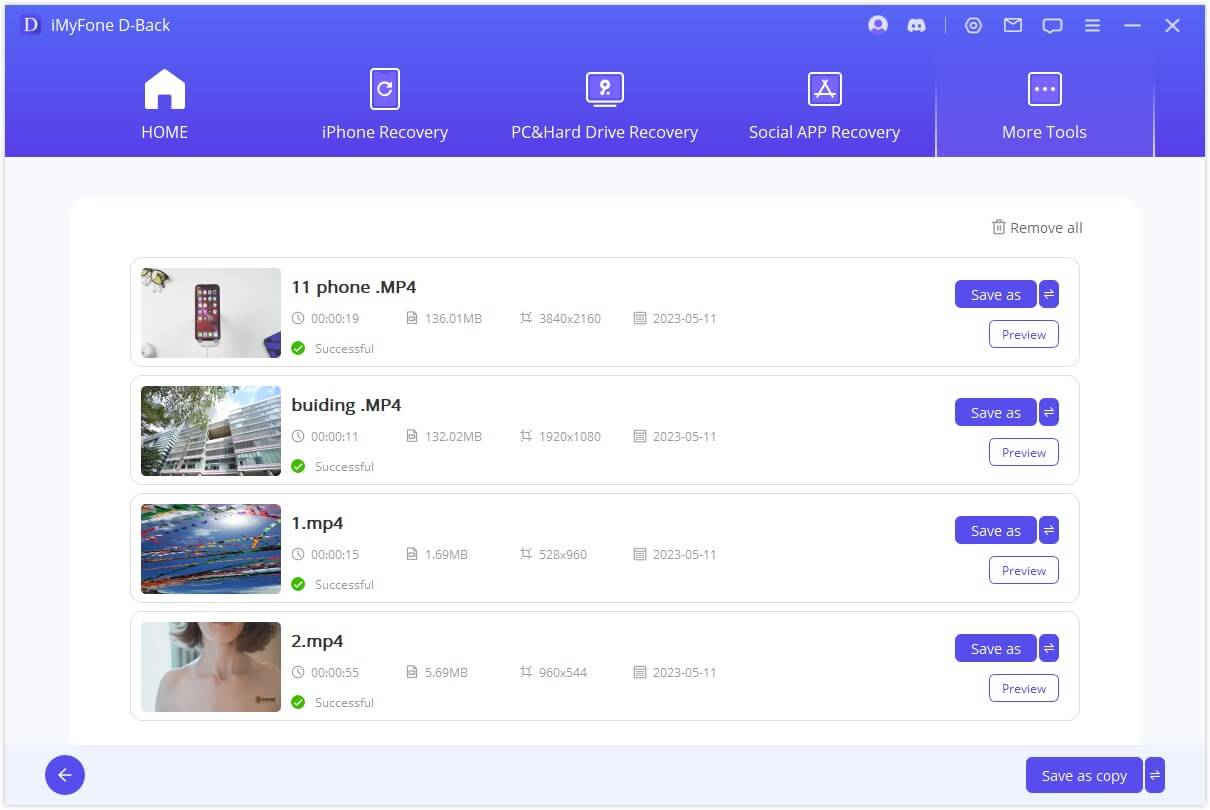
Režim 3: Oprava fotografií/obrázků
Krok 1: Vyberte režim opravy fotografií
Kliknutím na ikonu obrázku nebo na tlačítko „Přidat obrázek“ nahrajte obrázky, které je třeba opravit. Aplikace Photo Repair nyní podporuje formáty obrázků JPG, JPEG a GIF, což umožňuje opravit více obrázků v různých formátech najednou. Lze opravit různé problémy včetně pixelizace, šedých obrázků a nesprávných barev. Po nahrání fotografie se zobrazí miniatura a další informace o fotografii, například velikost a rozlišení.
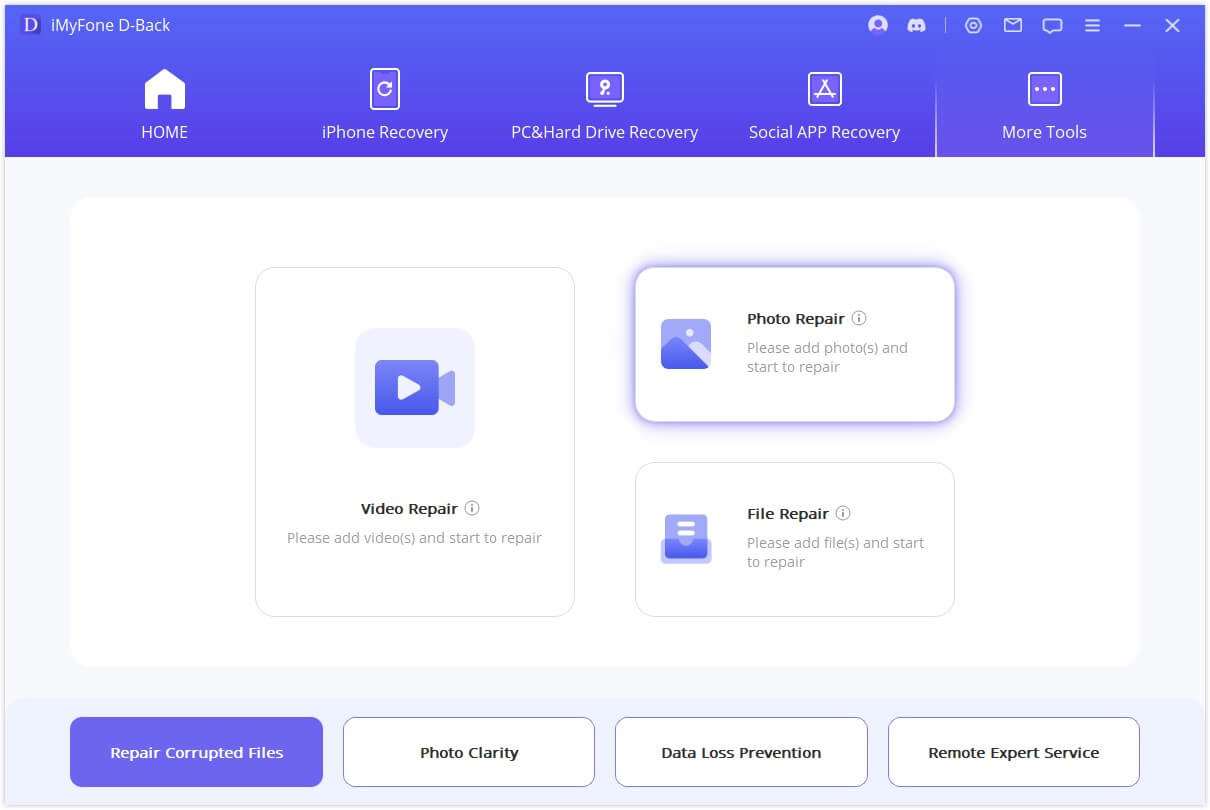
Krok 2: Začněte opravovat svůj obraz
Klikněte na tlačítko „Opravit“ a počkejte na dokončení procesu. Nástroj vás bude po skončení celého procesu informovat o výsledcích.
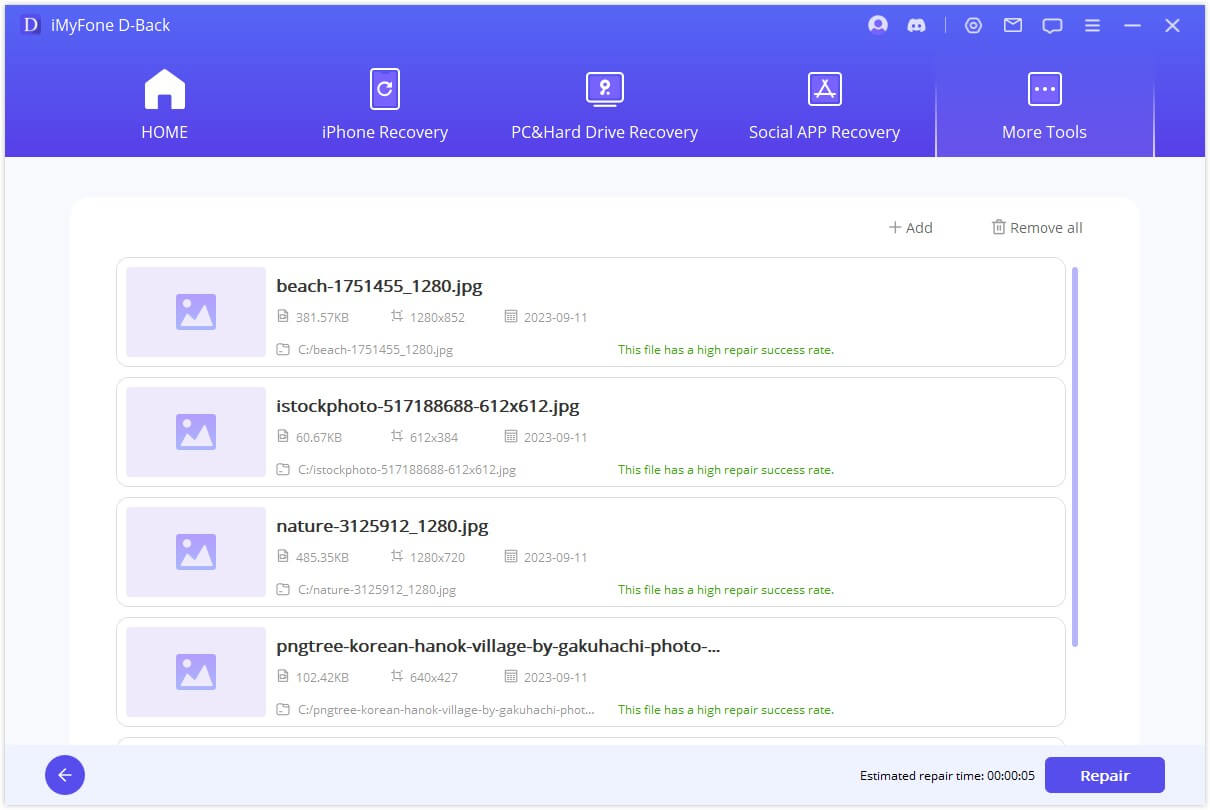
Krok 3: Dokončit opravu fotografií
Po úspěšné opravě obrázku uložte opravené obrázky do požadovaného umístění.
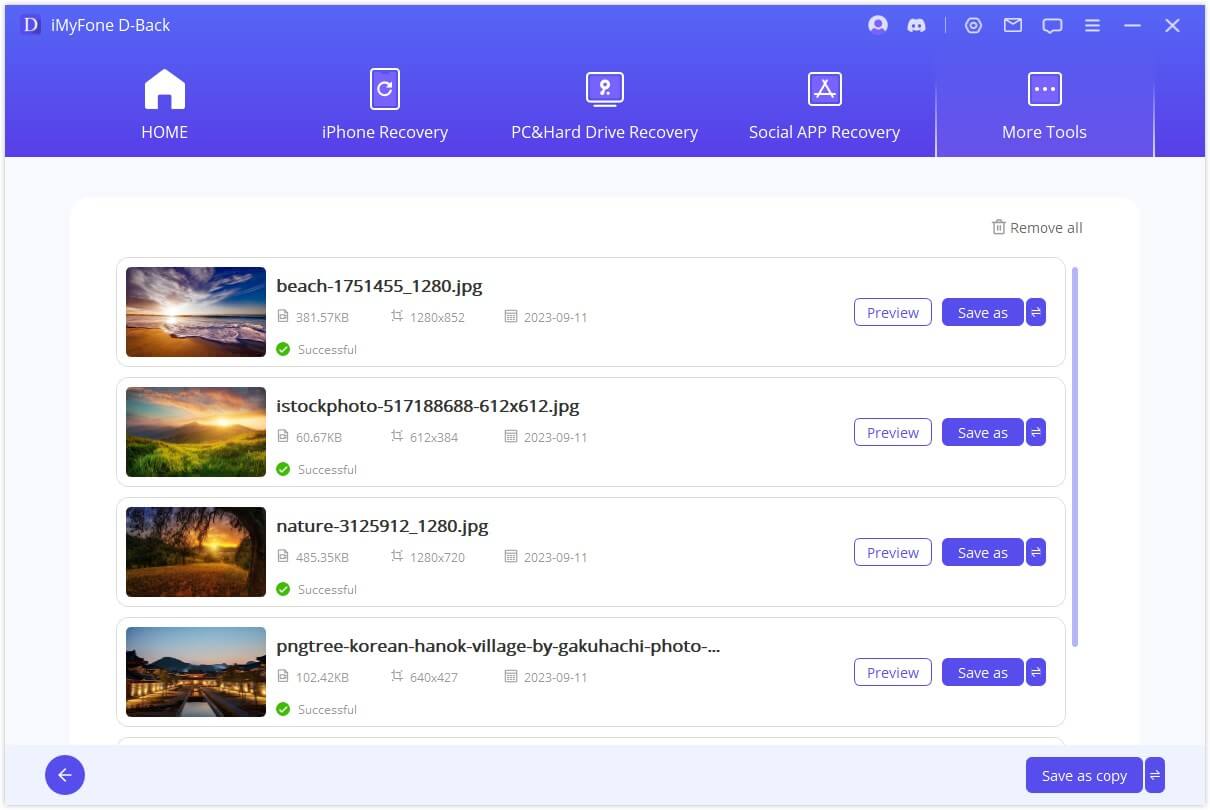
Režim 4: Vylepšení AI
Krok 1: Výběr režimu zřetelnosti fotografie
Spusťte program D-Back a vyberte tlačítko „Další nástroje“. Poté vyberte režim „Photo Clarity“.
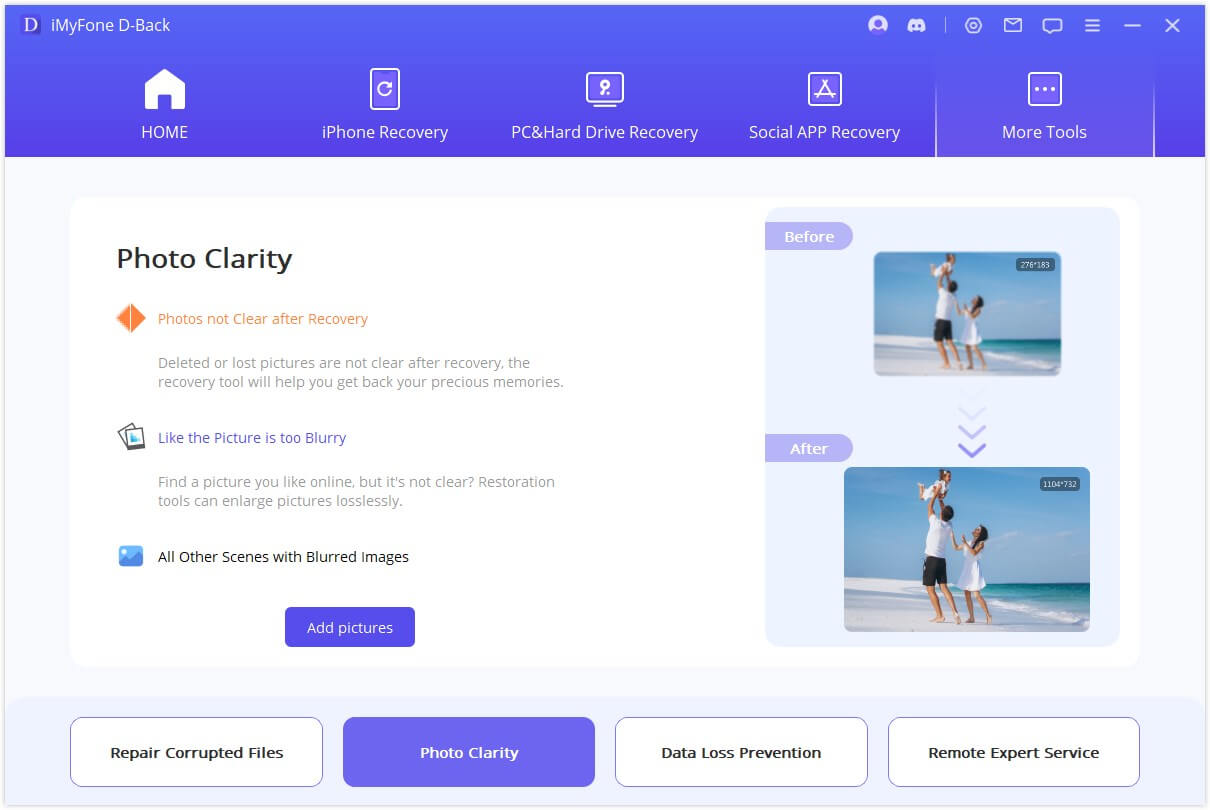
Krok 2: Vyberte obrázek a začněte vylepšovat rozmazaný obrázek.
Z počítače vyberte obrázek nebo fotografii, kterou chcete vylepšit. Program aplikace načte vybrané soubory a zobrazí průběh na obrazovce.
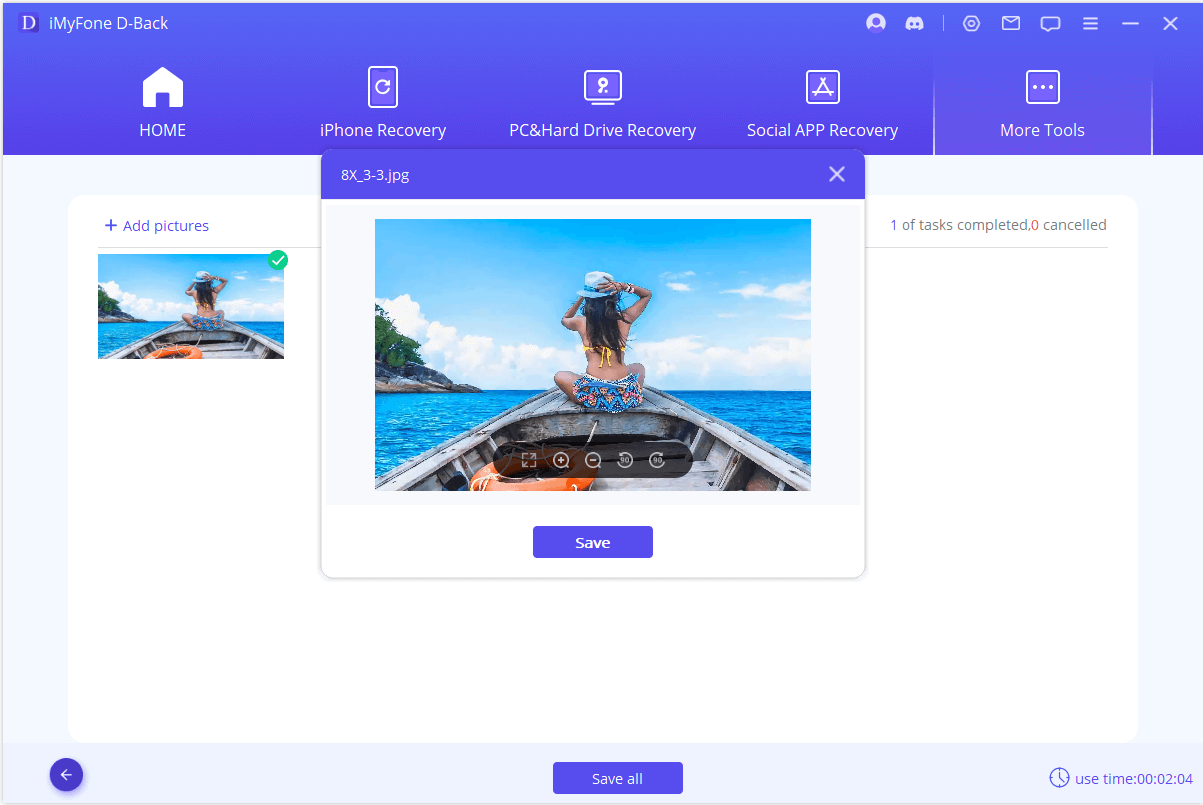
Krok 3: Úspěšně objasnit fotografii
Po krátké chvíli bude rozmazaný obraz nebo fotografie jasnější. Vylepšené snímky můžete uložit na požadované místo.








