Uživatelská příručka pro iMyFone D-Back
Je váš iPhone poškozený nebo zablokovaný kvůli zapomenutému heslu? Ztratili jste data z iPhonu kvůli náhodnému smazání? Díky čtyřem režimům obnovy je iMyFone D-Back speciálně navržen pro obnovu ztracených souborů ze zařízení iOS nebo zálohy iTunes/iCloud bez ohledu na to, jak jste o ně přišli.
Režim 1: Obnova iPhone
Krok 1: Výběr režimu obnovy iPhone
Po stažení spusťte iMyFone D-Back. Vyberte režim "iPhone Recovery".
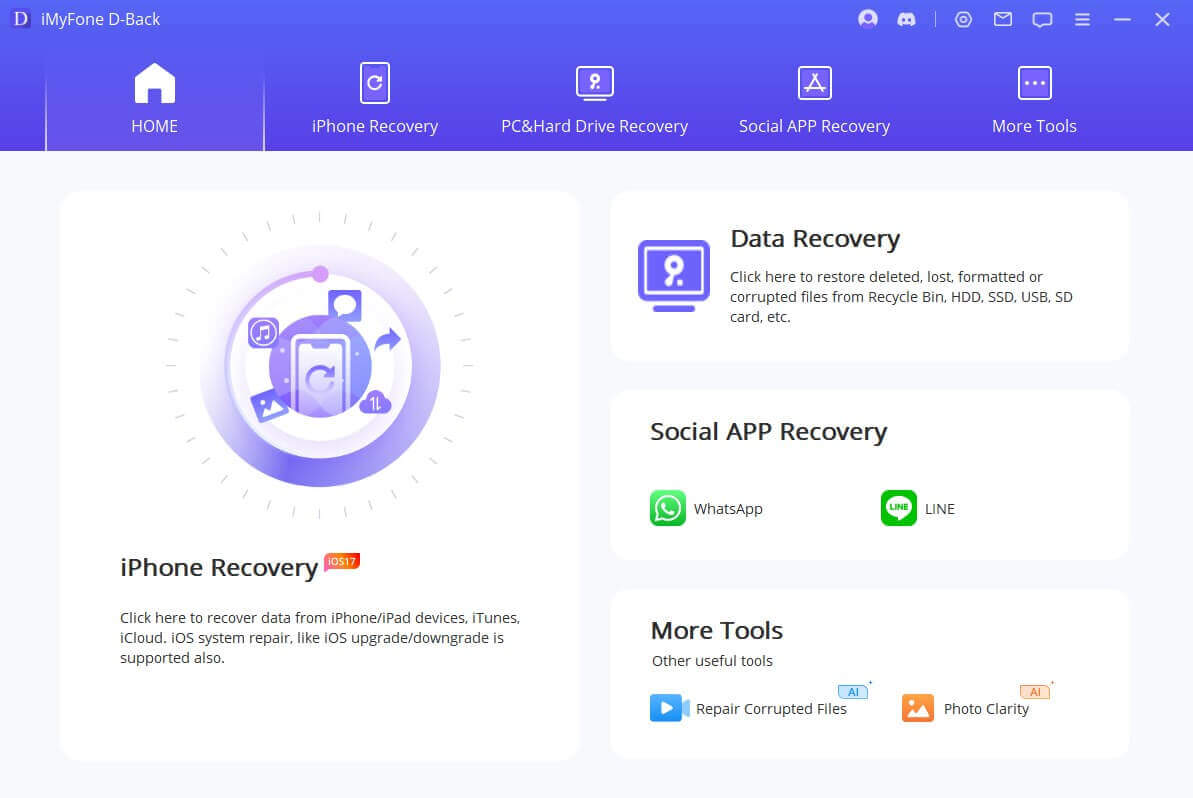
Krok 2: Vyberte si, v jaké situaci se nacházíte
Vyberte si, v jaké situaci se nacházíte, a klikněte na jednu z nich podle svého problému. Pokyny vás zavedou do modulu "Obnovit ze zařízení", "Obnovit z iTunes", "Obnovit z iCloudu" a "Opravit systém".
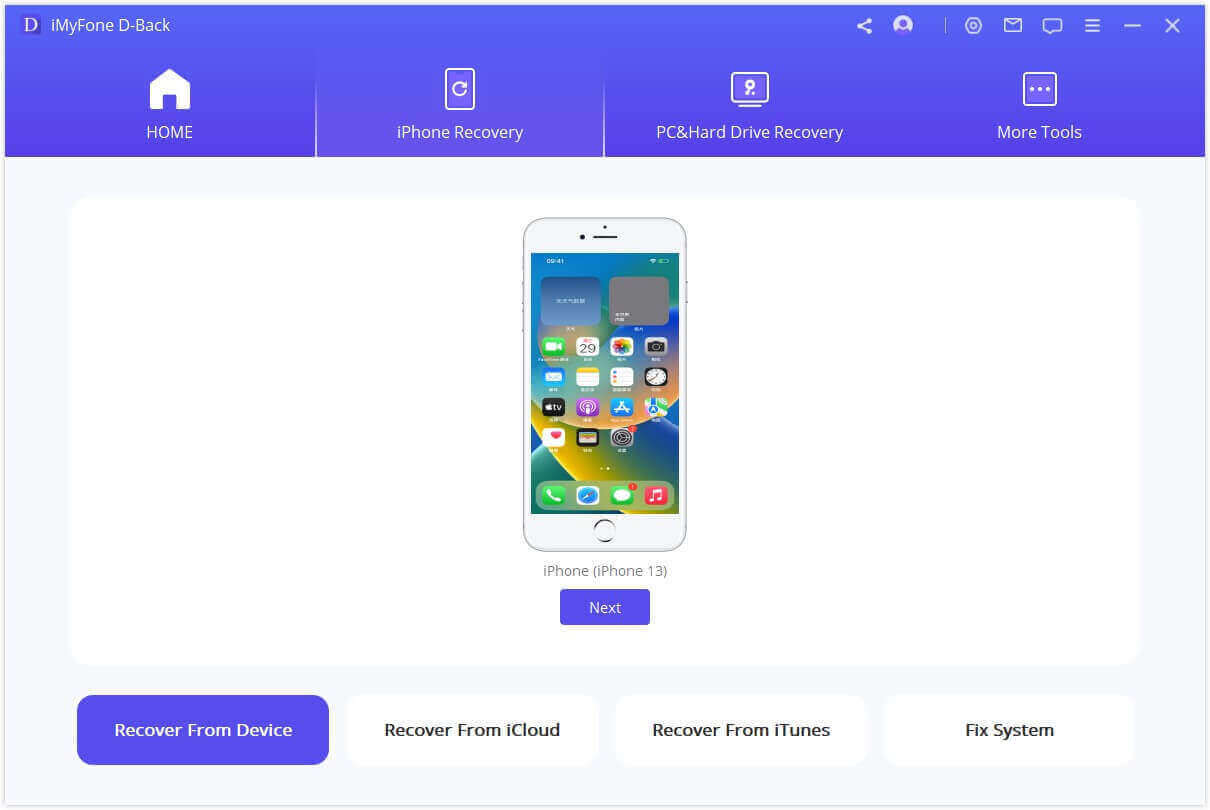
Režim 2: Obnovení dat ze zařízení iOS
Krok 1: Připojení a skenování zařízení iOS
Po spuštění softwaru pro obnovu dat iPhone vyberte modul "Obnovit ze zařízení iOS".
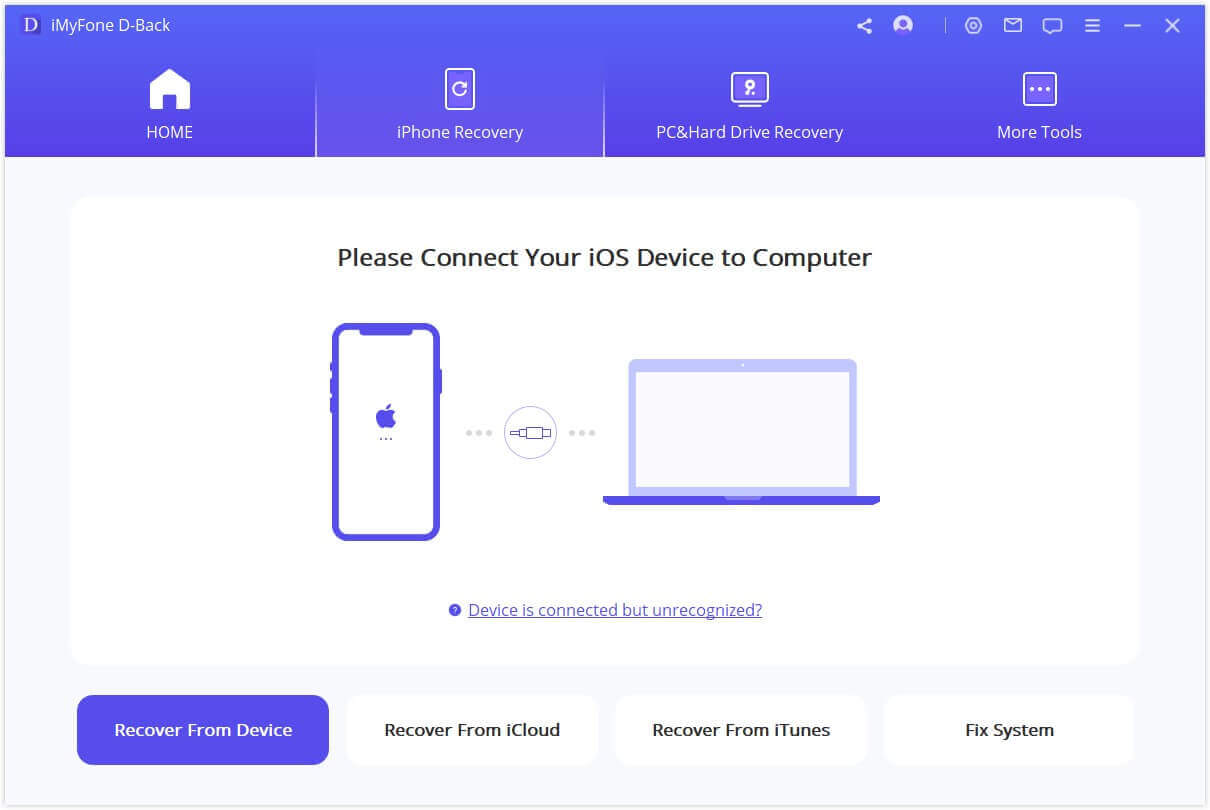
Připojte zařízení k počítači. Jakmile program zjistí vaše zařízení iDevice, pokračujte kliknutím na tlačítko "Next".
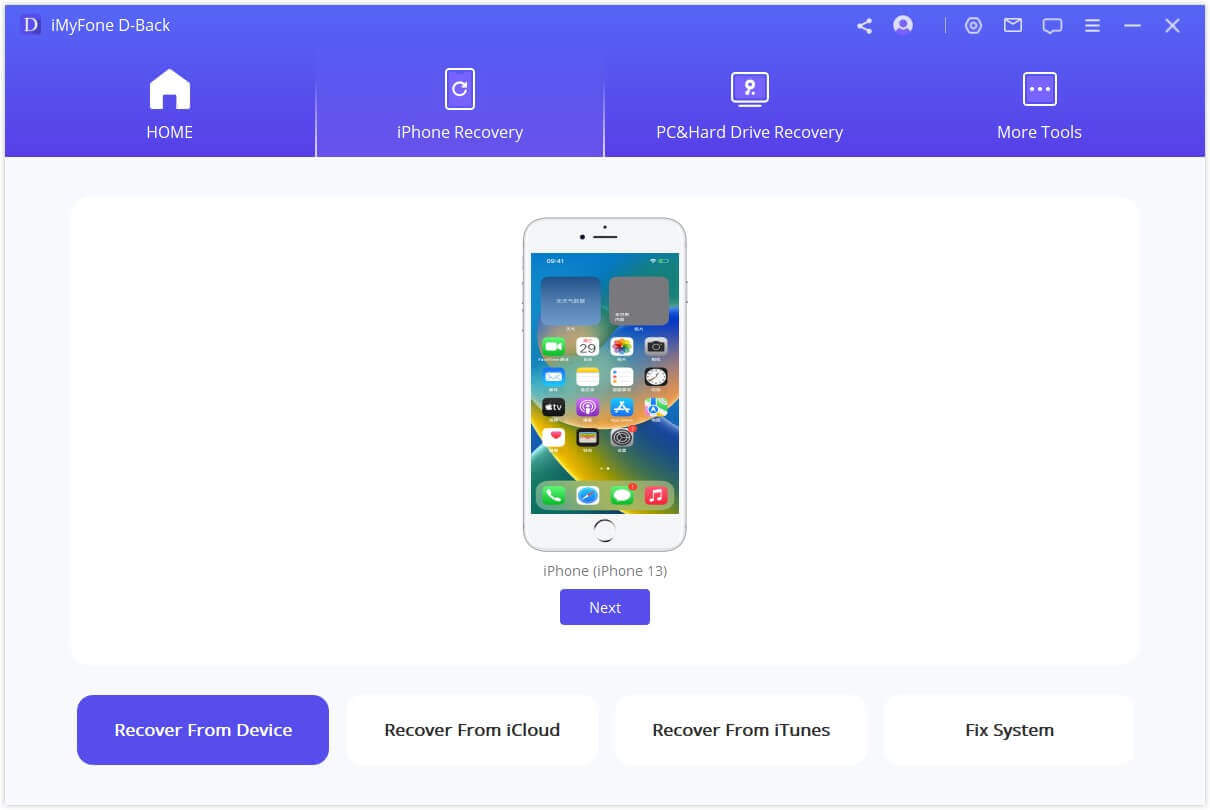
Vyberte typy souborů, které chcete obnovit. Poté klikněte na "Scan". Program začne vyhledávat smazaná data z vašeho zařízení.
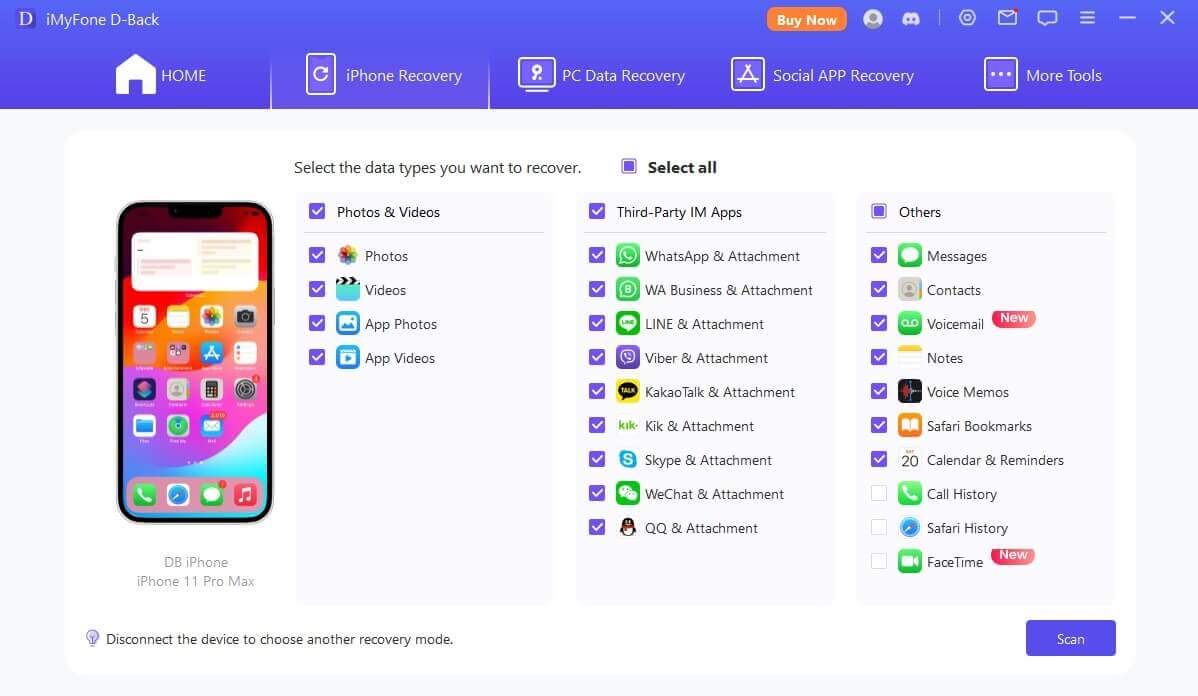
Krok 2: Náhled a obnovení dat z iPhonu/iPadu/iPodu touch
Po dokončení skenování budou všechna obnovitelná data přehledně uspořádána, jak ukazuje obrázek níže. Kliknutím na jednotlivé karty zkontrolujte všechny soubory. Chcete-li přesně a rychle najít data, která chcete obnovit, klikněte na ikonu trychtýře v pravém horním rohu a vyberte stav a data souboru.
Obnovení do počítače
Pokud chcete obnovit do počítače, vyberte soubory, které chcete obnovit, a klikněte na tlačítko "Obnovit do počítače" v pravém dolním rohu.
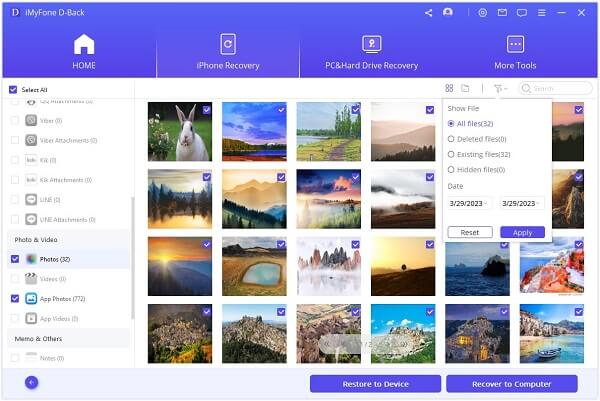
Zobrazí se vyskakovací okno, ve kterém si můžete vybrat, kam chcete obnovené soubory uložit, a dokončení obnovy trvá jen několik minut.
Obnovení do zařízení
Pokud vyberete možnost "Obnovit do zařízení", ujistěte se, že je váš iPhone rozpoznán počítačem. Poté klikněte na tlačítko "Další".
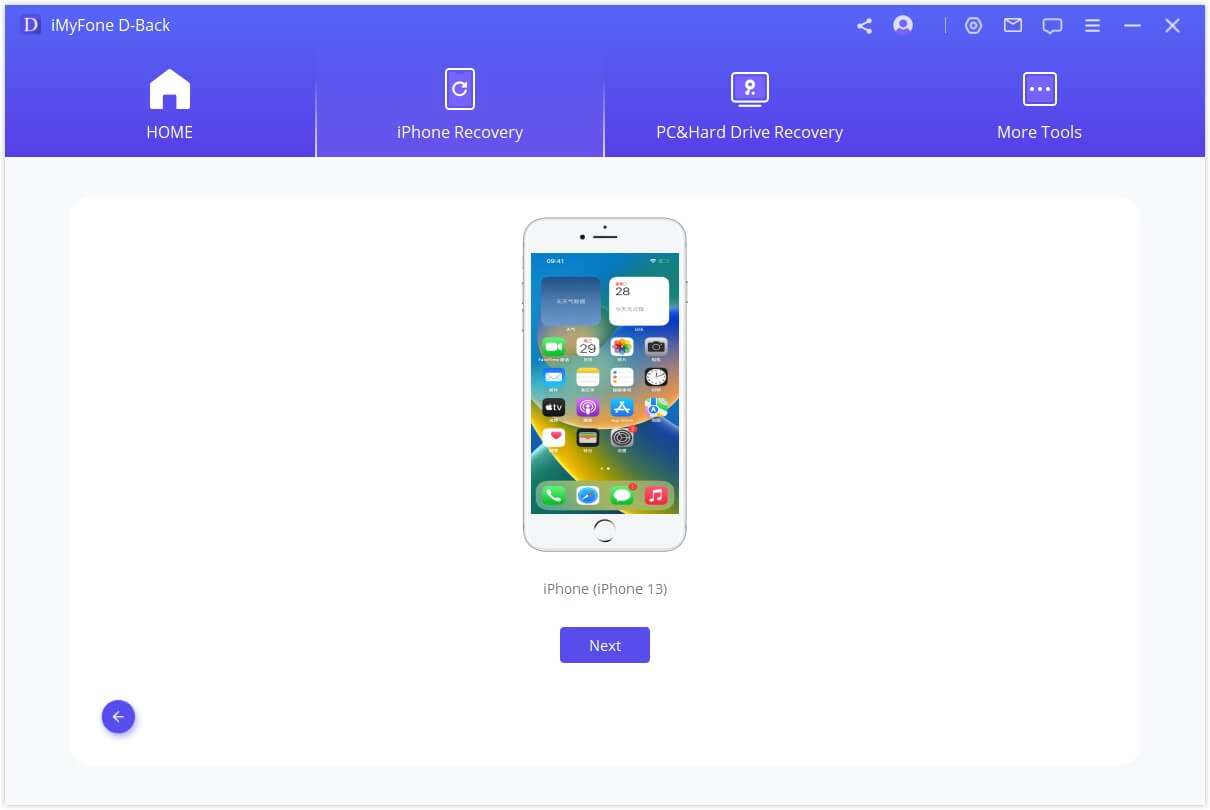
Nyní program zahájí proces obnovy, ale mějte na paměti, že "program podporuje pouze obnovení zálohy do zařízení se stejnou nebo novější verzí systému iOS. Můžete své zařízení aktualizovat na nejnovější verzi systému iOS a zkusit to znovu."
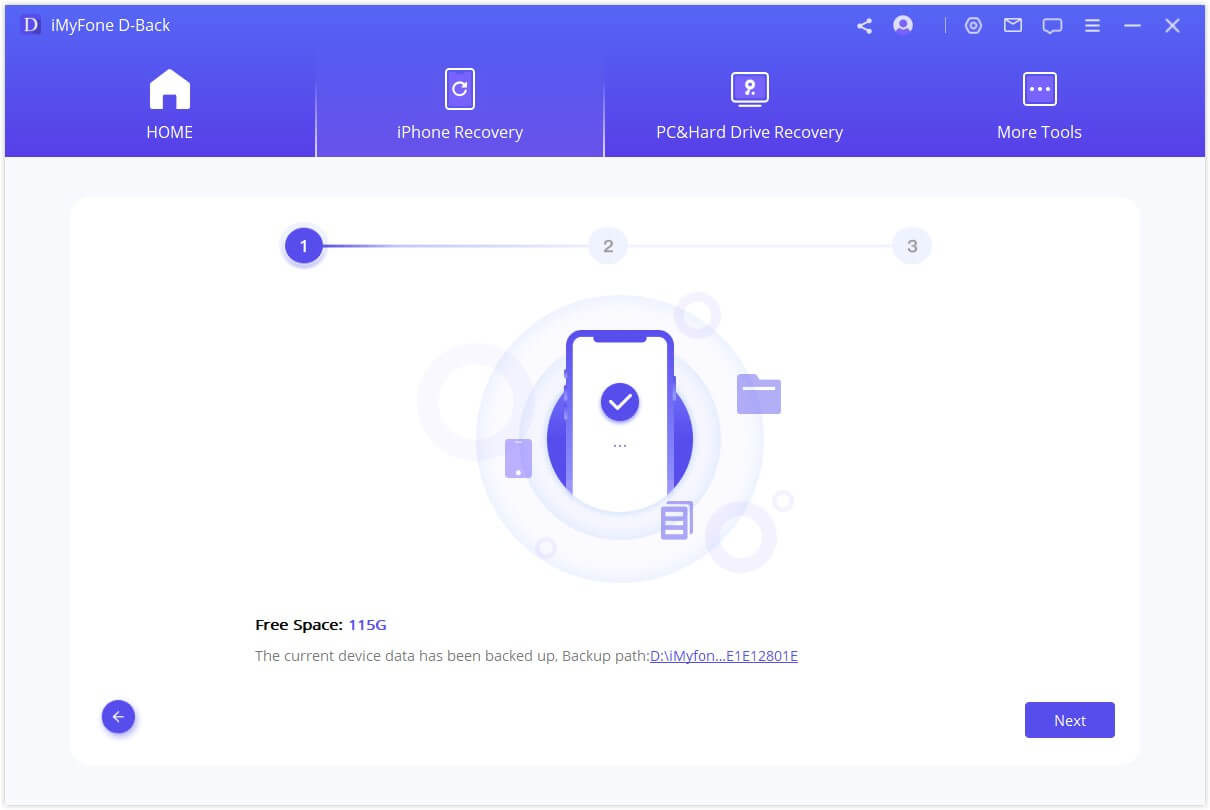
Brzy budou vaše data v iPhonu obnovena.
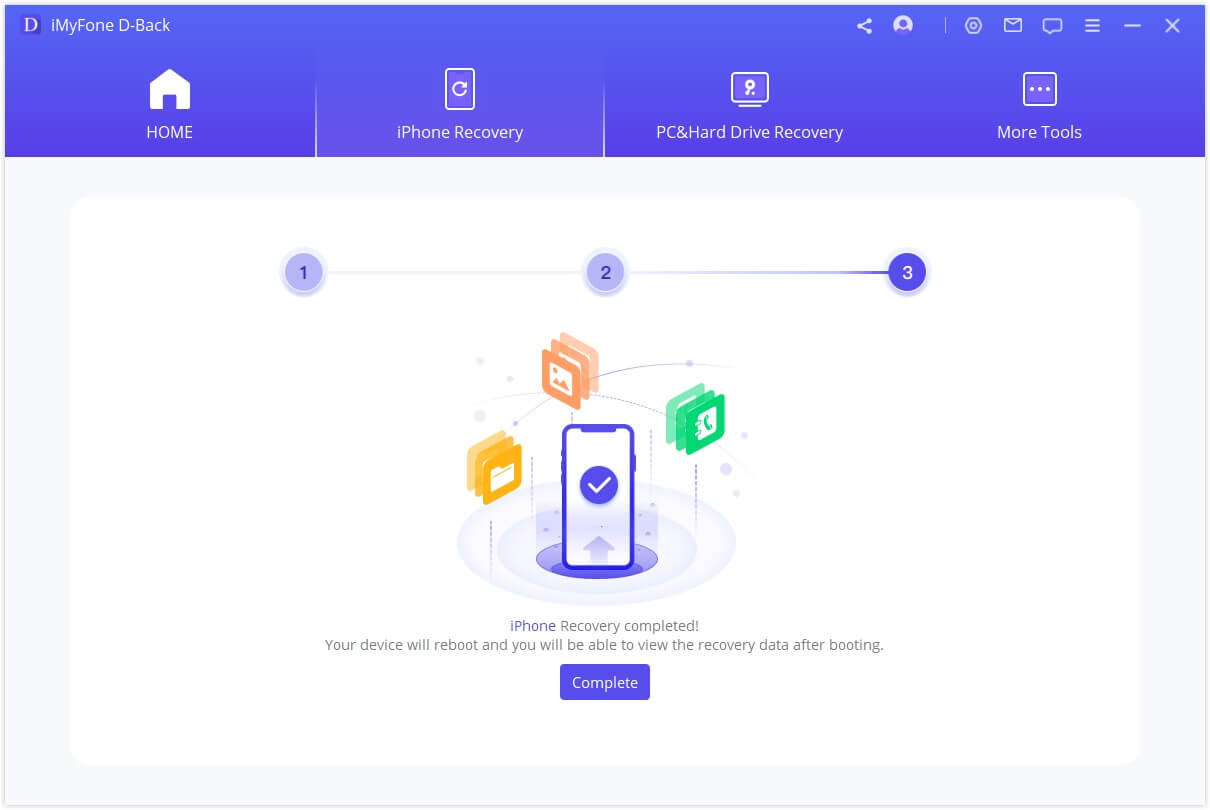
Režim 3: Obnovení dat ze zálohy iTunes
Krok 1: Výběr a skenování ze zálohy iTunes
Vyberte modul "Obnovit ze zálohy iTunes", poté vyberte přesnou zálohu iTunes, ze které chcete data obnovit, a klikněte na tlačítko "Další". Pokud zvolíte šifrovanou zálohu iTunes, musíte zadat heslo pro šifrování iTunes. Poznámky: D-Back podporuje skenování záloh iTunes, které jste vytvořili prostřednictvím jiných aplikací v aktuálním počítači, a tyto typy dat lze rovněž obnovit.
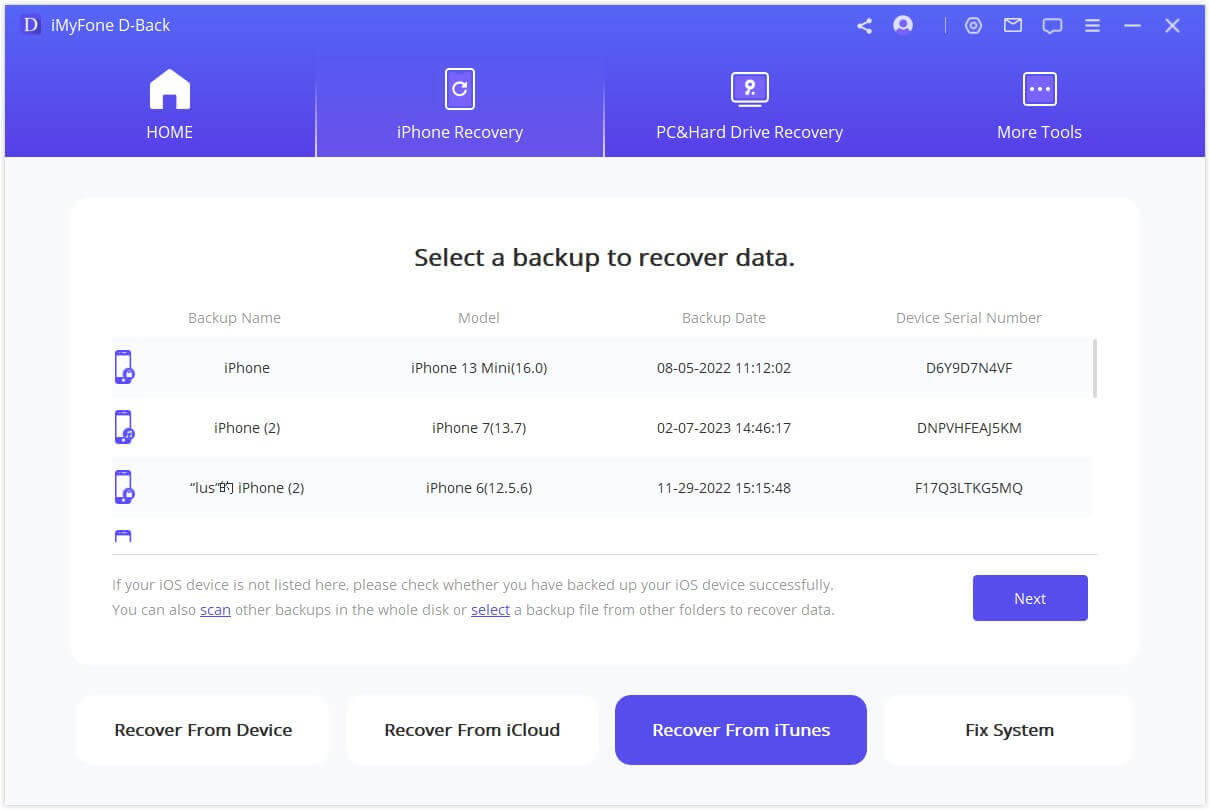
Vyberte požadované typy souborů a klikněte na tlačítko "Scan". Chvíli počkejte na skenování.
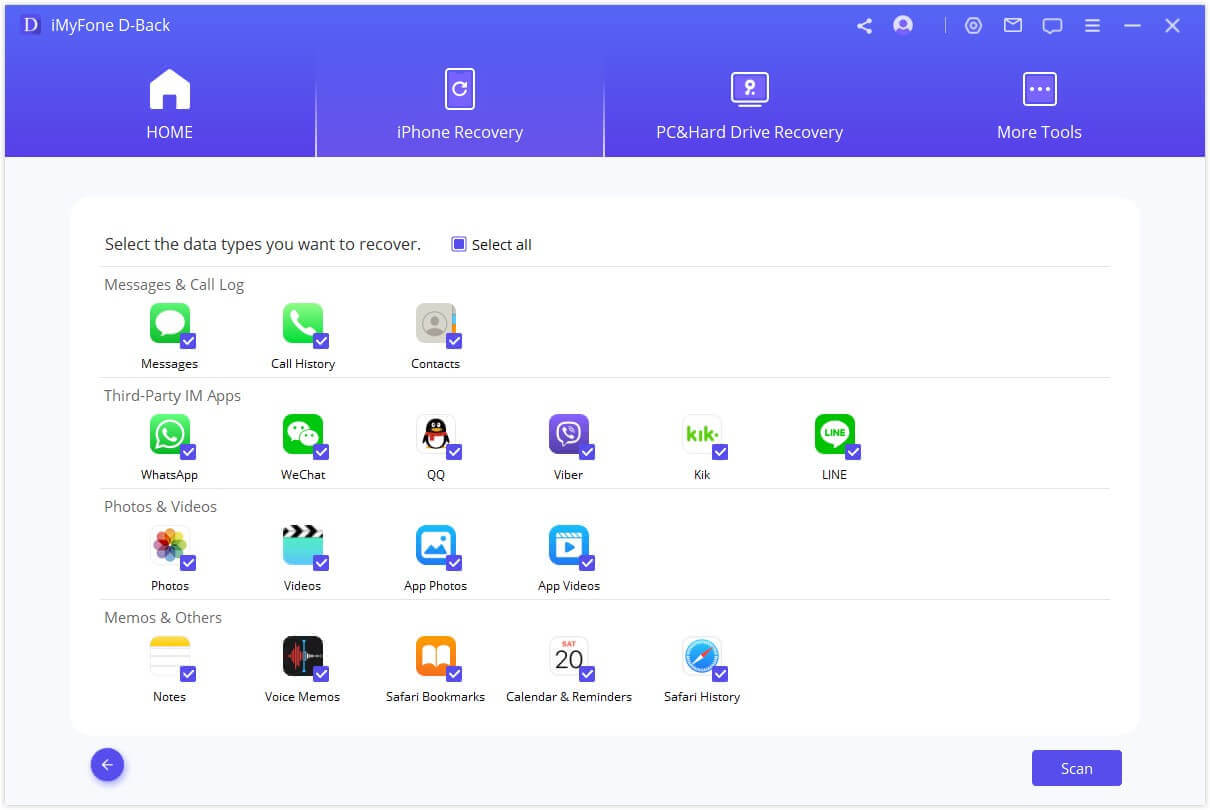
Krok 2: Náhled a obnova dat ze zálohy iTunes
Výsledky vyhledávání se přehledně zobrazují v rozhraní. Chcete-li data, která chcete obnovit, najít přesně a rychle, klikněte na ikonu trychtýře v pravém horním rohu a vyberte stav souboru a data.
Obnovení do počítače
Chcete-li obnovit data do počítače, vyberte soubory, které chcete obnovit, a klikněte na tlačítko "Obnovit do počítače" v pravém dolním rohu.
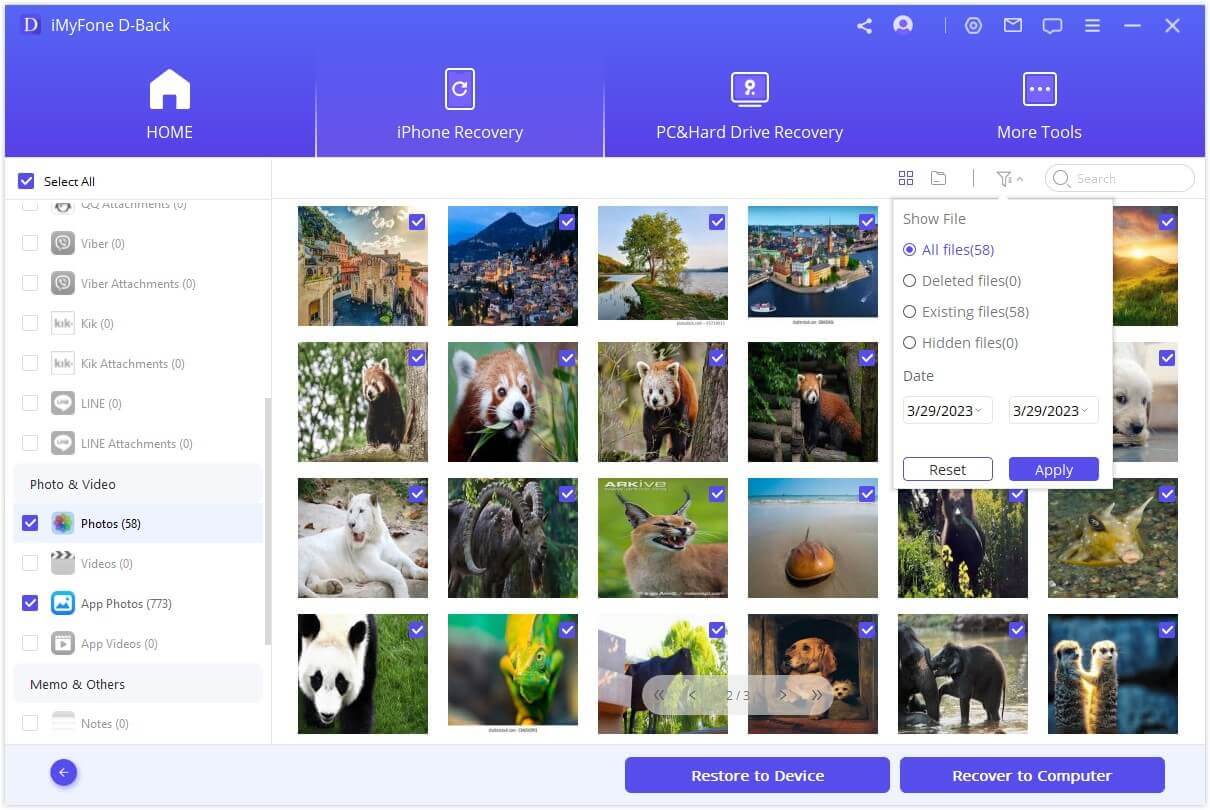
Jako cestu k obnovení je třeba vybrat nebo vytvořit složku. Pak iMyFone D-Back obnoví data do této složky a vy je můžete zkontrolovat po dokončení procesu obnovy.
Obnovení do zařízení
Pokud vyberete možnost "Obnovit do zařízení", musíte se připojit k cílovému zařízení. Poté stiskněte tlačítko "Další".
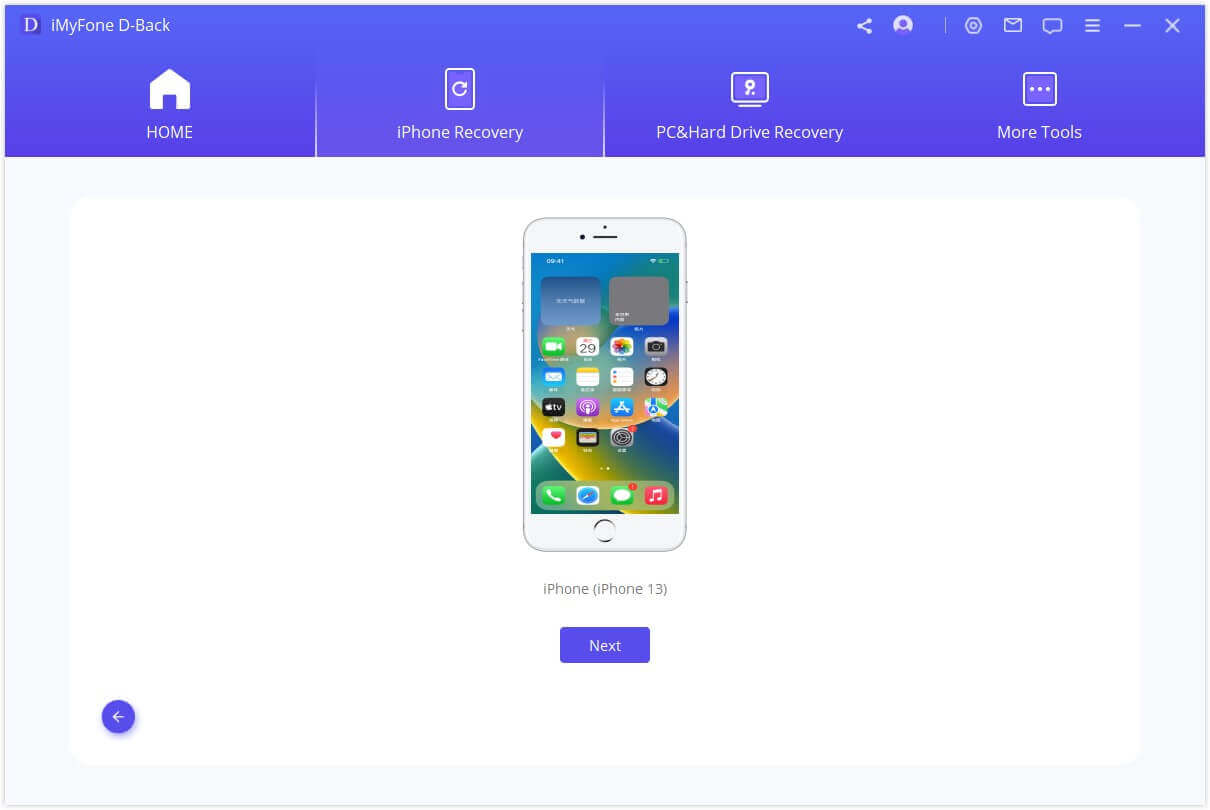
Nyní program zahájí obnovu dat. Upozorňujeme, že původní data v zařízení budou přepsána.
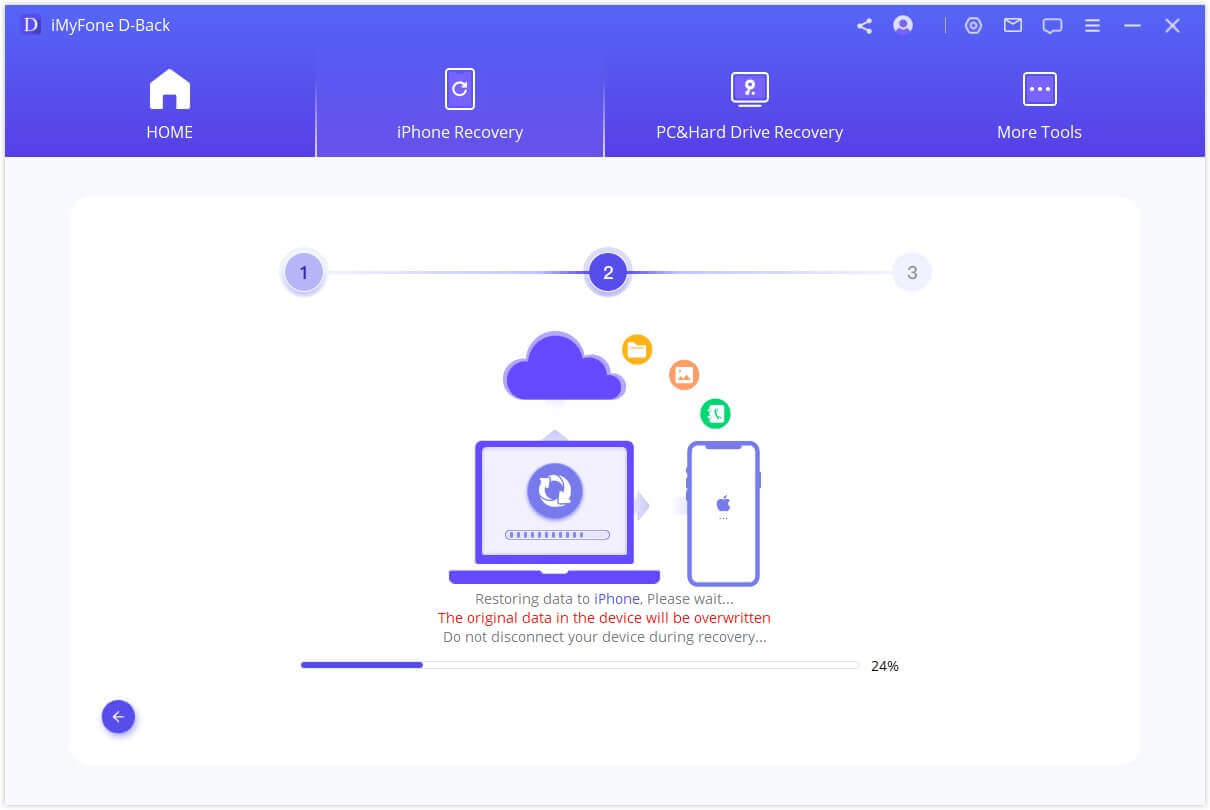
Po několika minutách budou data v zařízení obnovena.
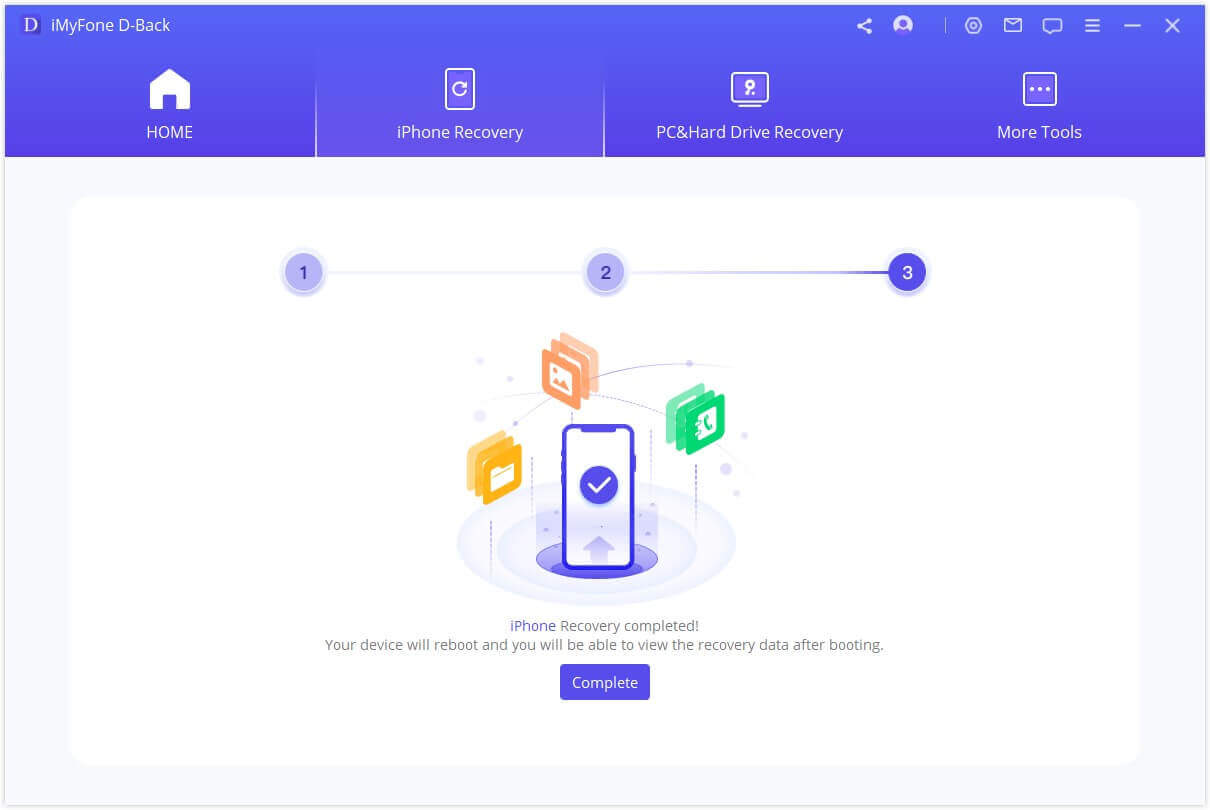
Režim 4: Obnovení dat z iCloudu
Existují dvě možnosti obnovení dat z iCloudu. Jednou z nich je obnova z účtu iCloud, druhou ze zálohy iCloudu. Pokud jste v zařízeních se systémem iOS povolili službu iCloud a přihlásili se k účtu iCloud, budou vaše data automaticky synchronizována do sady iCloud. Nebo jste mohli svá data na iCloud zálohovat ručně. Chcete-li získat data z iCloudu zpět, vyberte vhodnou možnost uvedenou níže.
Možnost 1. Obnovení z účtu iCloud
Krok 1: Přihlášení k účtu iCloud a skenování dat
V modulu "Obnovit z iCloudu" vyberte možnost "iCloud".
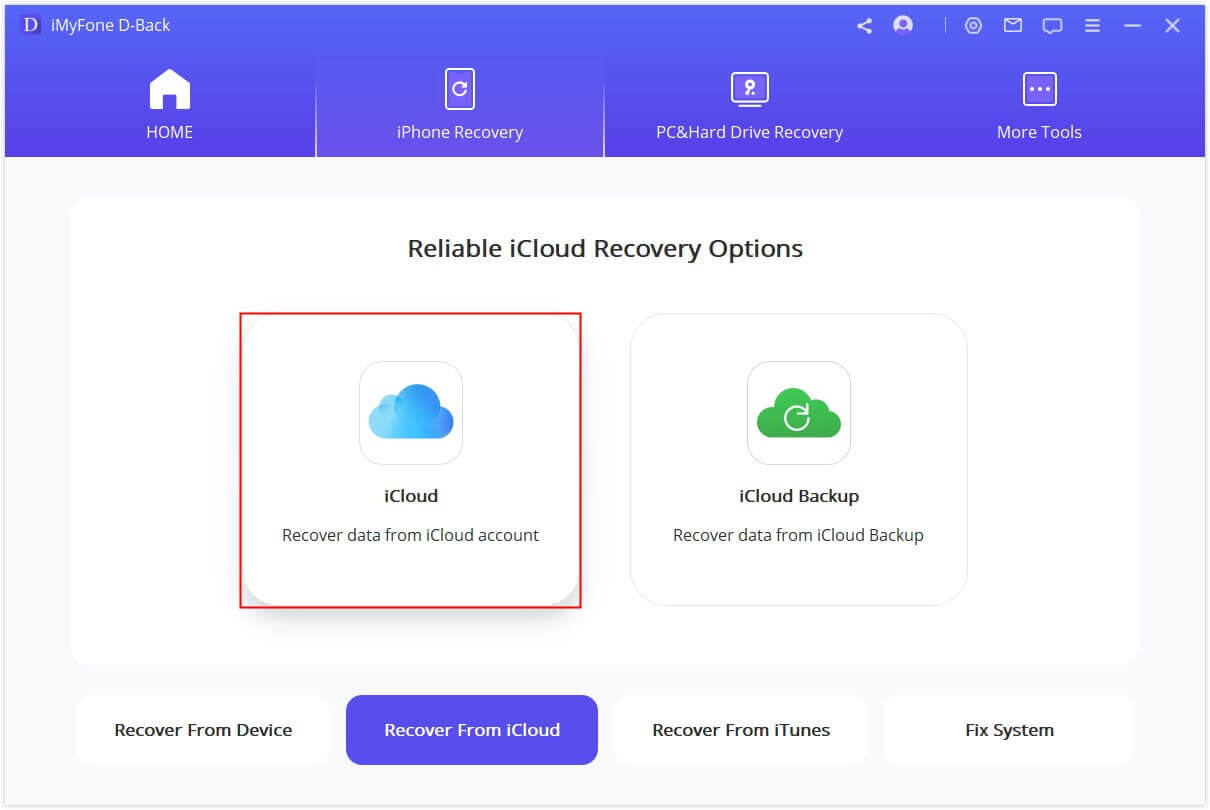
Vyplňte údaje o svém účtu iCloud. Můžete si být jisti, že iMyFone nikdy nebude sledovat informace o vašem účtu iCloud ani jeho obsah.
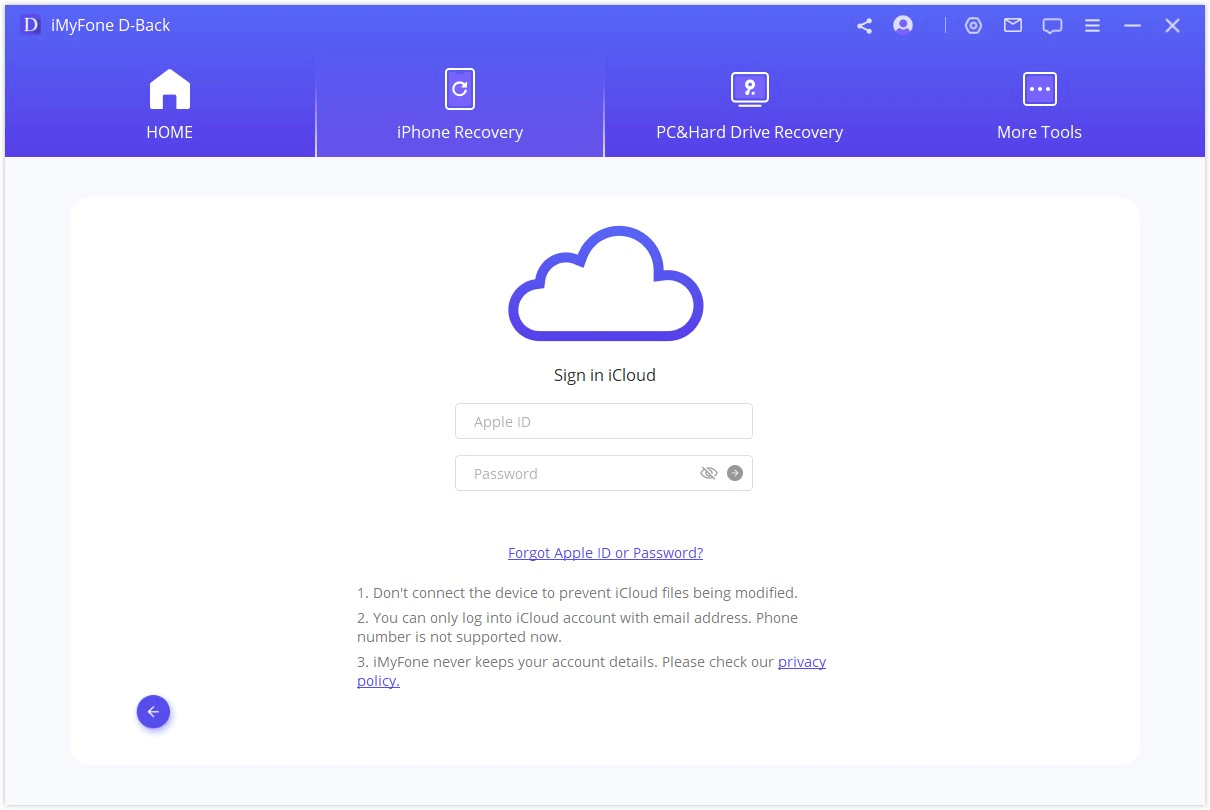
V této části vyberte obnovení jedné nebo více kategorií z účtu iCloud, včetně kontaktů, fotografií, poznámek, souborů iCloud Drive a iWork. A poté klepněte na možnost "Scan" v pravém dolním rohu.
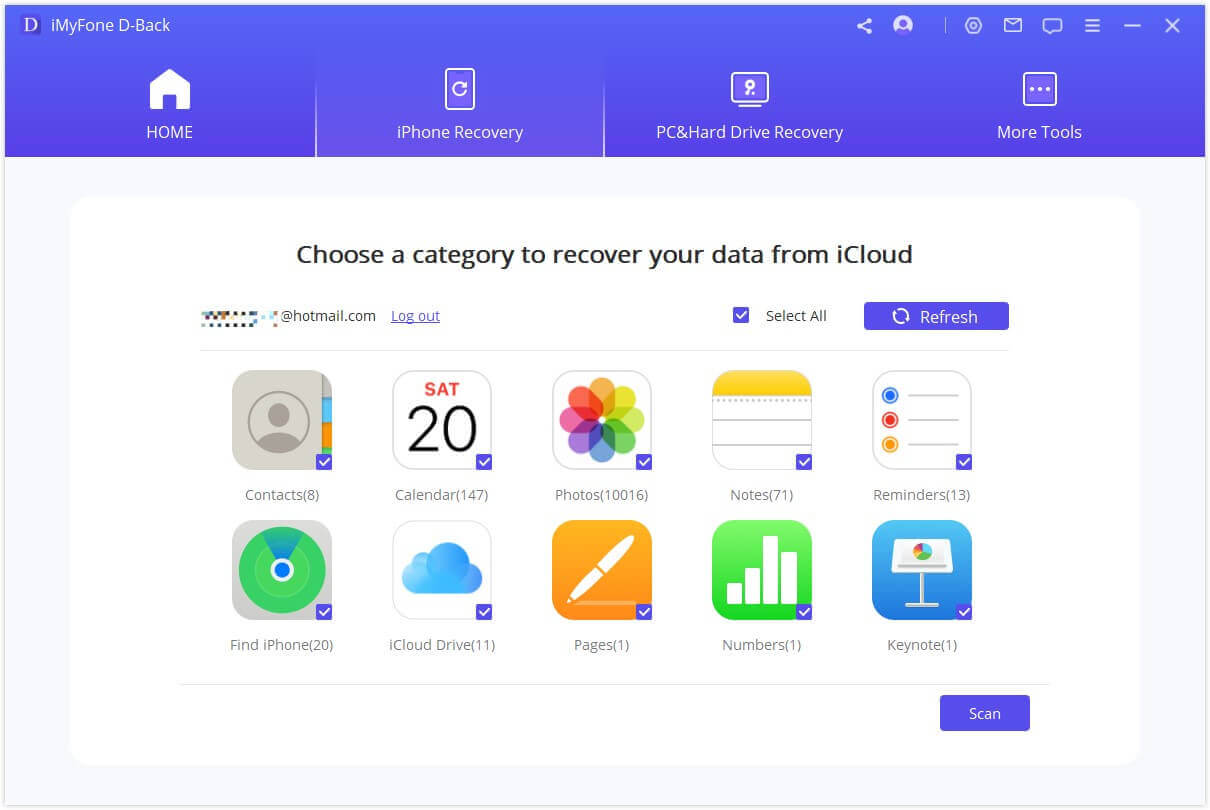
Probíhá skenování, které může v závislosti na velikosti souboru nějakou dobu trvat. Chvíli prosím počkejte.
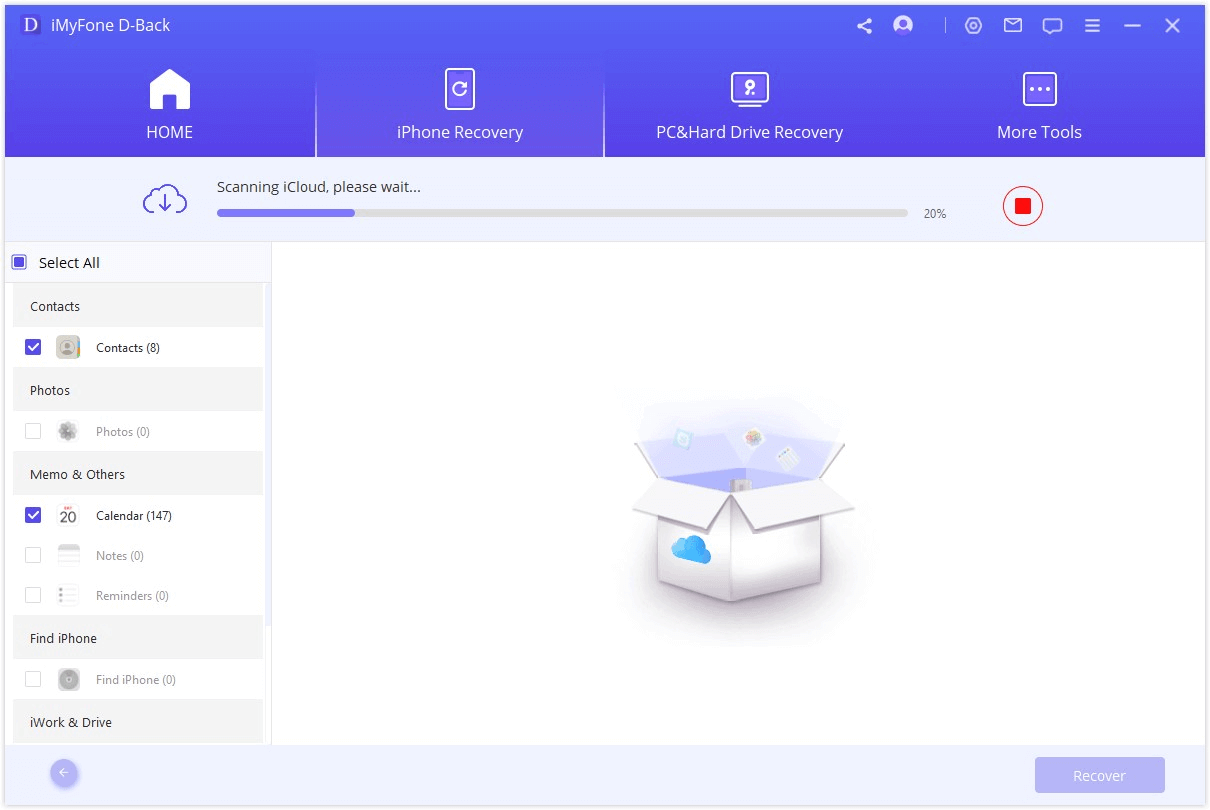
Krok 2: Náhled a obnovení dat z iCloudu
Po dokončení skenování se výsledky vyhledávání přehledně zobrazí v rozhraní. Můžete si zobrazit náhled souborů podle potřeby, vybrat požadované soubory a kliknout na tlačítko "Recover".
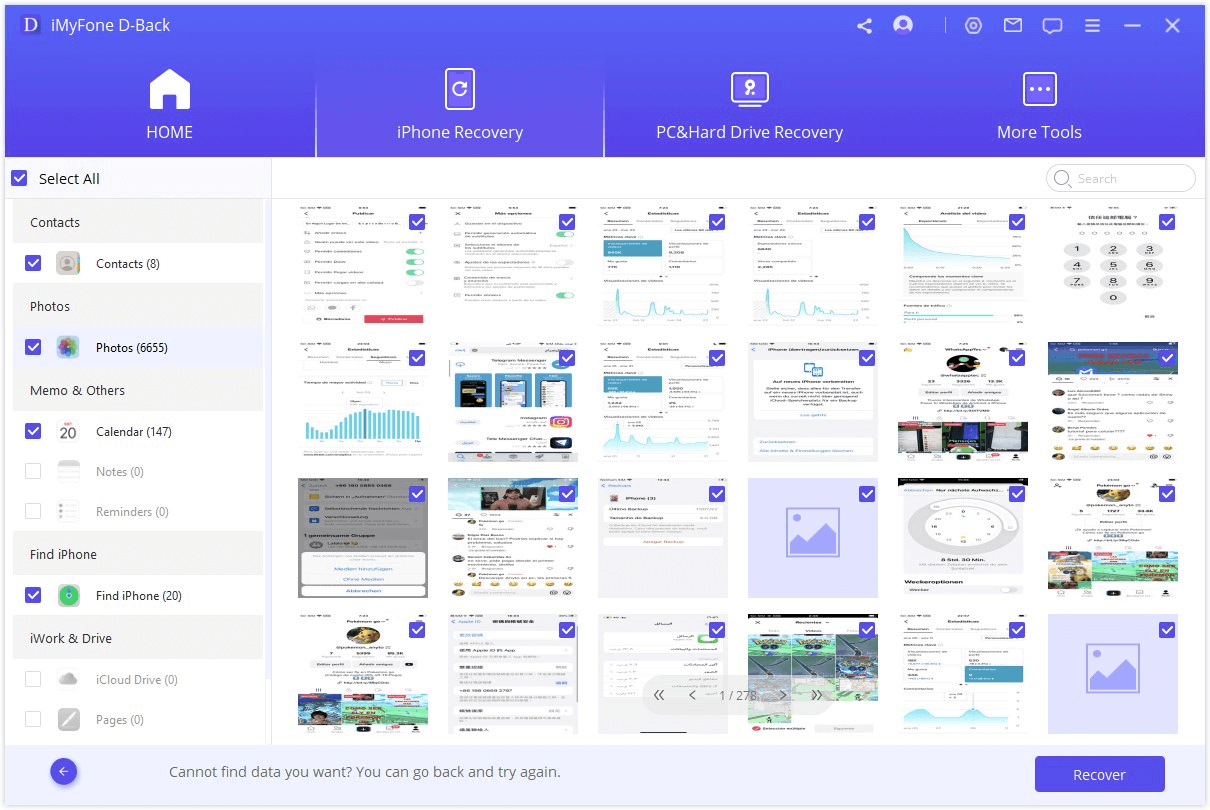
Nakonec vyberte umístění v počítači, kam chcete obnovená data uložit. Počkejte, než iMyFone D-Back obnoví ztracená data.
Možnost 2. Obnovení ze zálohy iCloudu
Krok 1: Vyberte položku Stav iZařízení
V modulu "Obnovit z iCloudu" vyberte možnost "iCloud Backup".
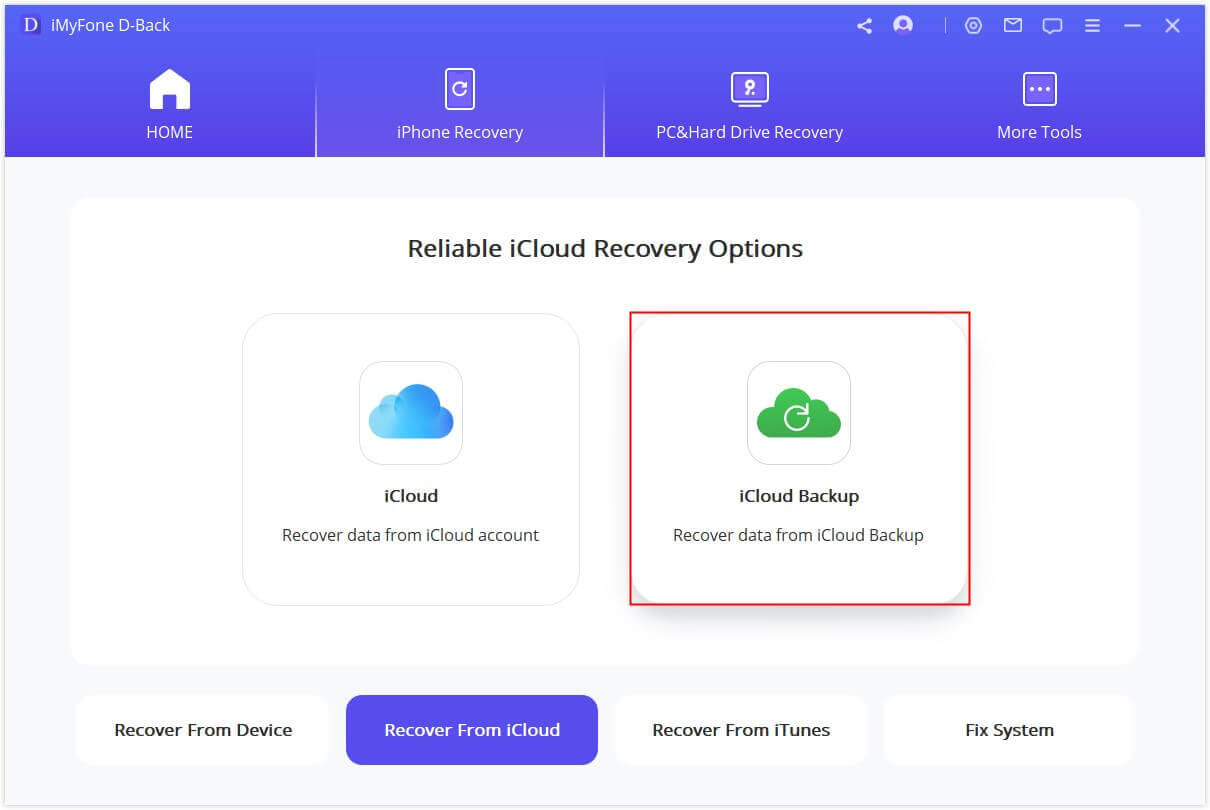
Vyberte pokyny podle stavu zařízení iDevice.
Poznámky: Proveďte úplnou zálohu svého aktuálního iZařízení a postupujte podle pokynů pro jeho resetování, poté počkejte, až se zařízení restartuje.
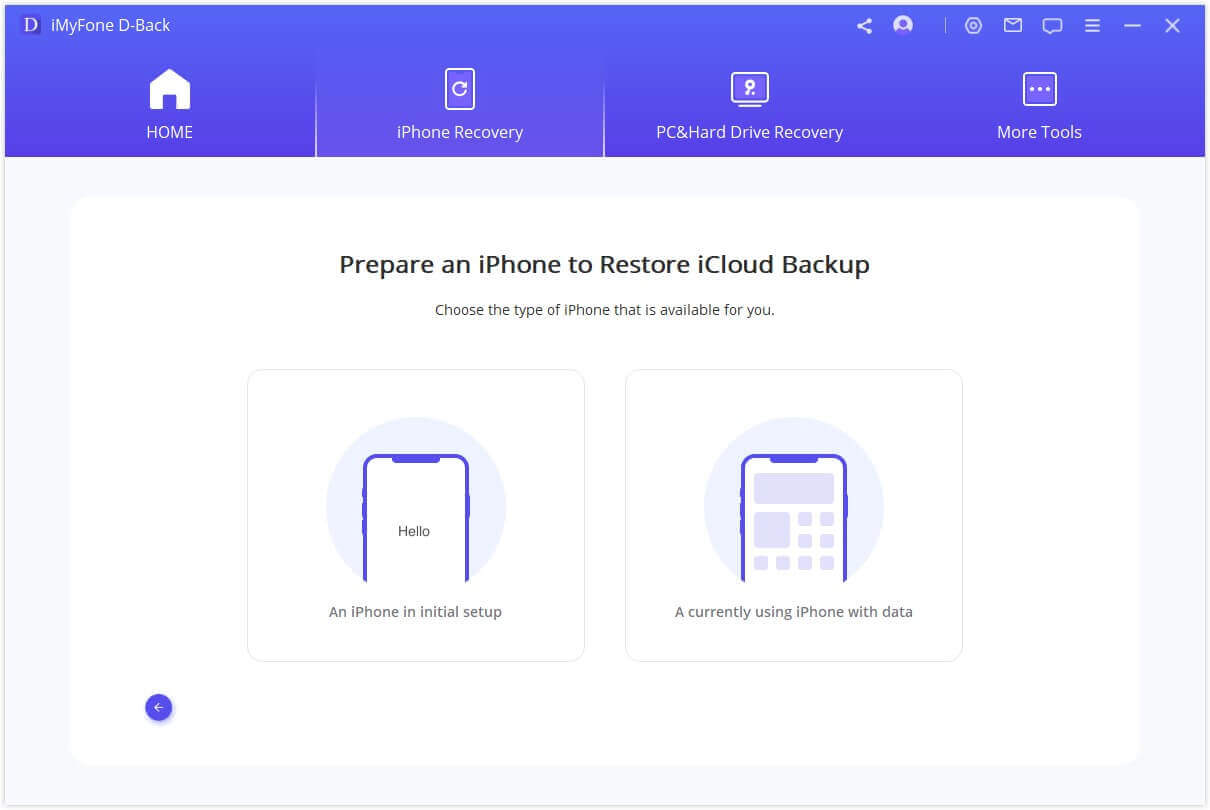
Krok 2: Výběr zálohy iCloud pro obnovení
V části "Aplikace a data" vyberte možnost "Obnovit ze zálohy iCloudu" a zadejte Apple ID a heslo, ze kterého chcete zálohu obnovit.
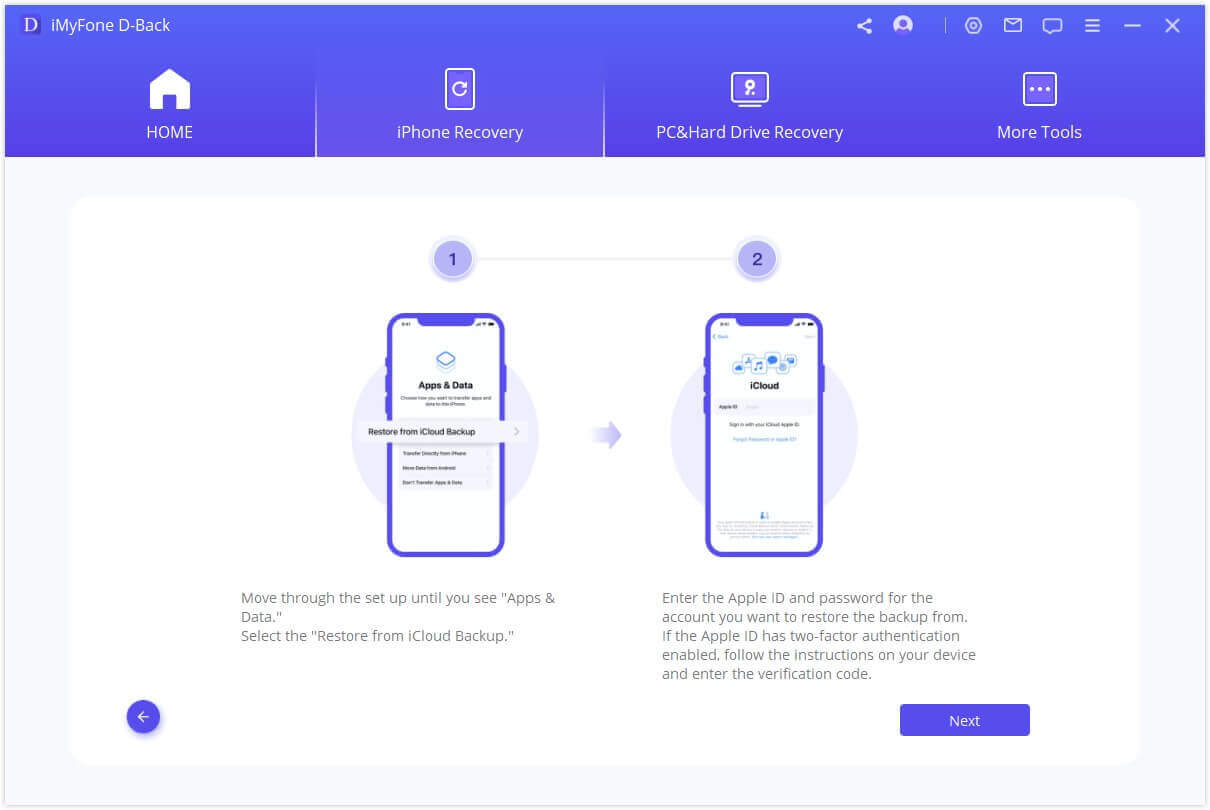
Vyberte konkrétní zálohu iCloudu, kterou chcete obnovit, a počkejte na restart.
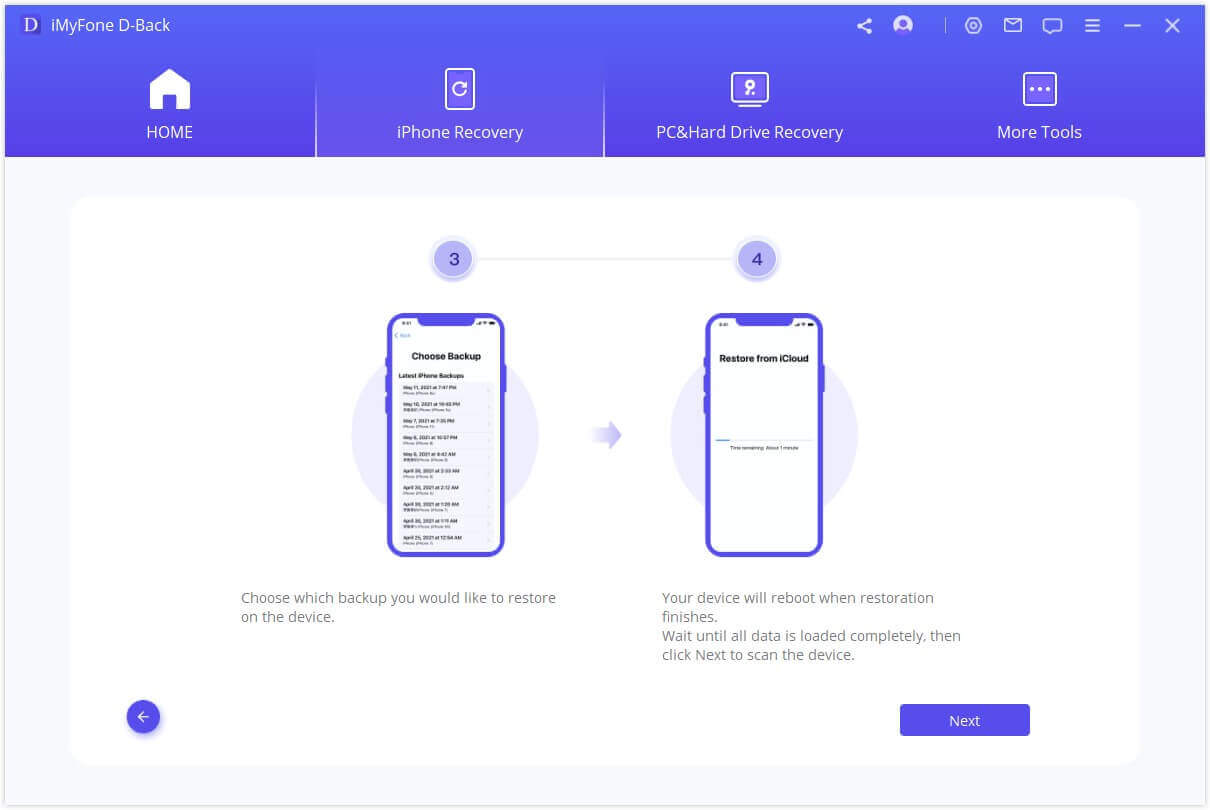
Poté připojte zařízení iDevice k zařízení D-back a zobrazte obnovenou zálohu iCloud v počítači.
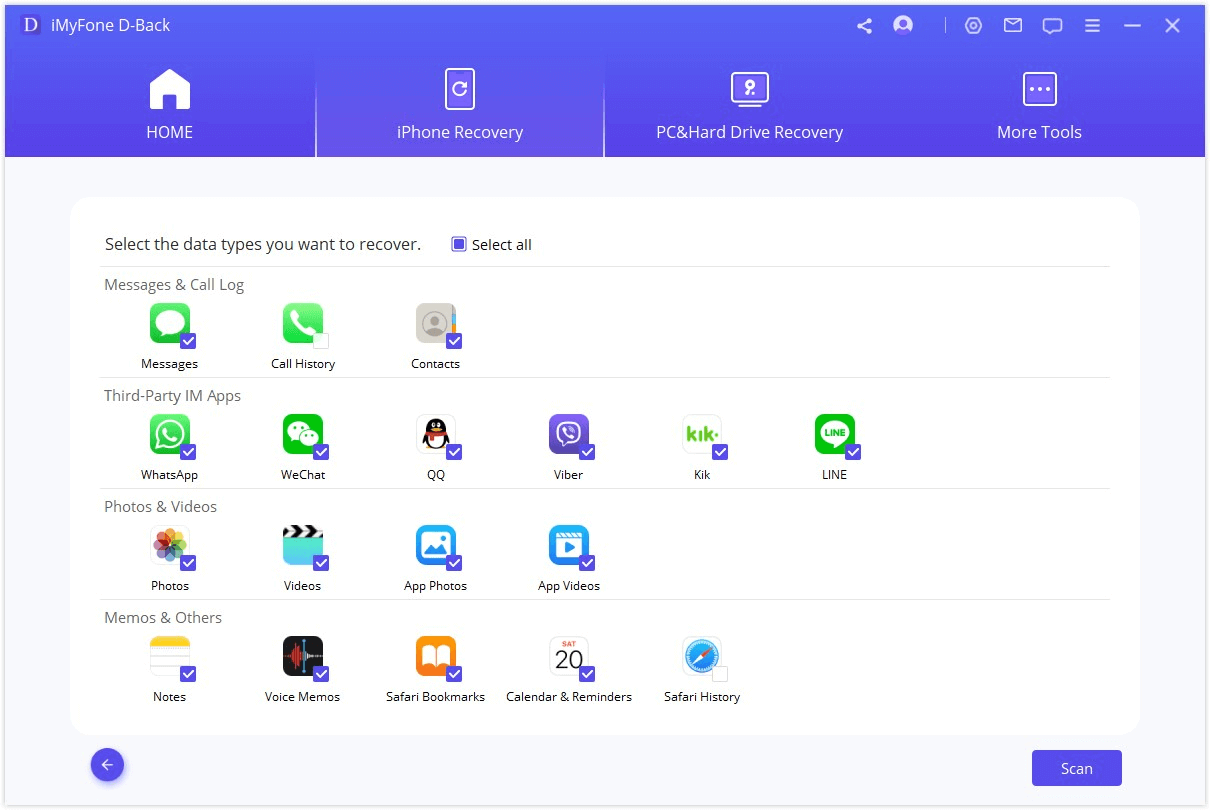
Krok 3: Náhled a obnovení dat ze zálohy iCloud Backup
Obnovení do počítače
Klikněte na "Obnovit do počítače" a D-Back exportuje vaše soubory do počítače.
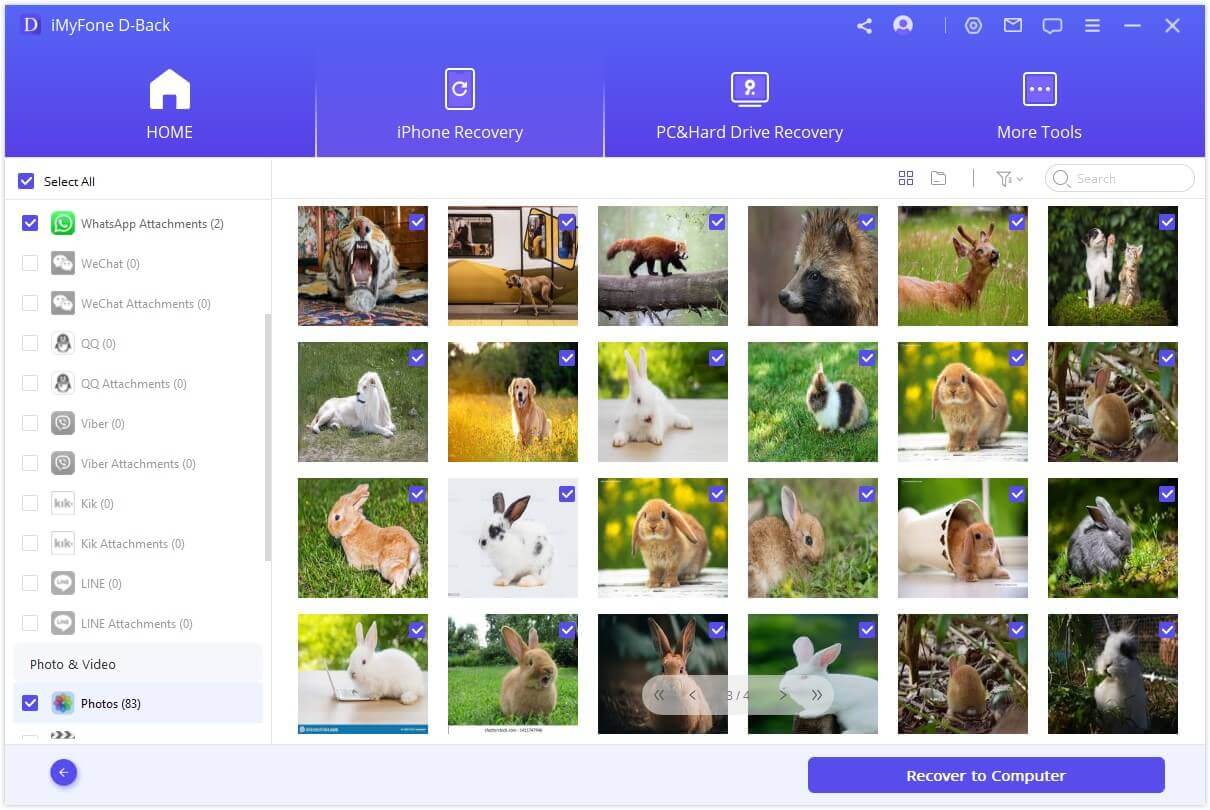
Vyberte formát souboru a umístění pro uložení.
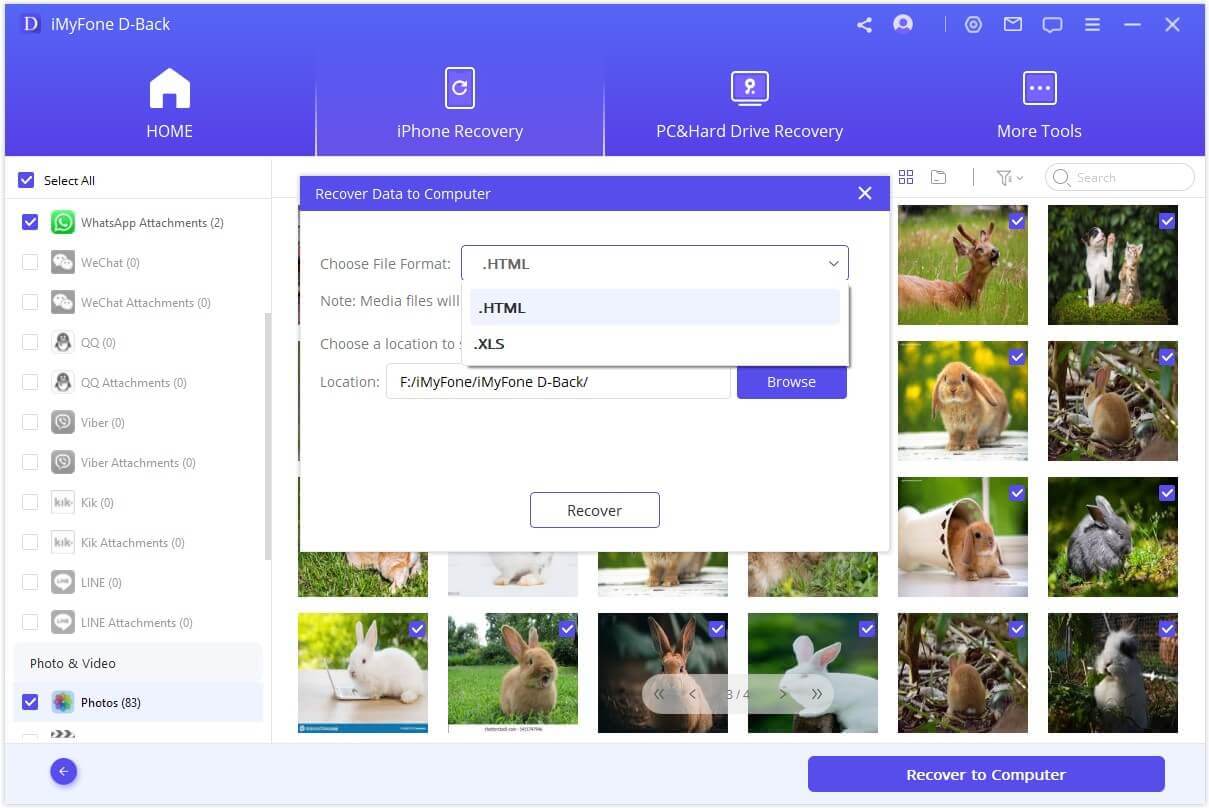
Gratulujeme! Vaše soubory byly obnoveny.
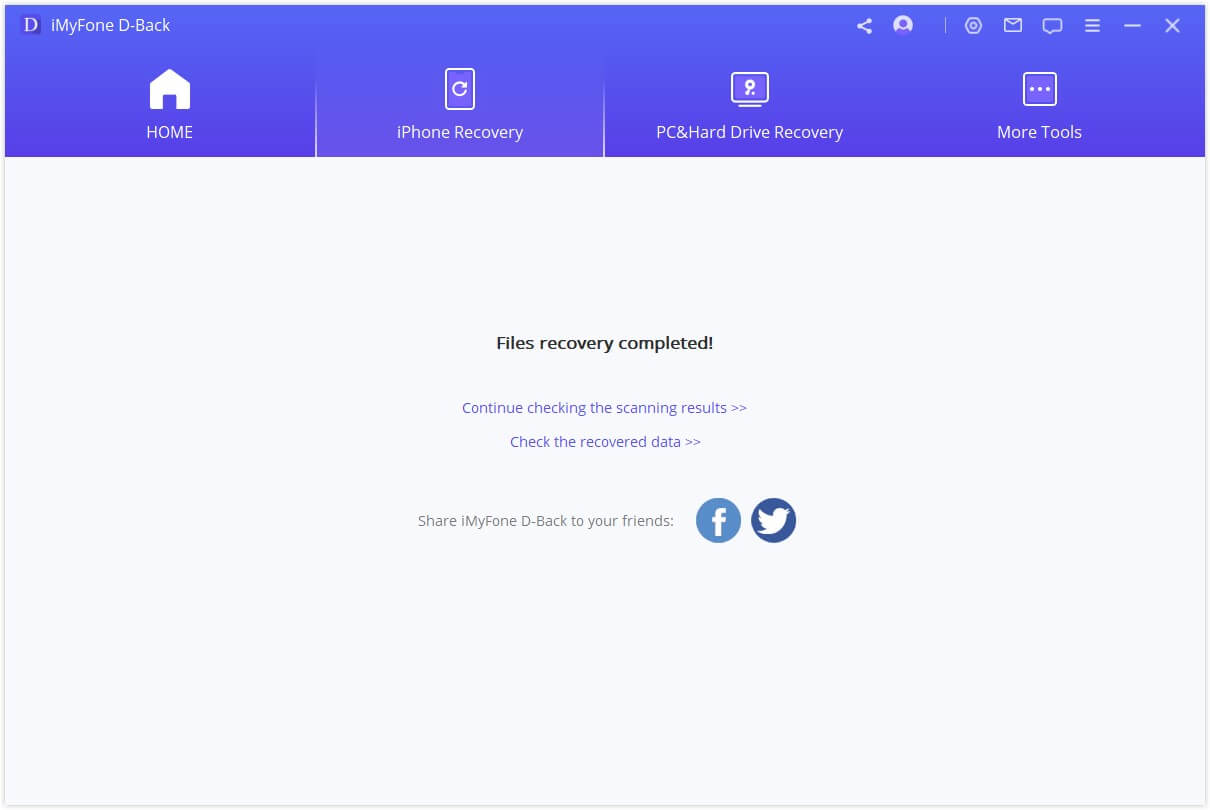
Režim 5: Oprava různých problémů se systémem iOS
Řešení "Oprava systému iOS" je přizpůsobeno pro ty, jejichž zařízení se zaseklo na různých problémech se systémem iOS. Tento program nabízí tři režimy pro opravu různých problémů se systémem iOS.
1. Pro opravu běžných problémů se systémem iOS, jako je zaseknutí zařízení na bílé obrazovce/černé obrazovce/logu Apple/režimu DFU, restartovací smyčky, zazděná zařízení iOS, zamrznutí obrazovky, nezapnutí a další, můžete zvolit standardní režim.
2. A zařízení se systémem iOS, které uvízlo v režimu obnovení, můžete opravit jediným kliknutím výběrem druhého režimu - Vstup do režimu obnovení/ukončení režimu obnovení.
3. Kromě toho můžete použít pokročilý režim, pokud standardní režim nedokáže vyřešit problémy s iOS nebo pokud jste zapomněli přístupový kód zařízení.
Stačí postupovat podle jednoduchých kroků níže a vyzkoušet si na vlastní kůži, co dokáže.
Značka:
- Po použití této funkce bude vaše zařízení aktualizováno na nejnovější verzi systému iOS;
- Všechna jailbreaknutá zařízení budou po použití této funkce obnovena do standardního režimu;
- Pokud je zařízení uzamčeno, po použití této funkce se odemkne;
Spusťte iMyFone D-Back v počítači a v hlavním okně klikněte na "Opravit systém iOS". Před výběrem režimu připojte zařízení k programu pomocí kabelu USB. A poté se zobrazí tři režimy, které iMyFone D-Back iPhone data recovery nabízí.
Vyberte režim, který vám nejlépe vyhovuje, a po výzvě k instalaci/aktualizaci nejnovější verze iTunes tak učiňte.
1. K opravě problémů se systémem iOS bez ztráty dat použijte standardní režim
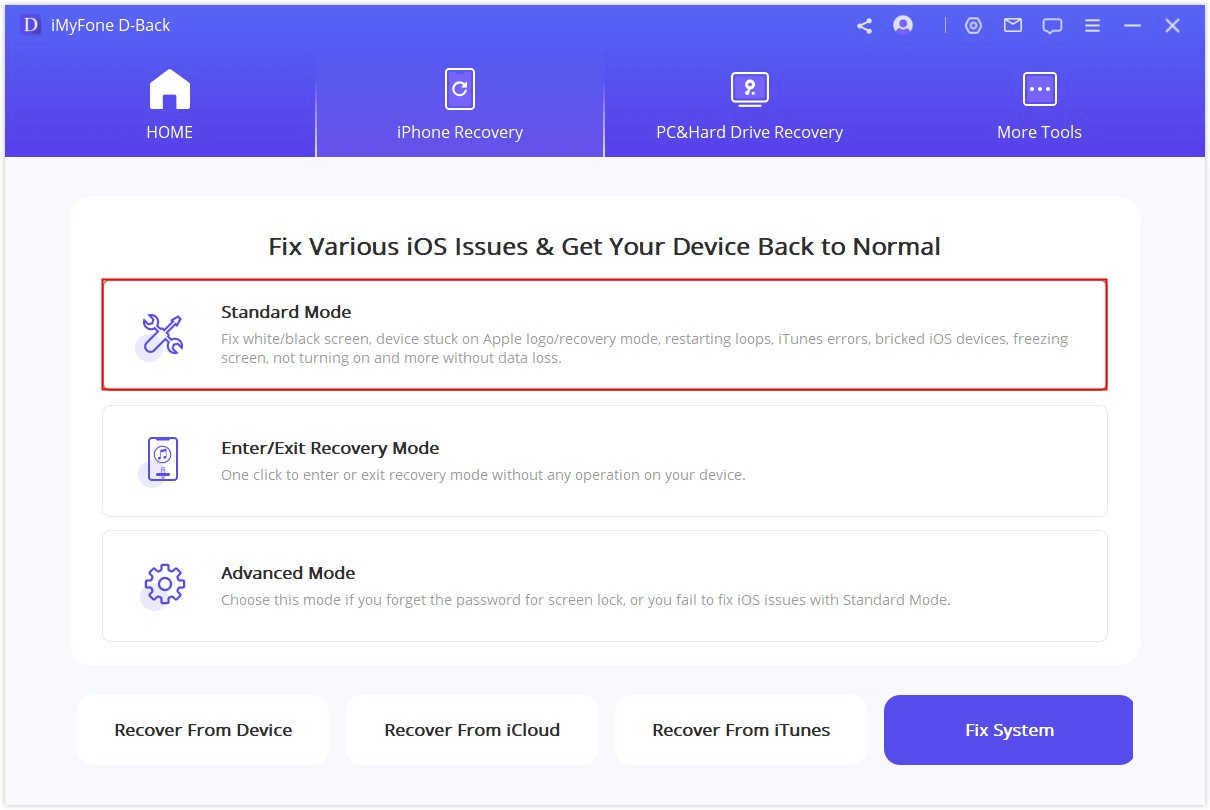
Krok 1. Připojení zařízení k počítači
Připojte zařízení k počítači pomocí kabelu USB a klikněte na tlačítko Další.
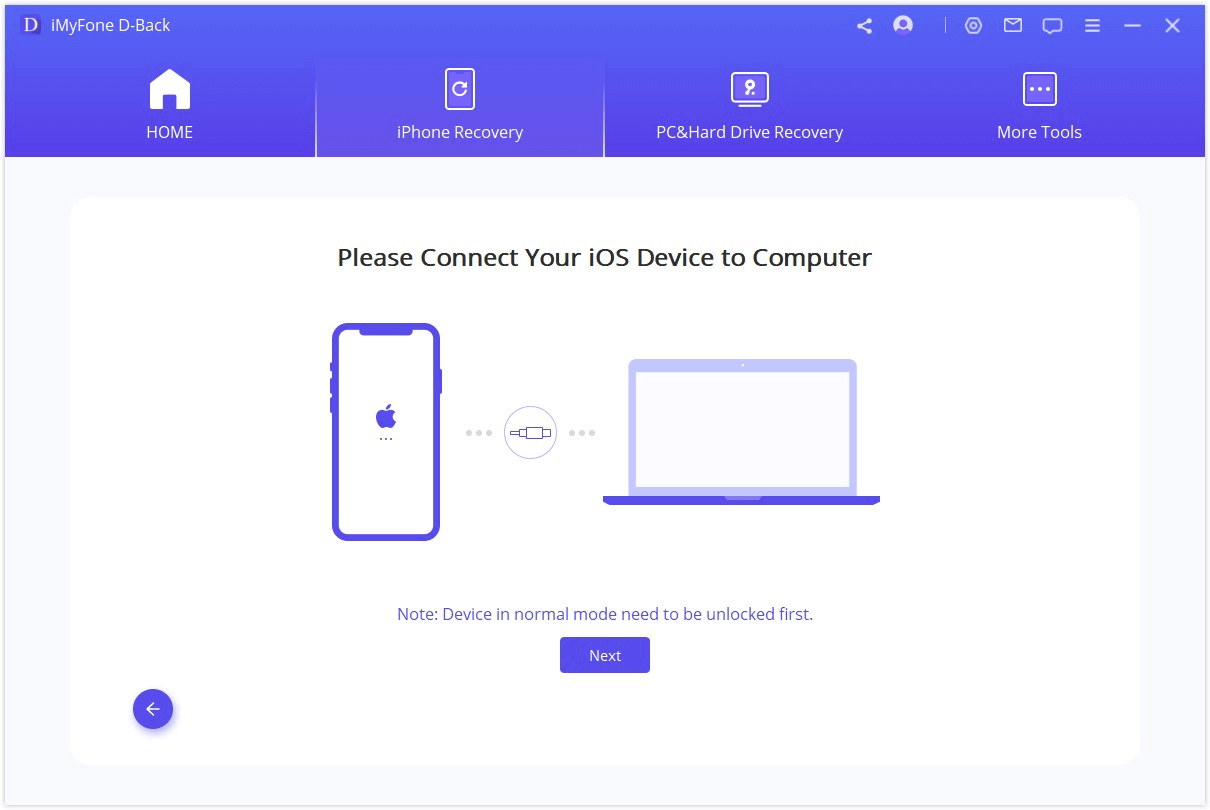
Po kliknutí na tlačítko Další,
1. Pokud iMyFone D-Back detekuje vaše zařízení, přejde ke kroku 2.
2. Pokud ne, budete vyzváni, abyste zařízení nejprve přepnuli do režimu DFU nebo obnovení. Postupujte podle pokynů.
1.1 Uvedení zařízení do režimu DFU
Postupujte podle pokynů zobrazených v hlavním okně.
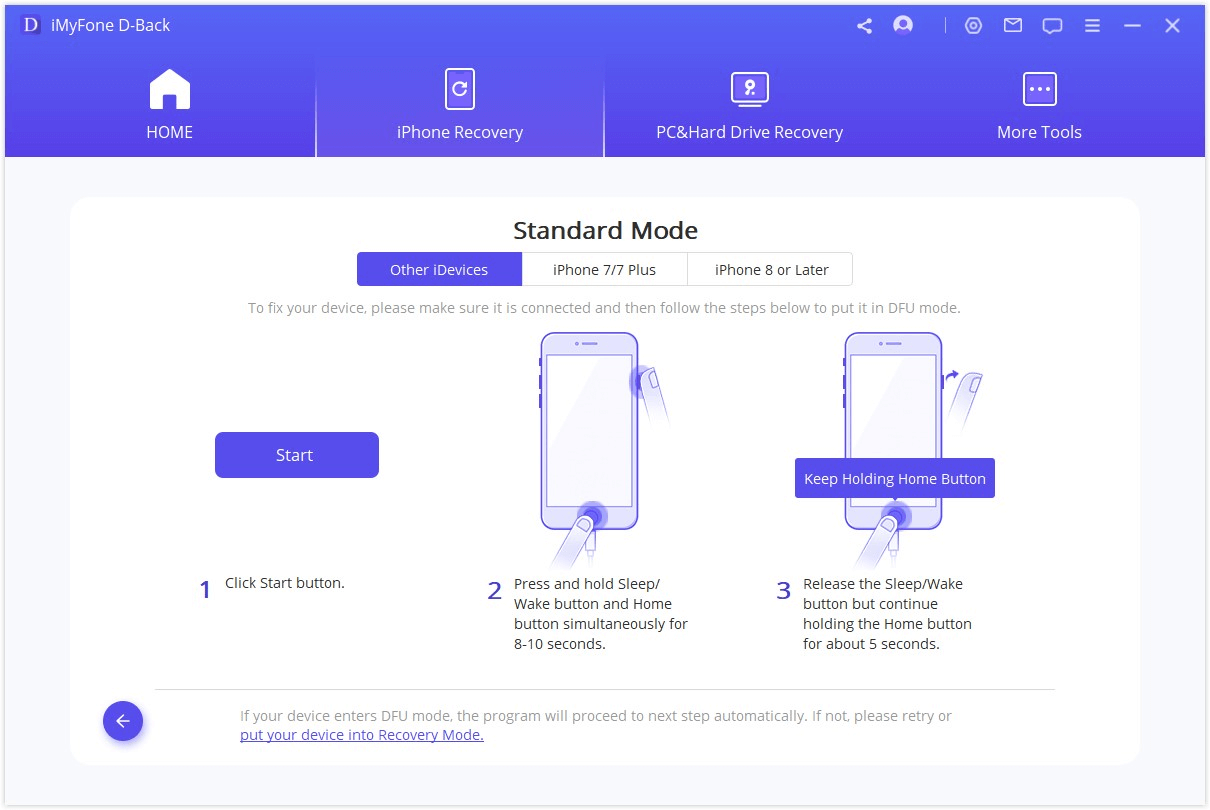
Pokud vaše zařízení nemůže vstoupit do režimu DFU, můžete jej místo toho přepnout do režimu obnovení.
1.2 Přepnutí zařízení do režimu obnovení.
Postupujte podle pokynů zobrazených v hlavním okně.
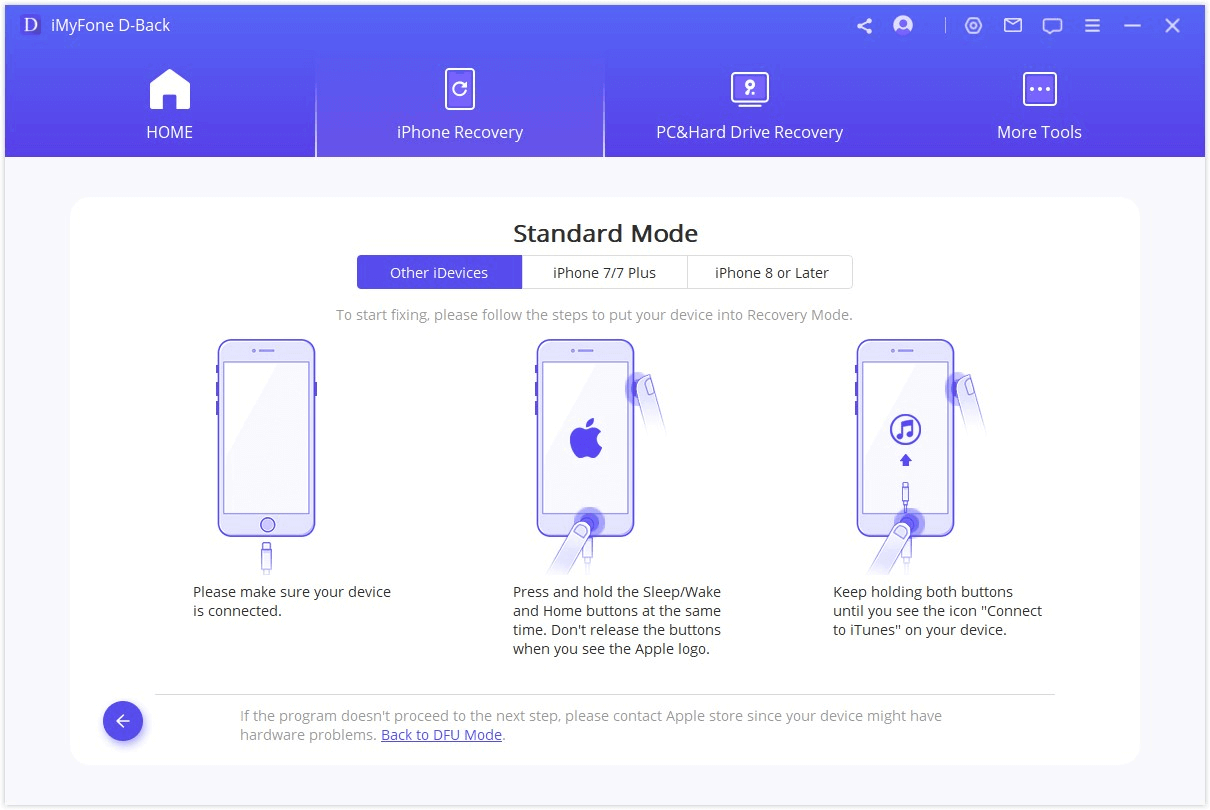
Krok 2. Stáhněte si odpovídající firmware
Po vstupu do režimu DFU nebo režimu obnovení je třeba stáhnout nový firmware pro zařízení. Skvělé na D-Backu je, že automaticky detekuje vaše zařízení a umožní vám stáhnout nejnovější verzi systému iOS, která je pro něj vhodná. Stačí kliknout na tlačítko "Stáhnout" a můžete začít!
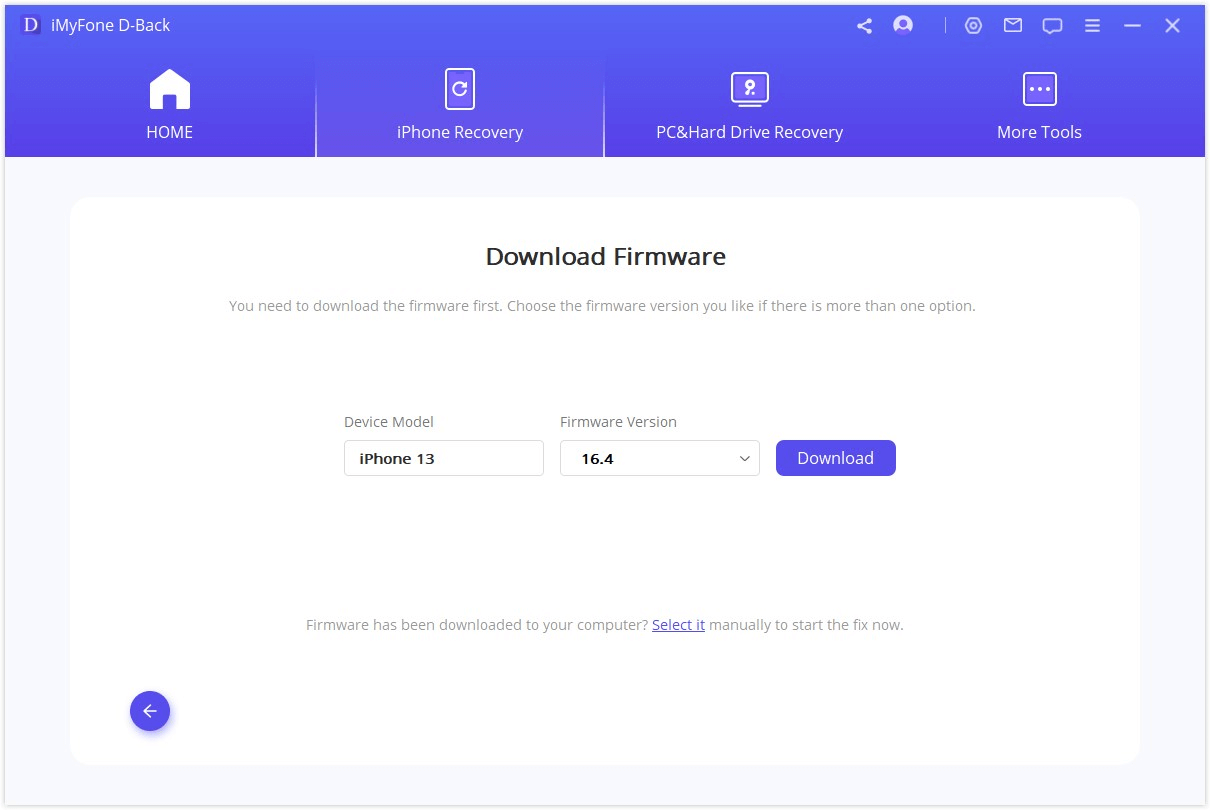
Krok 3. Oprava systému pomocí staženého a ověřeného firmwaru
Po stažení firmwaru stačí kliknutím na tlačítko "Start to Fix" potvrdit firmware a program poté automaticky zahájí opravu systému iOS.
Pokud je zařízení v tomto kroku mimo režim DFU/obnovení, zopakujte krok 1 a znovu přepněte zařízení do režimu DFU/obnovení.
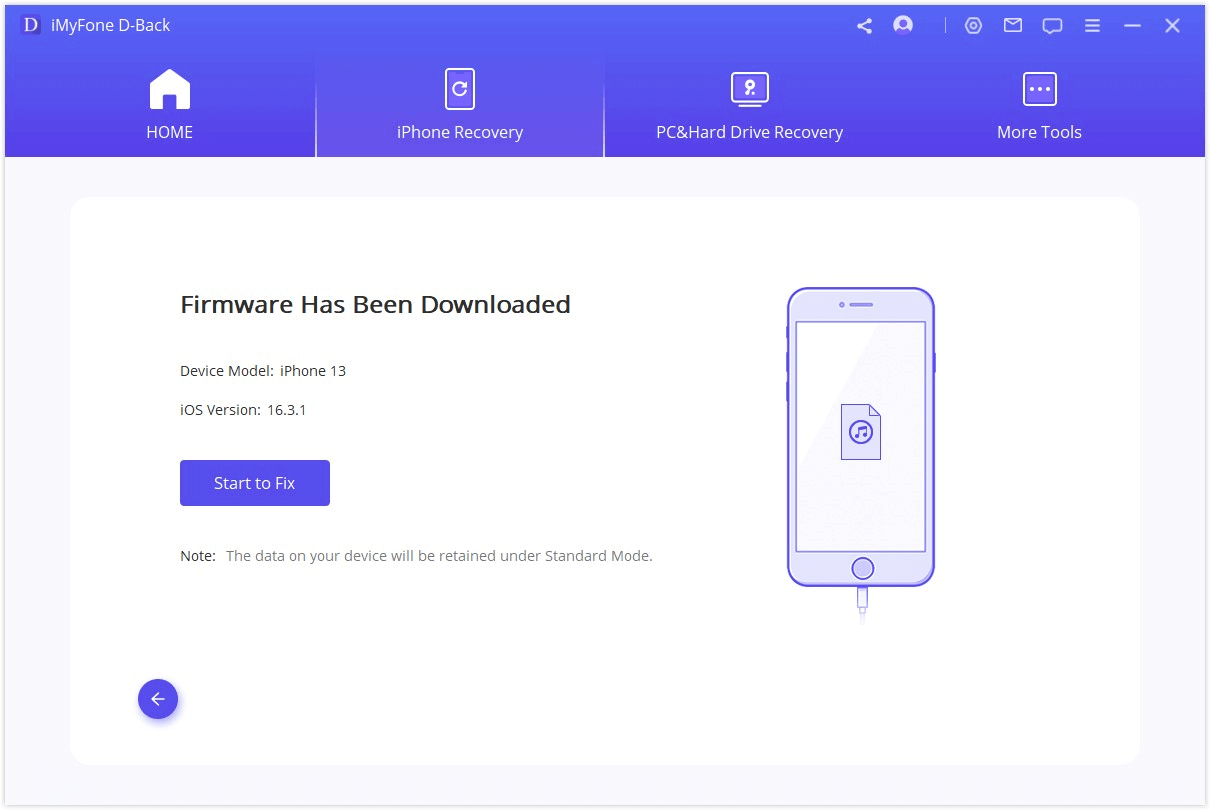
Tento proces může trvat 10 minut. Chvíli prosím počkejte.
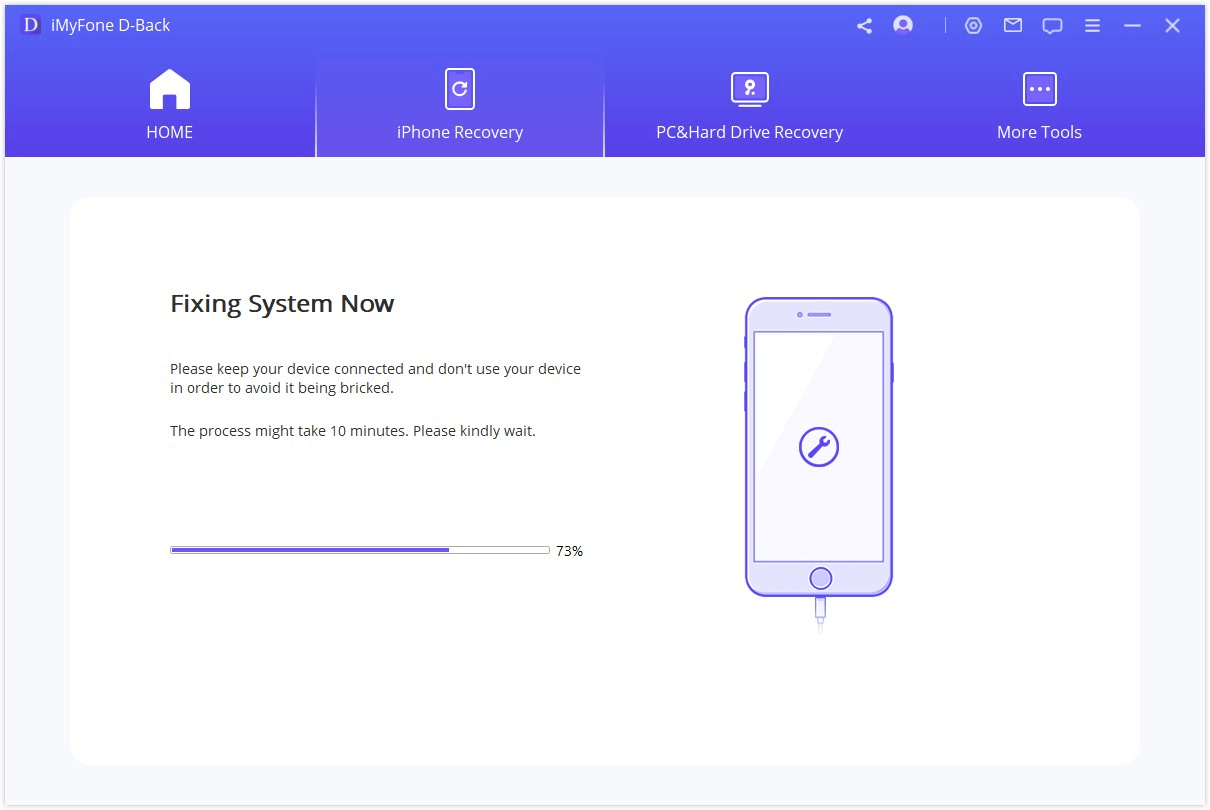
Po dokončení opravy zkontrolujte, zda lze zařízení spustit. Pokud zařízení nelze spustit, zkuste to znovu.
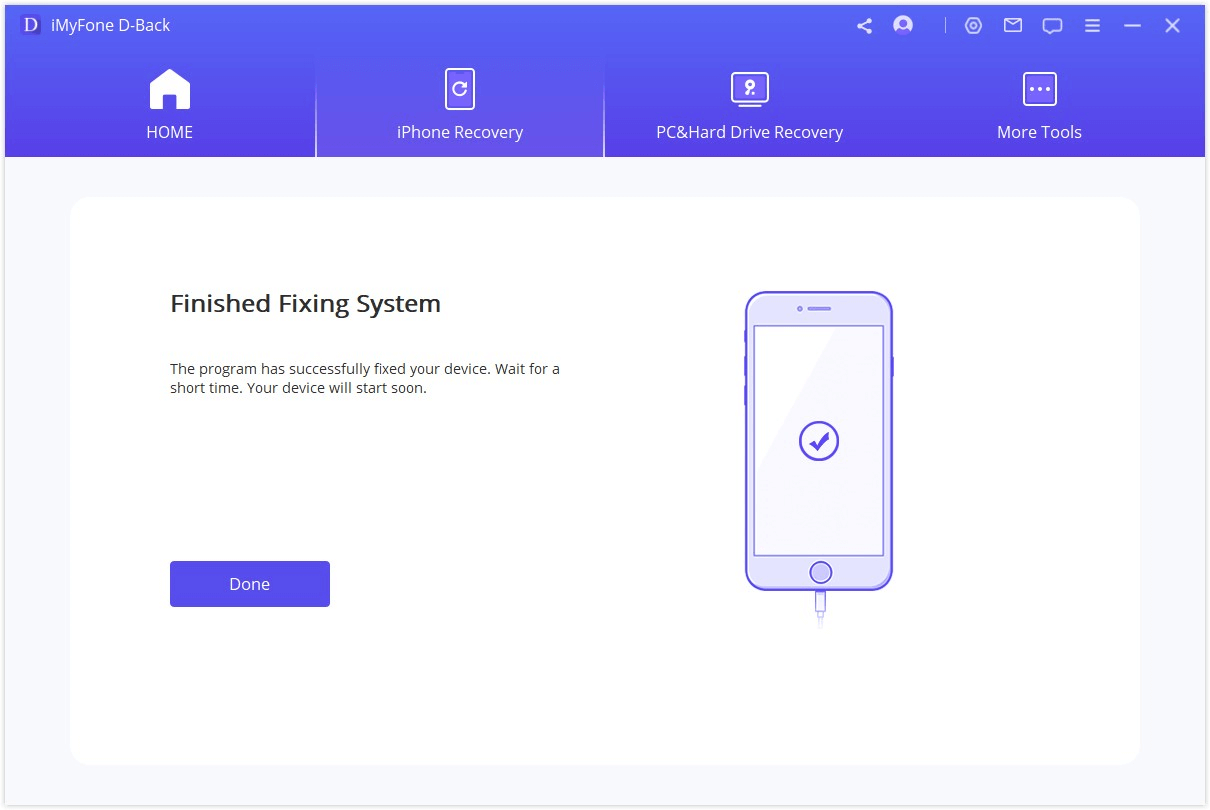
Pokud byla oprava neúspěšná, můžete opravu zopakovat ve standardním režimu nebo použít pokročilý režim.
2. Vstup do režimu obnovy/ukončení režimu obnovy jedním kliknutím
V hlavním okně se nejprve připojte k zařízení, pokud jste tak ještě neučinili, a poté vyberte možnost Enter/Exit Recovery Mode.
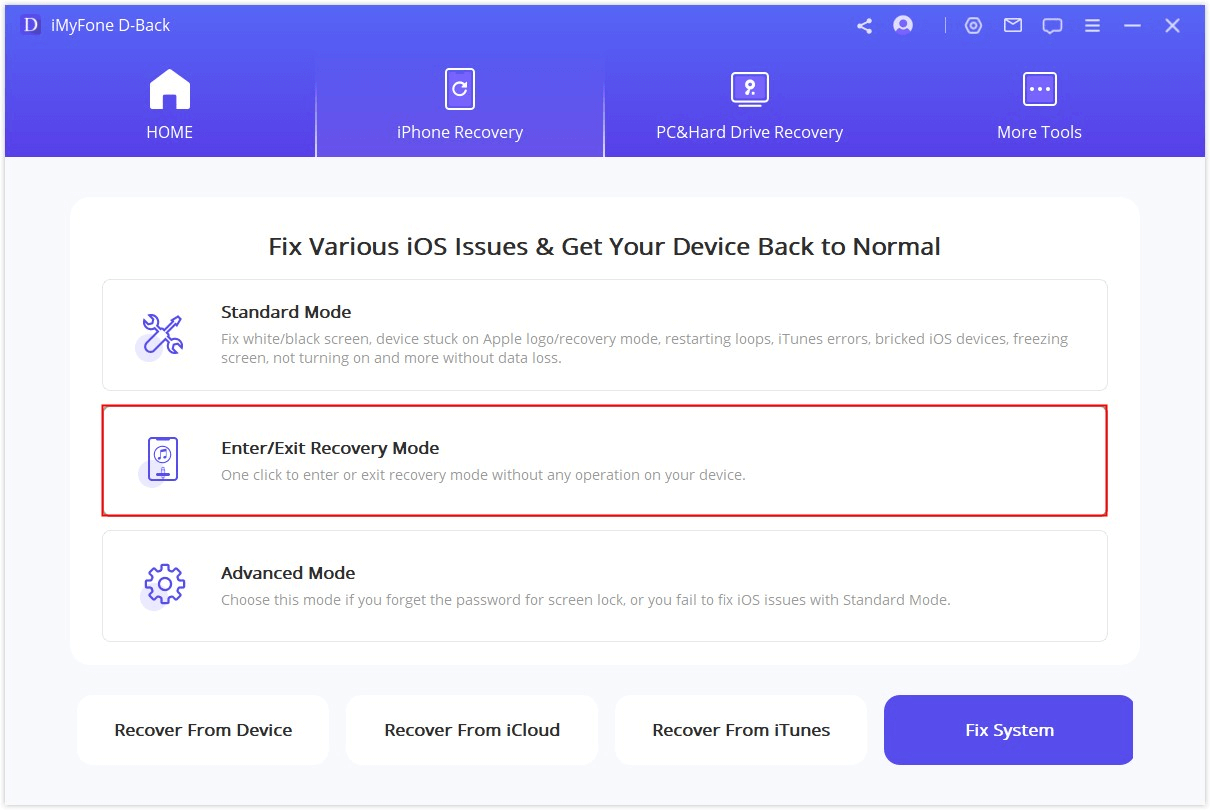
Vstup do režimu obnovení
Krok 1. Připojte zařízení a klikněte na tlačítko Další.
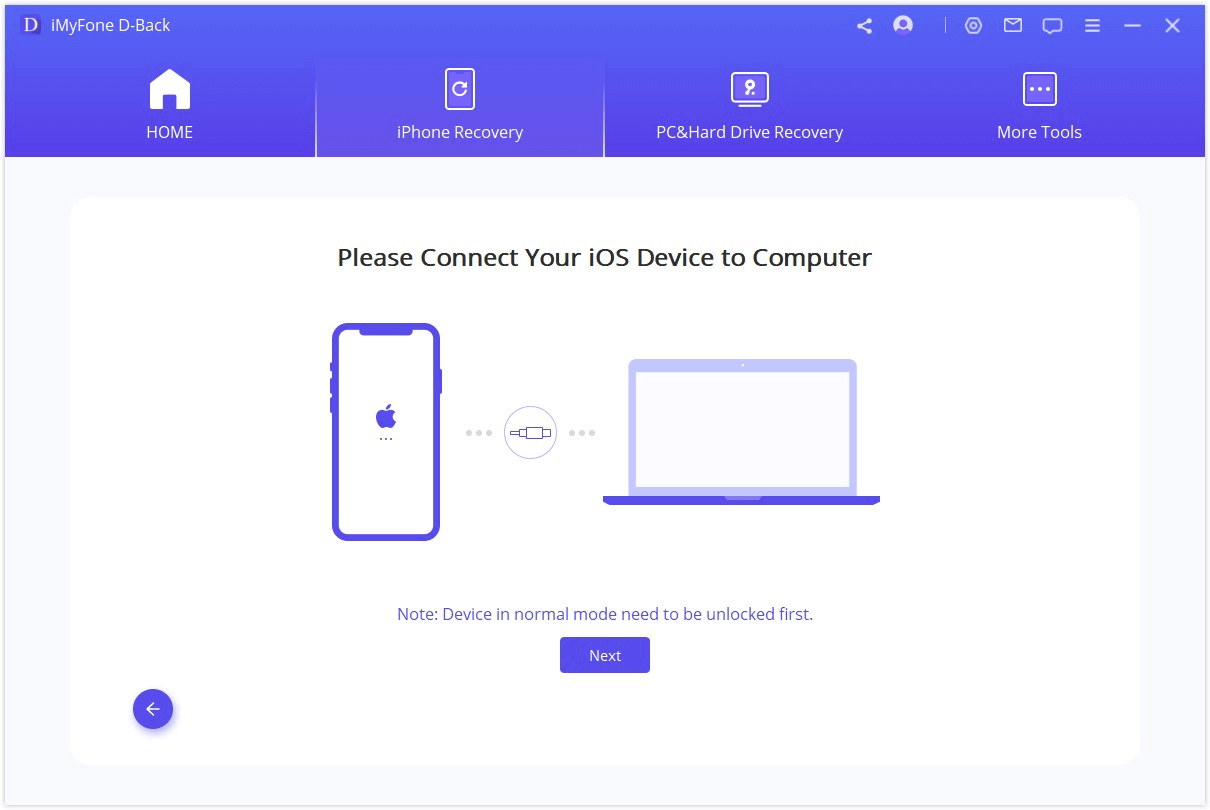
Krok 2. Klepnutím na tlačítko Enter Recovery Mode (Vstoupit do režimu obnovení) přepněte zařízení do režimu obnovení.
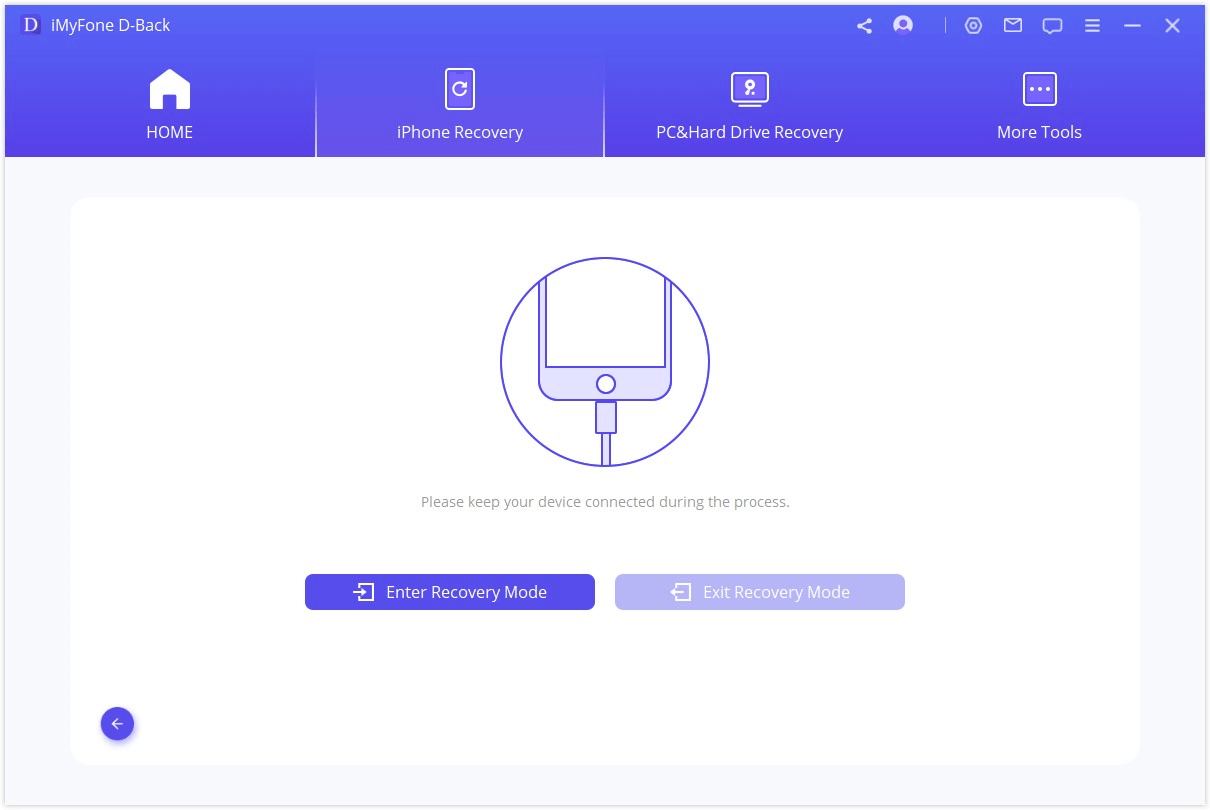
Ukončení režimu obnovy
Krok 1. Připojte zařízení a pokračujte kliknutím na tlačítko Další.
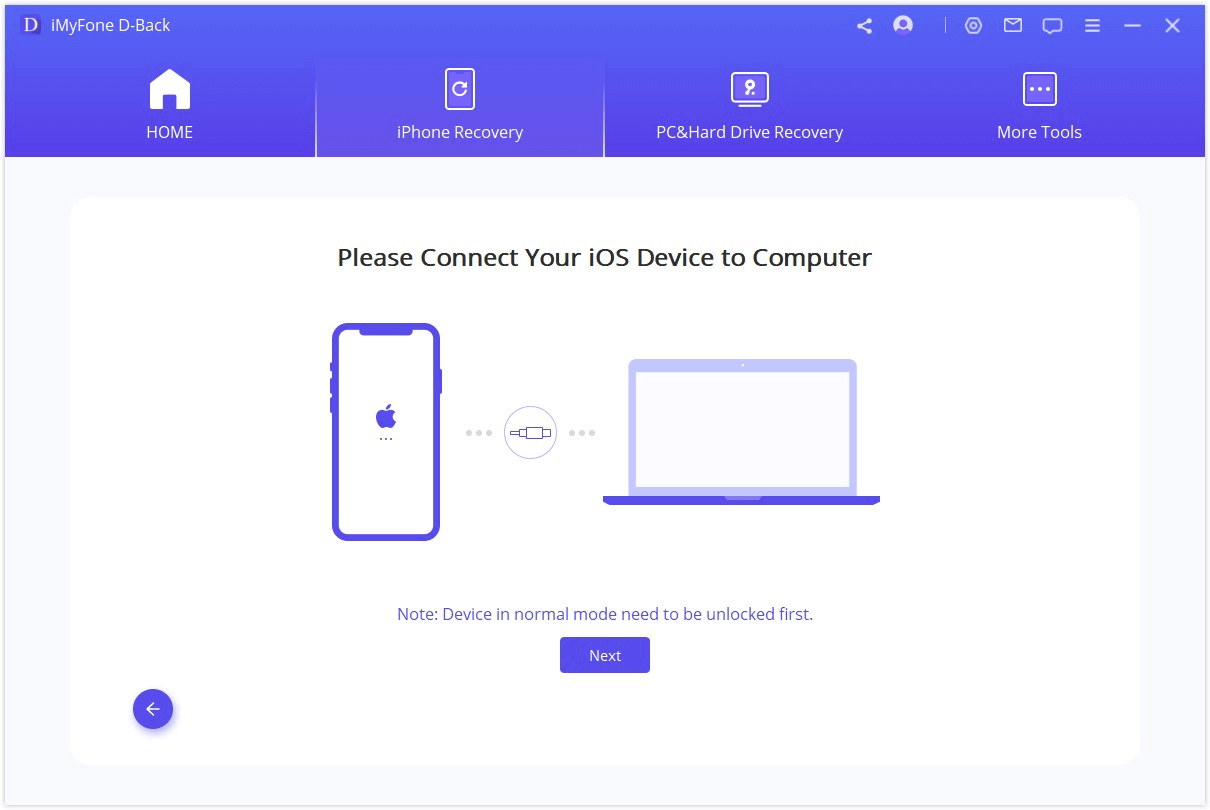
Krok 2. Klikněte na Ukončit režim obnovení.
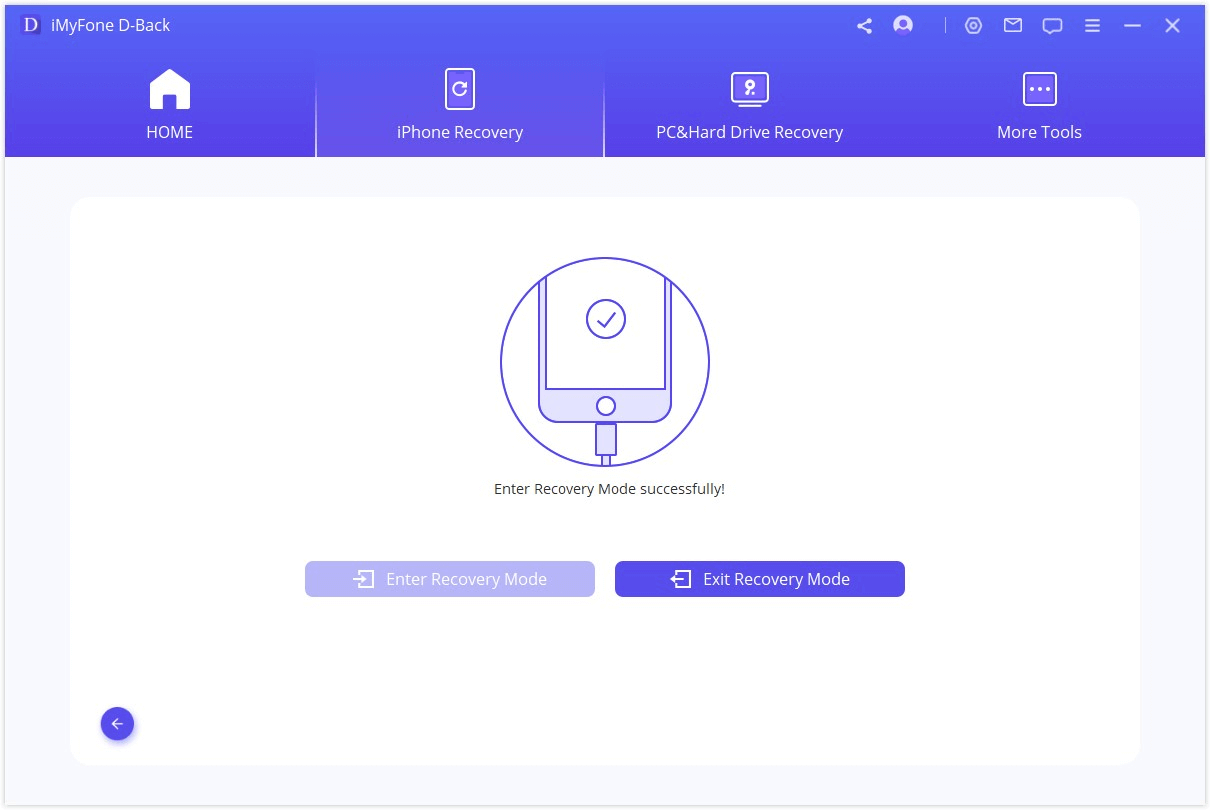
Ukončení režimu obnovení trvá D-Backu několik sekund. Poté se zařízení restartuje.
Značka: Pokud je proces vypnutí dokončen, ale zařízení nelze spustit, můžete to zkusit znovu nebo použít standardní režim pro ukončení režimu obnovení.
3. K úplné přeinstalaci systému iOS použijte pokročilý režim
Pokud standardní režim nedokáže vyřešit problémy se systémem iOS, můžete použít také pokročilý režim. Stačí v hlavním okně kliknout na položku Advanced Mode (Rozšířený režim) a postup je stejný jako v případě Standard Mode (Standardní režim). Mějte však na paměti, že v Rozšířeném režimu dojde k přeinstalování systému iOS a všechna data v zařízení budou vymazána.
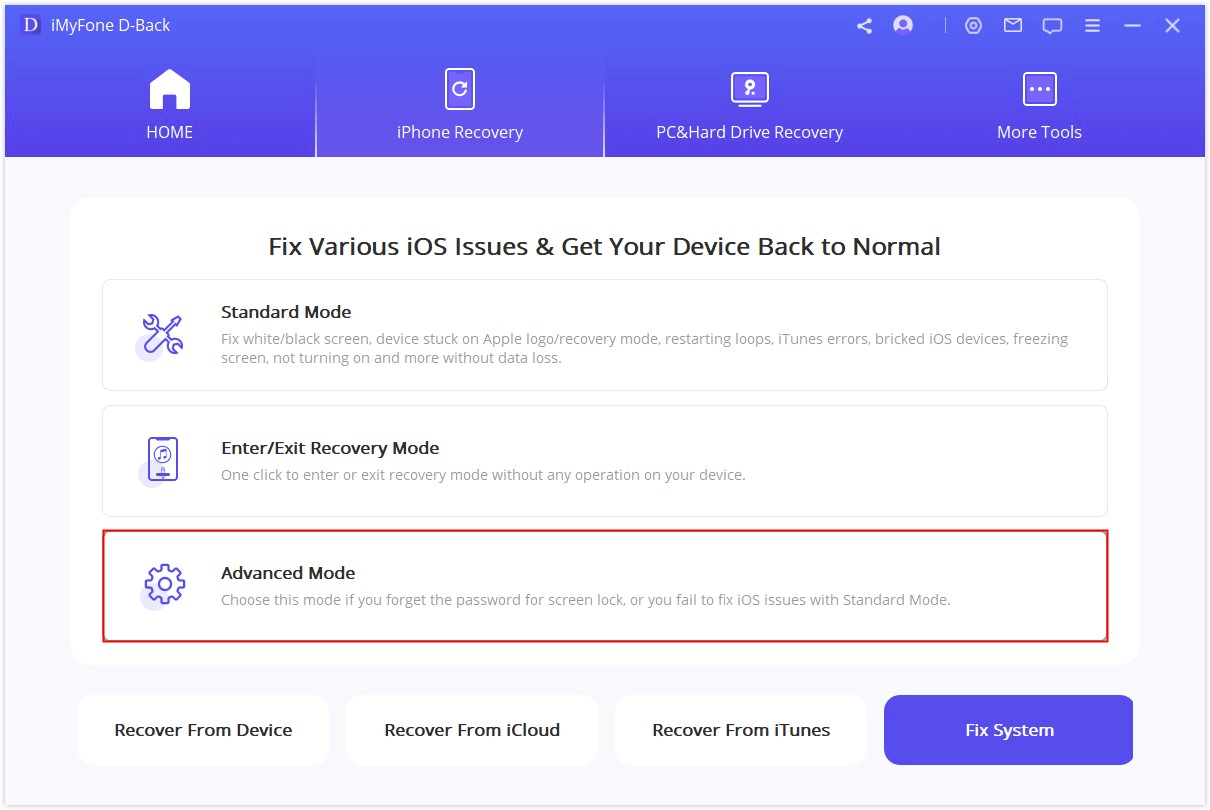
Krok 1. Připojení zařízení k počítači
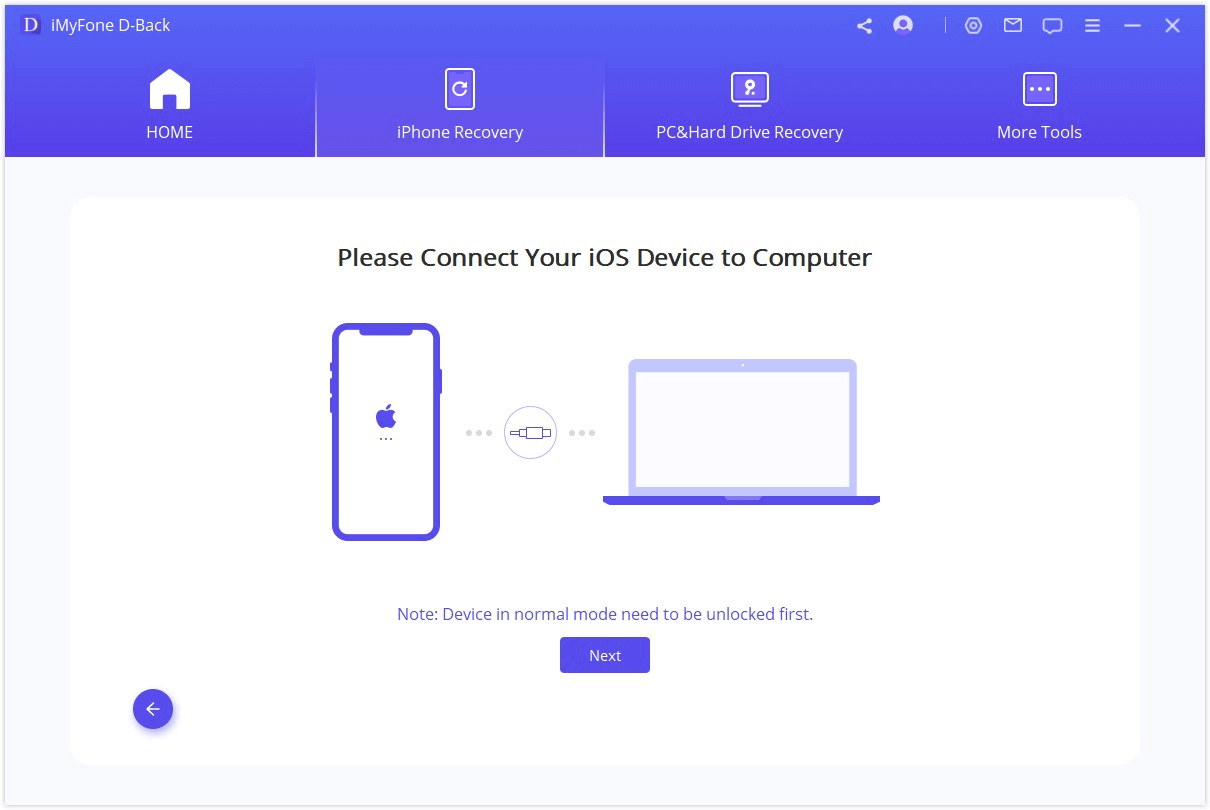
Krok 2. Stažení souvisejícího firmwaru
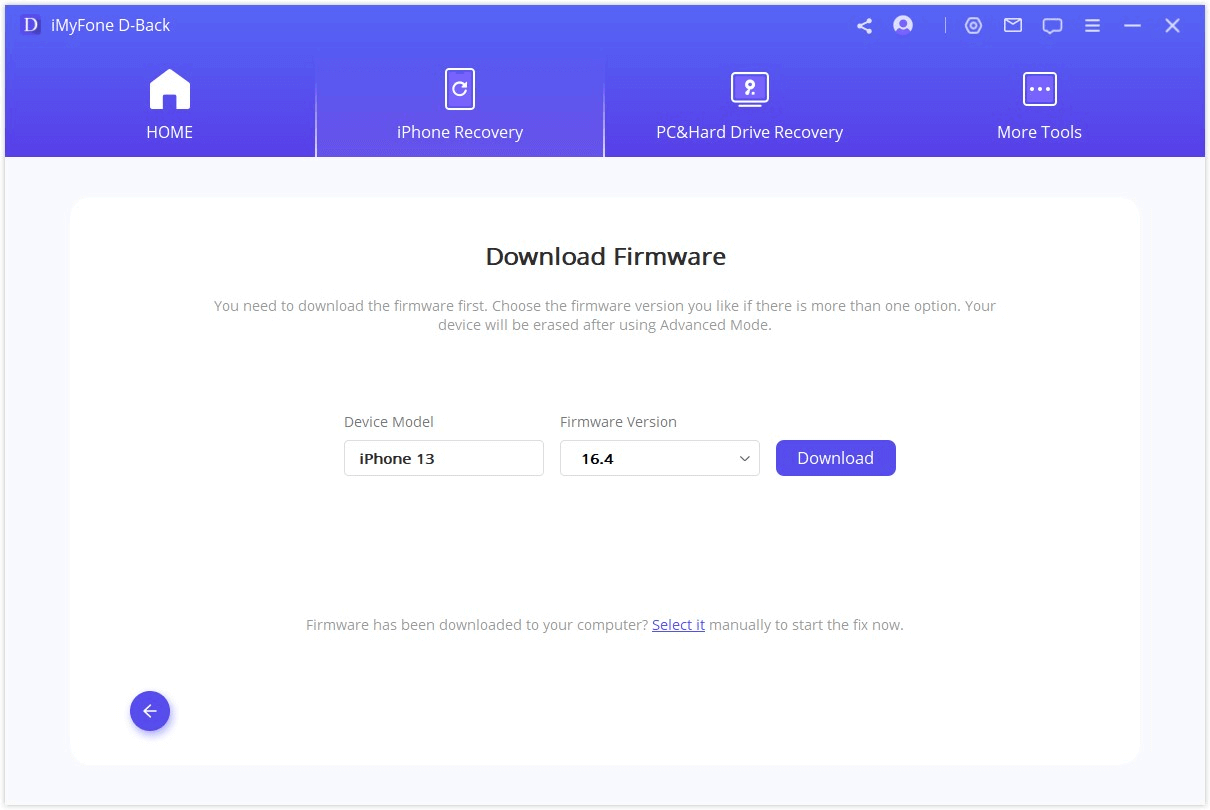
Krok 3. Oprava systému pomocí staženého a ověřeného firmwaru
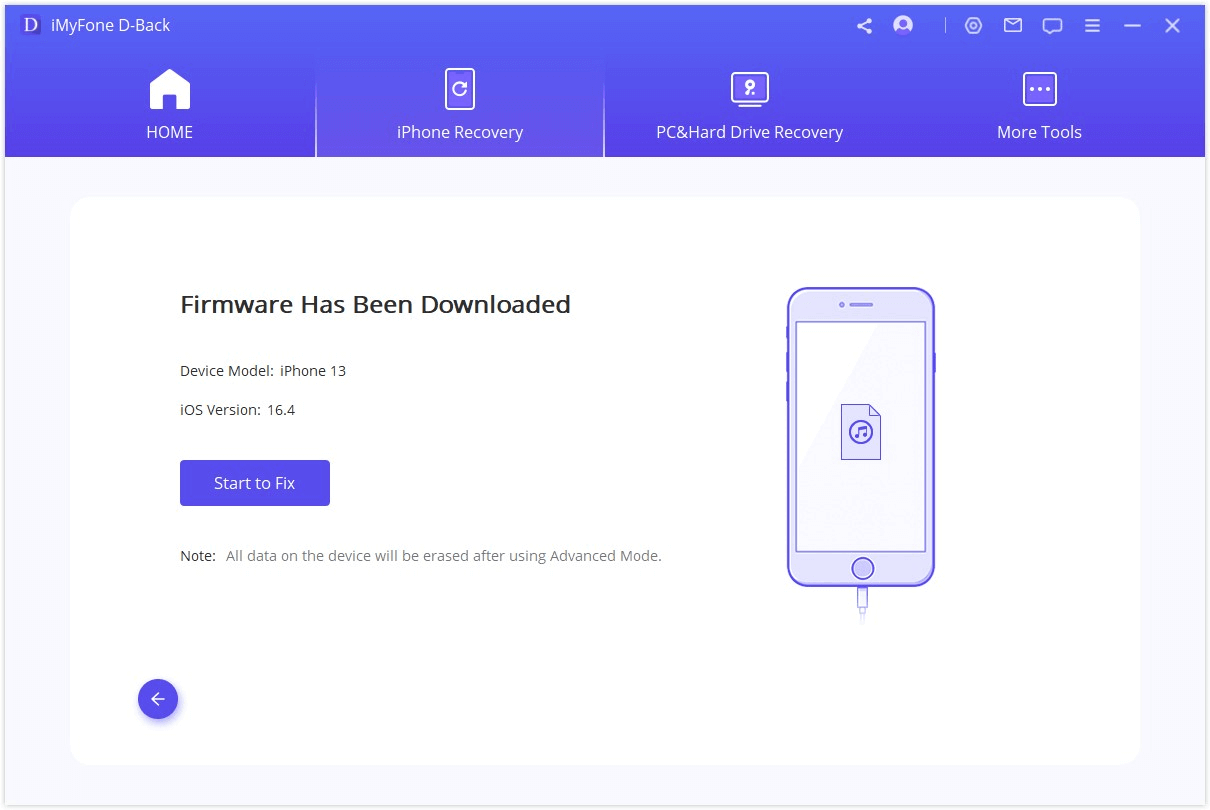
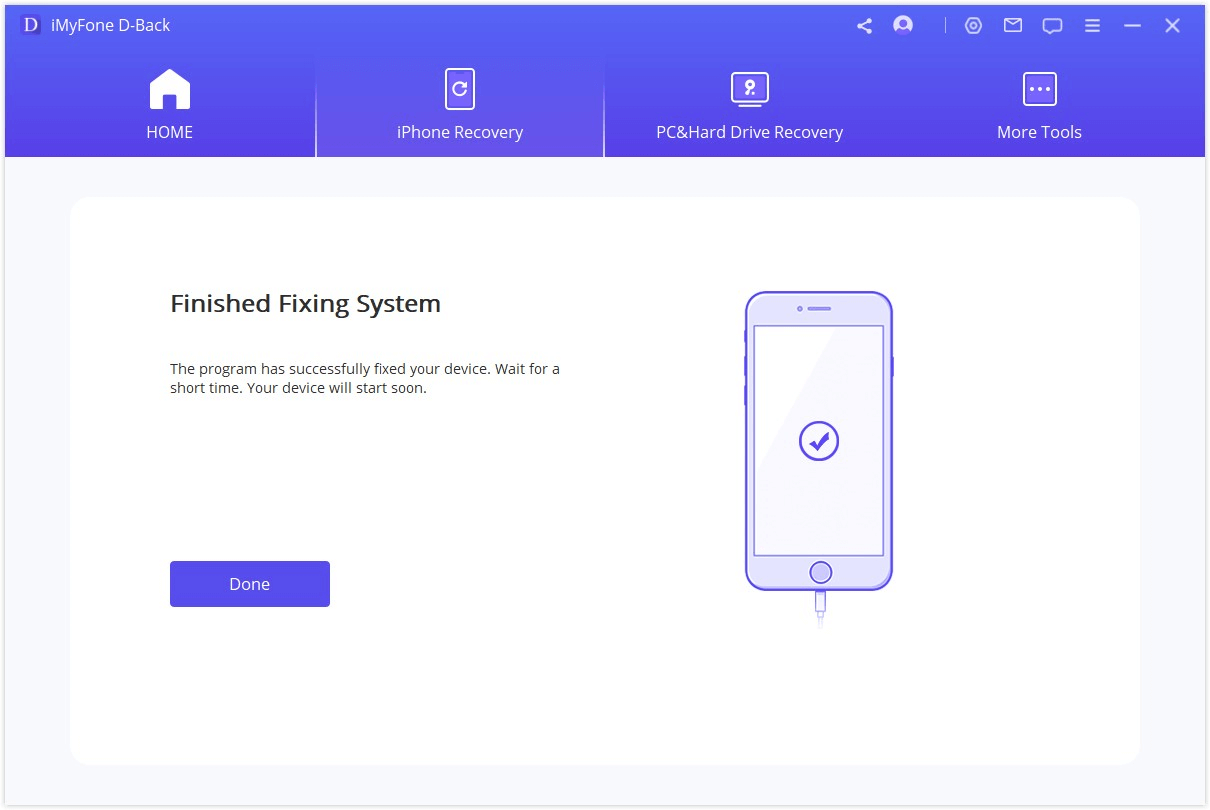
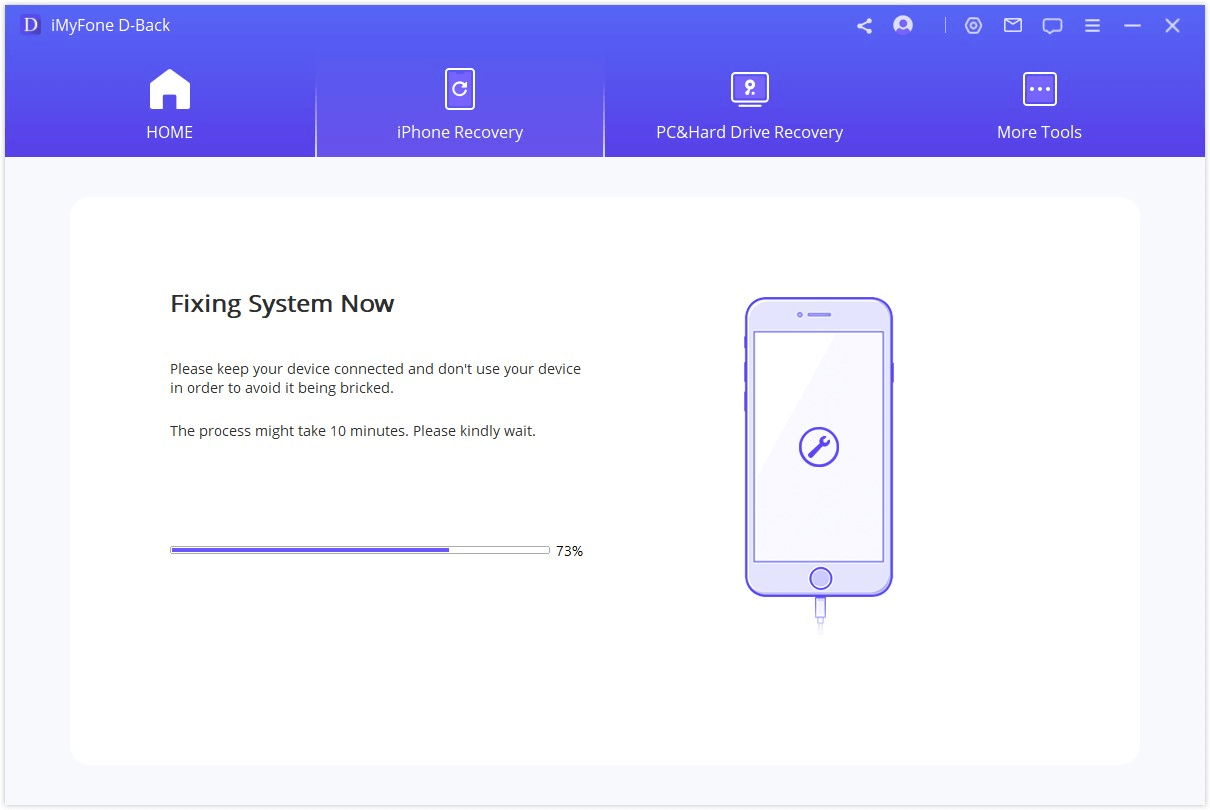
Tipy:
- Uživatelé počítačů Mac duplikujte a nainstalujte iMyFone D-Back do složky Aplikace namísto dvojitého kliknutí na software po jeho uložení do počítače Mac.
- iMyFone D-Back skenuje pouze vybrané typy souborů namísto všech typů souborů, čímž šetří drahocenný čas.







