Brukerveiledning pro iMyFone D-Back Hard Drive Recovery pro Windows
D-Back for PC data recovery je navržen tak, aby pomohl každému obnovit smazané a ztracené soubory v několika jednoduchých krocích. Program je k dispozici pro počítače se systémem Windows i Apple a podporuje obnovu více než 1 000 formátů souborů z interních pevných disků, paměťových karet, USB disků, externích pevných disků a dokonce i z havarovaných počítačů.
Režim 1: Stáhněte a nainstalujte D-Back Hard Drive Recovery pro Windows
Krok 1: Last ned D-Back Hard Drive Recovery pro Windows
D-Back for PC data recovery je kompatibilní s Windows i Mac OS; stačí si stáhnout verzi, která vyhovuje vašemu systému.
Krok 2: Instalace D-Back Hard Drive Recovery pro Windows
Dvakrát klikněte na stažený soubor a podle pokynů dokončete instalaci. Po kliknutí na možnost "Instalovat" se spustí instalace. Počkejte několik minut na dokončení instalace a poté ji spusťte v počítači.
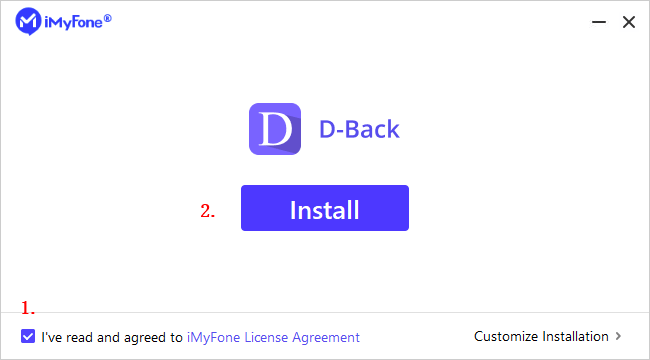
Režim 2: Obnovení souborů z počítače
Krok 1: Výběr místa
Po spuštění softwaru D-Back for Windows v počítači se zobrazí přehledné a intuitivní rozhraní, které zobrazuje všechna dostupná místa, kde můžete obnovit data. Vyberte pevný disk nebo pracovní plochu a klikněte na ně.
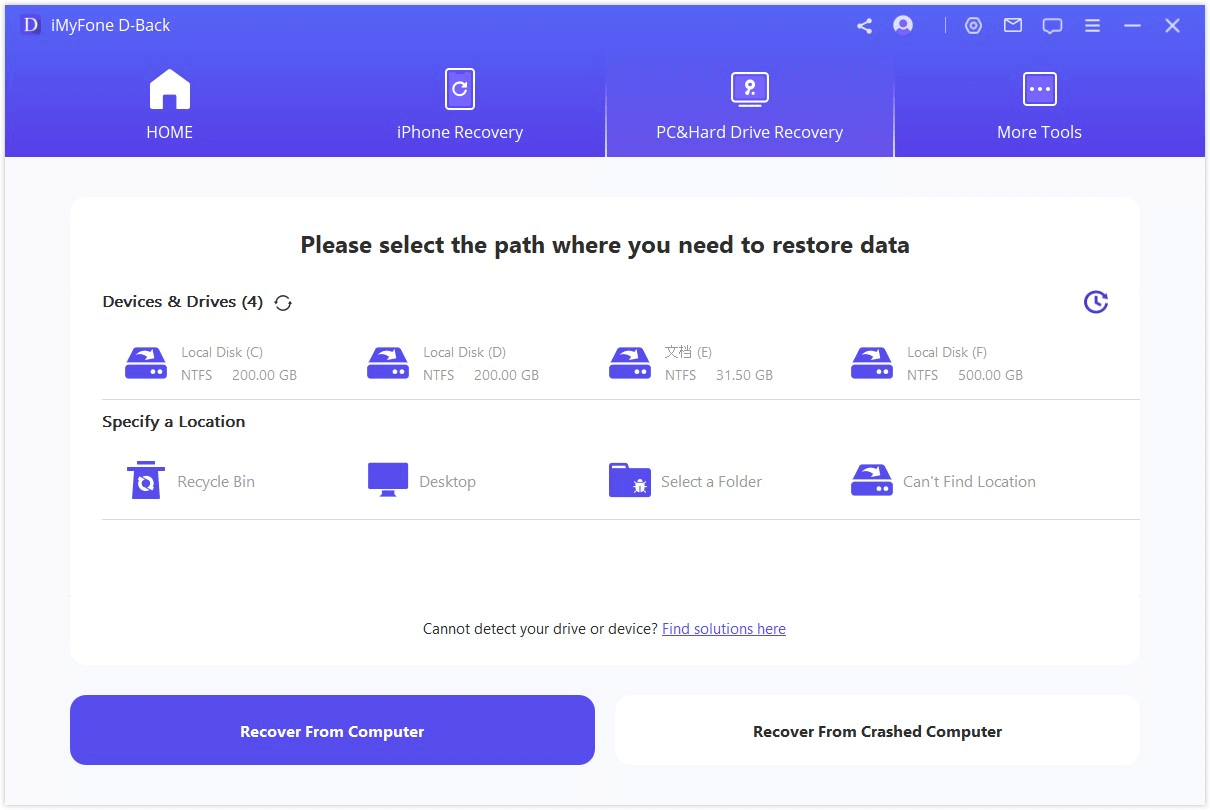
Krok 2: Skenování vybraného místa
D-Back for Windows provede důkladnou a komplexní kontrolu webu, kterou lze sledovat pomocí ukazatele průběhu. Výsledky skenování se také zobrazují v reálném čase v rozhraní, takže je můžete snadno zkontrolovat.
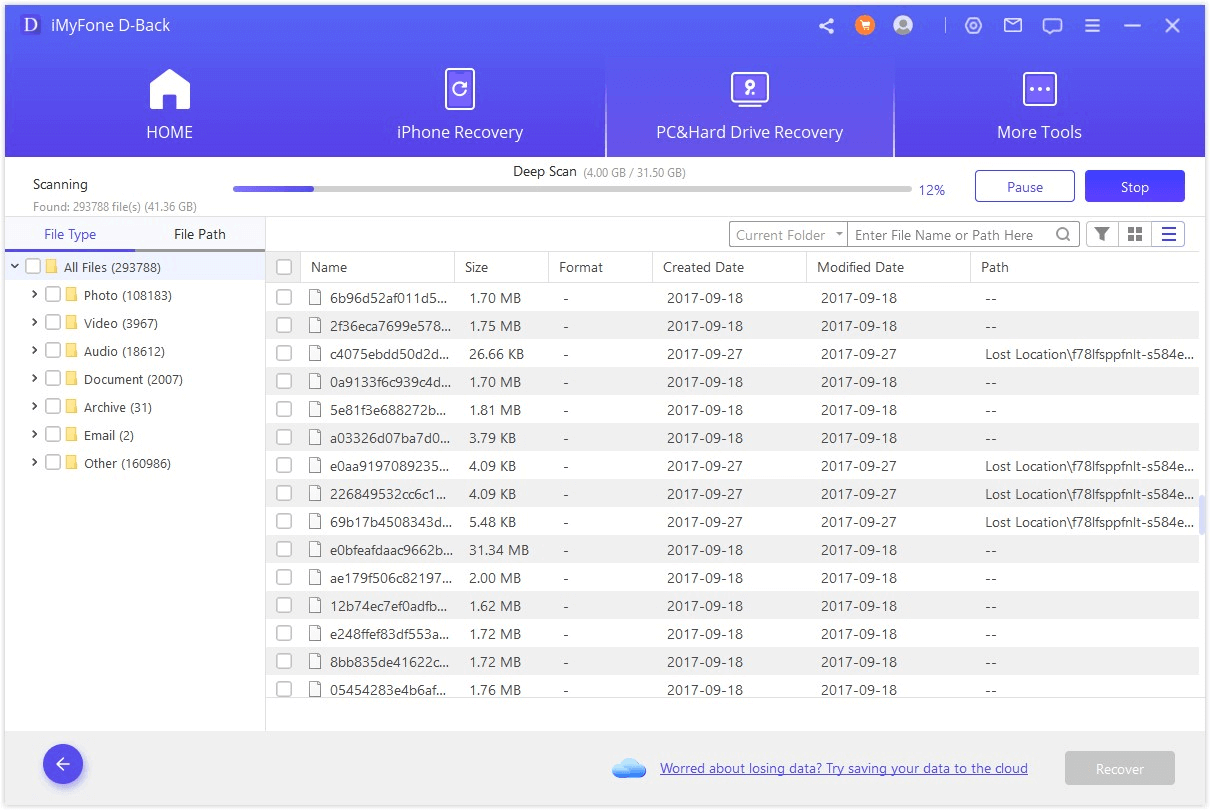
Pozastavení nebo zastavení procesu skenování
I když program D-Back for Windows zahájil vyhledávání ztracených dat, můžete skenování kdykoli pozastavit nebo zastavit. Kliknutím na tlačítko "Pause" v pravém horním rohu přerušíte skenování a pokračujete v něm kliknutím na tlačítko "Continue". Pokud jste již našli potřebné soubory, kliknutím na tlačítko "Stop" proces ukončíte a poté můžete nalezené soubory obnovit.
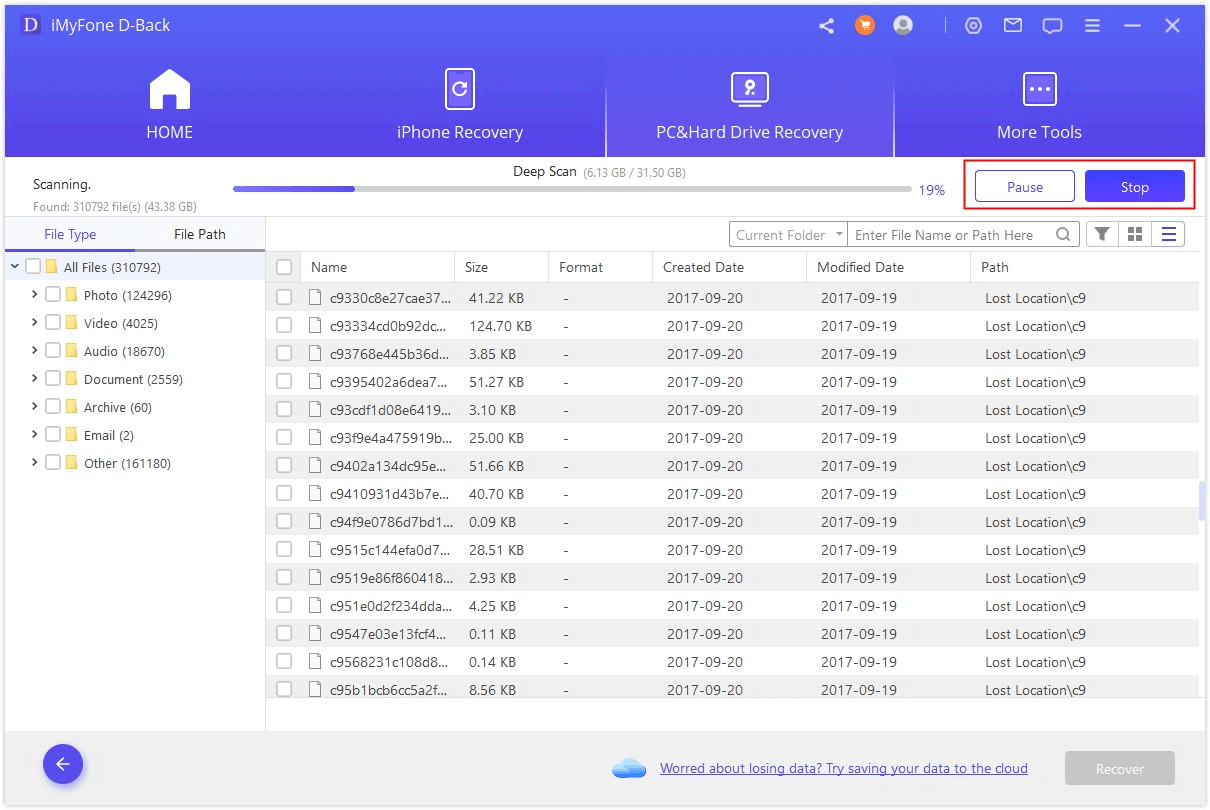
Krok 3: Náhled a obnovení ztracených souborů
Po dokončení kontroly se všechny soubory zobrazí v přehledném seznamu. D-Back for Windows umožňuje náhled souborů a jejich selektivní obnovu; obnovené soubory si zachovají svou původní kvalitu.
Vyhledání souborů
Pro rychlé vyhledání potřebných souborů můžete přepínat mezi možnostmi "Typ souboru" a "Cesta k souboru". Typ souboru označuje typy dat; D-Back for Windows je dělí na fotografie, video, dokumenty, archivy, zvukové soubory a ostatní. Každý typ obsahuje různé formáty souborů. Cesta k souboru označuje trasu v počítači, kam byla data kdysi uložena.
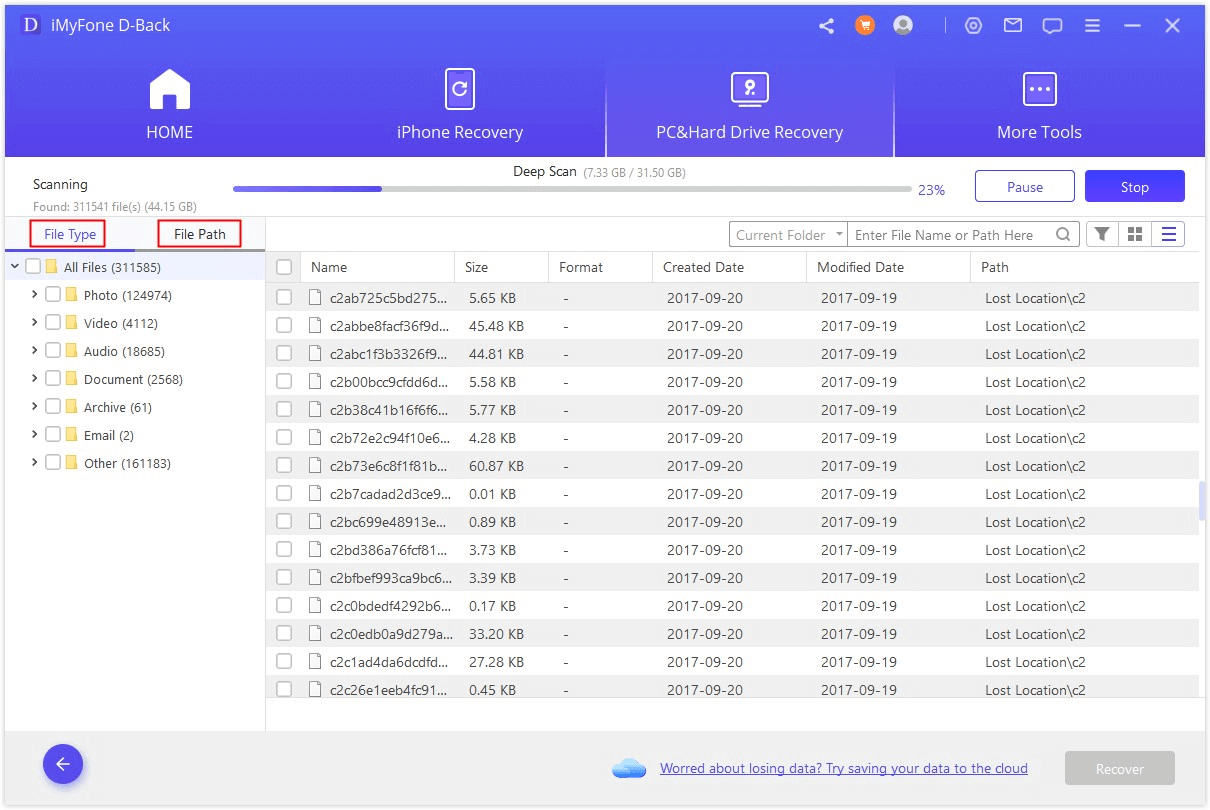
Náhled souborů a jejich obnovení
Po dvojím kliknutí na soubor se zobrazí vyskakovací okno s náhledem obsahu. D-Back for Windows podporuje náhled obrázků a dokumentů, jako jsou soubory PDF, soubory Word a sešity Excel. Pokud je to soubor, který potřebujete, klikněte na tlačítko "Obnovit".
Značka:
Některé soubory nelze zobrazit, ale to neznamená, že je nelze obnovit; můžete je obnovit a zkontrolovat jejich obsah.
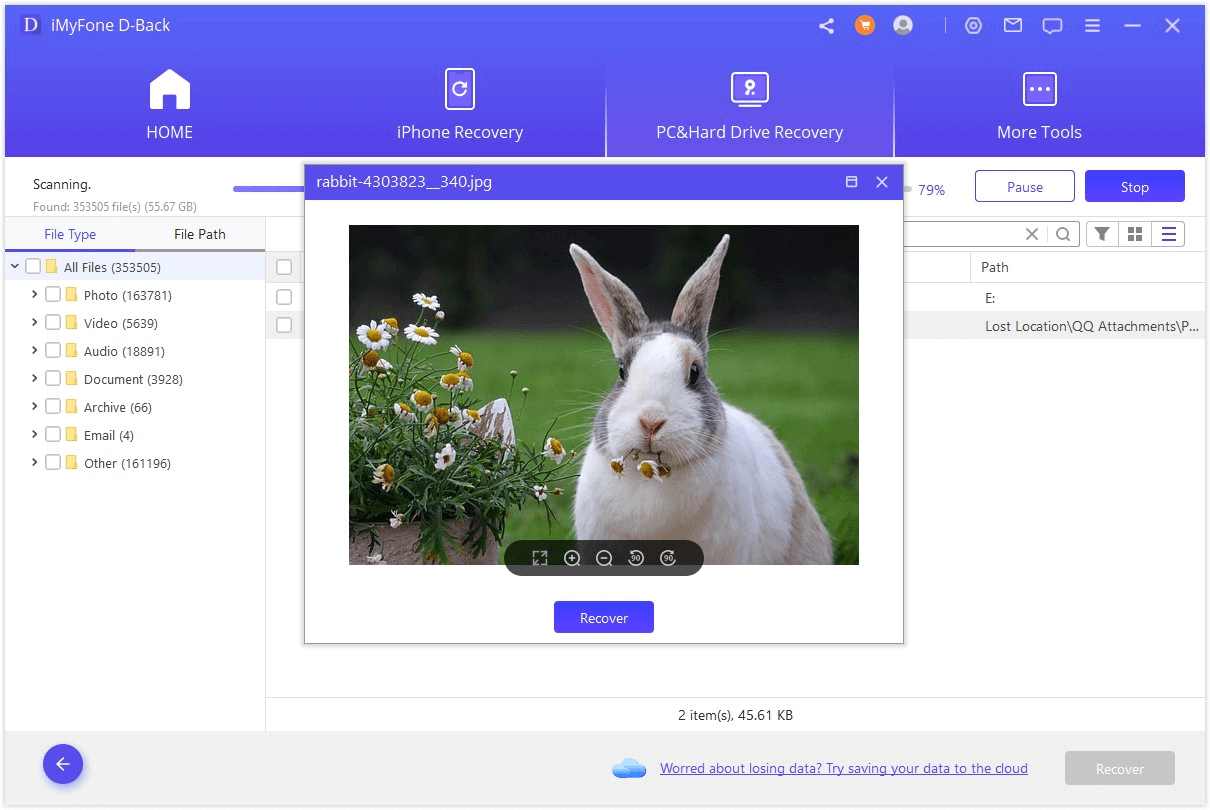
Obnovení více souborů najednou
Pomocí funkce náhledu můžete obnovit vždy pouze jeden soubor. Můžete však obnovit i více souborů tak, že zaškrtnete políčko u každého souboru, kliknete na tlačítko "Obnovit" a vyberete, kam se mají obnovené soubory uložit.
Značka:
Obnovené soubory NEUKLÁDEJTE do umístění, kde jste data ztratili.
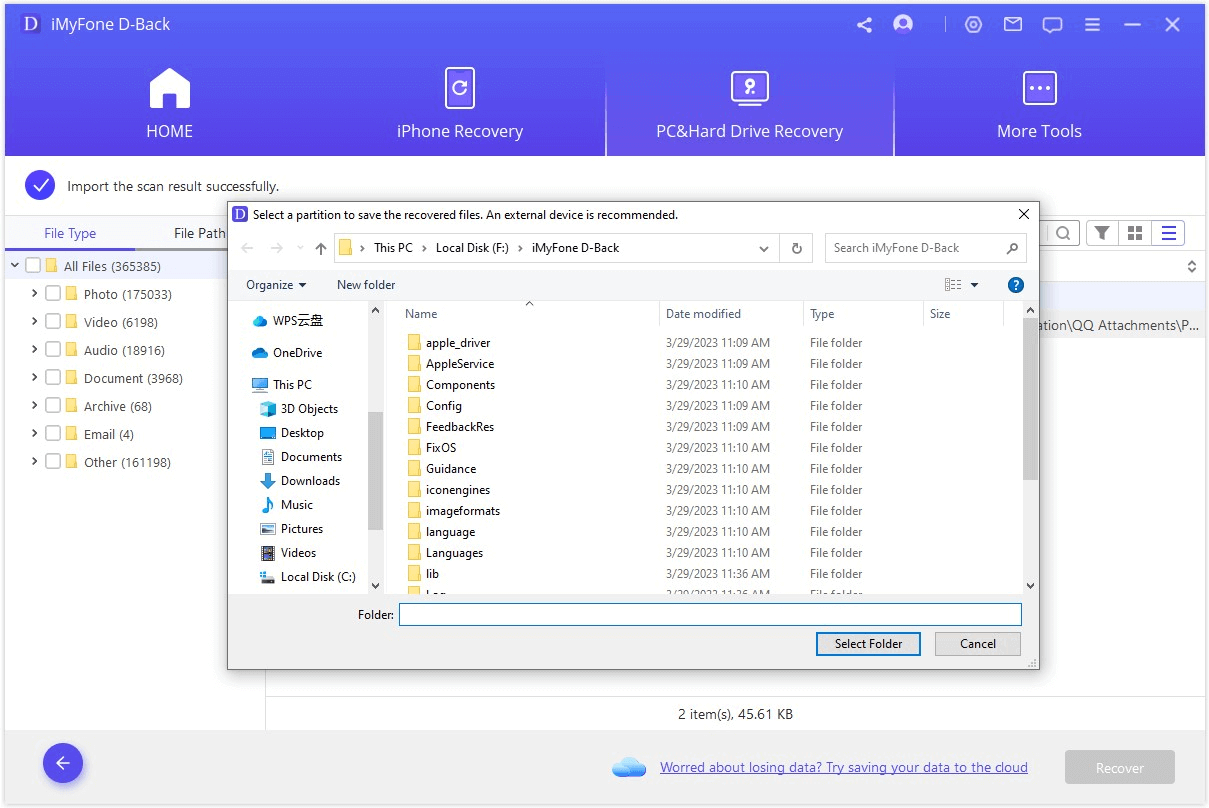
Režim 3: Obnova vyprázdněného koše
Krok 1: Vyberte koš
Pokud chcete obnovit smazaná data z Koše nebo obnovit celý vysypaný Koš, vyberte možnost "Koš" v systému Windows nebo "Koš" v systému Mac.
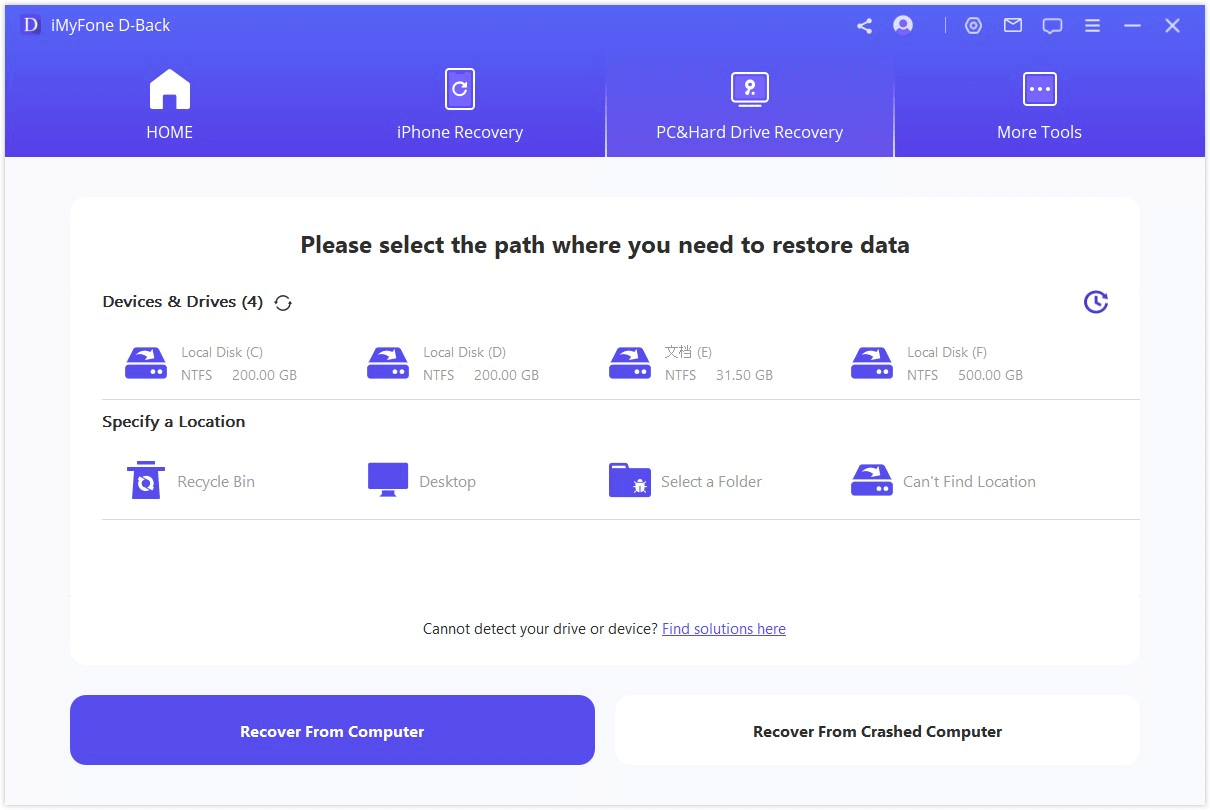
Krok 2: Skann papirkurven
Po kliknutí na umístění spustí D-Back for Windows komplexní skenování a vyhledá ztracené soubory. Skenování můžete kdykoli pozastavit nebo zastavit a program vám také připomene, kdy bude skenování dokončeno.
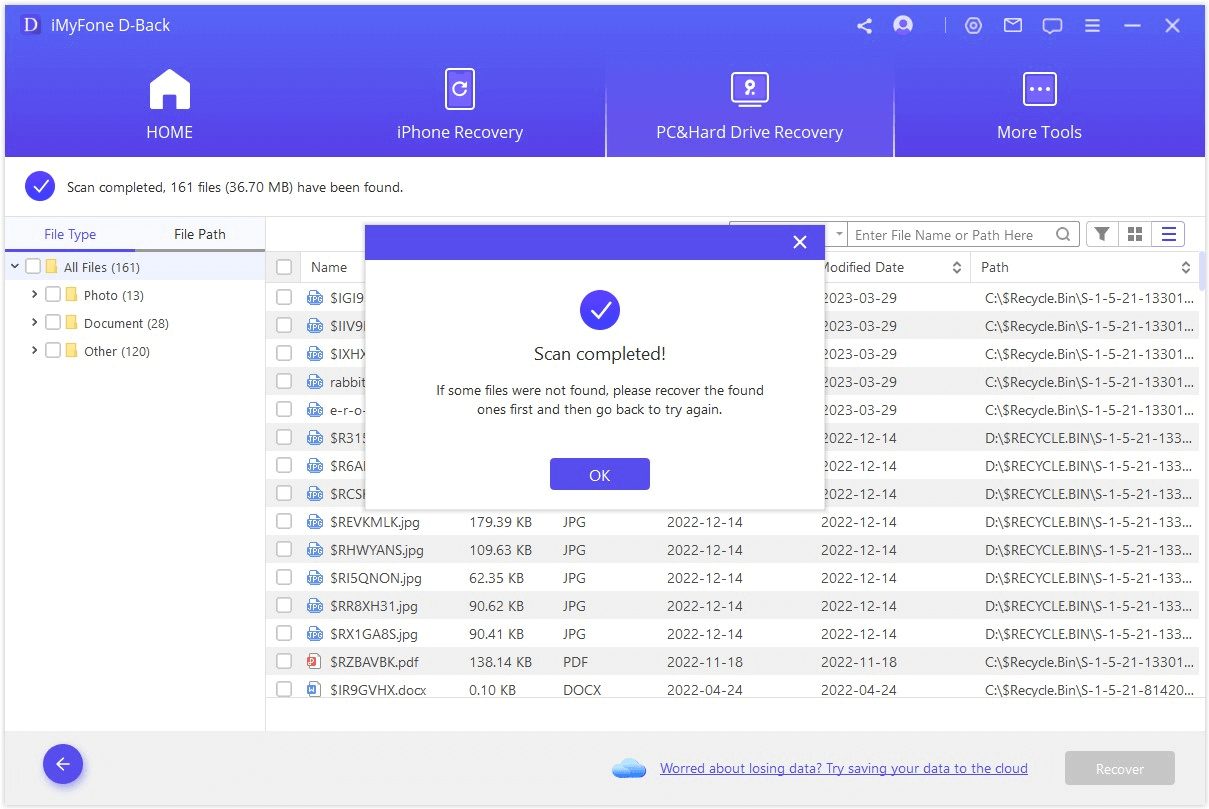
Krok 3: Náhled a obnova dat
Všechny nalezené soubory se zobrazí na levém panelu. Před obnovením můžete poklepáním na jednotlivý soubor zobrazit jeho náhled a obnovit jej. Případně můžete vybrat všechny důležité soubory, které potřebujete, a poté kliknutím na tlačítko "Obnovit" je okamžitě získat zpět.
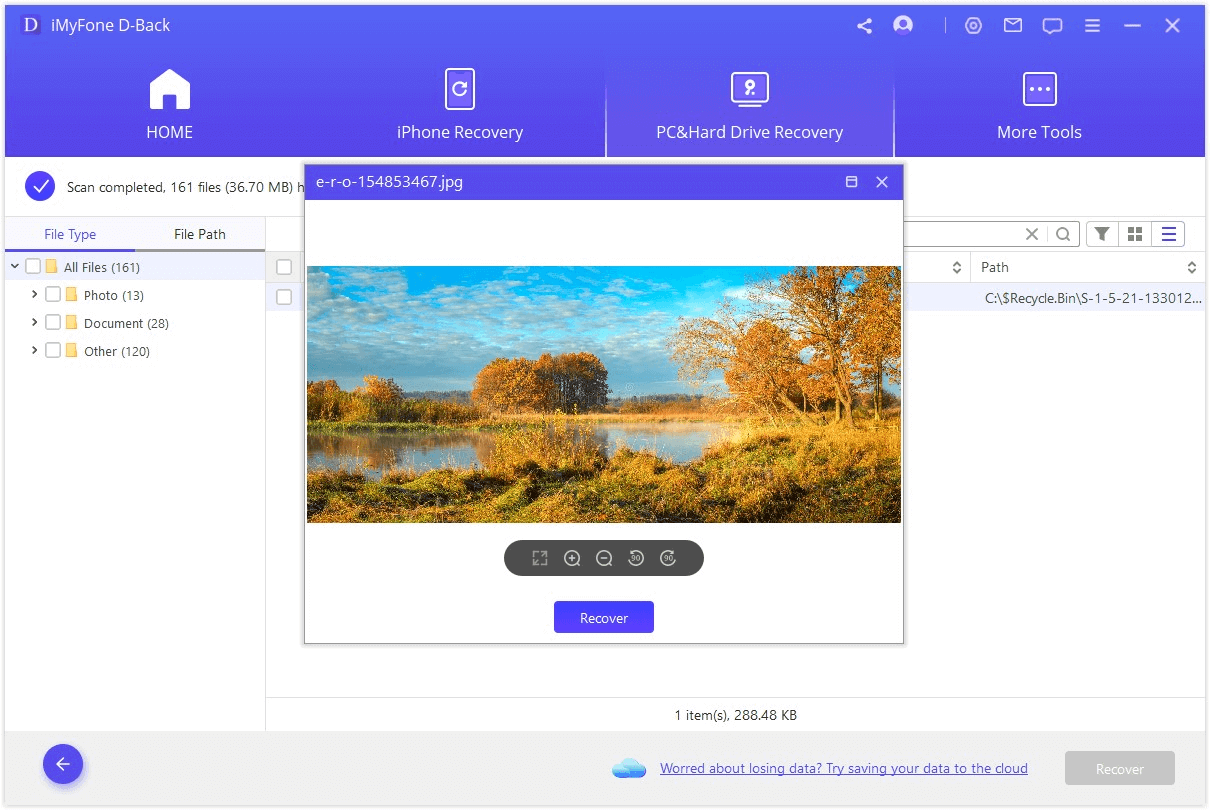
Režim 4: Obnovení dat z externích zařízení
Někdy omylem odstraníte soubory z externího zařízení nebo je naformátujete, což může vést ke ztrátě dat. D-Back for Windows rychle obnoví data z externích zařízení, ať už se jedná o kartu SD, jednotku USB, externí pevný disk, paměťovou kartu, digitální fotoaparát atd.
Krok 1: Připojení externího zařízení
Začněte připojením periferního zařízení k počítači; ujistěte se, že jej lze detekovat.
Krok 2: Výběr vzdáleného zařízení
Vyberte zařízení, ze kterého chcete obnovit data, a klepnutím na něj spusťte proces obnovy.
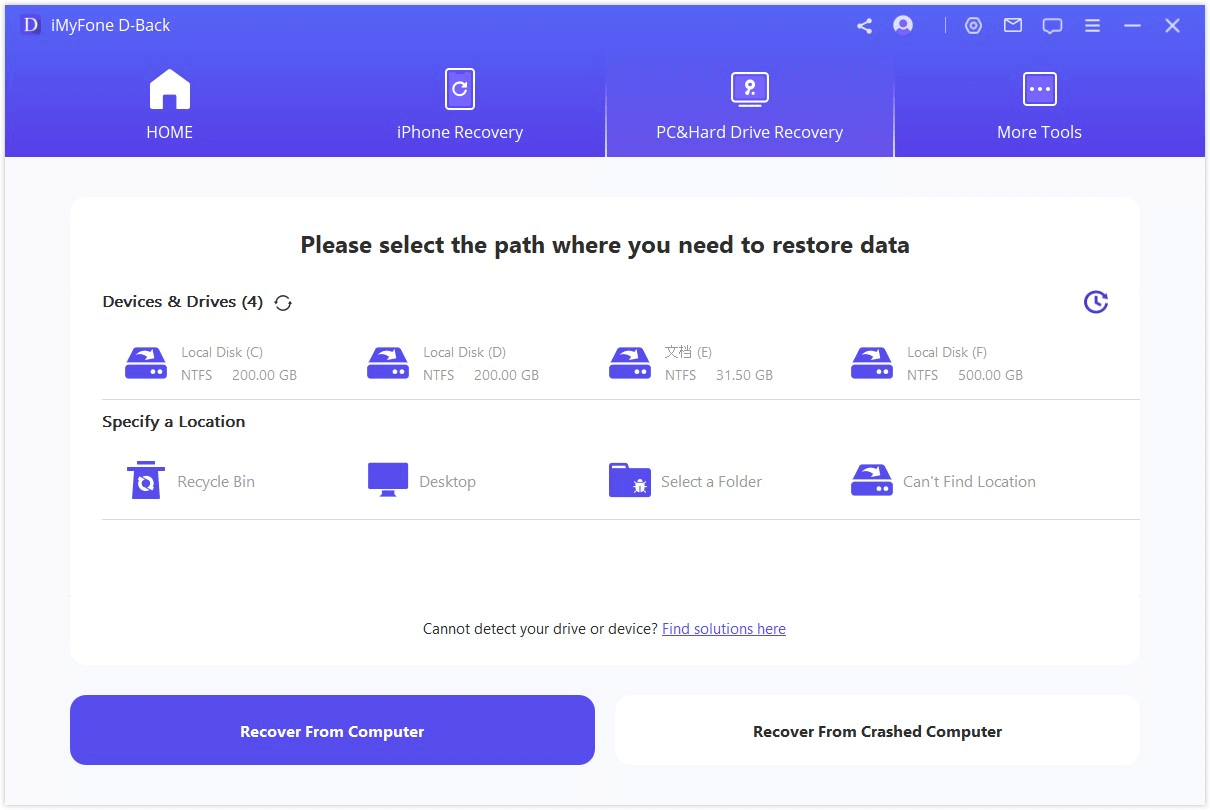
Krok 3: Skenování externího zařízení
Provede se komplexní kontrola vybraného externího zařízení. Celková doba skenování závisí na velikosti dat a výkonu počítače. Skenování můžete také kdykoli pozastavit nebo zastavit.
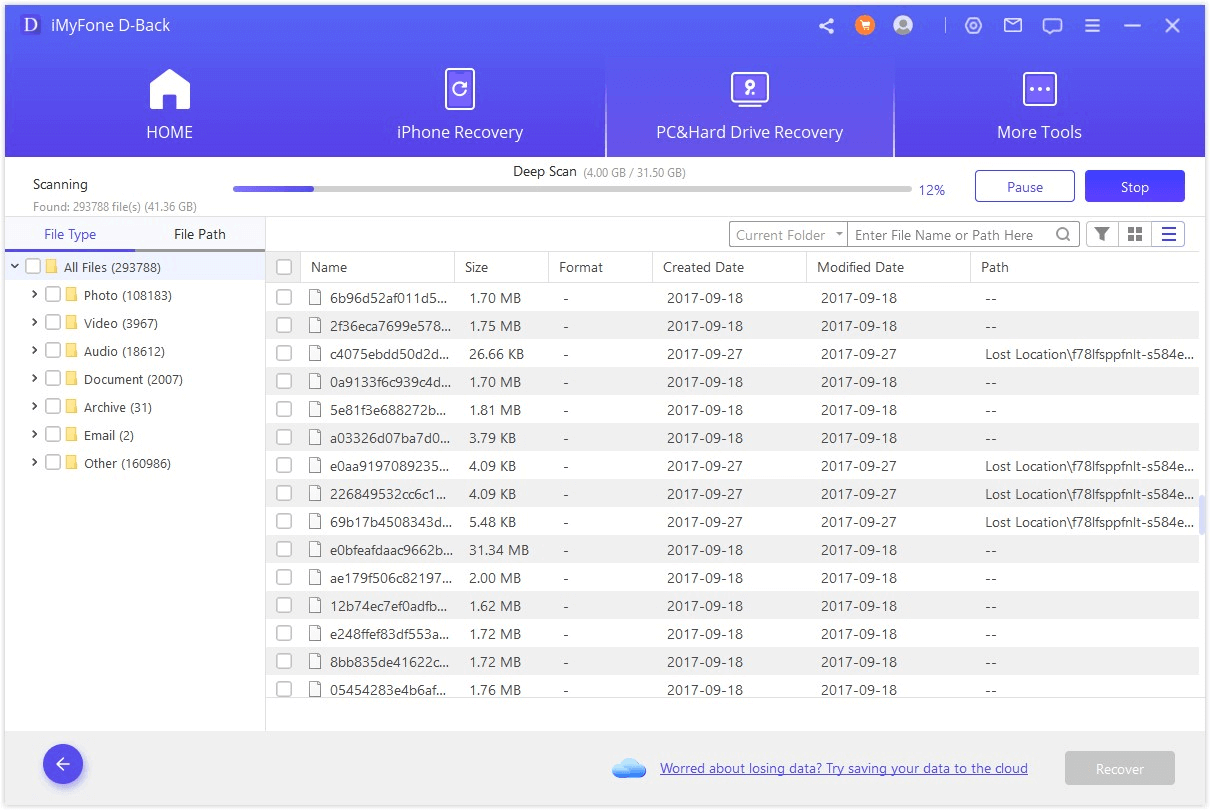
Krok 4: Náhled a obnovení souborů
Po dokončení skenování můžete z výsledků vyhledat požadované soubory a před obnovením si je prohlédnout. Chcete-li získat soubory zpět, klikněte na tlačítko "Obnovit" a vyberte bezpečné umístění, kam chcete soubory uložit.
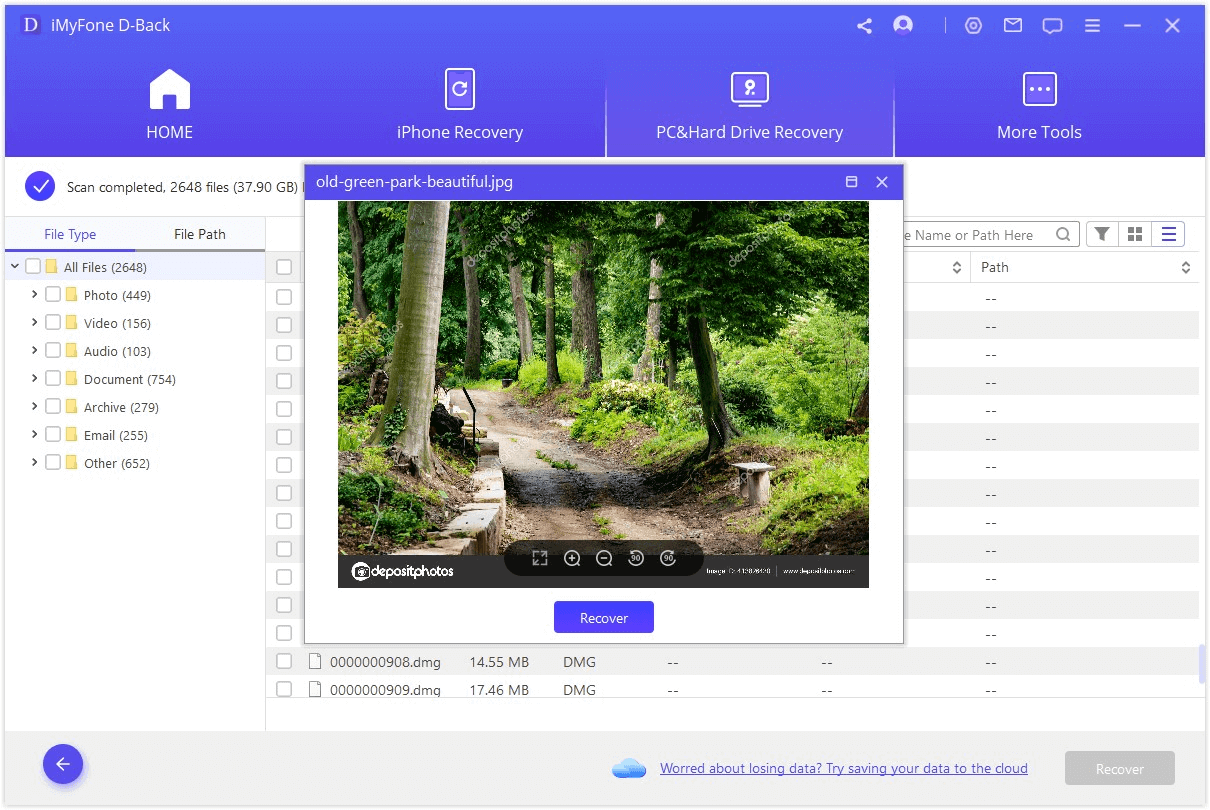
Režim 5: Obnovení dat ze ztraceného oddílu
Potřebujete obnovit data z konkrétního oddílu? Žádný problém, D-Back for Windows je zde, aby vám pomohl, stačí postupovat podle níže uvedených kroků a obnovit ztracená data během okamžiku.
Krok 1: Vyberte stanici
Chcete-li získat zpět data z diskových oddílů, vyberte jednotku, kterou chcete obnovit, na kartě "Nelze najít umístění".
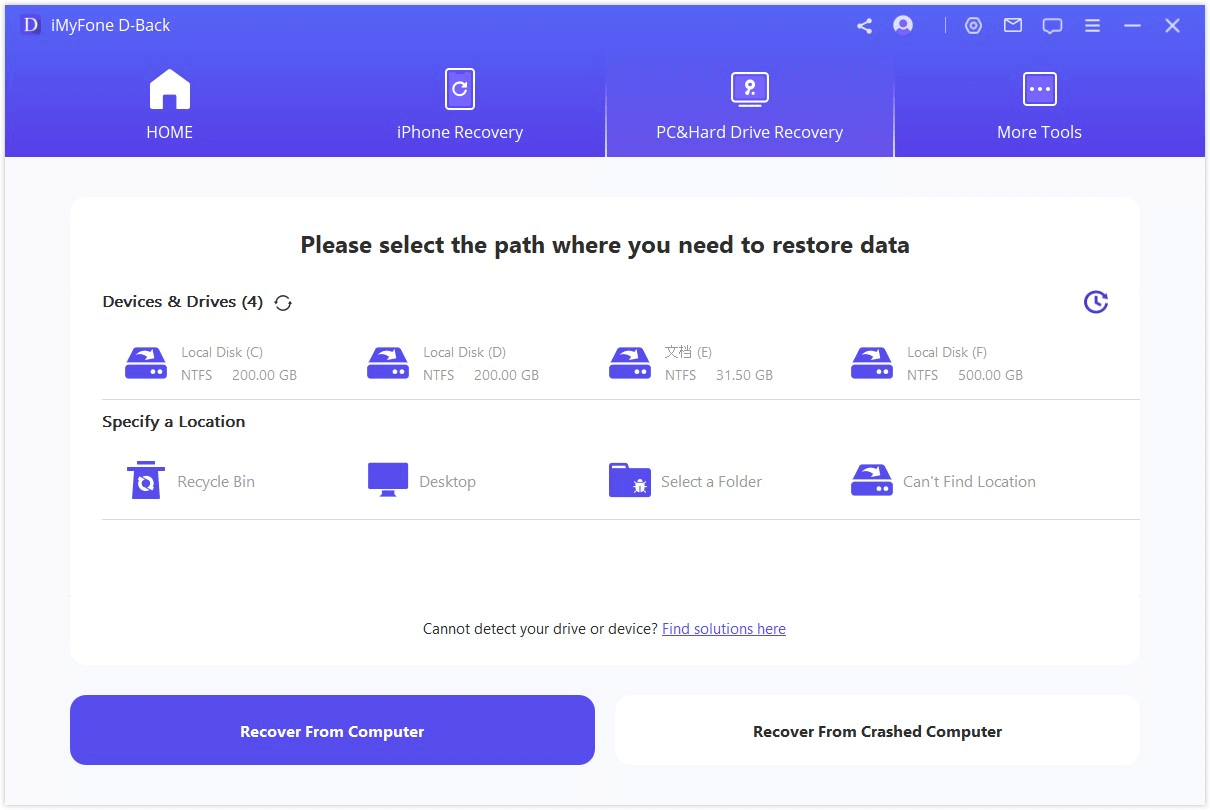
Krok 2: Hledejte oddíly
Poté je třeba vybrat jednotku a kliknout na tlačítko "Scan". D-Back for Windows poté zobrazí seznam všech oddílů, které na této jednotce existují.
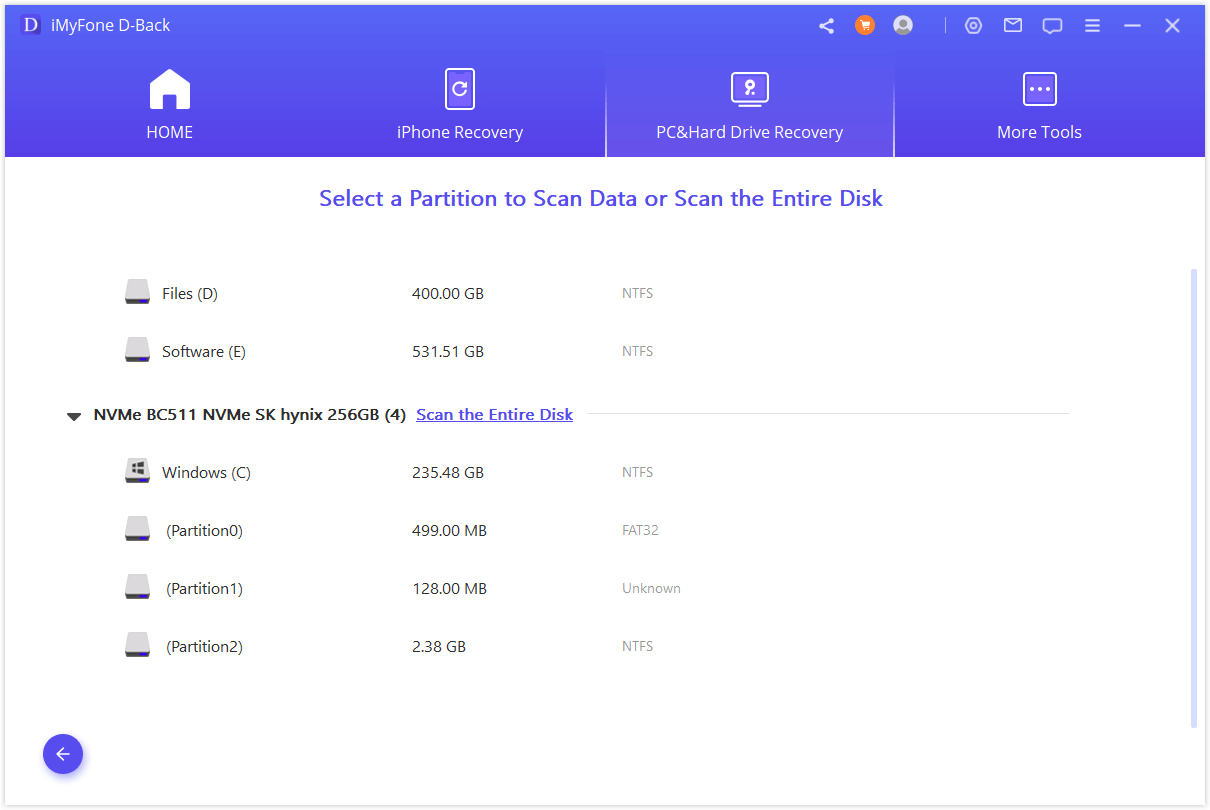
Značka:
K obnovení lze vybrat vždy pouze jeden oddíl.
Krok 3: Skenování oddílu
Vyberte oddíl, ze kterého chcete obnovit data, a klikněte na tlačítko "Scan". Proces skenování bude nějakou dobu trvat.
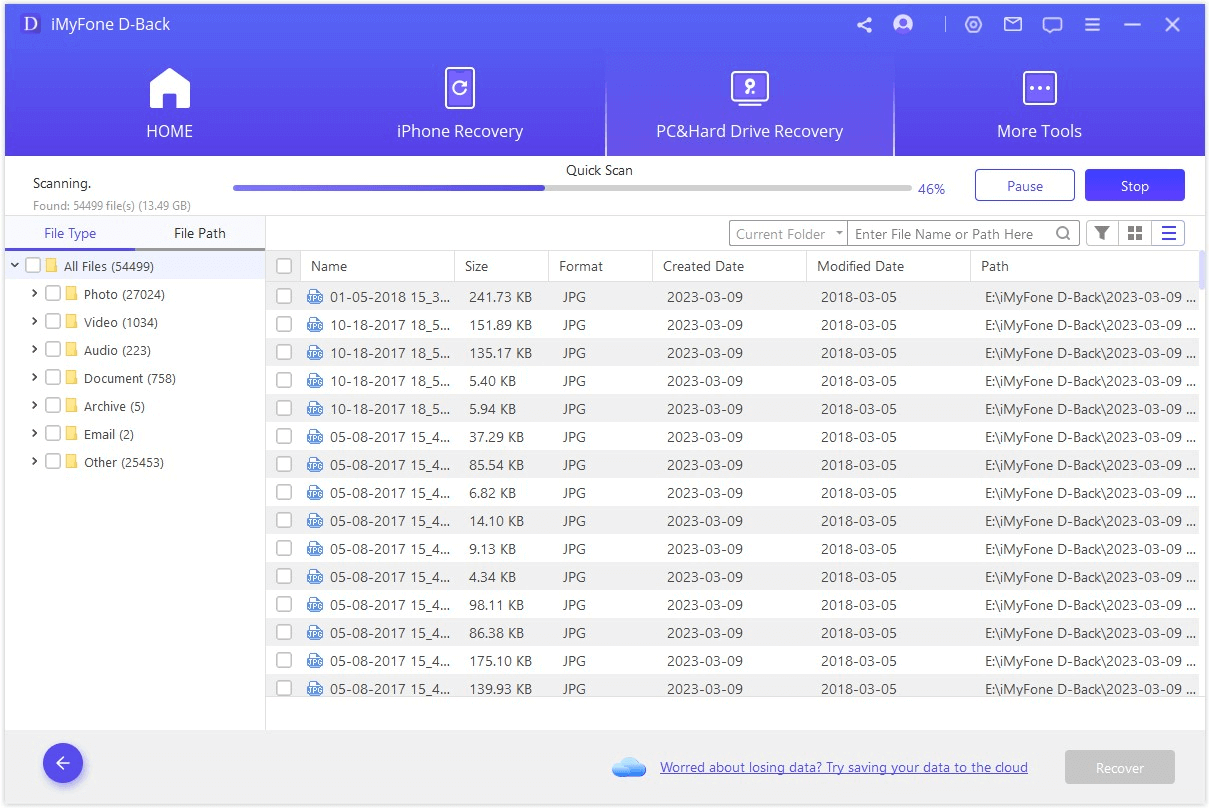
Krok 4: Obnovení ztracených souborů z oddílu
Po dokončení kontroly si poklepáním na soubor zobrazte jeho obsah a poté jej obnovte. Případně můžete vybrat více souborů, které potřebujete, kliknout na kartu "Obnovit" a poté vybrat umístění, kam chcete obnovené soubory uložit.
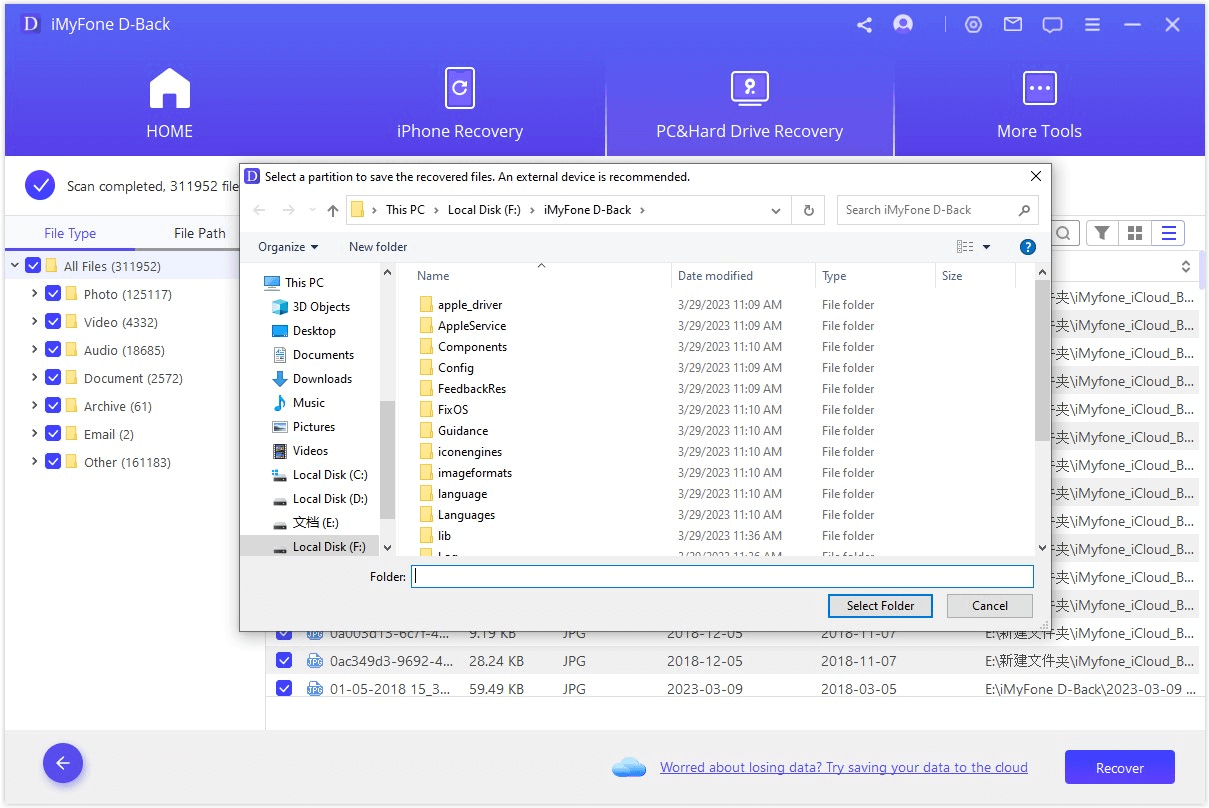
Režim 6: Obnovení dat z havarovaného počítače
Pokud došlo k havárii počítače nebo se počítač nemůže ideálně spustit, D-Back for Windows vám také pomůže vytvořit spouštěcí disk, abyste mohli obnovit svá data.
Krok 1: Příprava na obnovu po havárii
• Další funkční počítač
• Prázdný disk USB nebo CD/DVD
Krok 2: Vytvoření spouštěcího média
Ujistěte se, že jste připojili jednotku USB nebo zařízení CD/DVD k pracovnímu počítači a že je lze rozpoznat.
1. Spuštění obnovy dat po havárii
Spusťte D-Back for Windows na pracovním počítači a vyberte možnost "Obnovit z havarovaného počítače". Klikněte na něj a pokračujte.
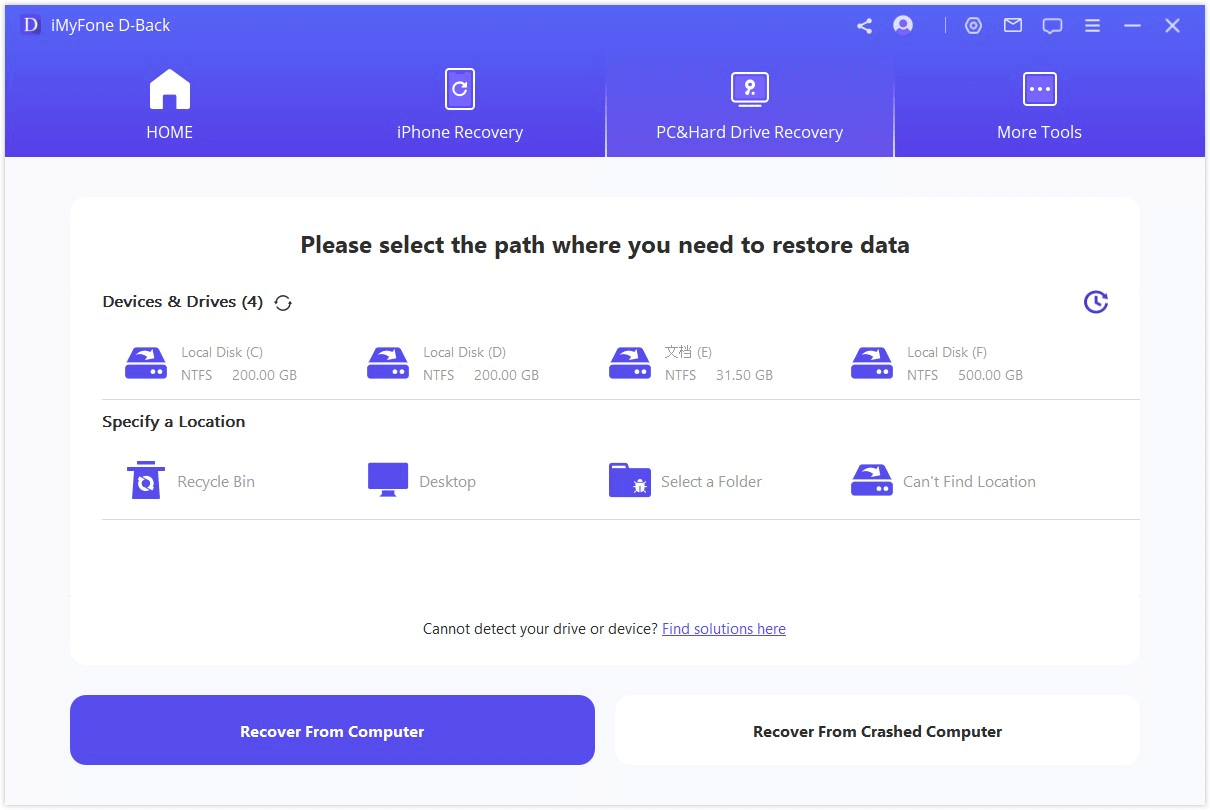
2. Vytvoření spouštěcí jednotky
Vyberte jednotku, kterou chcete použít k vytvoření zaváděcí jednotky, a kliknutím na tlačítko "Vytvořit" ji spusťte.
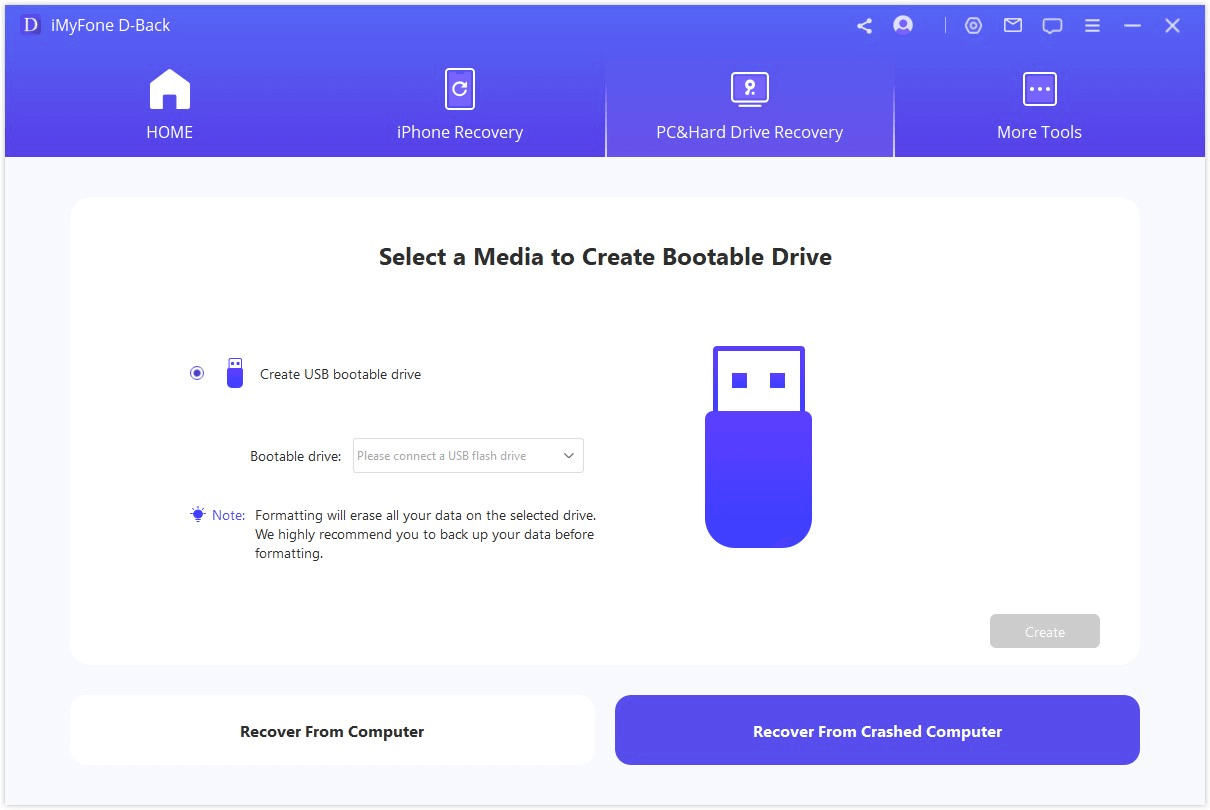
Zobrazí se zpráva, že tato operace vede k naformátování jednotky. Ujistěte se, že jste si zálohovali důležitá data, a poté klikněte na tlačítko "Formátovat".
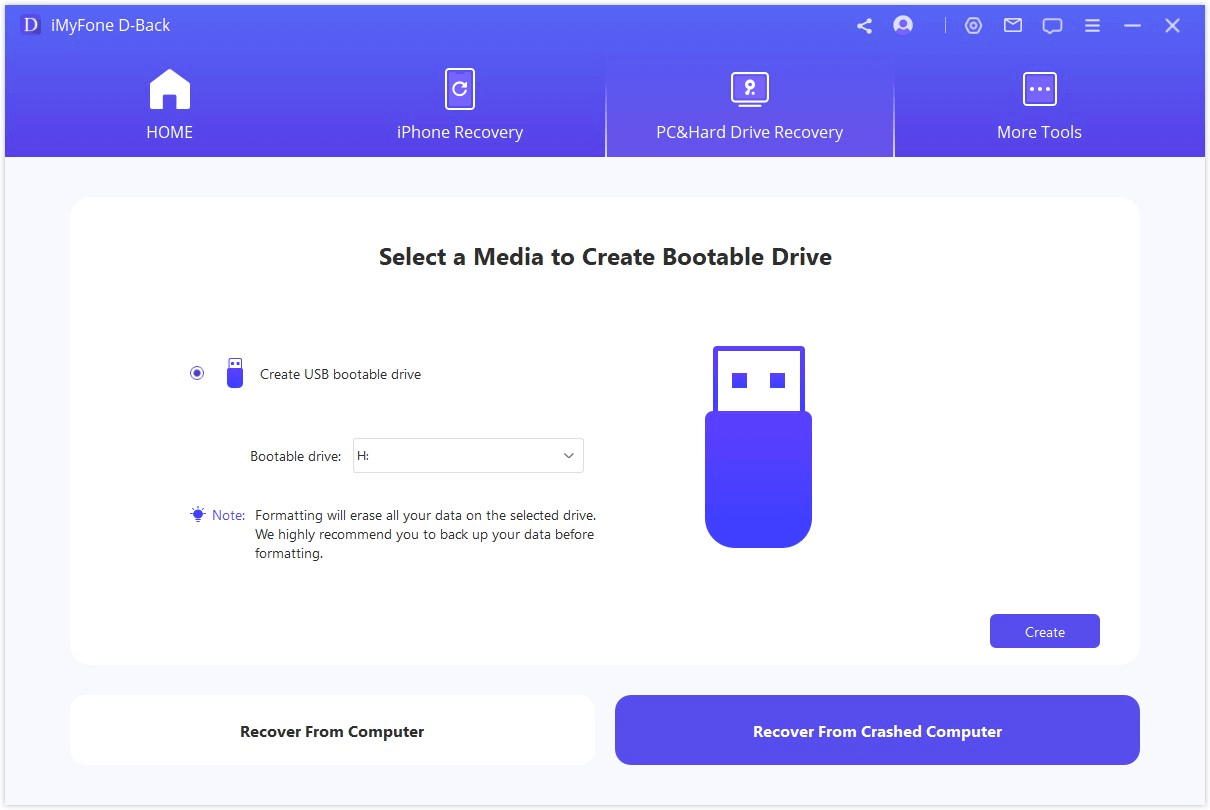
Program zahájí stahování firmwaru. Jakmile je to hotovo, program začne formátovat jednotku USB nebo jednotku CD/DVD a poté vytvoří bootovací jednotku.
3. Spuštění havarovaného počítače
Po vytvoření zaváděcí jednotky restartujte havarovaný počítač podle následujících kroků.
• Nastavení systému BIOS na spouštění z paměti USB nebo disku CD/DVD.
• Připojte disk USB nebo jednotku CD/DVD k havarovanému počítači.
• Restartujte počítač.
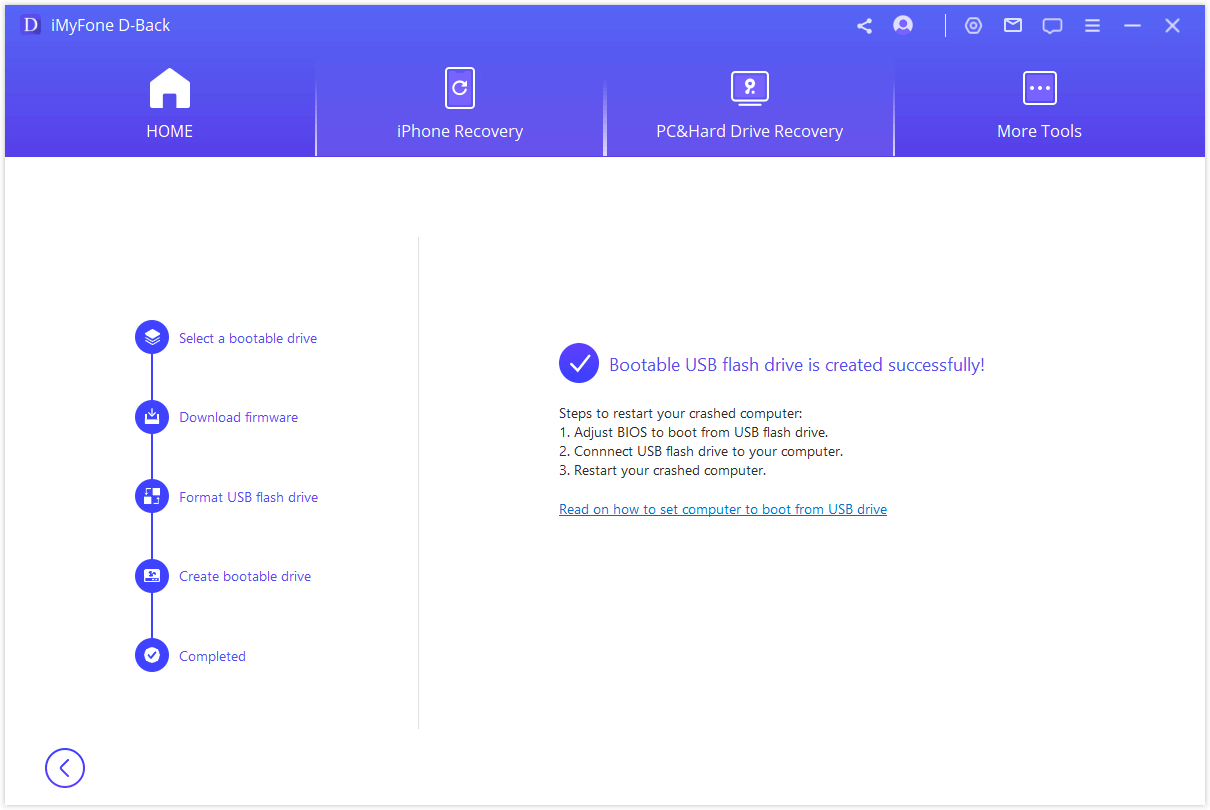
Krok 3: Obnovení dat z havarovaného počítače
Po provedení výše uvedených kroků bude nyní možné havarovaný počítač spustit. Poté můžete obnovit soubory z počítače pomocí nástroje D-Back for Windows pro obnovu dat.







