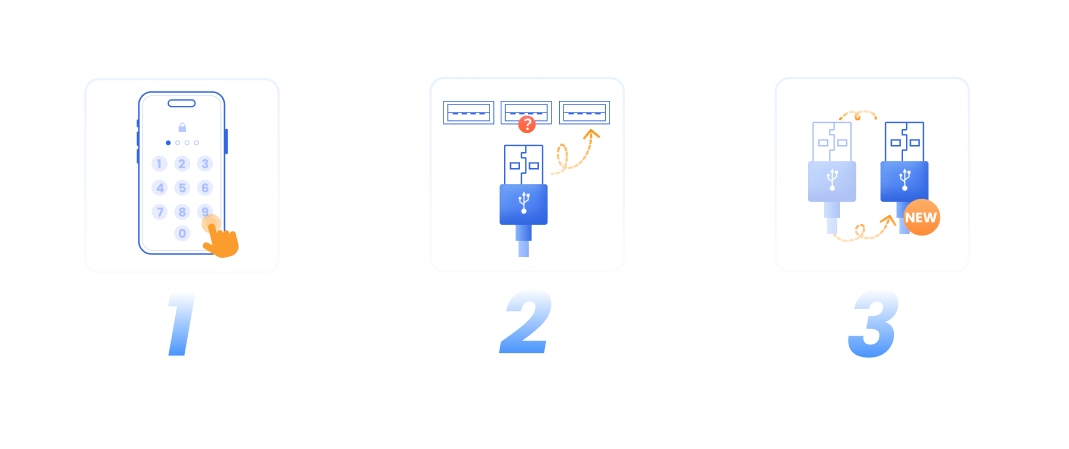Uživatelská příručka pro iMyFone Fixppo
Zasekl se váš iPhone/iPad/iPod touch/Apple TV v běžných problémech Apple? Pokud máte problémy se systémem iOS/iPadOS/tvOS, iMyFone Fixppo vám pomůže.
iMyFone Fixppo je desktopový software, který nabízí tři základní funkce: Oprava systému Apple, Reset iZařízení a Upgrade/downgrade systému iOS. Kromě toho nabízí bezplatnou funkci vstup do režimu obnovení/výstup z něj.
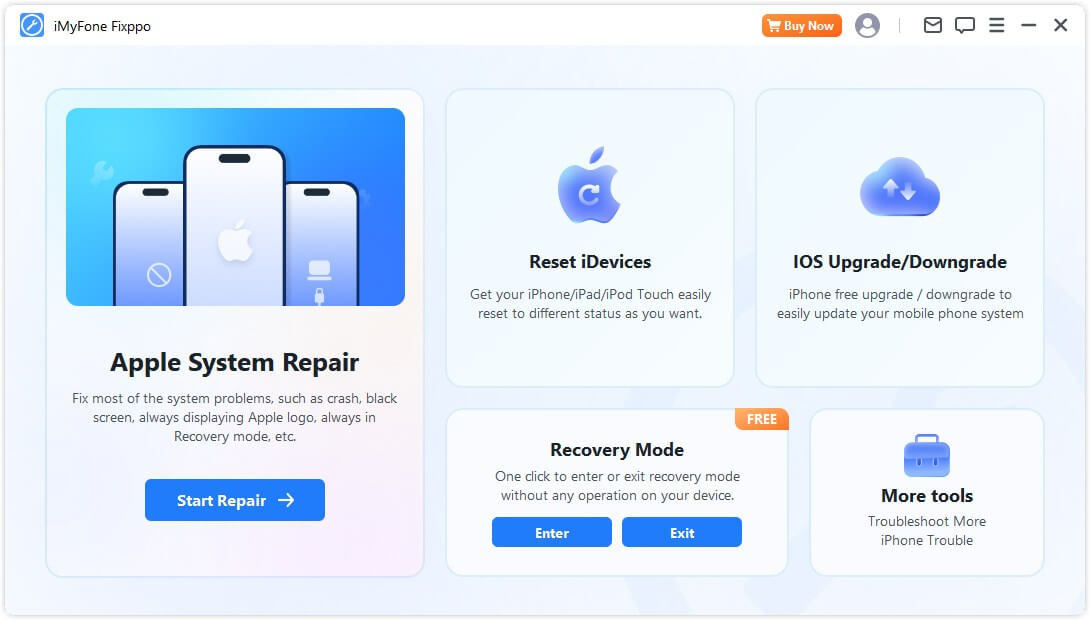
Postupujte podle jednoduchého, ale podrobného návodu níže, abyste se naučili používat různé režimy a maximalizovat potenciál programu.
Část 1: Oprava systému Apple
Tato část obsahuje dvě hlavní funkce: Standardní režim a Pokročilý režim. Standardní režim je vhodný pro uživatele, kteří chtějí vyřešit širokou škálu problémů s iDevices. Řeší většinu problémů efektivním způsobem. Pokud budete mít problémy s používáním standardního režimu, můžete použít pokročilý režim k odstraňování problémů s iOS a opravě systému.
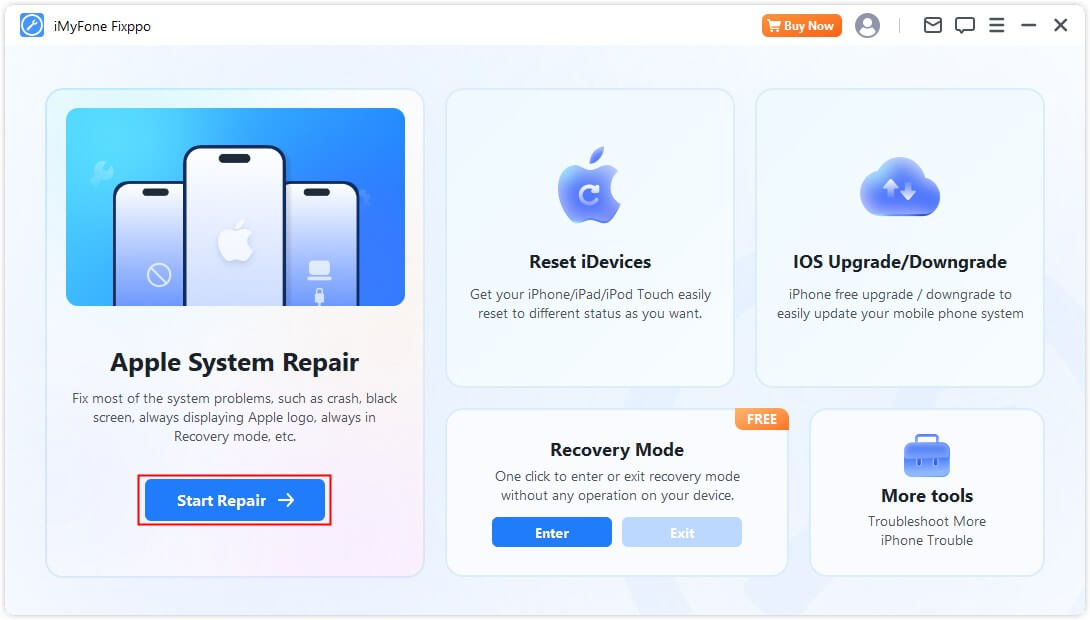
Vyberte výchozí režim pro bezpečnou opravu dat bez ztráty dat.
Krok 1. Spusťte aplikaci iMyFone Fixppo a vyberte standardní režim.
Pokud si přejete zachovat svá data při opravě zařízení, vyberte na úvodní stránce standardní režim pro opravu systému Apple. Tento režim efektivně řeší běžné problémy s iOS/iPad.
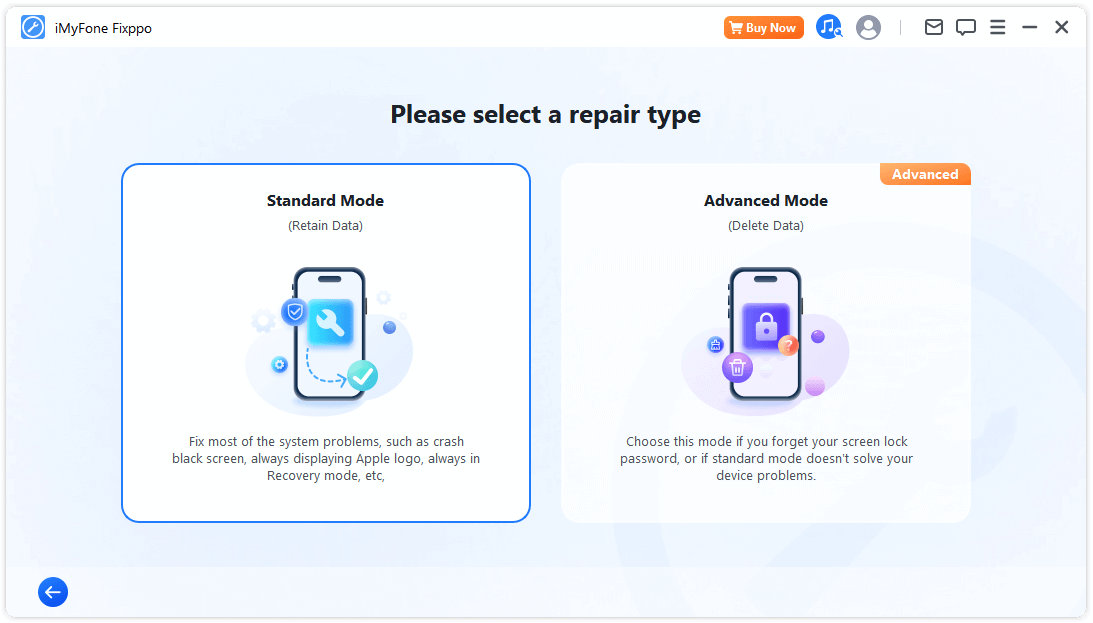
Krok 2. Připojte zařízení k počítači
Po výběru standardního režimu připojte iOS zařízení k počítači. Pokud zařízení není detekováno, Fixppo vám pomůže vstoupit do režimu obnovení. Postupujte podle pokynů na obrazovce pro ruční vstup do režimu obnovení nebo DFU režimu.
- Pro zajištění úspěšné opravy iOS se důrazně doporučuje použít originální Lightning-USB kabel od Apple k připojení iOS zařízení k počítači.
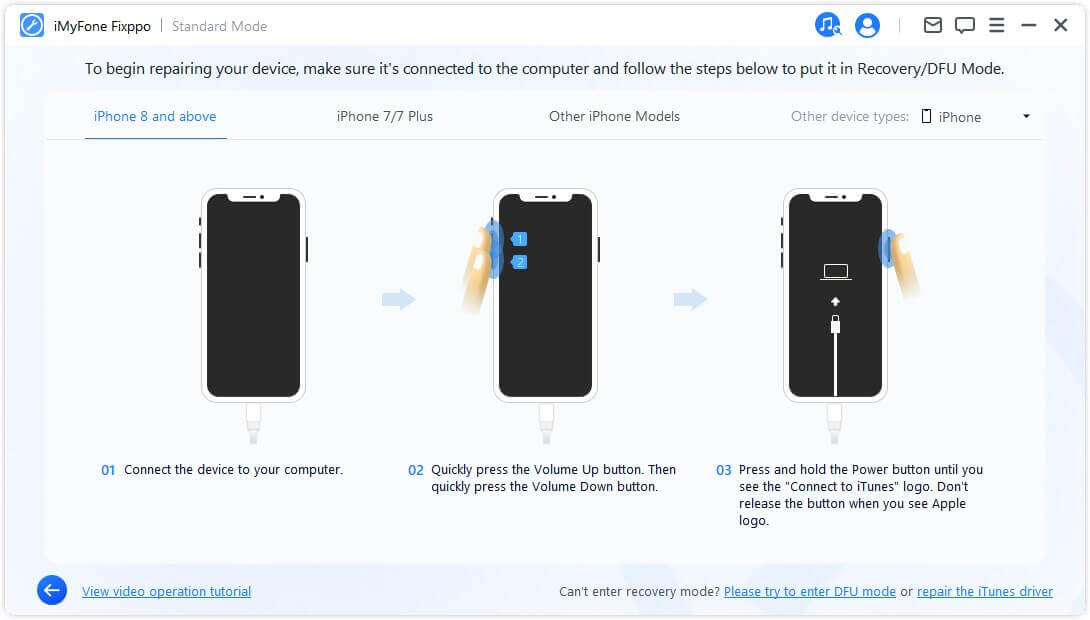
Pokud se zařízení nezobrazí v režimu obnovení, klikněte dole na možnost "Zkusit režim DFU".
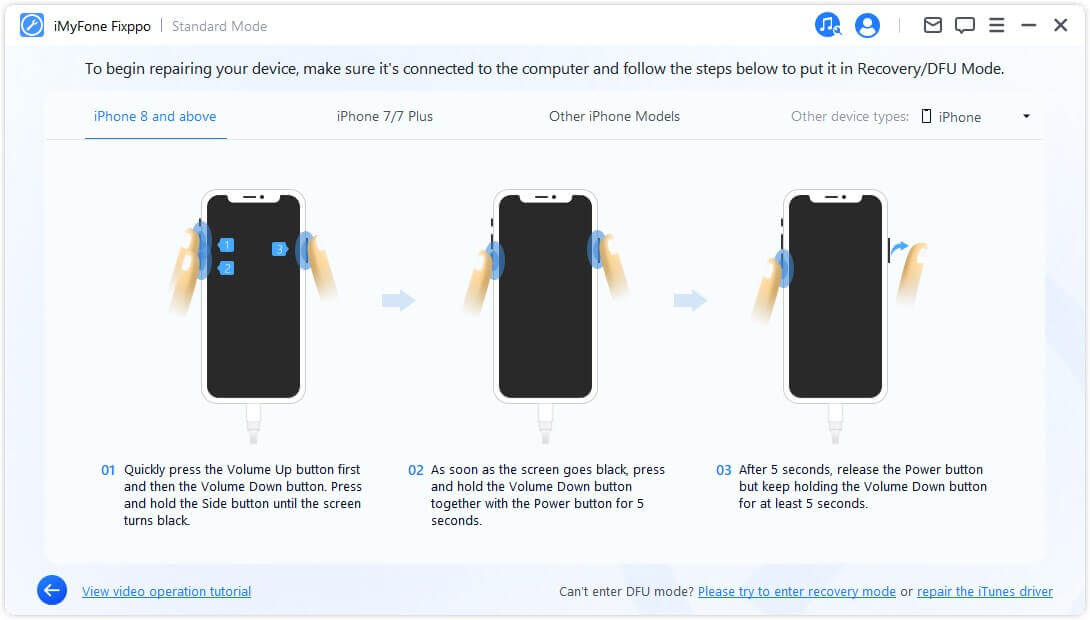
Krok 3. Stažení firmwaru
Nyní je třeba stáhnout firmware a opravit zařízení. Program automaticky rozpozná model vašeho zařízení a zobrazí všechny dostupné verze firmwaru. Vyberte požadovanou verzi a klikněte na tlačítko "Stáhnout".
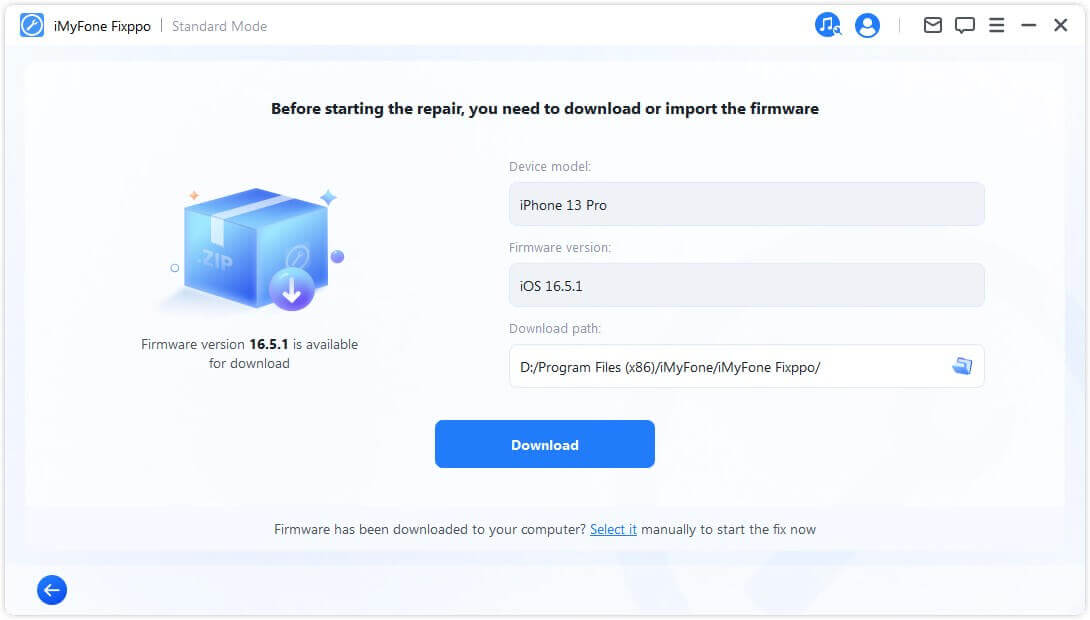
Až budete připraveni, klikněte na tlačítko Stáhnout a začněte stahovat nejnovější balíček firmwaru. Upozorňujeme, že to může chvíli trvat vzhledem k velké velikosti přibližně 5 GB.
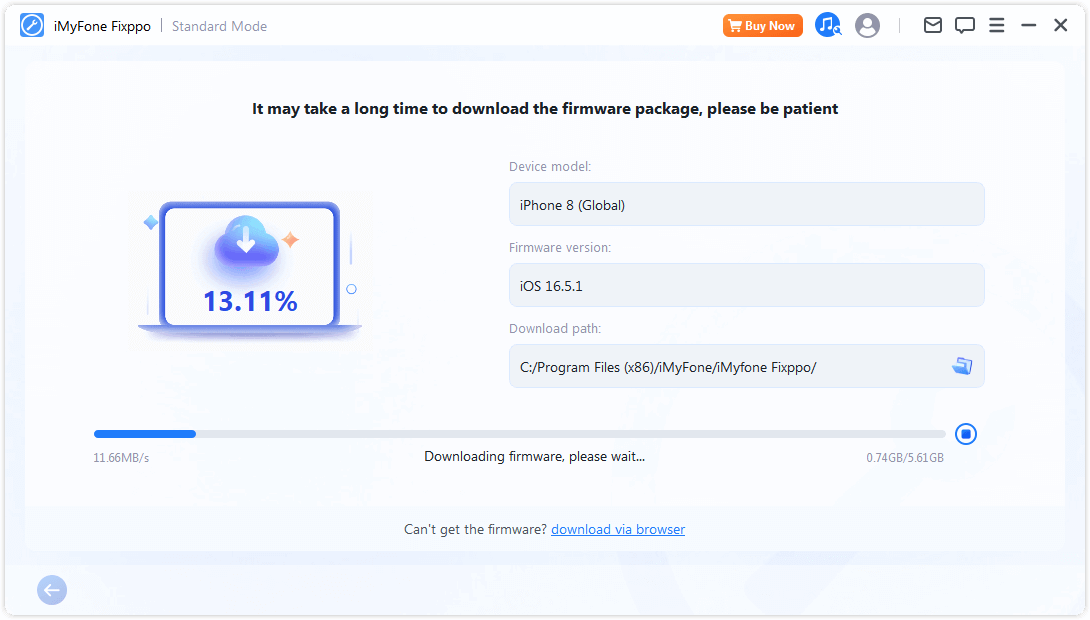
- Pokud se vám nepodařilo stáhnout balíček firmwaru, můžete jej stáhnout prostřednictvím svého prohlížeče kliknutím na "stáhnout přes prohlížeč".
- Pokud jste již stáhli balíček firmwaru do svého počítače, klikněte na "Vybrat" pro ruční import firmwaru.
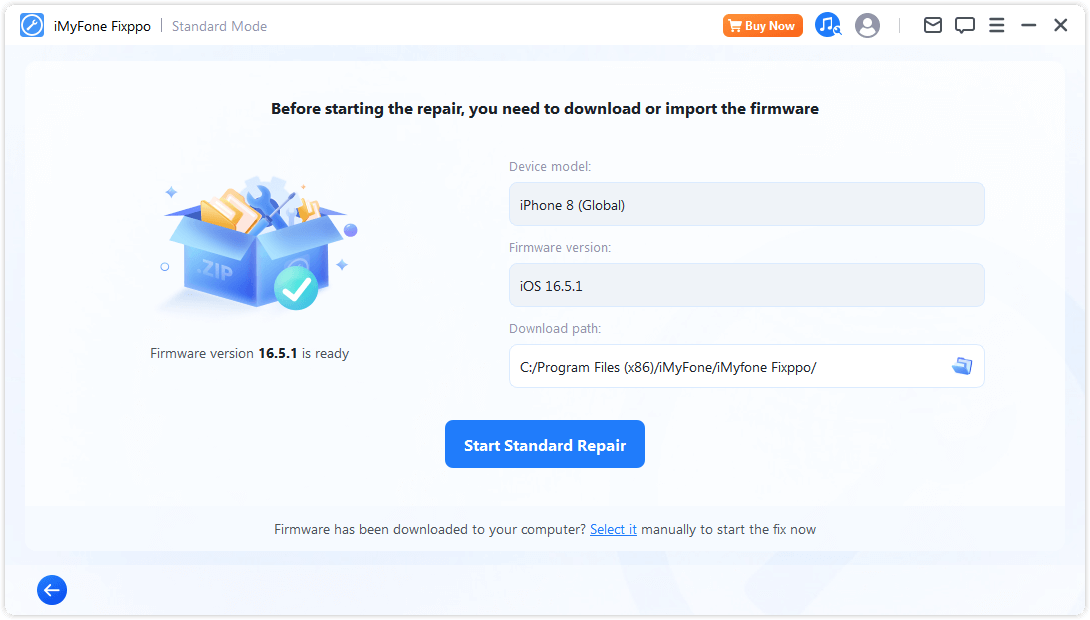
Krok 4. Řešení problémů s iOS/iPadOS/tvOS
Jakmile máte firmware, klikněte na "Spustit standardní opravu" pro zahájení opravy zařízení.
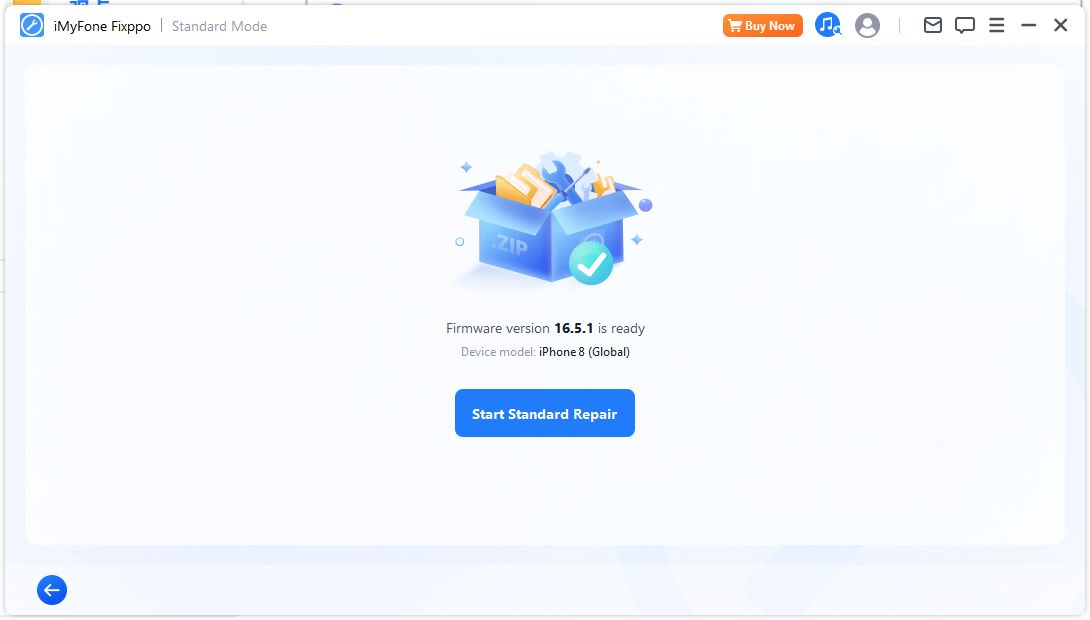
Program nyní zahájí opravu zařízení. Doporučujeme, abyste se během procesu nedotýkali kabelu ani zařízení.
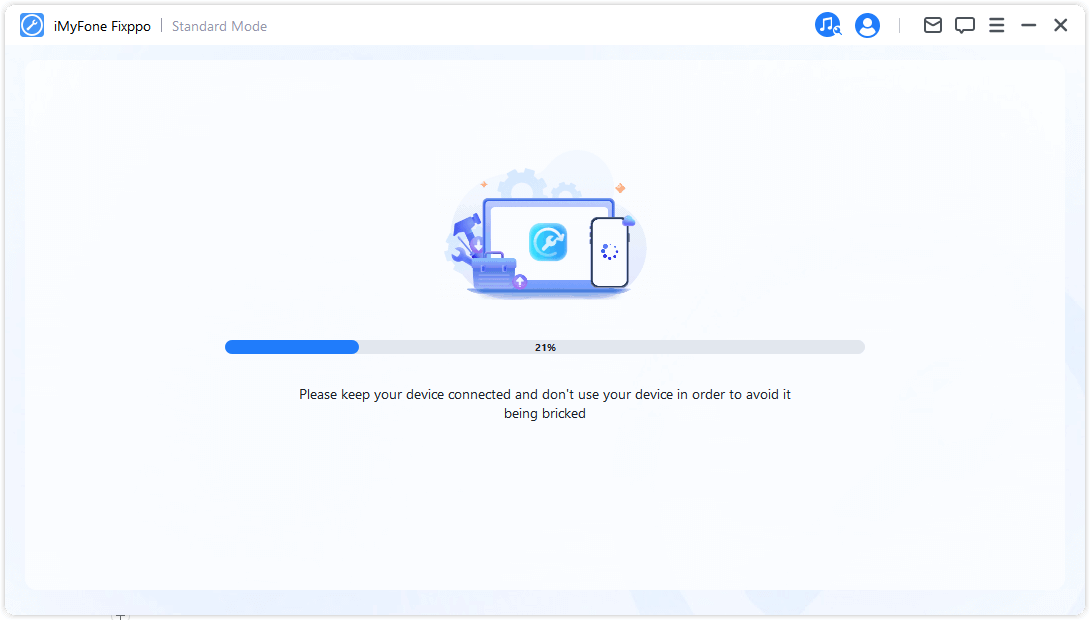
Proces opravy je téměř dokončen a iPhone se automaticky restartuje.
Pokud se proces nezdaří, můžete to zkusit znovu nebo přepnout do pokročilého režimu.
Pokud jste zapomněli heslo k zámku obrazovky nebo se vám nedaří problém vyřešit ve standardním režimu, můžete použít pokročilý režim. Upozorňujeme, že použití tohoto režimu povede k trvalému odstranění všech dat.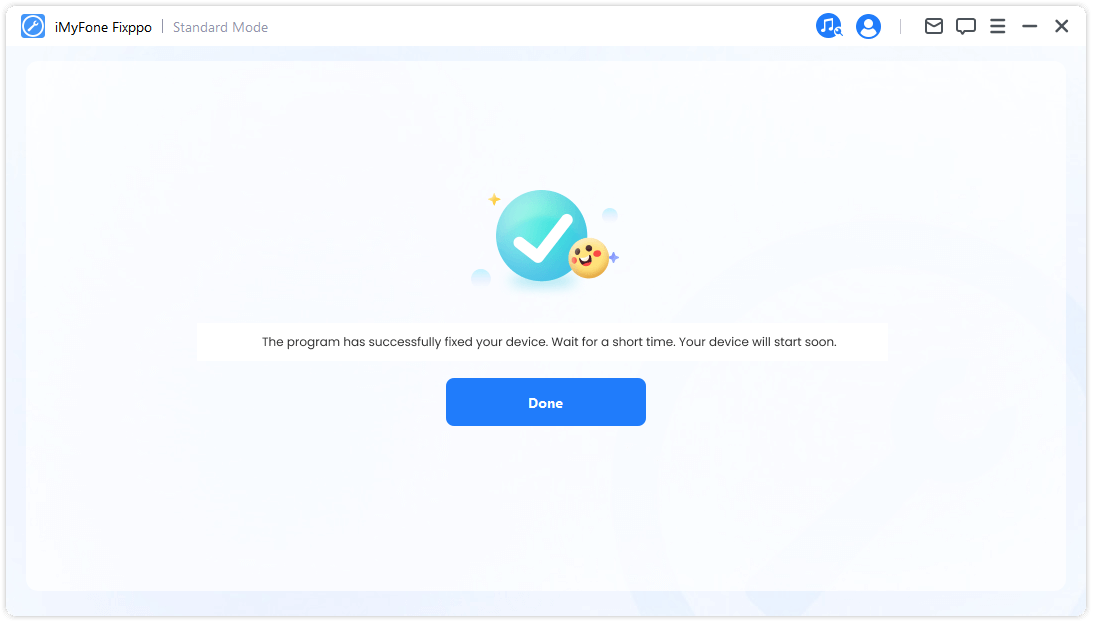
Pro řešení závažných problémů se systémem iOS zvolte pokročilý režim
Krok 1. Spusťte aplikaci iMyFone Fixppo a vyberte pokročilý režim.
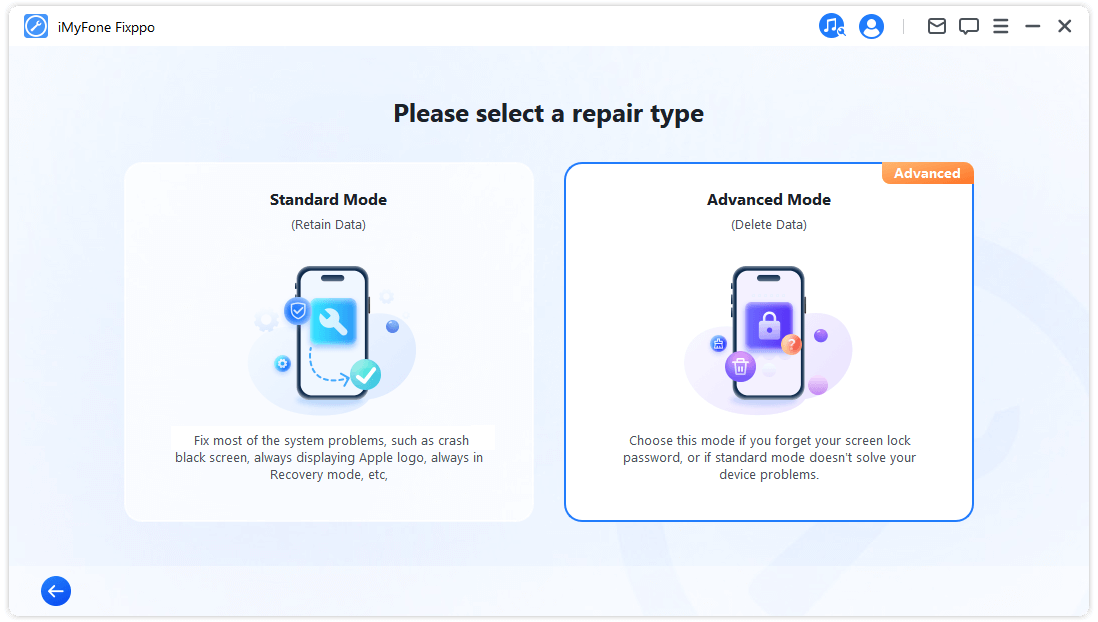
Krok 2. Připojte zařízení k počítači
Po výběru Pokročilého režimu připojte iOS zařízení k počítači. Pokud zařízení není detekováno, Fixppo vám pomůže vstoupit do režimu obnovení. Postupujte podle pokynů na obrazovce pro ruční vstup do režimu obnovení nebo DFU režimu.
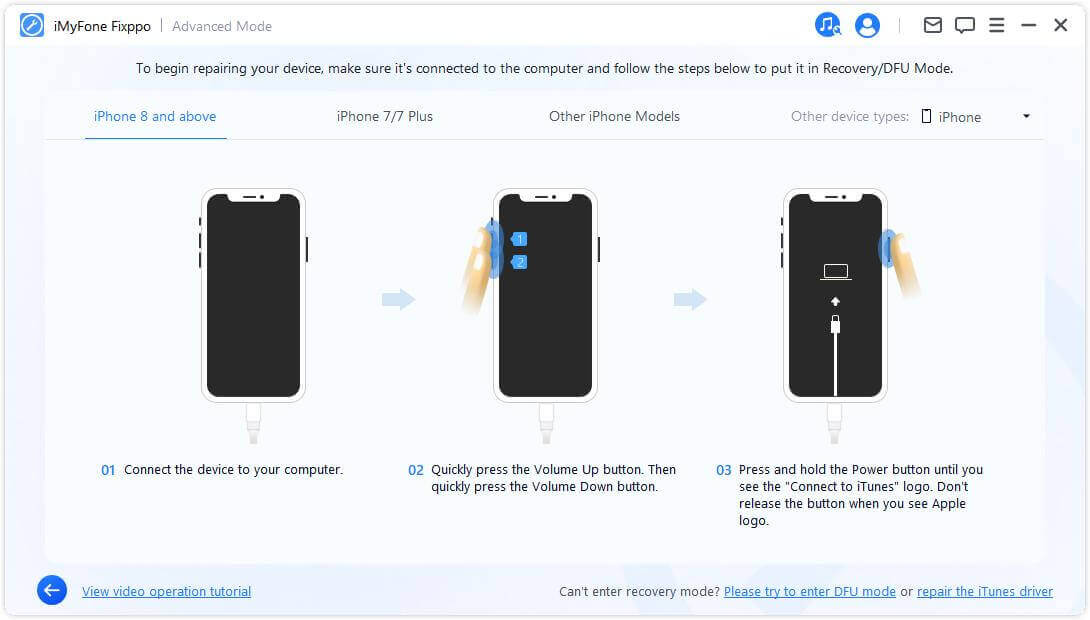
Pokud se zařízení nezobrazí ani v režimu obnovení, klikněte dole na možnost Zkusit režim DFU.
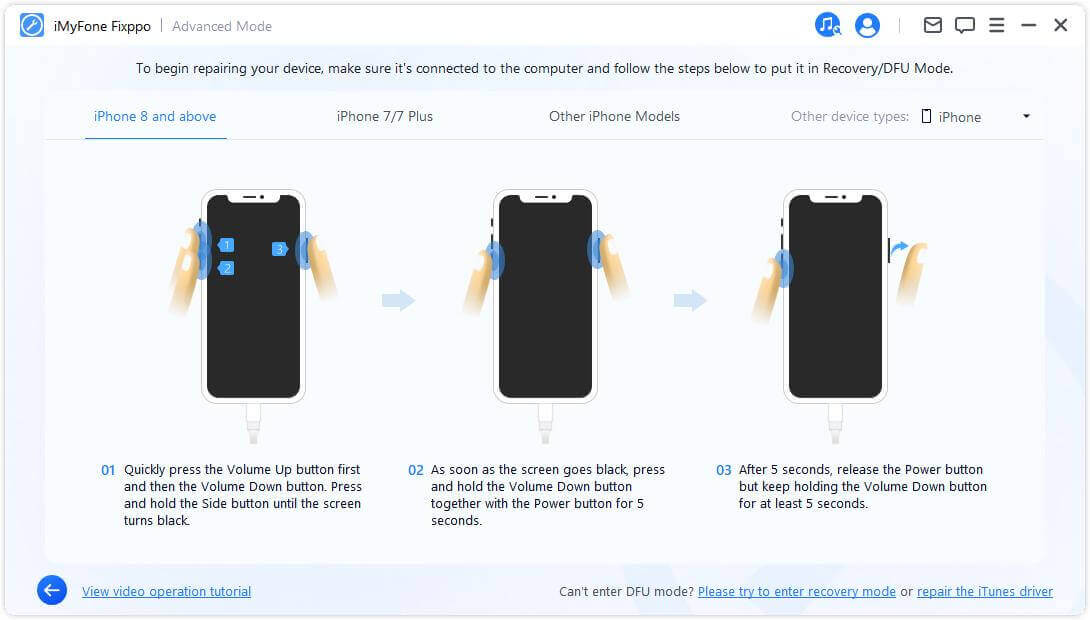
Krok 3. Stáhněte firmware
Nyní musíte stáhnout firmware pro opravu zařízení. Program automaticky rozpozná model zařízení a zobrazí všechny dostupné verze firmwaru. Vyberte verzi, kterou preferujete, a poté klikněte na Stáhnout.
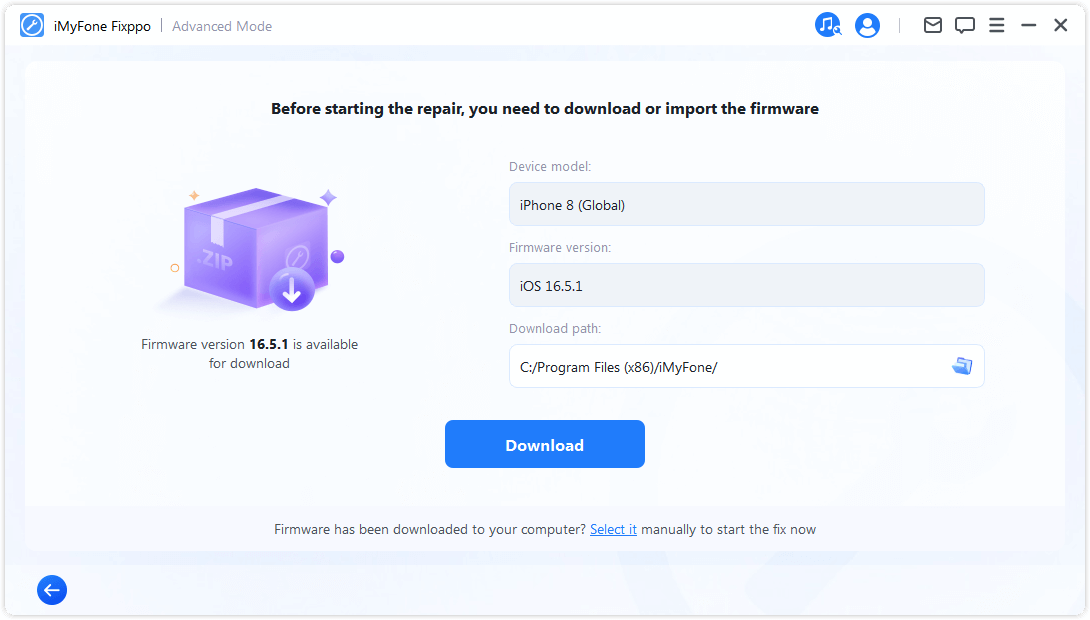
Pokud jste připraveni, klikněte na Stáhnout pro zahájení stahování nejnovějšího balíčku firmwaru. Mějte na paměti, že stahování může chvíli trvat kvůli velkému balíčku firmwaru o velikosti cca 5 GB.
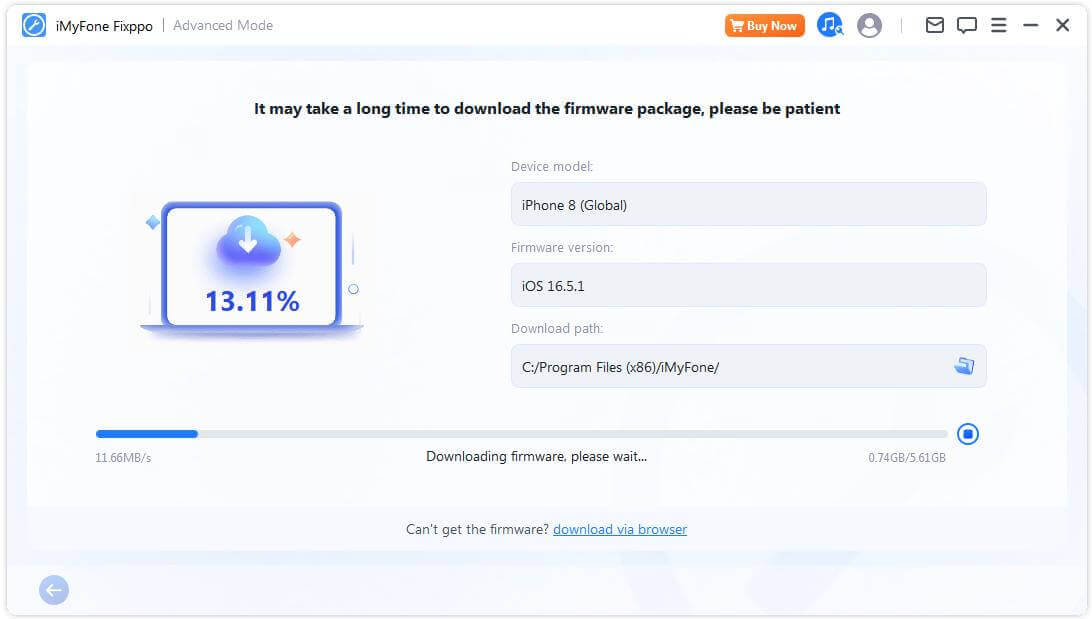
- Pokud nemůžete stáhnout balíček firmwaru, můžete jej stáhnout prostřednictvím prohlížeče kliknutím na "Stáhnout přes prohlížeč".
- Pokud jste již stáhli balíček firmwaru do počítače, jednoduše klikněte na "Vybrat" pro ruční import firmwaru.
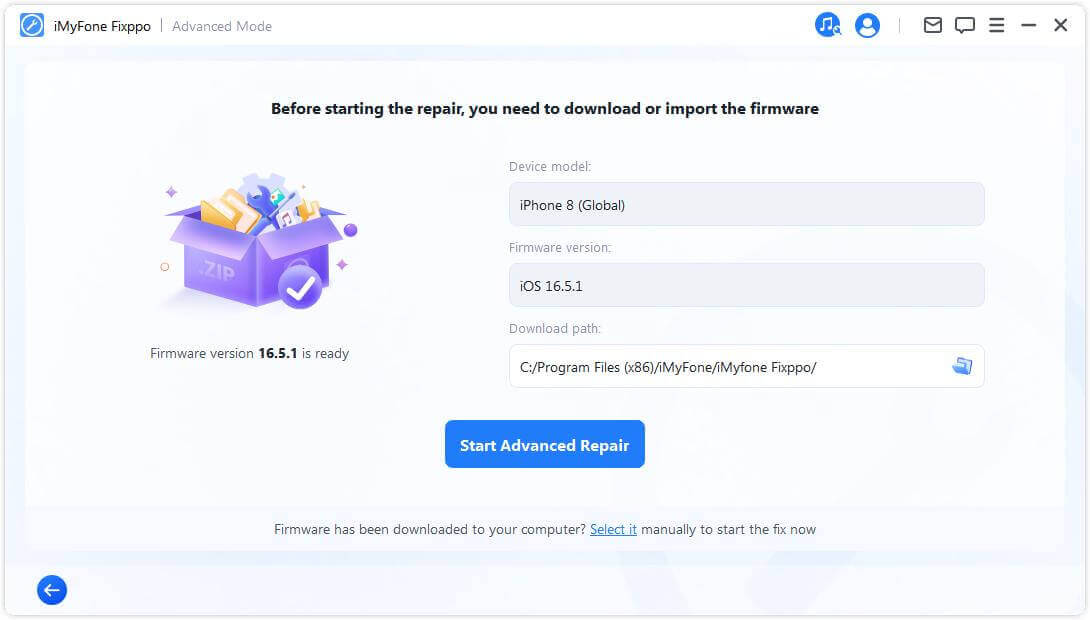
Krok 4. Řešení problémů s iOS/iPadOS/tvOS
Po stažení firmwaru klikněte na Spustit pokročilý režim pro zahájení procesu opravy zařízení.
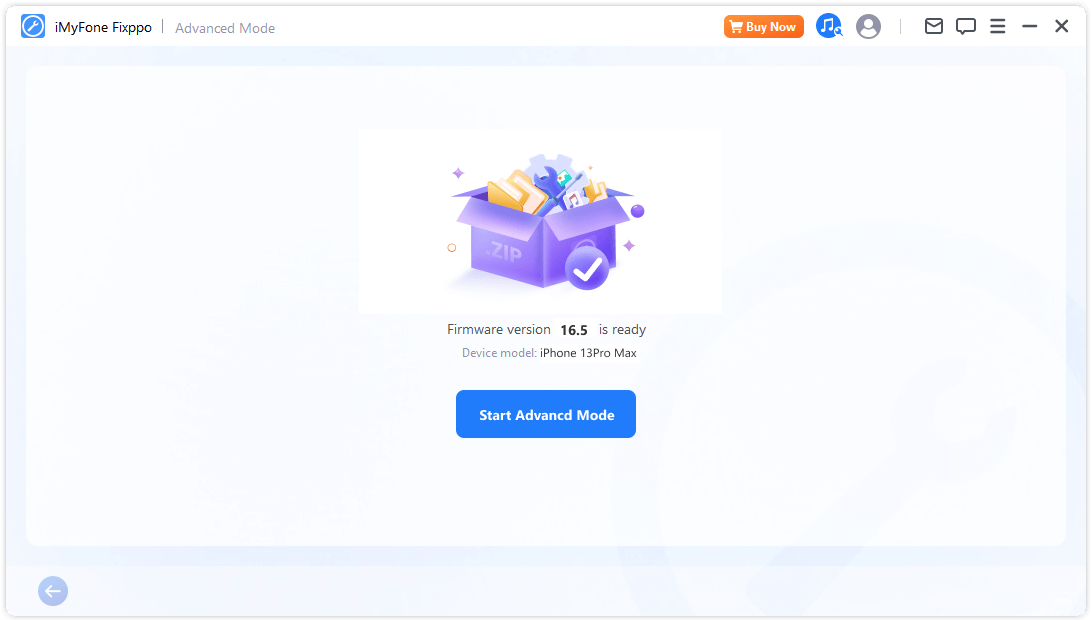
Program nyní zahájí opravu zařízení. Během procesu se nedotýkejte kabelu a zařízení.
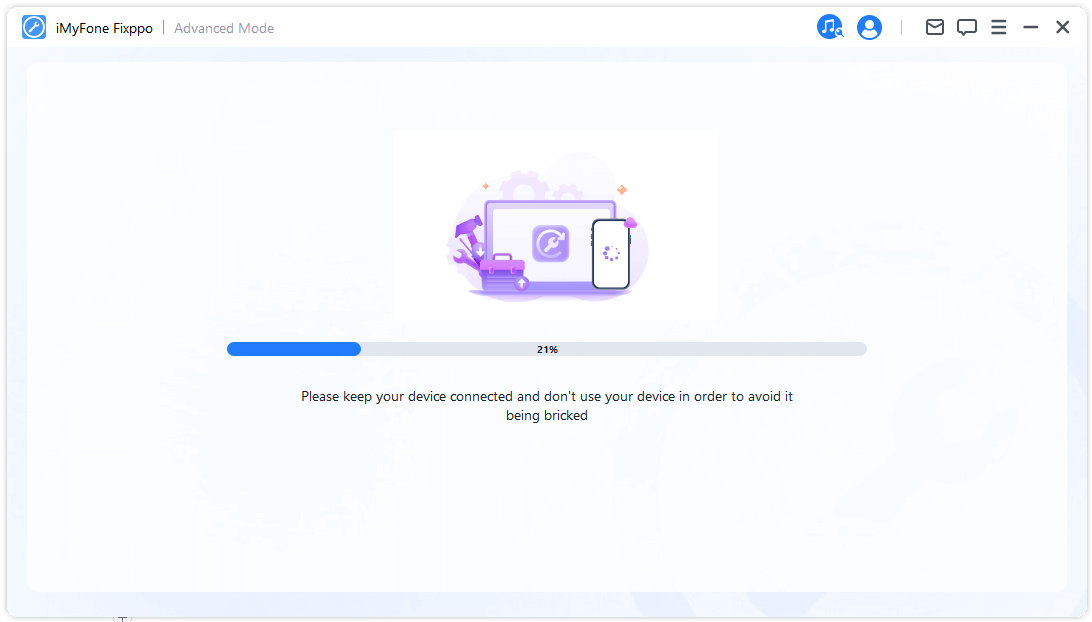
Proces je téměř dokončen a iPhone se po dokončení úkolu automaticky restartuje.
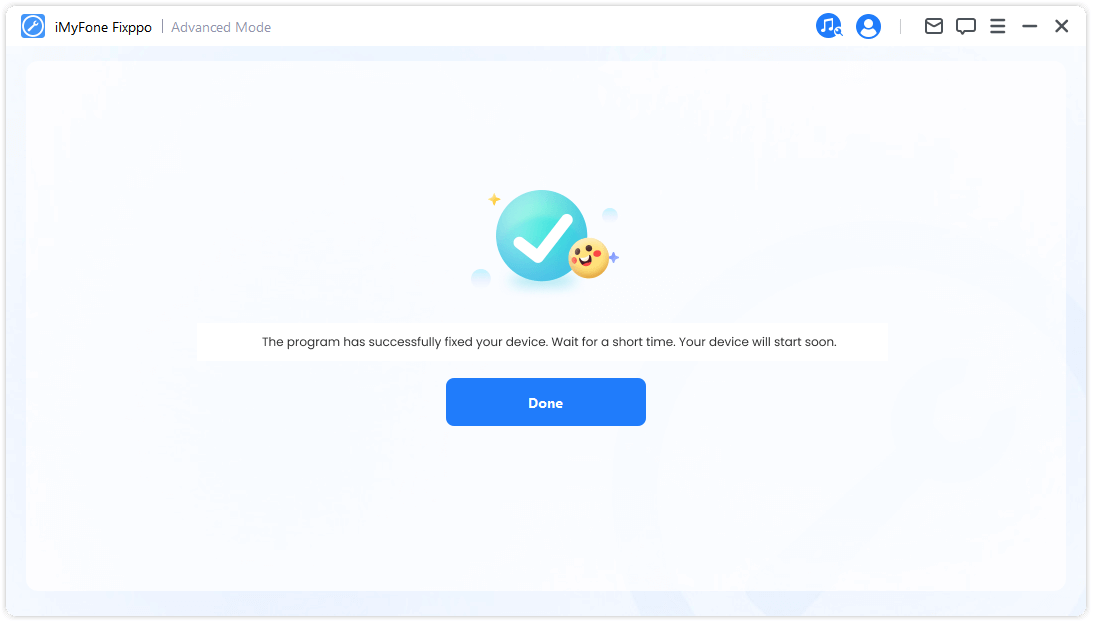
Část 2: Upgrade/Downgrade iOS
Pokud nemůžete aktualizovat systém iOS běžným způsobem, můžete zvolit Upgrade iOS k aktualizaci systému bez ztráty dat. Pokud však chcete pouze vrátit se k předchozí verzi, můžete zvolit Downgrade iOS.
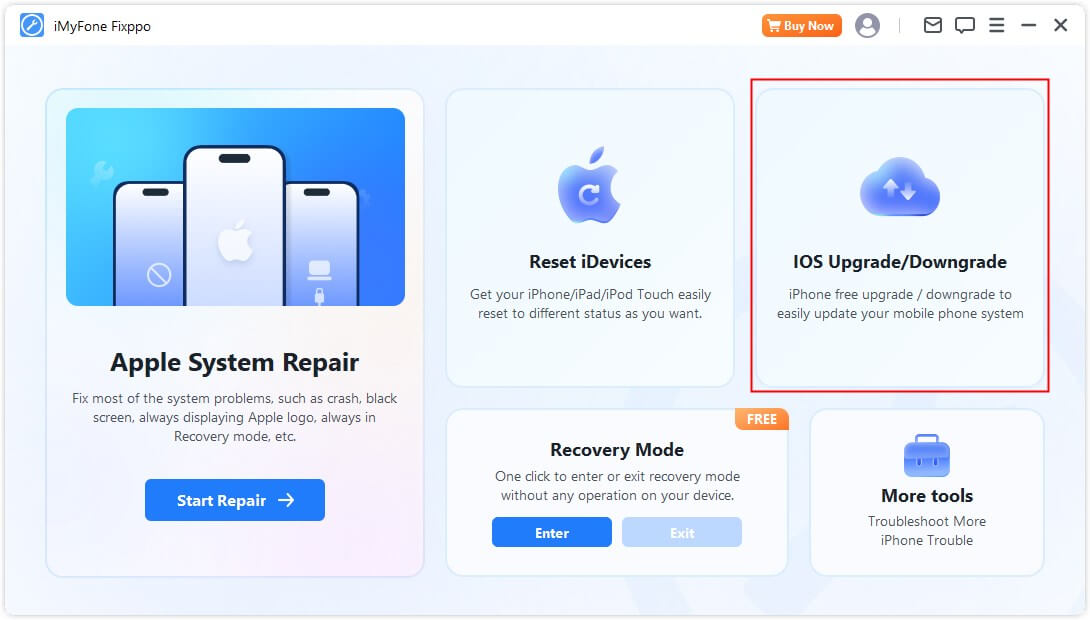
Aktualizace iOS
Krok 1. Vyberte Aktualizovat iOS
Vyberte tuto možnost pro aktualizaci systému iOS a současně zachování dat na vašem zařízení.
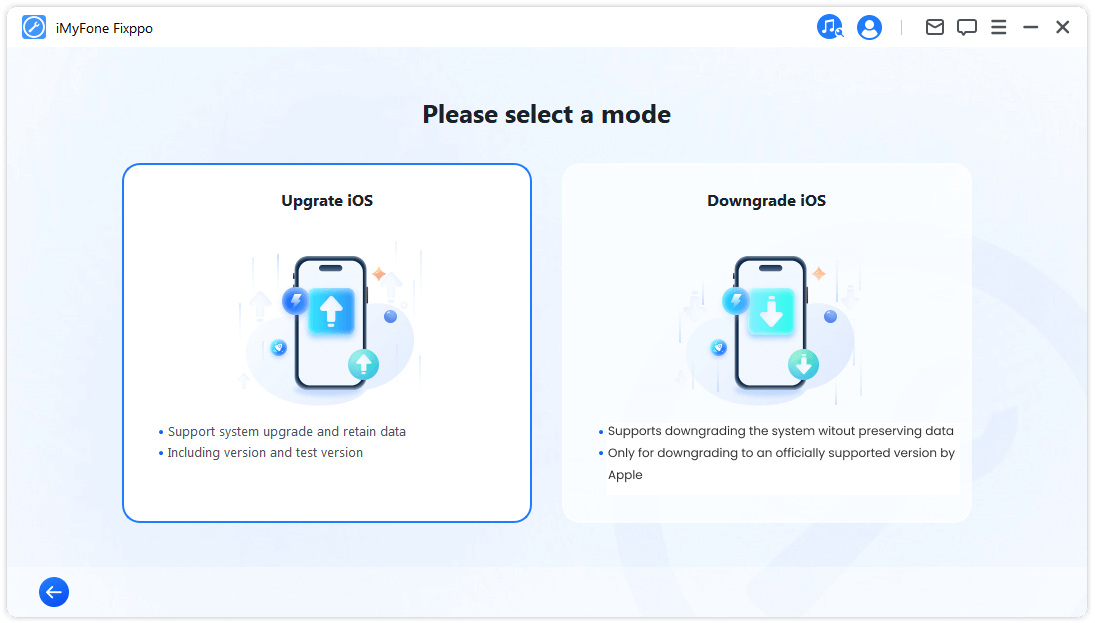
Krok 2. Připojte zařízení k počítači
Připojte zařízení k počítači pomocí USB kabelu a postupujte podle pokynů na obrazovce.
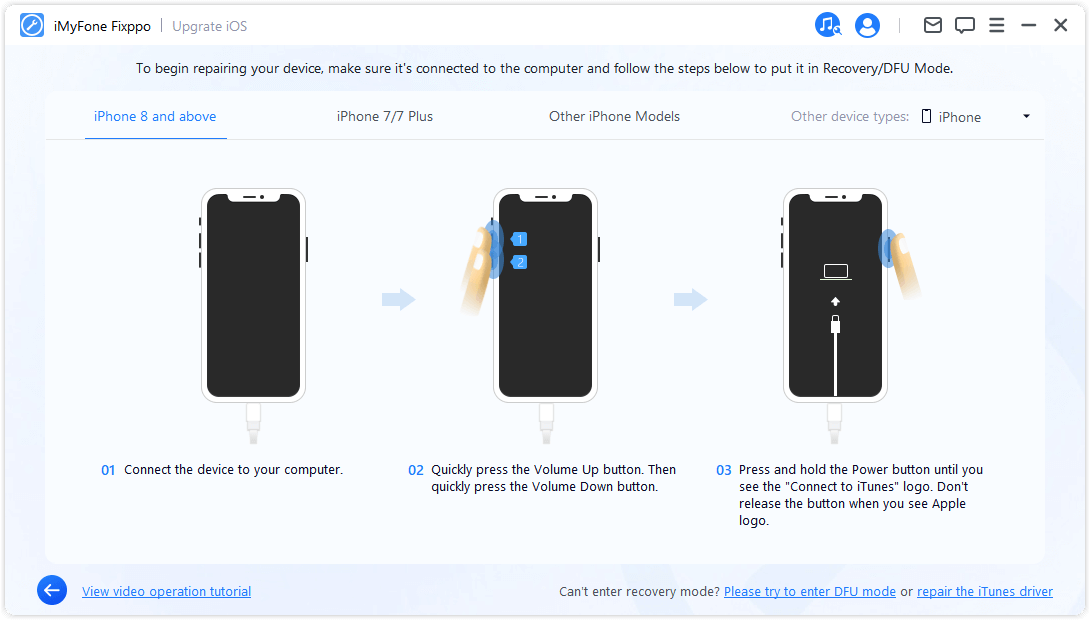
Krok 3. Stáhněte firmware
Program rozpozná vaše zařízení a zobrazí dostupnou verzi firmware k aktualizaci. Můžete upravit umístění souboru s firmwarem. Klikněte na Stáhnout pro zahájení stahování firmware.
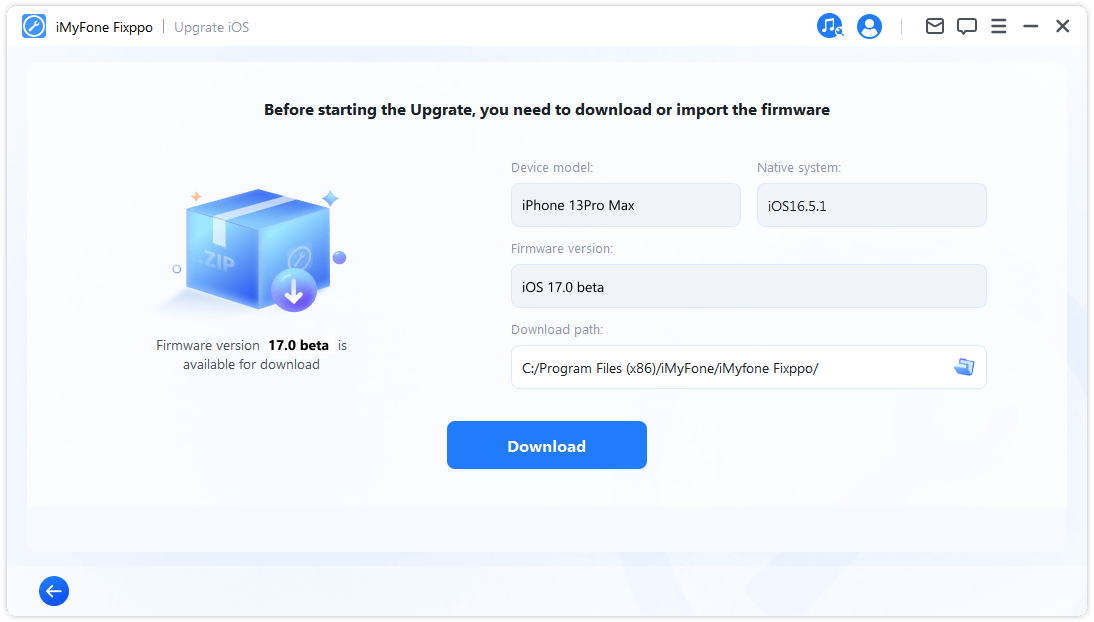
Aplikace Fixppo poté začne rozbalovat stažený firmware a použije jej k zahájení procesu aktualizace.
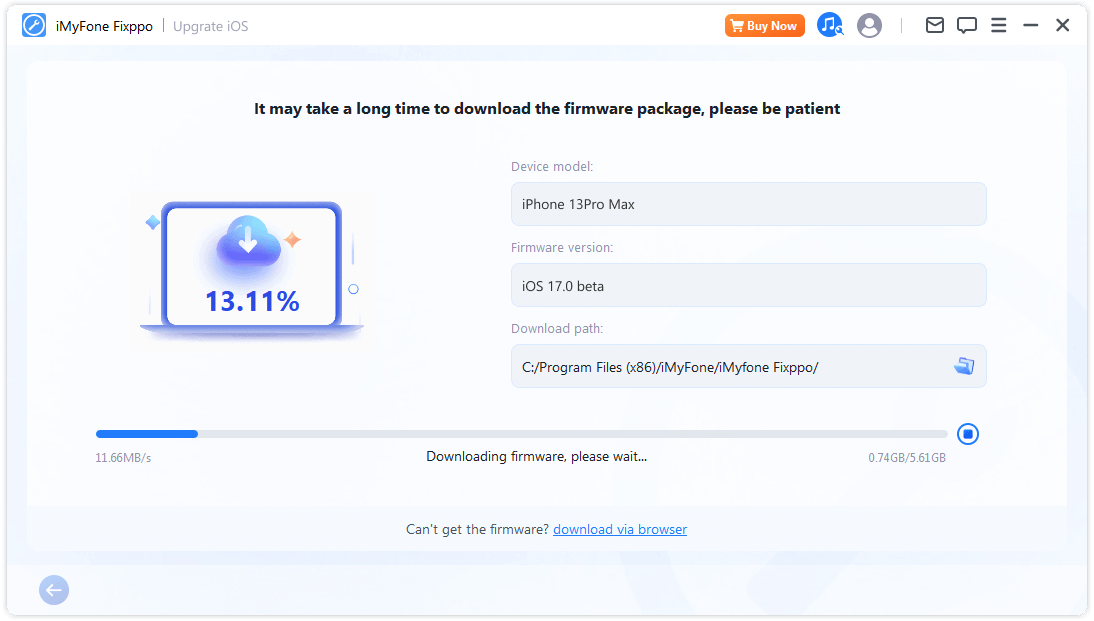
Krok 4. Začněte s aktualizací iOS
Vaše zařízení je nyní připraveno k aktualizaci iOS. Klikněte na tlačítko Start aktualizace iOS pro zahájení procesu aktualizace zařízení.
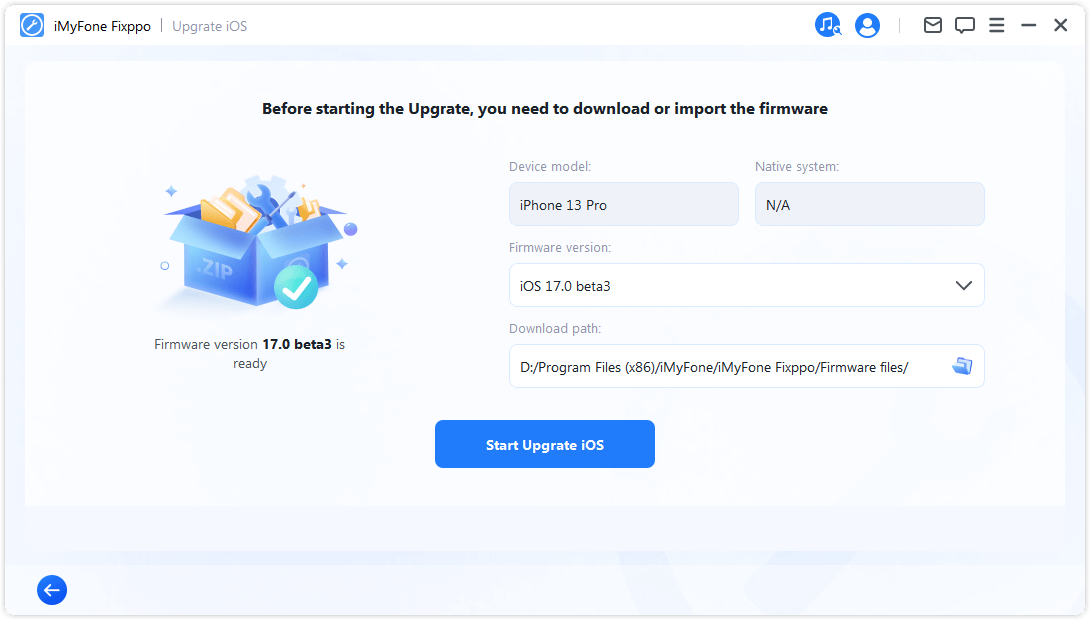
Poté počkejte, dokud program nedokončí úkol. Je důležité, aby bylo zařízení během celého procesu připojeno k počítači a nebylo používáno. Nakonec uvidíte zprávu Dokončeno, která ukazuje, že proces byl dokončen.
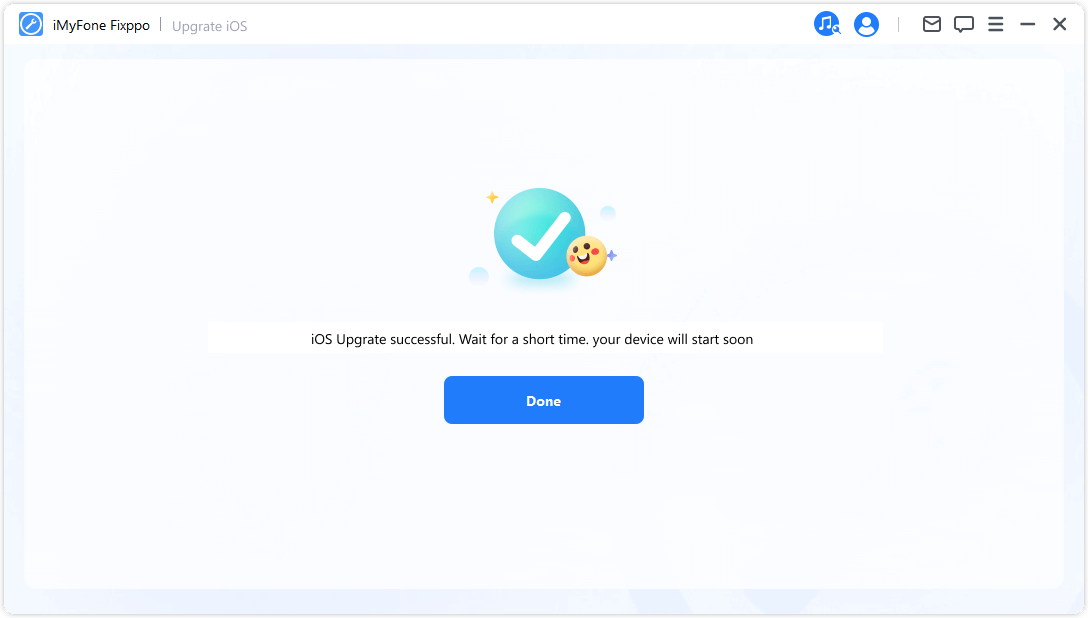
Downgrade iOS
Krok 1. Vyberte Downgrade iOS
Můžete zvolit možnost Downgrade iOS, ale data na zařízení nebudou zachována.
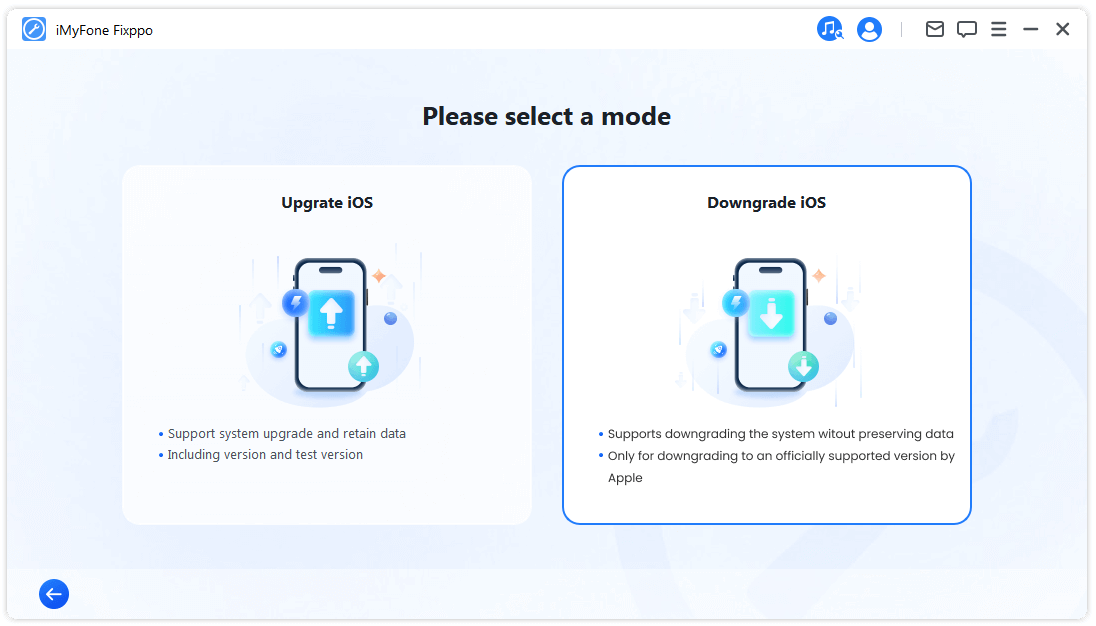
Krok 2. Připojte zařízení k počítači
Použijte bleskový kabel k připojení zařízení k počítači a poté klikněte na tlačítko Další pro pokračování.
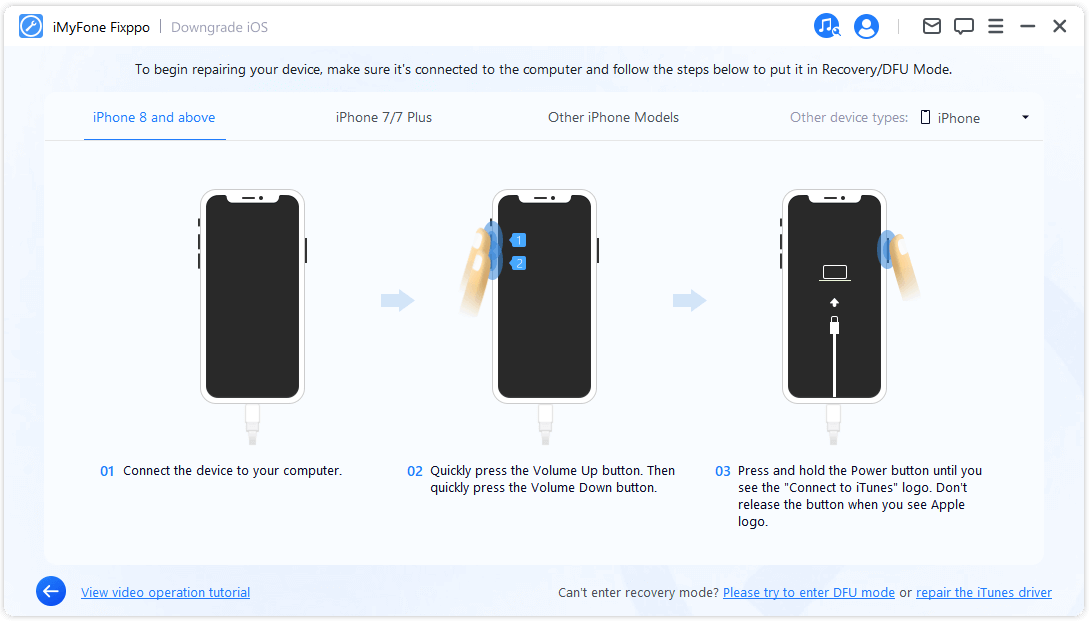
Krok 3. Stáhněte firmware
Program rozpozná vaše zařízení a zobrazí dostupnou verzi firmware k downgrade. Můžete upravit umístění souboru s firmwarem. Klikněte na Stáhnout pro zahájení stahování firmware.
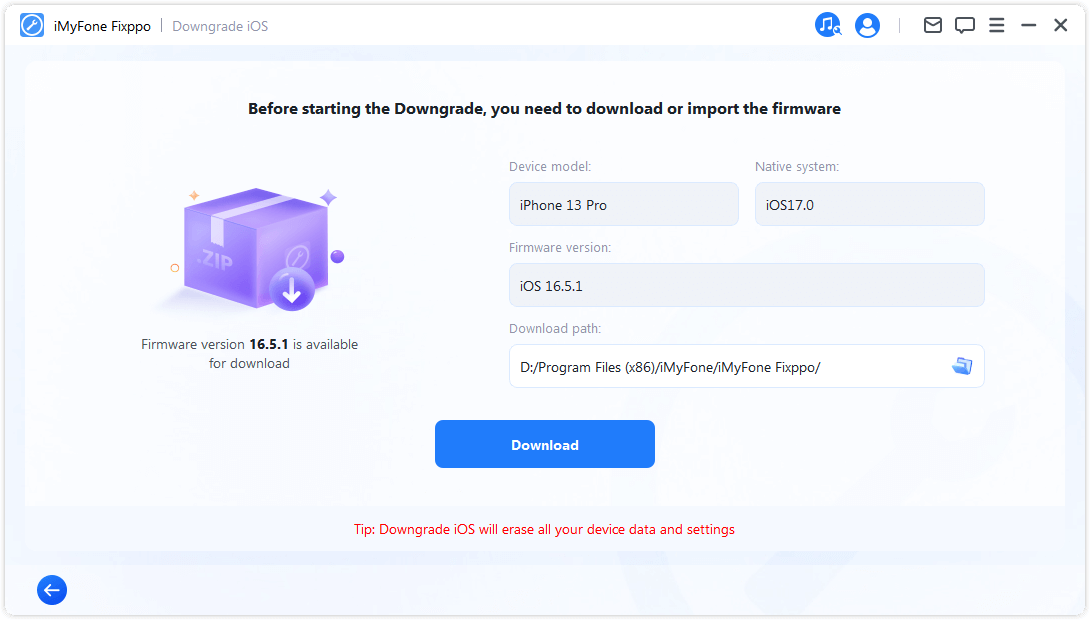
Aplikace Fixppo poté začne rozbalovat stažený firmware a použije jej k zahájení procesu aktualizace.
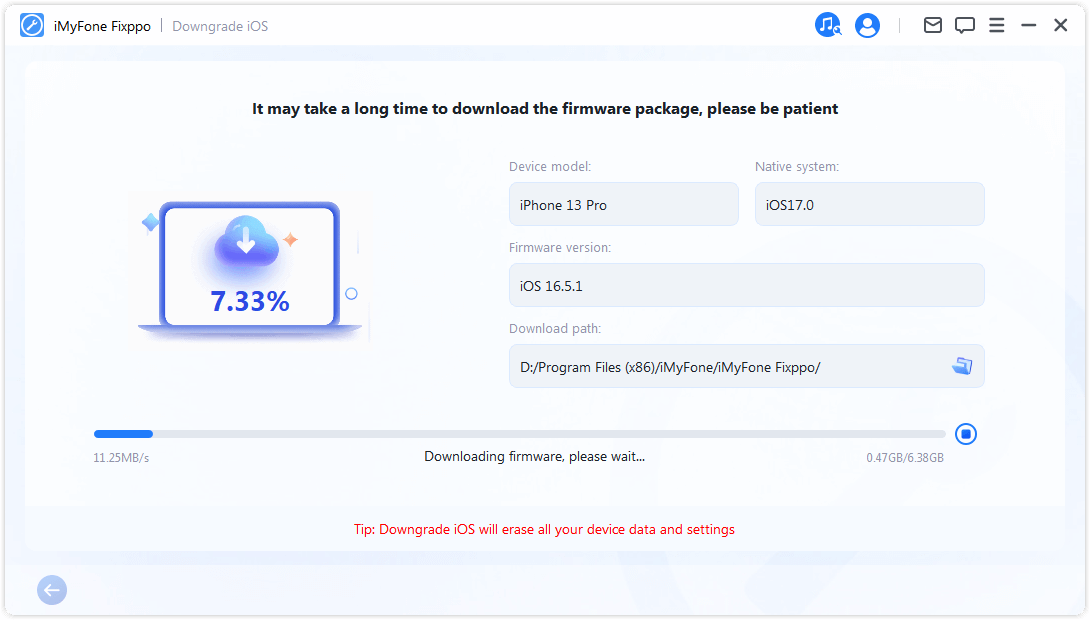
Krok 4. Začněte s downgrade iOS
Nyní může být firmware použit k downgradu systému iOS. Klikněte na "Spustit downgrade iOS" pro zahájení procesu.
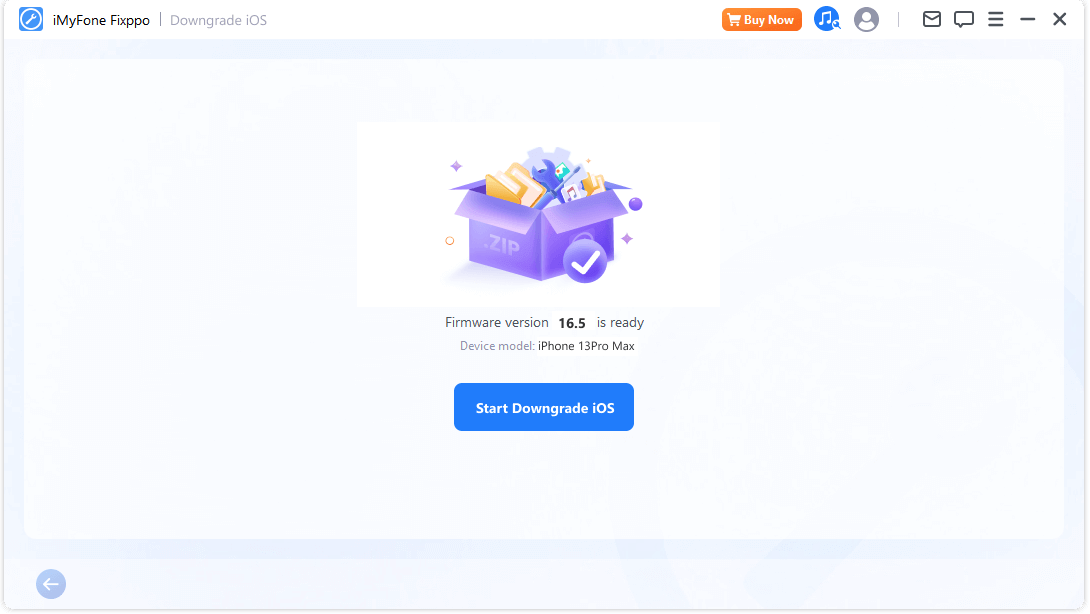
Buďte trpěliví, dokud proces nedgradace není dokončen, a vyhněte se používání nebo pohybu zařízení během tohoto období. Po dokončení procesu uvidíte vyskakovací okno s Dokončeno, což potvrzuje, že jste úspěšně provedli downgrade systému iOS na předchozí verzi.
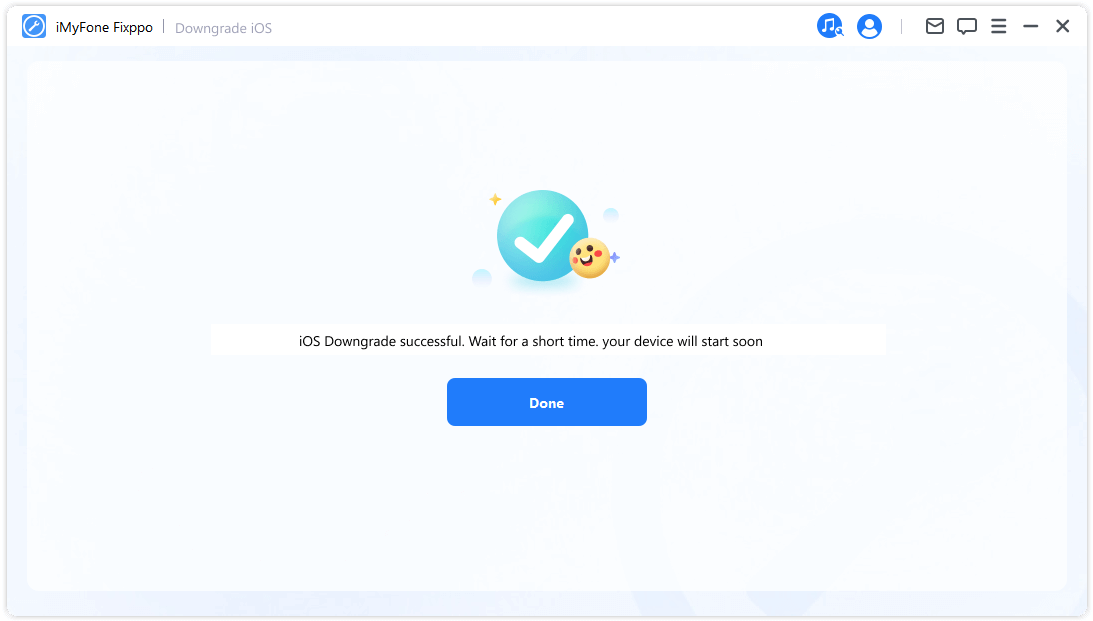
Část 3: Snadné obnovení iPhone/iPad/iPod touch
Tato funkce poskytuje dvě režimy. První je Standardní obnovení, které vám umožní obnovit iDevice jedním kliknutím. Pokud však zapomenete heslo k vašemu zařízení, doporučuje se Tvrdé obnovení. Po provedení obnovení na tovární nastavení získáte přístup k zařízení s nejnovější verzí iOS.
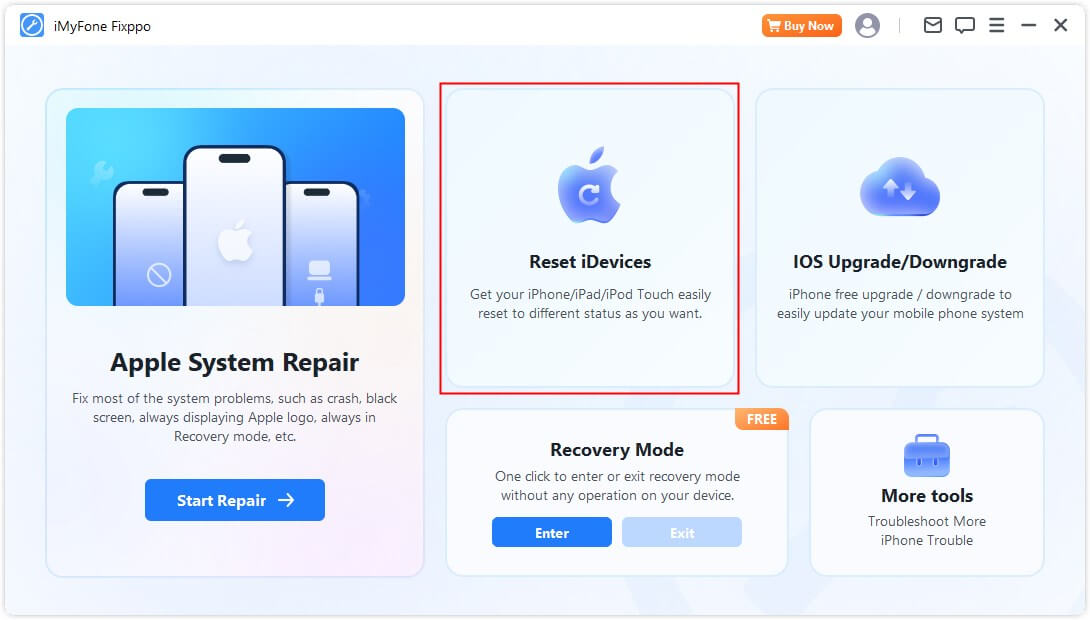
Vyberte možnost Standardní reset
Krok 1. Vyberte možnost Standardní reset
Vyberte režim, který nejlépe vyhovuje vaší situaci. Tento režim se doporučuje, pokud můžete zařízení odemknout.
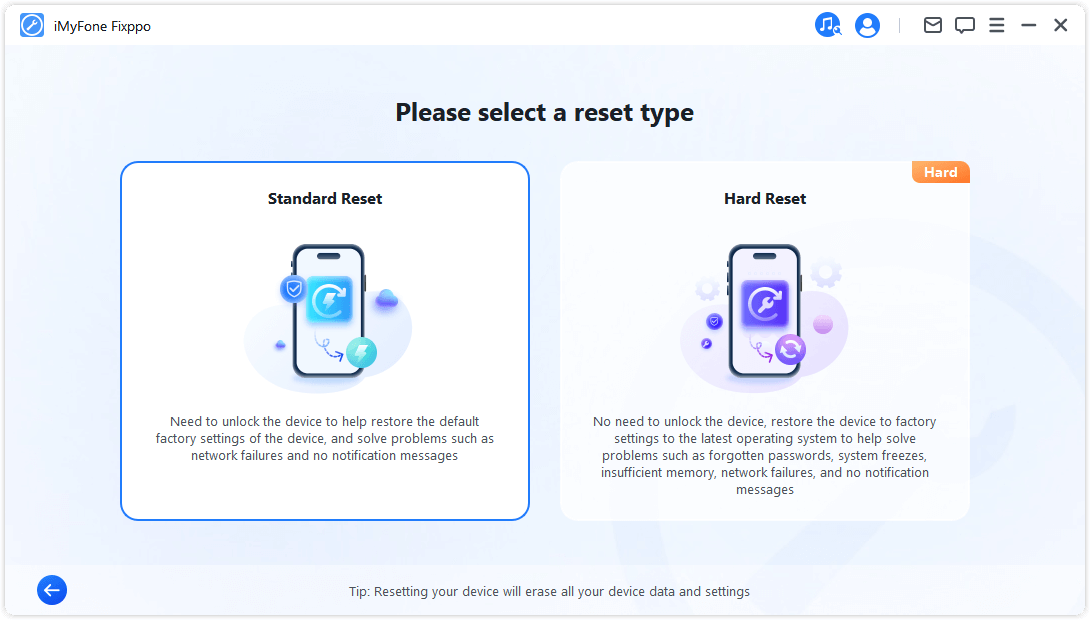
Krok 2. Připojte zařízení k počítači
Po výběru Standardního resetování připojte zařízení k počítači. Zadejte heslo k iDevice a důvěřujte počítači. Poté klikněte na tlačítko Start, aby se spustil proces standardního resetování zařízení.
Poznámka: Standardní resetování vymaže všechna data a nastavení na zařízení.
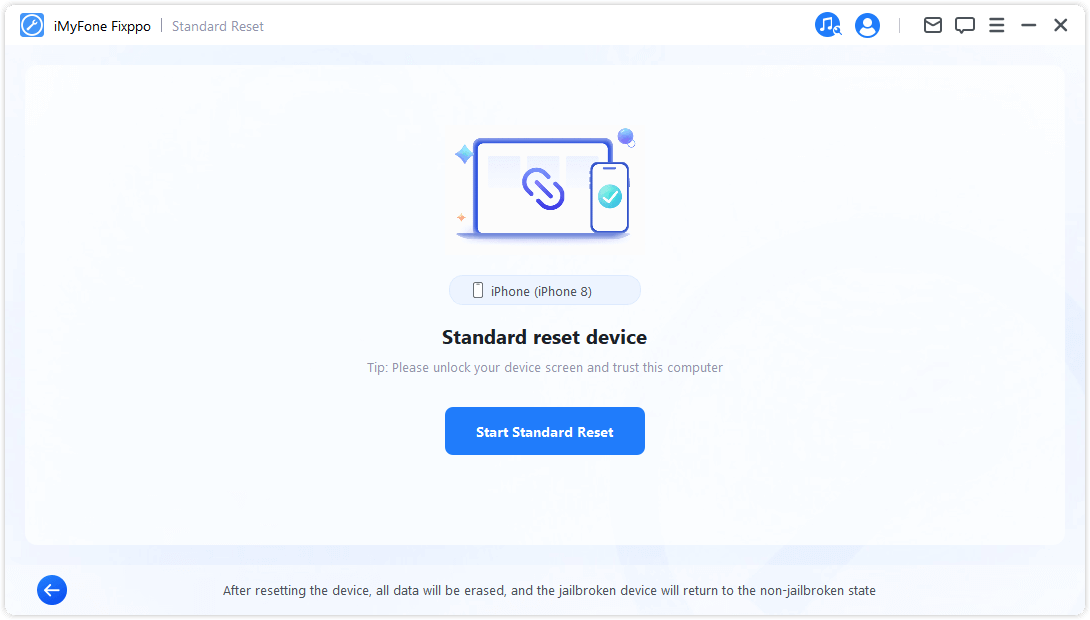
Krok 3. Resetujte zařízení
Vaše iDevice je automaticky resetováno pomocí iMyFone Fixppo.
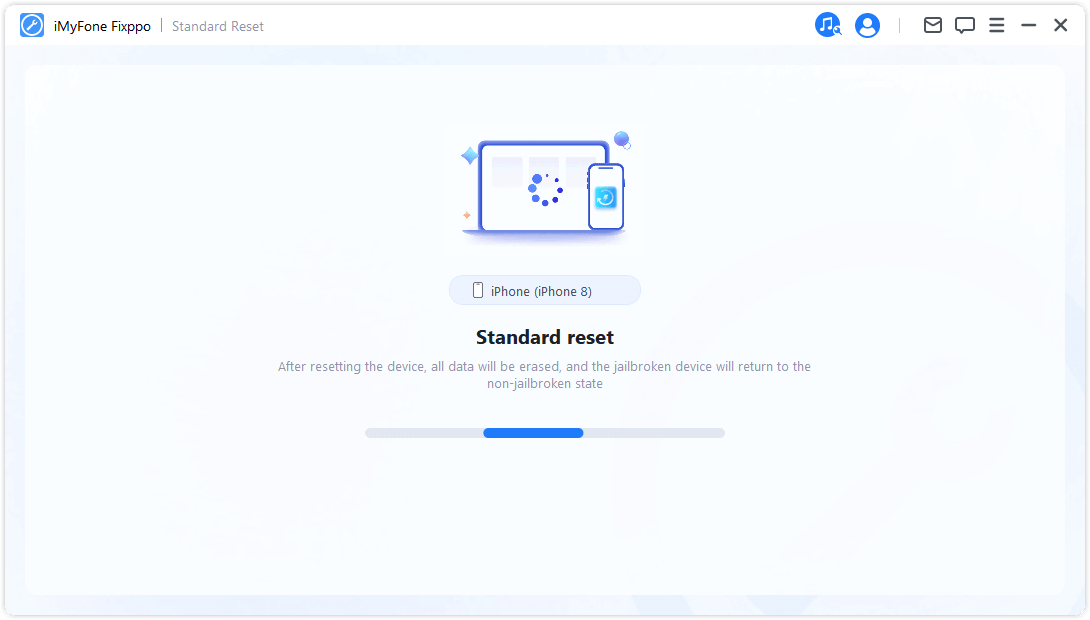
Gratulujeme! Vaše zařízení bylo resetováno. Klikněte na "Dokončit" pro dokončení procesu.
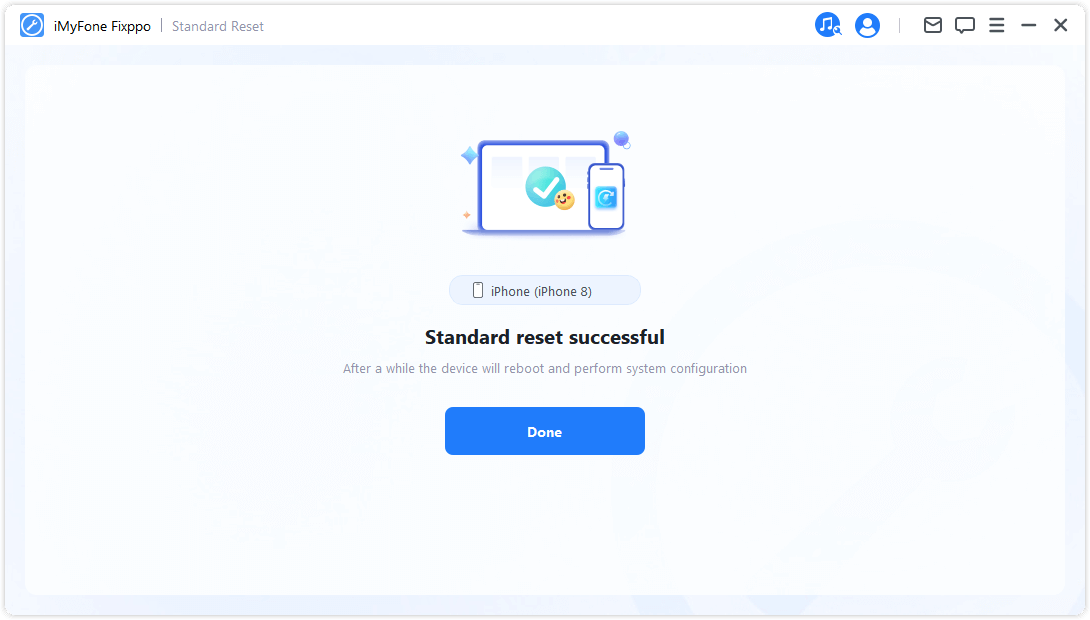
Tvrdé resetování
Vyberte tento režim, pokud se nepodaří odemknout obrazovku vašeho iDevice.
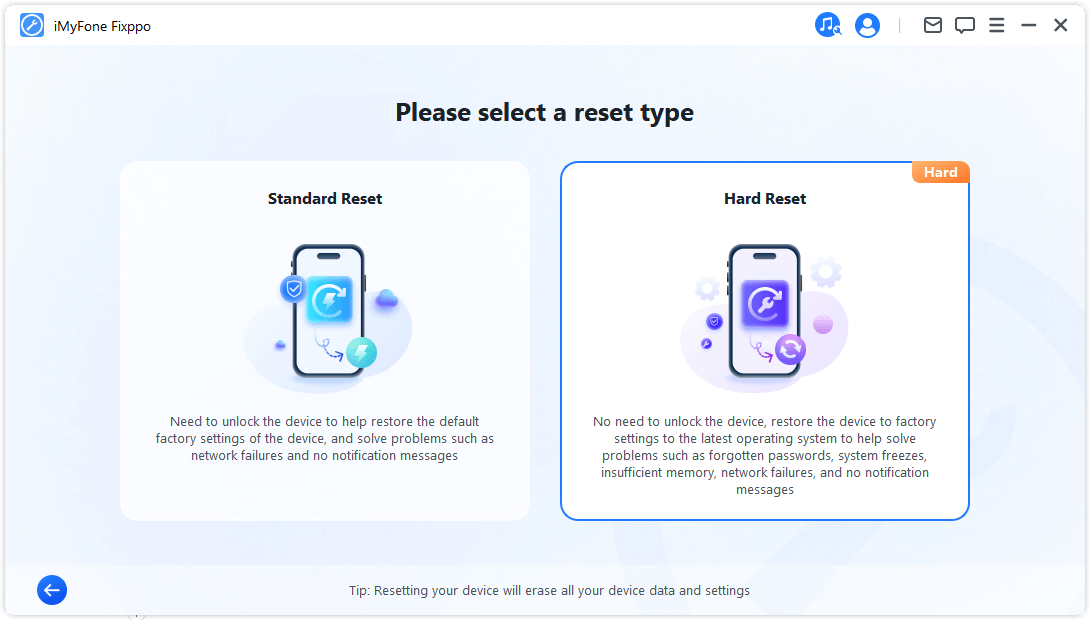
Krok 2. Připojení zařízení k počítači
Připojte zařízení k počítači pomocí kabelu USB a postupujte podle pokynů na obrazovce.
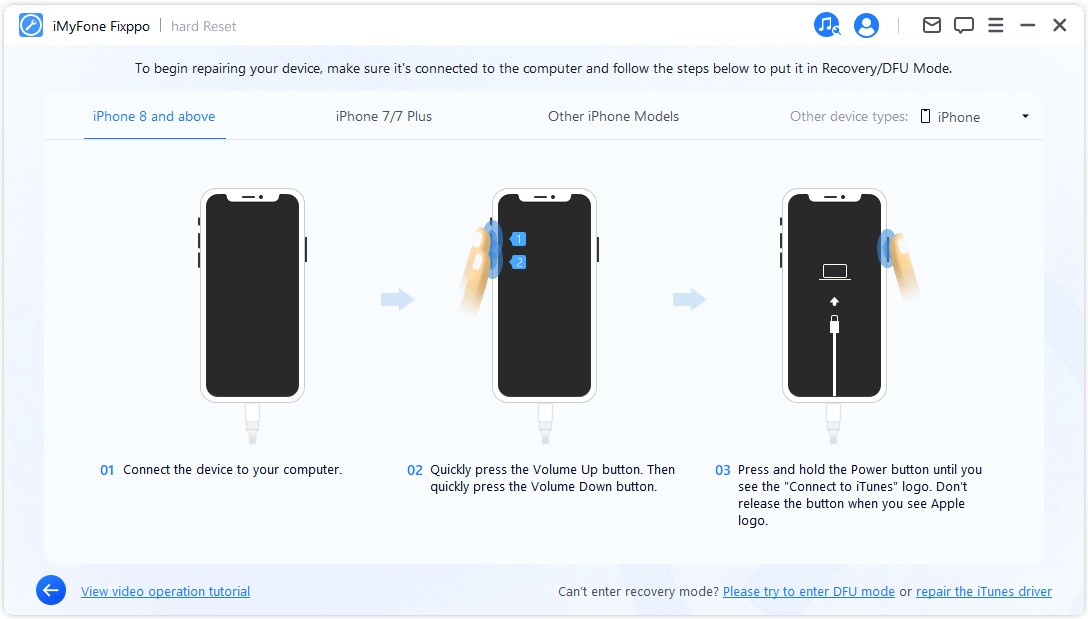
Krok 3. Stáhnout firmware
iMyFone Fixppo automaticky detekuje nejnovější verzi firmwaru a resetuje zařízení pomocí ní.
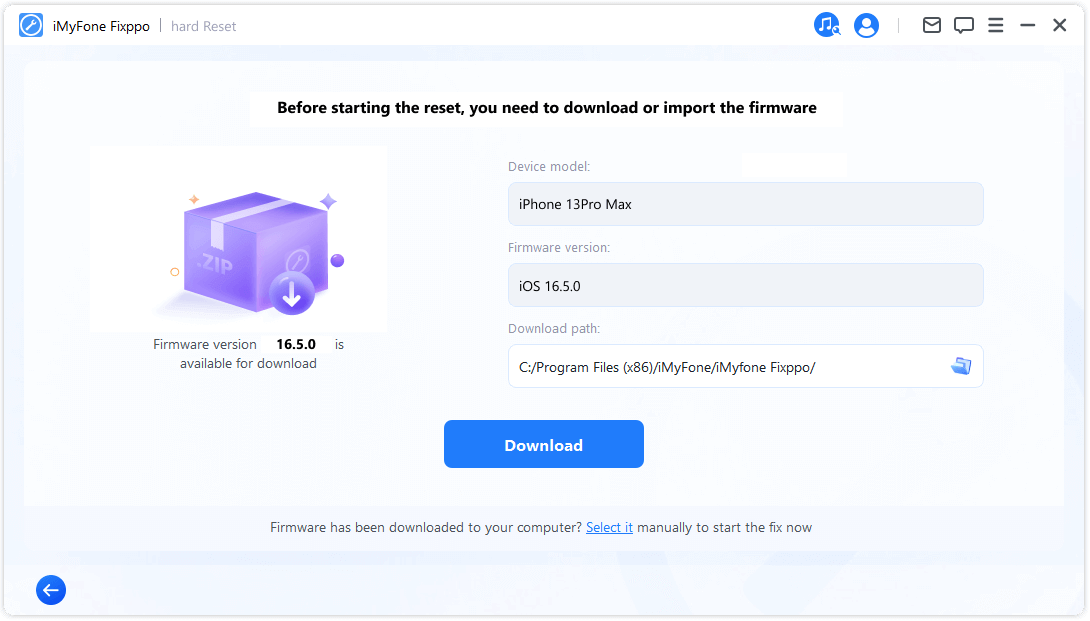
Stažení firmwaru programem bude nějakou dobu trvat (závisí především na rychlosti vašeho internetu). Poté se automaticky provede ověření a rozbalení firmwaru, což je poměrně rychlé.
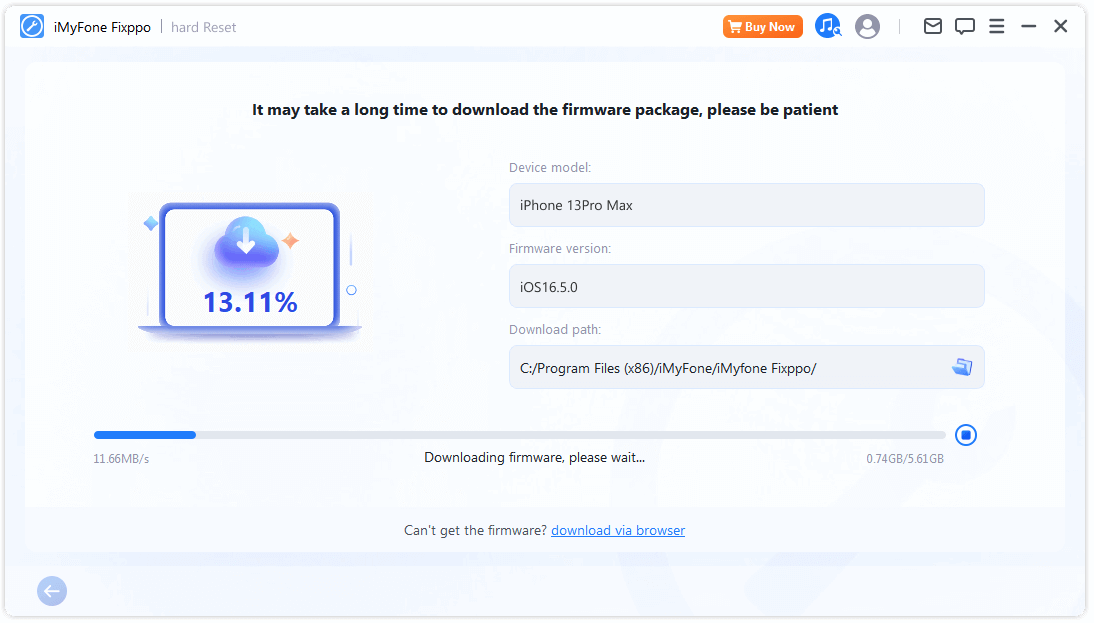
Krok 4. Spuštění tvrdého resetu
Nyní lze firmware použít k provedení tvrdého resetu zařízení. Klepnutím na tlačítko Start Hard Reset (Spustit tvrdý reset) zahájíte proces resetování.
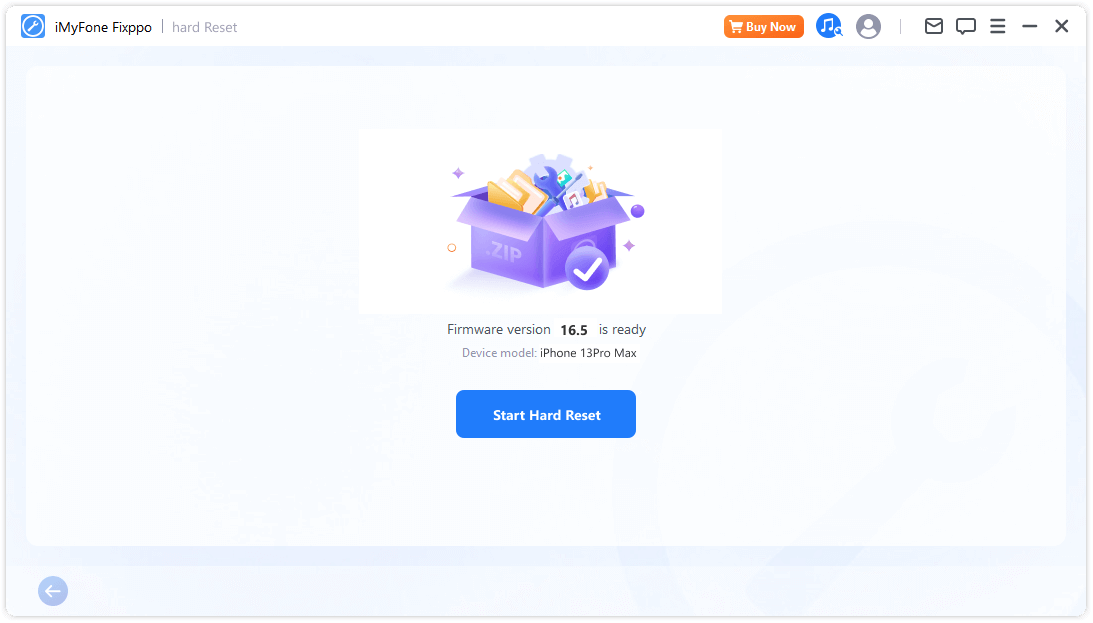
Počkejte, až program dokončí svůj úkol. Důležité je, abyste během celého procesu nechali zařízení připojené k počítači a nepoužívali jej. Nakonec se zobrazí zpráva Hotovo, která oznamuje, že proces je dokončen.
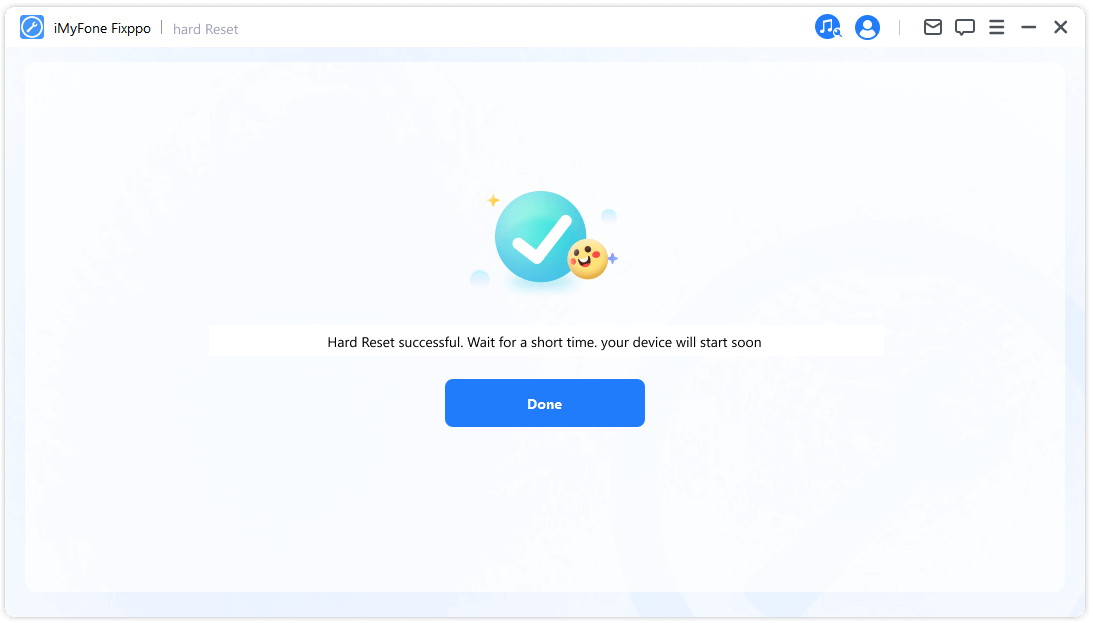
Část 4: Vstup nebo výstup z režimu obnovení jedním kliknutím
Proces je velmi jednoduchý. Pouhým jedním kliknutím může iPhone/iPad/iPod touch/Apple TV vstoupit nebo opustit režim obnovy během několika sekund. Tato funkce je zejména užitečná, když je domovské tlačítko nebo jiná tlačítka na zařízení poškozena.
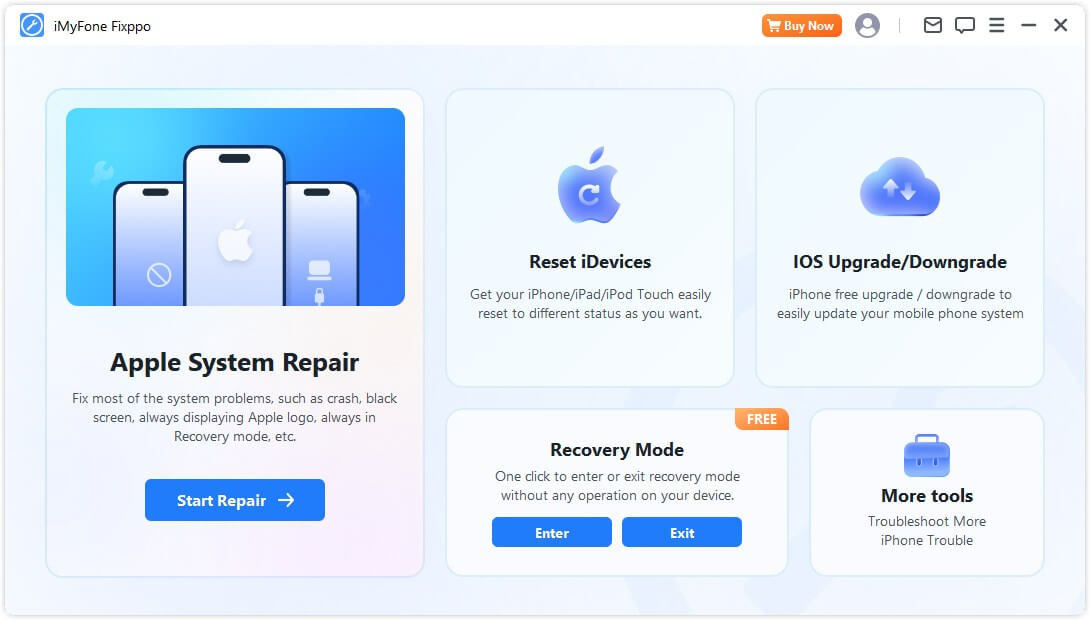
Vstup do režimu obnovy
Krok 1. Připojte zařízení k počítači
Připojte iOS zařízení k počítači.
- Pro zajištění úspěšné opravy iOS se doporučuje iOS zařízení připojit k počítači pomocí originálního bleskového kabelu od společnosti Apple.
Krok 2. Klikněte pro vstup do režimu obnovy
Když je zařízení připojeno k počítači, jak je ukázáno níže, můžete kliknout na tlačítko Enter. Klikněte na něj.
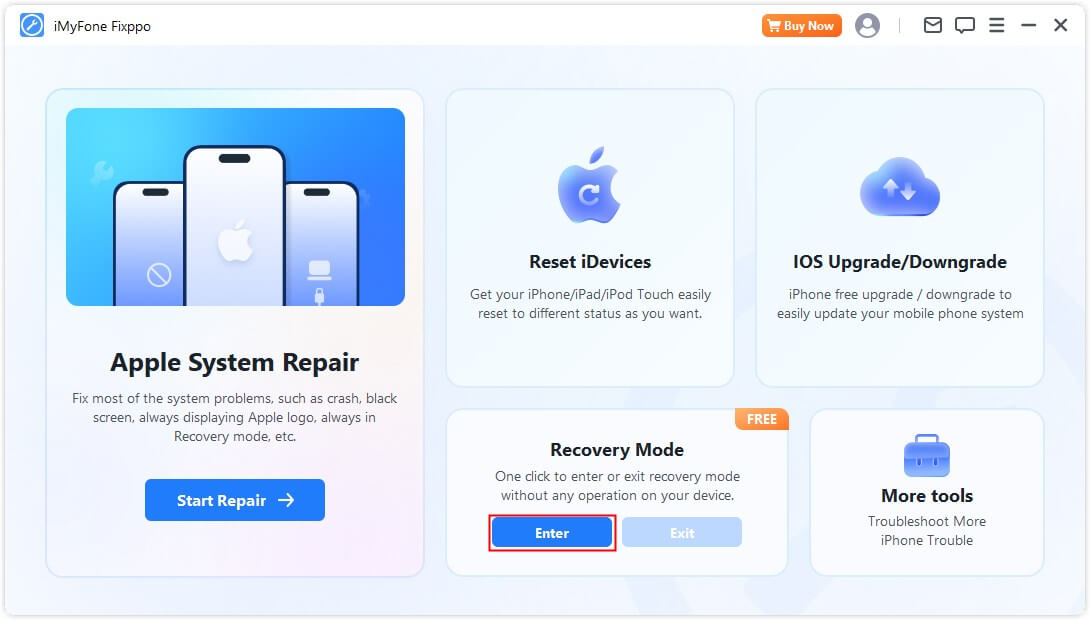
Zanedlouho se zobrazí zpráva potvrzující, že jste vstoupili do režimu obnovení.
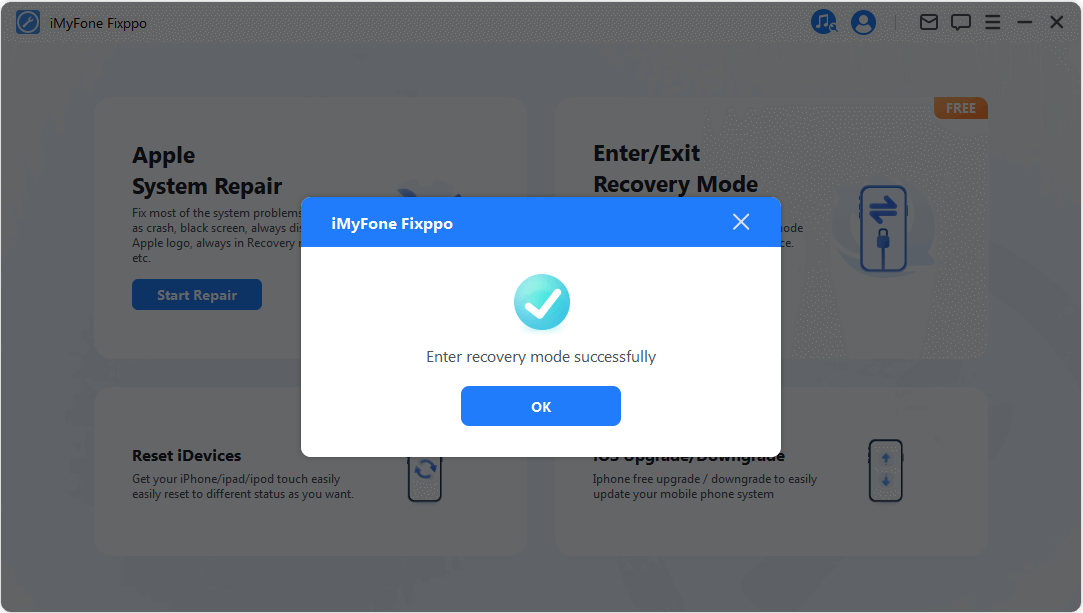
Ukončit režim obnovy
Krok 1. Připojte zařízení k počítači
Připojte iOS zařízení k počítači.
- Pro zajištění úspěšné opravy iOS se doporučuje iOS zařízení připojit k počítači pomocí originálního bleskového kabelu od společnosti Apple.
Krok 2. Klikněte pro ukončení režimu obnovy
Když je zařízení připojeno k počítači, jak je ukázáno níže, můžete kliknout na tlačítko "Ukončit". Klikněte na něj.
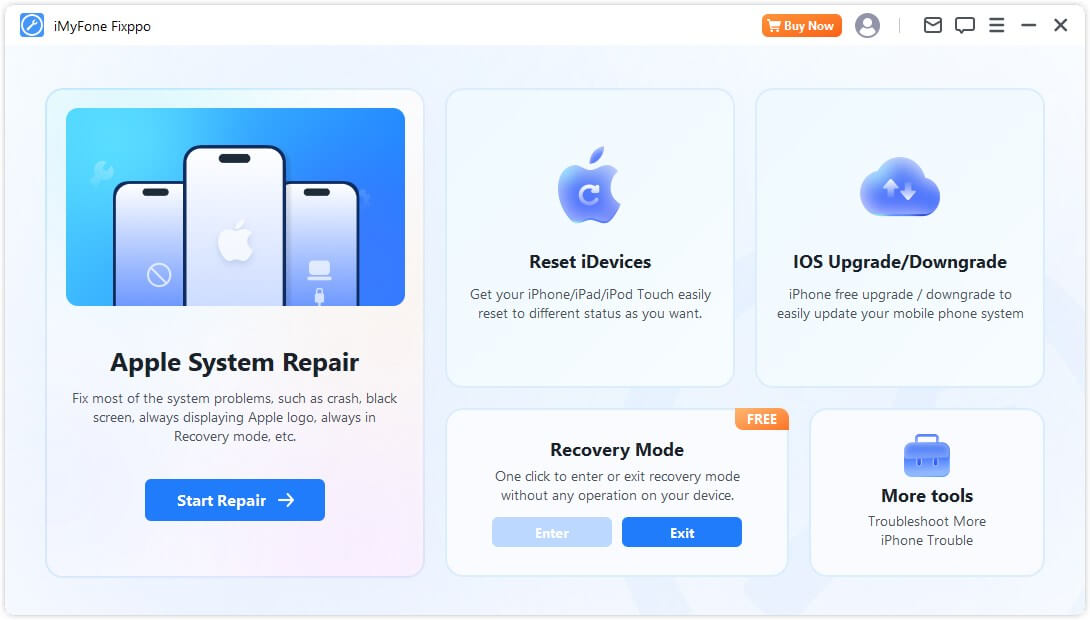
Brzy uvidíte zprávu potvrzující, že jste opustili režim obnovy.
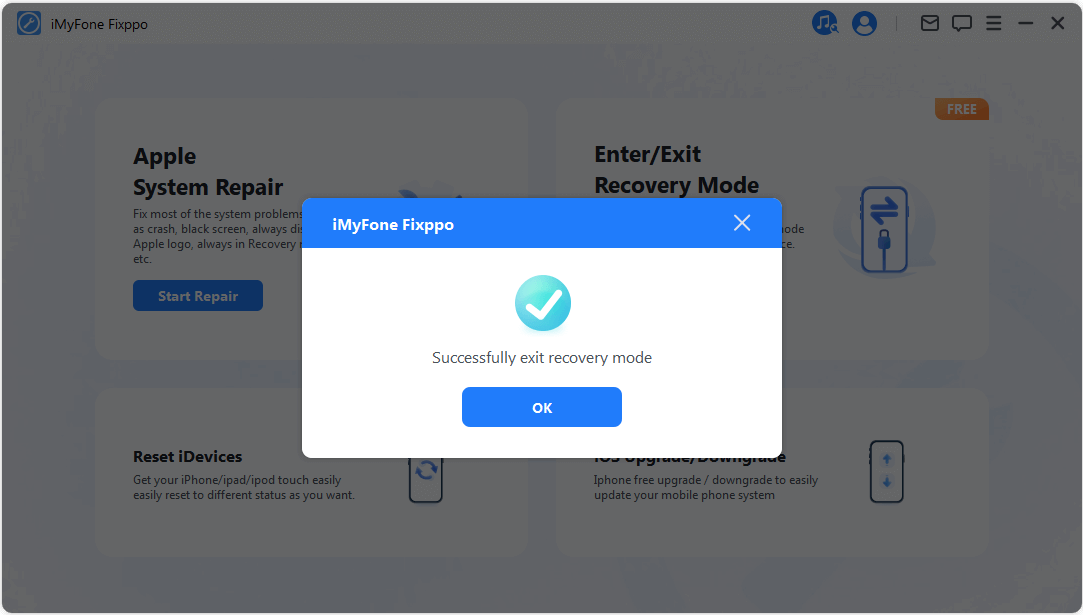
Pokud je proces dokončen, ale zařízení se nezapne znovu, zkuste to znovu nebo použijte standardní režim opravy systému Apple pro opravu zařízení. Vaše data nejsou ovlivněna použitím standardního režimu.
Část 5: Řešení problémů
Problém: Zařízení je připojeno, ale není rozpoznáno
Krok 1. Odblokovat zámek obrazovky zařízení
Ověřte, zda je zařízení zapnuté a odemčené. Jakmile je odemčené, na zařízení vyberte "Důvěřovat", aby datový kabel fungoval správně.
Krok 2. Zkontrolujte USB port a znovu připojte zařízení
USB port na vašem počítači může mít špatný kontakt. Zkuste připojit zařízení do jiného USB portu.
Krok 3. Vyměňte USB kabel
Pokud je datový kabel poškozený nebo je vhodný pouze pro nabíjení, zvažte jeho výměnu za nový. Doporučujeme použít originální datový kabel od společnosti Apple pro nejlepší kompatibilitu a výkon.