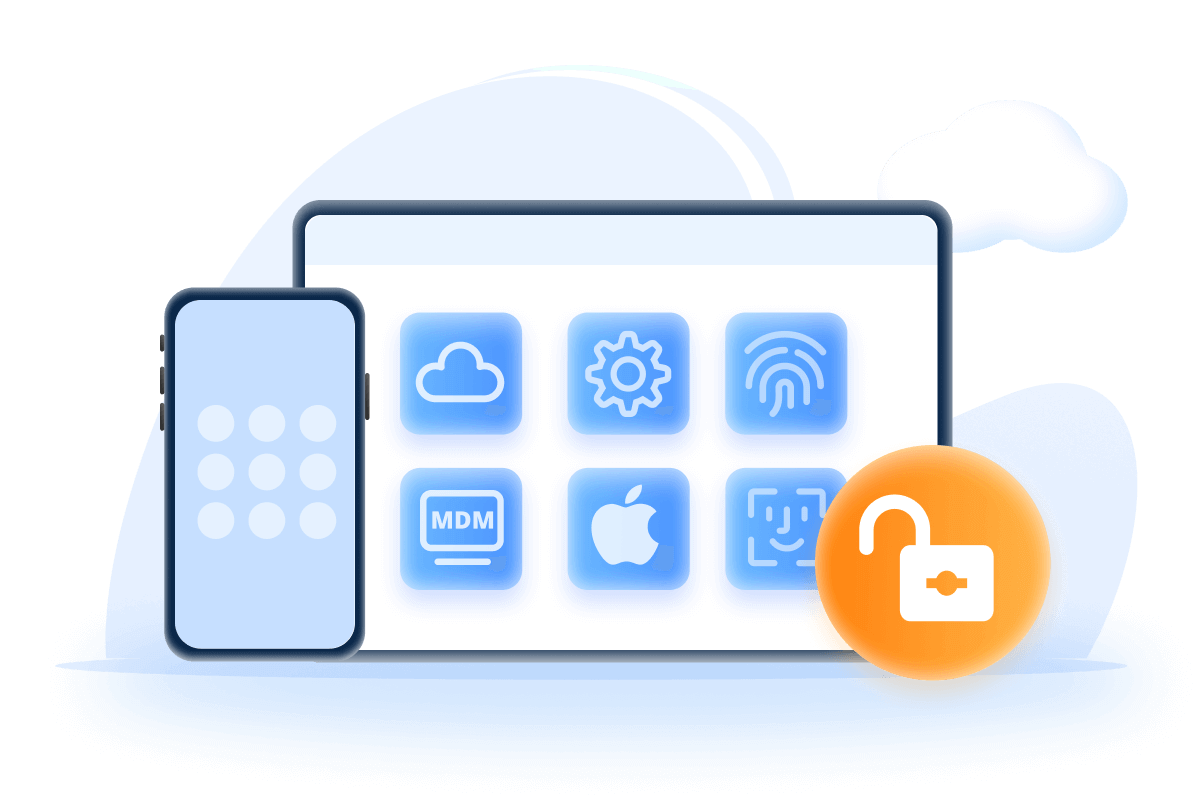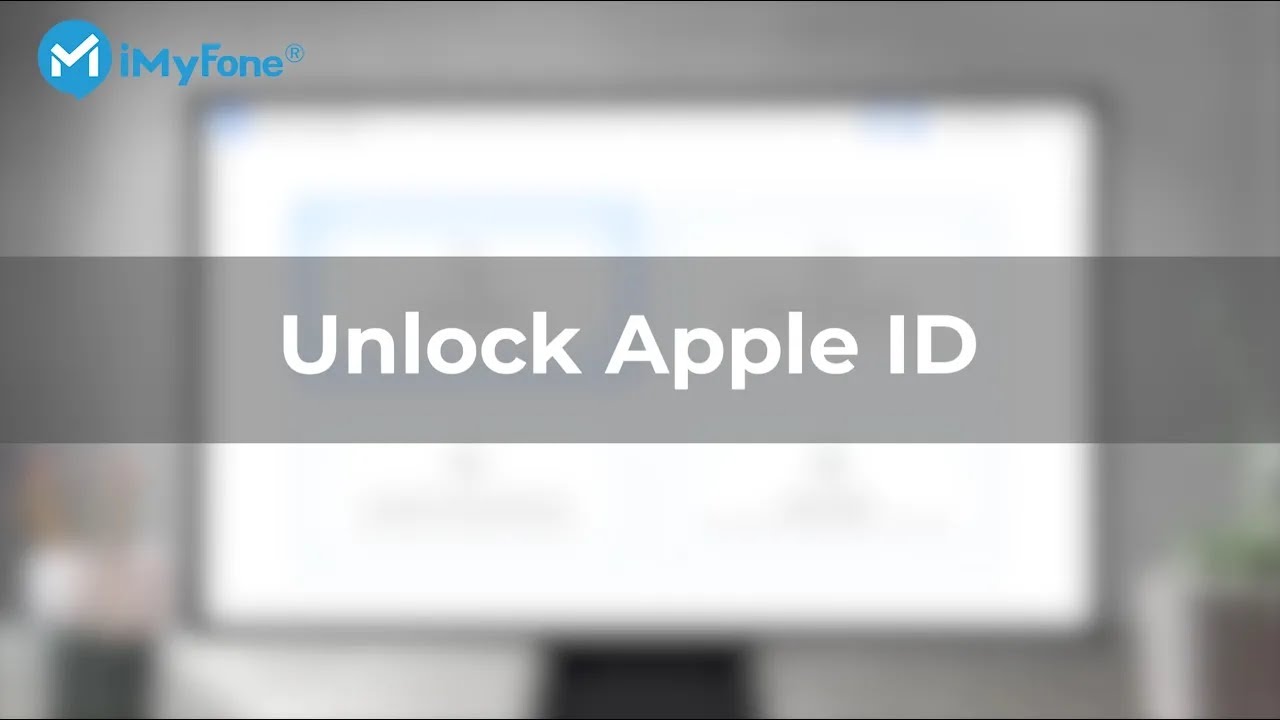Chcete prodat, darovat nebo již nepoužívat svůj iPhone? Aby se předešlo budoucím problémům s vaším Apple ID, měli byste své Apple ID odstranit před tím, než iPhone předáte nebo přestanete používat.
V tomto návodu jsou uvedeny 4 efektivní způsoby, jak odstranit Apple ID. Všechny možnosti se dozvíte podrobně v tomto článku.
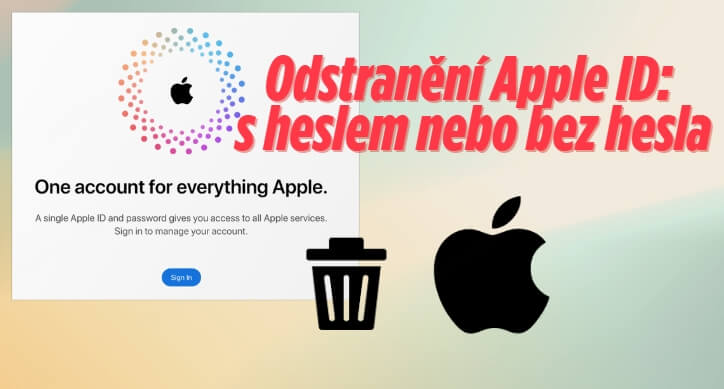
Co byste měli vědět, než odstraníte své Apple ID?
Pokud se rozhodnete trvale smazat své Apple ID, mějte na paměti, že je to dalekosáhlé rozhodnutí. Odstraněním vašeho Apple ID se zruší i všechny s ním spojené služby, jak je uvedeno níže:
- Všechny fotografie, videa, hudba a další mediální soubory uložené v iCloudu budou smazány z vašeho zařízení. Proto prosím uložte data na pevný disk před jejich smazáním.
- Pokud odstraníte svůj Apple ID účet, ztratíte přístup k službám koupeným pomocí tohoto Apple ID, jako je hudba, filmy a aplikace. Nezapomeňte tedy zrušit všechny automatické obnovení a předplatné, než své Apple ID odstraníte.
- Zprávy nebo hovory zaslané na váš účet přes iCloud Mail, FaceTime nebo iMessage nebudou doručeny.
- Nebudete mít přístup k připojenému iCloud úložišti.
Po potvrzení výše uvedených bodů se podíváme na to, jak odstranit Apple ID.
Jak smazat Apple ID bez hesla?
Zde nabízíme dvě možnosti, jak smazat Apple ID bez hesla! Metody v této sekci fungují pouze v případě, že chcete smazat Apple ID z iPhonu bez hesla, ale chcete si uchovat účet Apple ID.
1 Použití nástroje iMyFone LockWiper k násilnému odebrání Apple ID ze zařízení Apple
Může být obtížné smazat Apple ID bez hesla, zejména pokud kupujete použitý iPhone a chcete smazat Apple ID předchozího majitele.
S iMyFone LockWiper nástroj pro odstranění Apple ID můžete trvale odstranit Apple ID z iPhonu bez hesla. Jedná se o speciálně navržený program pro odemykání Apple ID bez hesla.
- Okamžité a trvalé smazání Apple ID z iPhone/iPad/iPod Touch bez hesla.
- I když je aktivována funkce „Najít můj iPhone“, můžete Apple ID odstranit jedním kliknutím.
- Po smazání Apple ID bude zařízení odpojeno od předchozího účtu a nebude již možné jej lokalizovat.
- Odstraňte zámek obrazovky, pokud jste zapomněli kód iPhonu nebo iPadu.
- Kompatibilní s většinou verzí iOS, včetně iOS 17/18.
Jedná se o efektivní software pro odstranění Apple ID bez hesla. Stáhněte si ho zdarma a postupujte podle našeho textového nebo video tutoriálu, abyste se naučili, jak se odhlásit z Apple ID bez hesla!
Krok 1. Po nainstalování iMyFone LockWiper na vašem počítači spusťte software a vyberte modul „Odblokování Apple ID“.
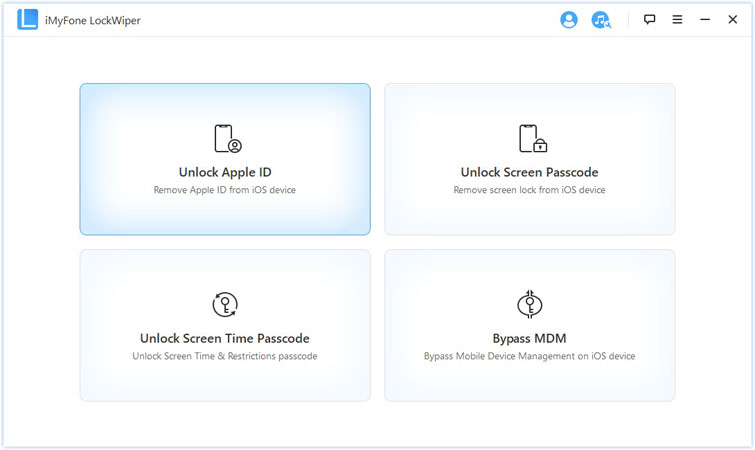
Krok 2. Připojte zařízení, jehož Apple ID má být odhlášeno, k počítači pomocí USB kabelu a klikněte na „Start“.
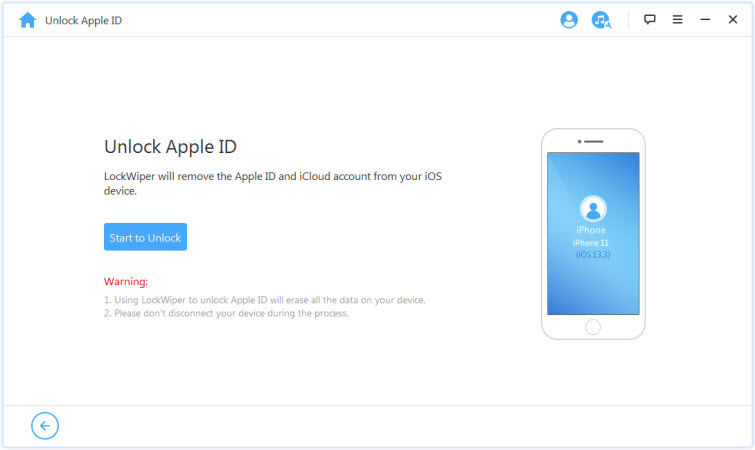
Krok 3. LockWiper začne odstraňovat účet Apple ID. Pokud máte aktivováno „Najít můj iPhone“, postupujte podle pokynů na obrazovce a resetujte svůj iPhone.
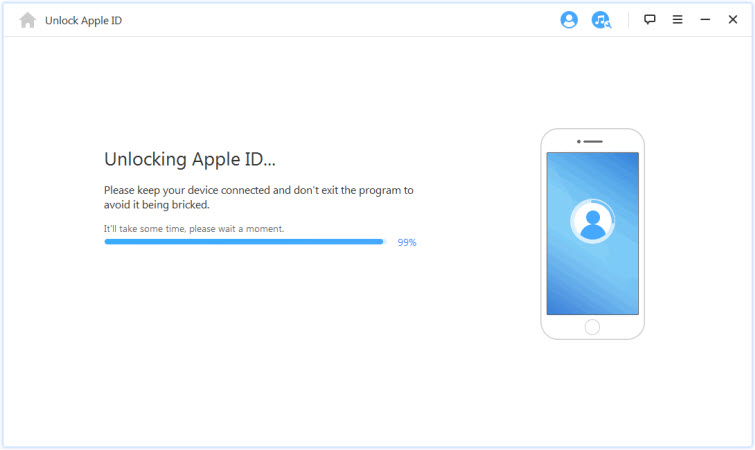
Krok 4. Za méně než 5 minut uvidíte zprávu, že Apple ID bylo úspěšně odstraněno bez hesla, jak je zobrazeno na obrázku níže. Pokud chcete odstranit Apple ID předchozího majitele, LockWiper to také dokáže!
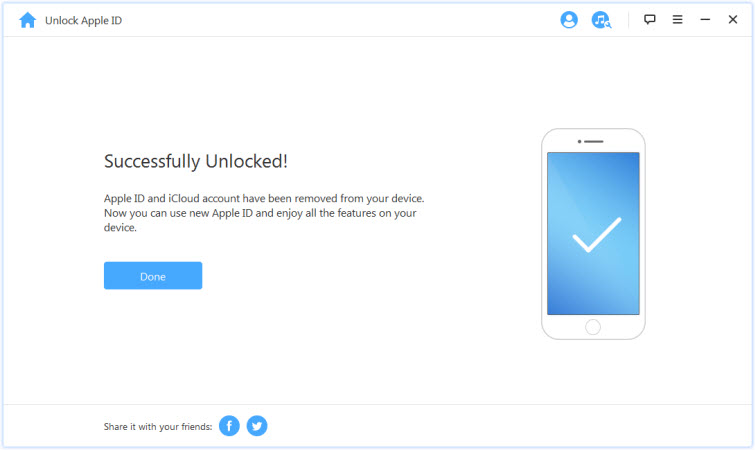
Pro usnadnění používání zde najdete video návod na odstranění Apple ID.
2 Smazání Apple ID iPhonu pomocí iTunes
Jednoduchý způsob, jak zdarma smazat Apple ID na iPhonu, je použití iTunes.
Mějte však na paměti:
- Funkce „Najít můj iPhone“ musí být předem deaktivována.
- Všechna data na iPhonu budou smazána. Po smazání je však můžete obnovit ze zálohy.
Postupujte podle následujících kroků, abyste odstranili Apple ID z iPhonu.
Krok 1. Ujistěte se, že máte nejnovější verzi iTunes. Poté připojte svůj iPhone k počítači.
Krok 2. Po připojení proveďte podle modelu následující kroky pro přepnutí iPhonu do režimu zotavení.
- iPhone 8 nebo novější: Rychle stiskněte tlačítko „Hlasitost nahoru“. Poté rychle stiskněte tlačítko pro snížení hlasitosti a držte boční tlačítko, dokud se na obrazovce nezobrazí připojovací obrazovka, jak je ukázáno níže.
- iPhone 7/7 Plus: Současně držte tlačítka „Snížení hlasitosti“ a boční tlačítko. Když se zobrazí logo Apple, tlačítka neuvolňujte.
- U iPhone 6/6 Plus a starších modelů současně držte tlačítko Home a tlačítko Standby. Když se zobrazí logo Apple, tlačítka neuvolňujte.
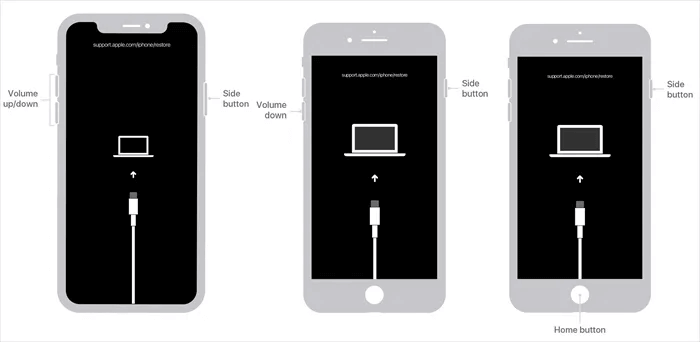
Krok 3. Po úspěšném přepnutí do režimu zotavení se zobrazí vyskakovací zpráva z iTunes s možností obnovit nebo aktualizovat. Zvolte prosím „Obnovit“.
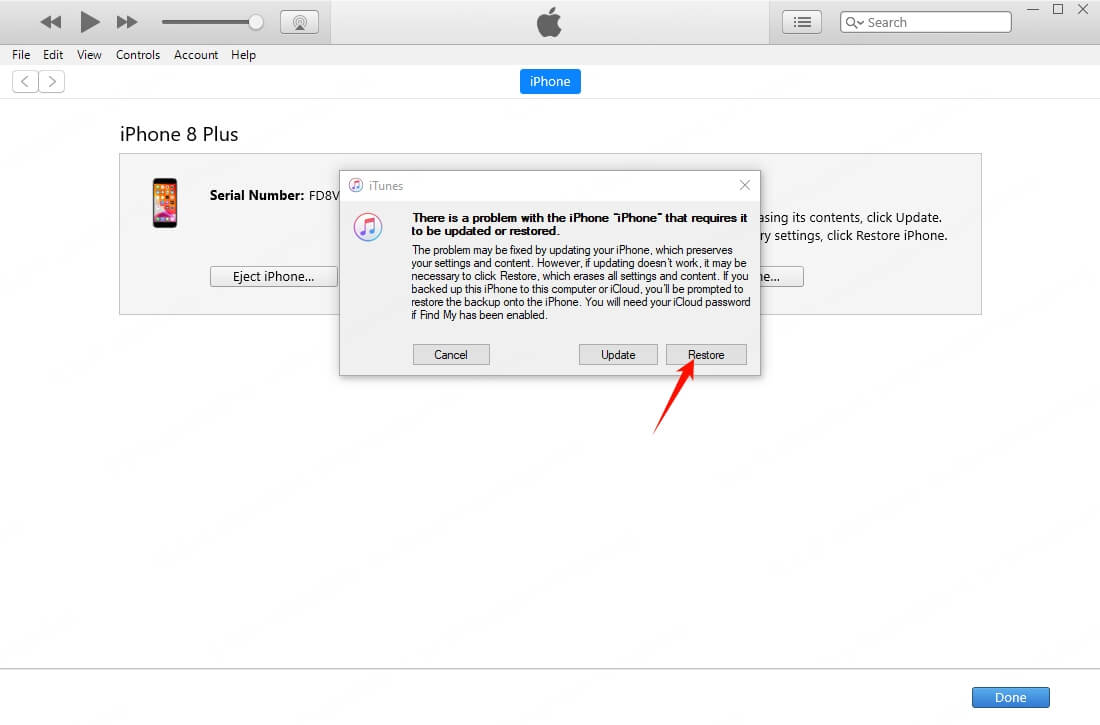
Tento proces trvá přibližně 10 až 15 minut. iPhone se resetuje, restartuje a zároveň bude Apple ID smazáno a znovu nastaveno.
Jak se odhlásit z Apple ID s heslem?
Odhlášení z Apple ID je mnohem jednodušší, pokud znáte heslo k vaší Apple ID.
- Odstranit Apple ID pouze z iPhonu: Chcete-li odstranit Apple ID pouze z zařízení, ale zachovat účet, použijte první metodu.
- Trvalé smazání Apple ID účtu: Pokud chcete trvale smazat svůj účet, vyberte druhou metodu.
1 Odhlášení z Apple ID přes Nastavení
Pokud znáte heslo ke své Apple ID, můžete ji přímo odstranit z Nastavení iPhonu. Postupujte podle těchto kroků pro odstranění Apple ID z vašeho zařízení.
Krok 1. Otevřete Nastavení na svém iPhonu a klepněte na svou Apple ID na vrcholu hlavního nastavení.
Krok 2. Přejděte dolů a vyberte „Odhlásit se“.
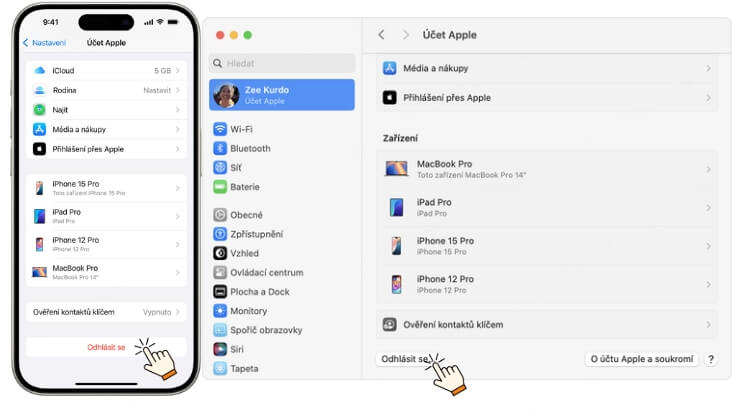
Krok 3. Klepněte na „Smazat z mého iPhonu“.
Krok 4. Zadejte své heslo k Apple ID.
Krok 5. Zvolte, zda chcete uchovat kopii svých dat z iCloud.
Krok 6. Klepněte na „Odhlásit se“ pro potvrzení. Po dokončení bude připojení mezi vaším zařízením a Apple ID odstraněno.
2 Kompletní smazání Apple ID na oficiální webové stránce
Na oficiálních stránkách Apple ID můžete nejlépe vyřídit všechny záležitosti týkající se vašeho Apple ID - ať už jste zapomněli heslo k Apple ID, nebo je váš účet zablokovaný, případně chcete odstranit své staré Apple ID.
Svou Apple ID můžete trvale a zdarma odhlásit přes webovou stránku Apple tím, že provedete následující kroky.
⏳ Před smazáním Apple ID se ujistěte, že:
- Byly provedeny všechny zmíněné kroky v části 1, jako je odstranění propojených služeb.
- Byly odhlášeny všechny připojené zařízení z vašeho Apple ID.
- Pokud máte zálohovaná data na iCloudu, nezapomeňte vytvořit místní zálohu přes iTunes, aby vaše důležitá data zůstala zálohovaná a přístupná.
Krok 1. Otevřete webový prohlížeč, přejděte na privacy.apple.com a přihlaste se pomocí svého Apple ID a hesla.
Krok 2. Pokud budete vyzváni, zadejte svůj ověřovací kód pro dvoufaktorové ověření nebo odpovězte na bezpečnostní otázku a klikněte na Další.
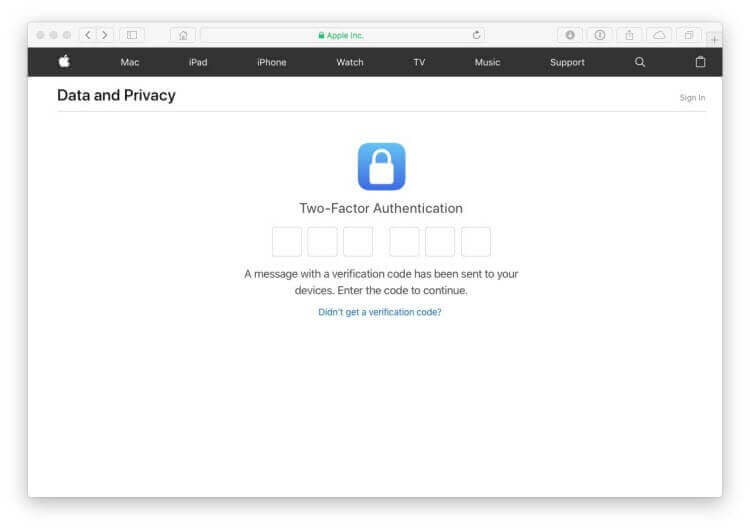
Krok 3. Na rozhraní pro správu Apple ID vyhledejte „Smazat váš účet“ > „Žádost o smazání vašeho účtu“ a klikněte na „Začít“.
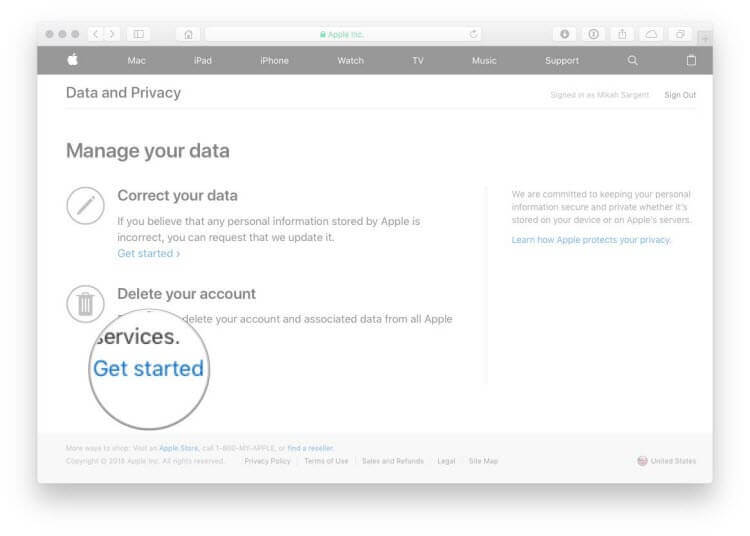
Krok 4. Přečtěte si zprávu o smazání Apple ID a postupujte podle pokynů na stránce.
Krok 5. Vyberte z rozbalovacího menu důvod pro smazání vašeho Apple ID účtu a klikněte na Další.
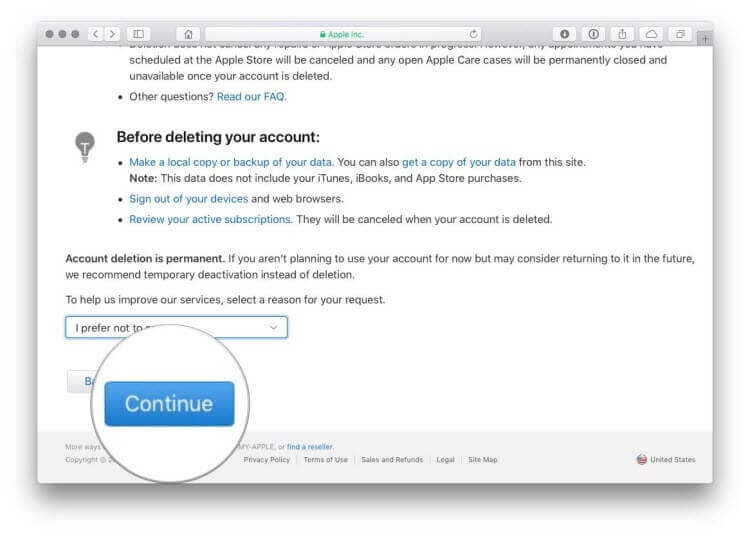
Krok 6. Zkontrolujte důležité informace o zrušení Apple ID a po potvrzení klikněte na Další.
Krok 7. Přečtěte si „Podmínky a ujednání pro zrušení účtu“, zaškrtněte „Přečetl(a) jsem si tyto podmínky a souhlasím s nimi“ a poté klikněte na Další.
Krok 8. Vyberte metodu kontaktování, abyste obdrželi aktualizace o stavu účtu, a klikněte na Další.
Krok 9. Můžete si vytisknout nebo napsat přístupový kód pro Apple ID, abyste zrušili žádost o smazání účtu nebo kontaktovali podporu Apple.
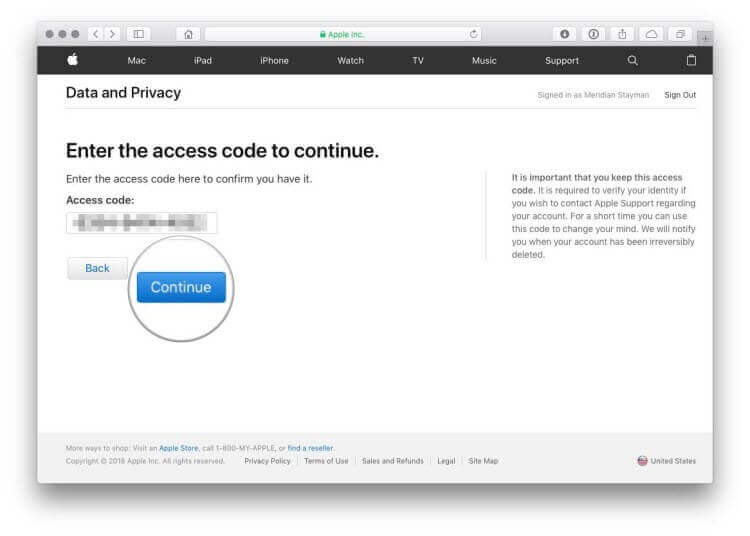
Krok 10. Zadejte přístupový kód Apple ID a klikněte na Další.
Krok 11. Klikněte na „Smazat účet“ a potvrďte, zda chcete smazat Apple ID a související data.
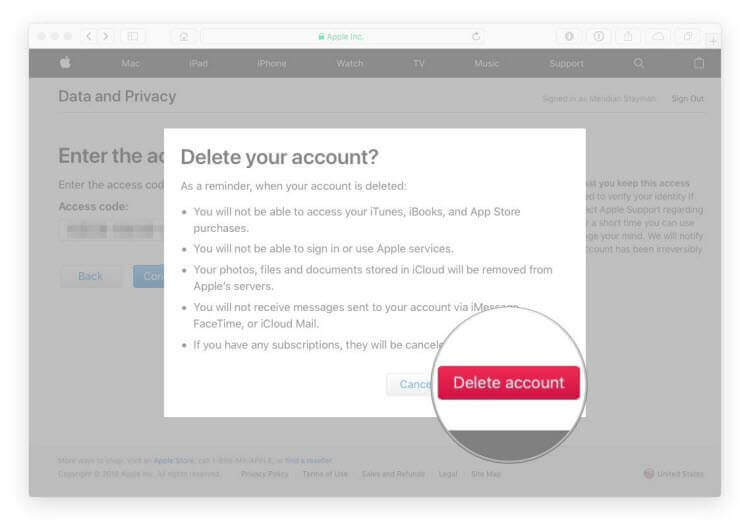
Krok 12. Apple zahájí proces ověření před smazáním vašeho Apple ID, během kterého vaše Apple ID zůstane funkční po dobu 7denního ověřovacího období.
Po smazání Apple ID se již nebudete moci přihlásit pomocí tohoto účtu na stránkách Apple.
Pokud se vám zdá složité mazání Apple ID na oficiální stránce, můžete se vrátit k první metodě uvedené v článku pro trvalé odstranění Apple ID bez hesla.
Často kladené dotazy k nucenému smazání Apple ID
01 Lze po smazání Apple ID zaregistrovat nové?
Po odstranění Apple ID můžete zaregistrovat nový účet Apple ID, ale stejný identifikační údaj nemůžete použít pro registraci po dobu 6 měsíců, protože Apple má 6měsíční ochrannou lhůtu pro účty.
02 Lze po smazání Apple účtu vrátit kredit v App Store?
Po smazání účtu Apple ID nebude nevyužitý kredit na účtu vrácen. Doporučujeme před smazáním Apple ID zkontrolovat, zda na účtu zbývá nějaký kredit nebo probíhá platba.
Pokud ano, můžete se obrátit na zákaznický servis Apple, aby situaci vyřešil, a pak pokračovat ve smazání účtu.
03 Zapomněl(a) jsem heslo k Apple ID a nechci účet smazat. Můžu heslo přesto obnovit?
Pokud jste zapomněli heslo k Apple ID, můžete ho obnovit prostřednictvím nastavení iPhonu nebo oficiální webové stránky Apple ID.
Závěr
Výše je podrobně popsáno, jak smazat Apple ID. Než se rozhodnete účet zrušit, dobře si to promyslete, protože jakmile odstraníte všechny informace o účtu, nebude možné je obnovit. Pokud chcete Apple ID smazat násilně, doporučujeme použít bezpečný a efektivní nástroj iMyFone LockWiper.
Pokud máte otázky ohledně nuceného smazání Apple ID, zanechte nám zprávu a dejte nám vědět.