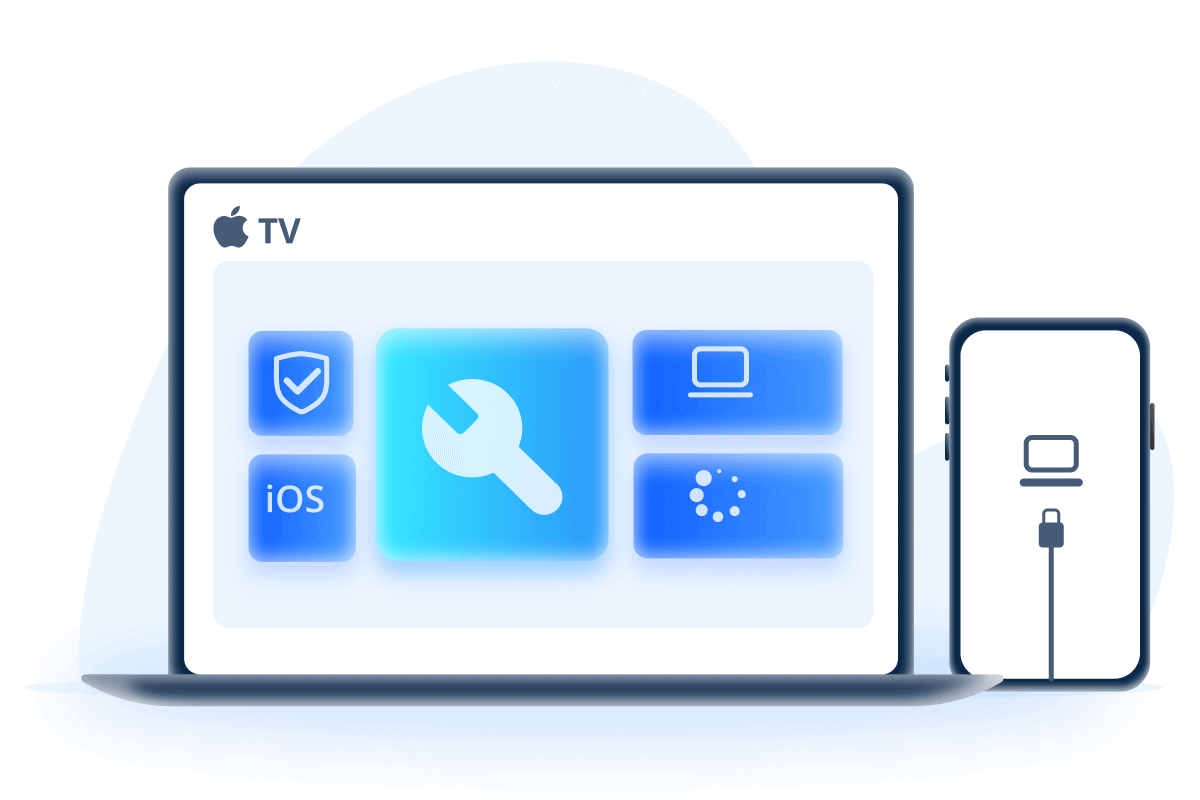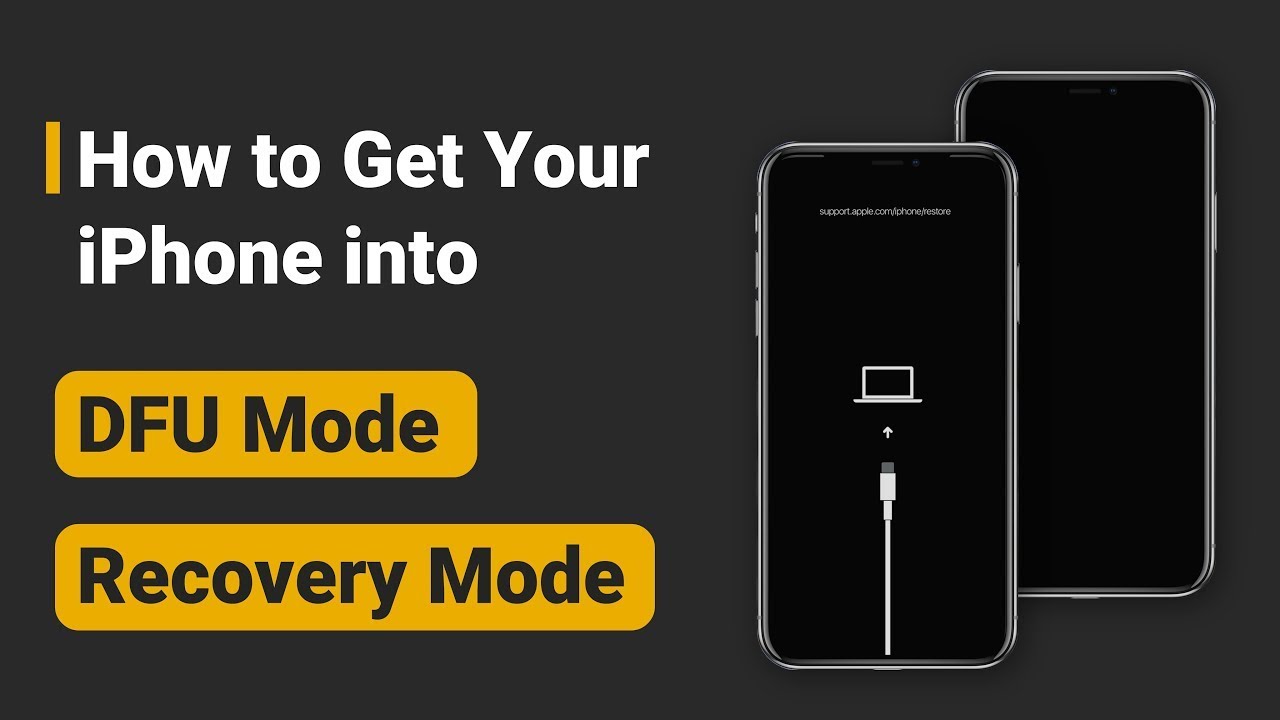Jak víme, drobné problémy jako nereagující nebo nefunkční iPhone lze snadno vyřešit restartováním zařízení. iPhone se při restartování resetuje.
Ale co když nemůžete iPhone restartovat manuálně, víte, jak restartovat iPhone z počítače?

Abychom vyřešili váš problém, v tomto článku vám ukážeme, jak restartovat iPhone pomocí počítače třemi praktickými způsoby.
Část 1: Jak restartovat iPhone z počítače?
ANO. Můžete restartovat svůj iPhone z počítače. S pomocí spolehlivého nástroje pro restartování iOS od třetí strany nebo pomocí iTunes můžete snadno restartovat své zařízení z PC bez problémů.
A protože někteří z vás se mohou divit, proč nemůžete restartovat svůj iPhone manuálně, zde jsou některé důvody:
- Když vaše zařízení začne provádět akce bez jakýchkoli příkazů, nebudete schopni restartovat iPhone přes nastavení a tlačítka.
- Když obrazovka iPhonu nereaguje, nemůžete přistupovat k nastavením, abyste zařízení restartovali.
- Tlačítka a nastavení také nebudou fungovat pro restartování zařízení, pokud je zablokováno na bílé obrazovce smrti.
Část 2: Jak restartovat iPhone z počítače?
Zde jsou 3 metody, které můžete vyzkoušet pro restartování iPhonu z PC, a následující tabulka vám pomůže lépe si vybrat tu, kterou potřebujete.
| none | iMyFone Fixppo | Režim obnovení | Režim DFU |
|---|---|---|---|
| Úspěšnost | 99% | 60% | 60% |
| Obtížnost | Jednoduché, nejsou potřeba žádné dovednosti | Relativně složité | Složité |
| Potřebný čas | 10 minut | 40 minut | > 1 hodina |
| Ztráta dat | ne | Závisí na okolnostech | Závisí na okolnostech |
1 Restartujte iPhone z počítače pomocí nástroje pro restartování iPhonu
Pokud přemýšlíte, jak restartovat iPhone z počítače pomocí nejjednodušší metody, pak je iMyFone Fixppo - Nástroj pro restartování iPhonu přesně to, co potřebujete.
S jeho výkonnými funkcemi můžete restartovat svůj iPhone z Macu/Win bez použití tlačítek nebo nastavení ve 3 jednoduchých krocích. A během 10 minut získáte plnou kontrolu nad svým iPhonem.
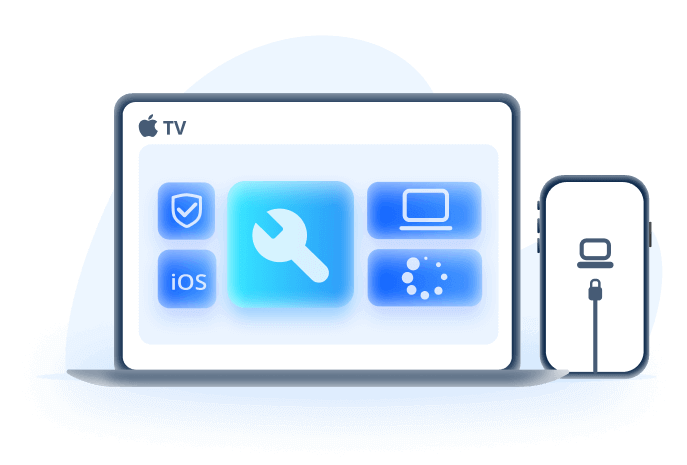
iMyFone Fixppo Nástroj pro restartování iPhonu:
- Standardní režim může restartovat váš iPhone pomocí počítače bez ztráty dat.
- Dejte iPhone do režimu obnovení jedním kliknutím ZDARMA.
- 3 jednoduché kliknutí pro restartování iPhonu z počítače s úspěšností 99%.
- Opravuje také více než 150 problémů se systémem iOS, například nemožnost iPhonu vstoupit do režimu obnovení, zaseknutí na bílé obrazovce, iPhone se neustále restartuje a další.
- Kompatibilní se všemi modely iPhonu a verzemi iOS včetně iPhonu 15 a iOS 17/18.
Fixppo je důvěryhodný mnoha technologickými stránkami pro vysokou účinnost!

Teď se podíváme, jak restartovat iPhone přes počítač pomocí standardního režimu Fixppo.
Krok 1: Stáhněte a nainstalujte iMyFone Fixppo, připojte svůj iPhone k počítači.
Krok 2: Vstupte do standardního režimu pod Apple System Repair, protože standardní režim může restartovat váš telefon z počítače bez ztráty dat.
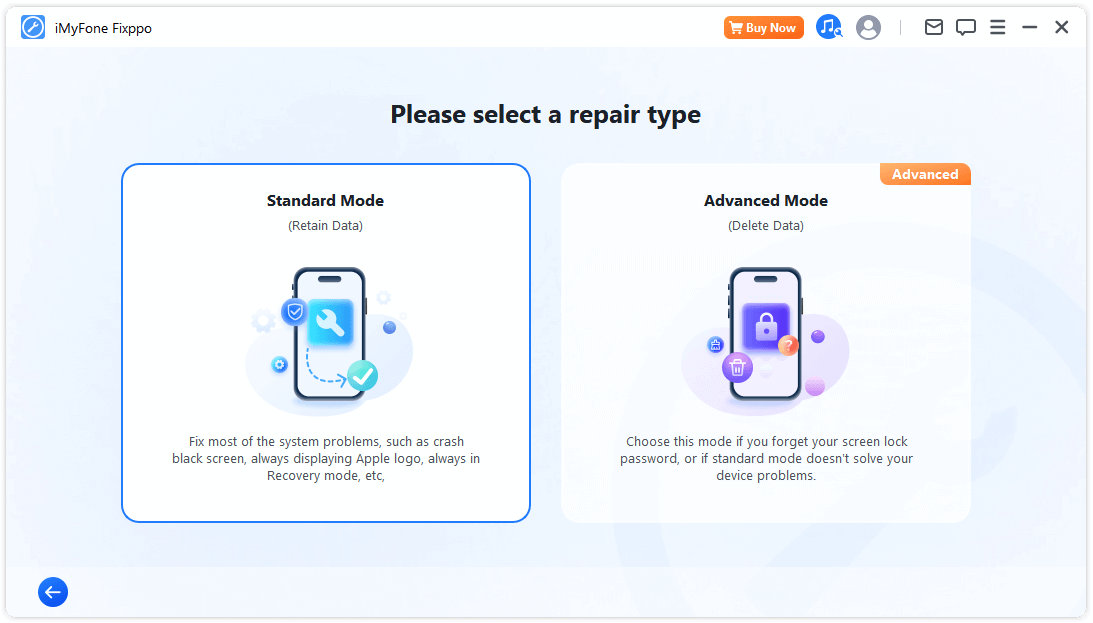
Krok 3: Když je váš iPhone detekován, Fixppo uvede model vašeho iPhonu a kompatibilní soubor firmwaru iOS. Klikněte na tlačítko Stáhnout, abyste získali soubor firmwaru.
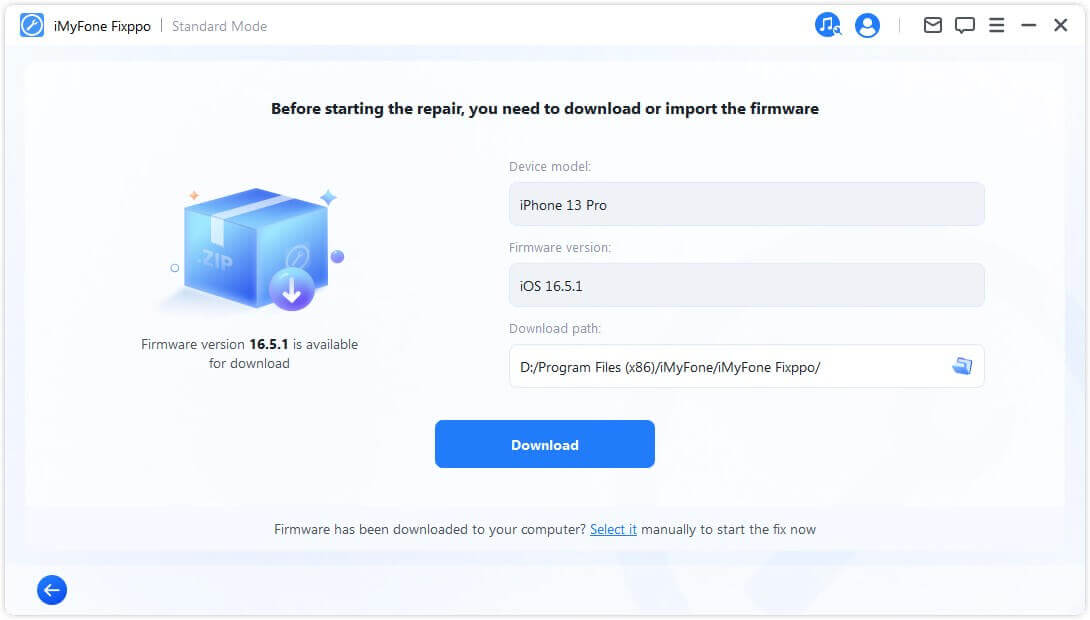
Krok 4: Nyní klikněte na Spustit standardní opravu a Fixppo začne restartovat váš iPhone.
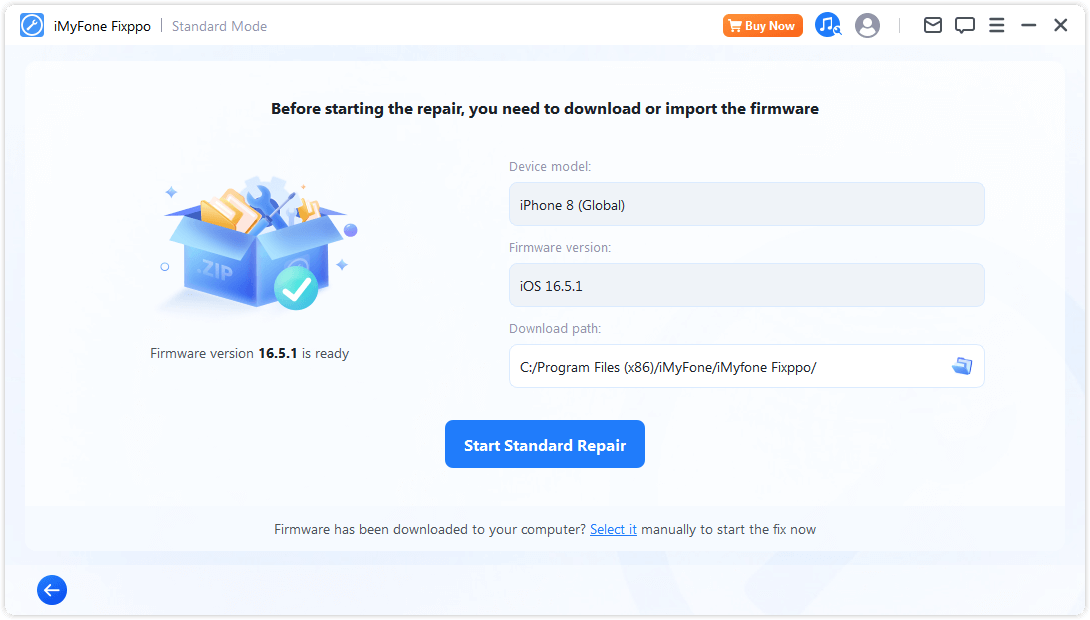
Když je proces dokončen, váš iPhone se restartuje a všechna vaše data zůstanou stejná. Je to snadné, že? Jděte a stáhněte si Fixppo, abyste mohli okamžitě restartovat svůj iPhone!
Tipy
Pokud je vyžadováno, abyste nejdříve uvedli svůj iPhone do režimu zotavení, zkuste vstoupit do režimu zotavení pomocí funkce 1-click od Fixppo. Je to ZDARMA!
2 Restart iPhone přes počítač v režimu zotavení
Kromě pokusu o restartování iPhonu z PC pomocí nástroje pro restartování iOS, je také možné uvést váš iPhone do režimu zotavení a poté použít iTunes k restartování zařízení.
1. Pokud se rozhodnete obnovit svůj iPhone, iTunes vymaže všechna data z vašeho iPhonu.
2. Pokud iTunes neidentifikuje váš iPhone v režimu zotavení, přečtěte si tento článek pro více tipů.
Nyní postupujte podle níže uvedených kroků, aby váš iPhone vstoupil do režimu zotavení podle modelu vašeho iPhonu:
Pro iPhone 6 a starší:
- Stiskněte a podržte tlačítko Napájení a tlačítko Domů.
- Podržte tlačítka i po zobrazení loga Apple, uvolněte je, když se zobrazí obrazovka režimu zotavení.
Pro iPhone 7/7 Plus:
- Stiskněte a podržte tlačítko Napájení a tlačítko Snížení hlasitosti.
- Po zobrazení loga Apple uvolněte tlačítka, když se na obrazovce zobrazí logo "připojit k iTunes" nebo "připojit k PC".
Pro iPhone 8/X/11/12/13/14/15:
- Stiskněte a uvolněte tlačítko Zvýšení hlasitosti a poté tlačítko Snížení hlasitosti.
- Nyní dlouze podržte tlačítko Napájení, i když uvidíte logo Apple.
- Stejně tak uvolněte tlačítko, když váš iPhone vstoupí do režimu zotavení. umístěte iPhone do režimu zotavení.
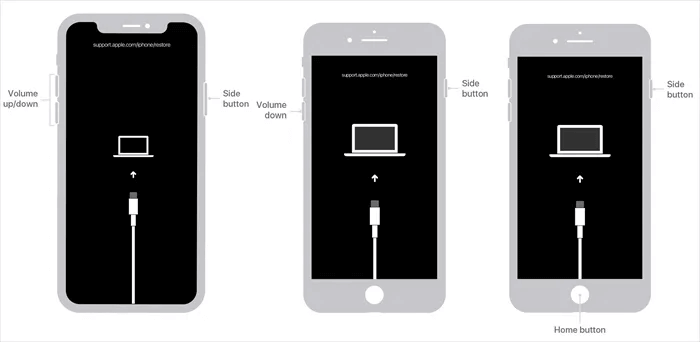
Když je váš iPhone úspěšně nastaven do režimu zotavení, otevřete iTunes a připojte svůj iPhone k počítači.
Krok 1: Když váš iPhone detekuje iTunes, objeví se okno s oznámením, že iTunes detekoval váš iPhone v režimu zotavení, který vyžaduje aktualizaci nebo obnovení.
Krok 2: Pokud chcete aktualizovat svůj systém iOS, klikněte na tlačítko Aktualizovat; pokud se pokoušíte vyřešit chyby systému iOS, klikněte na tlačítko Obnovit.
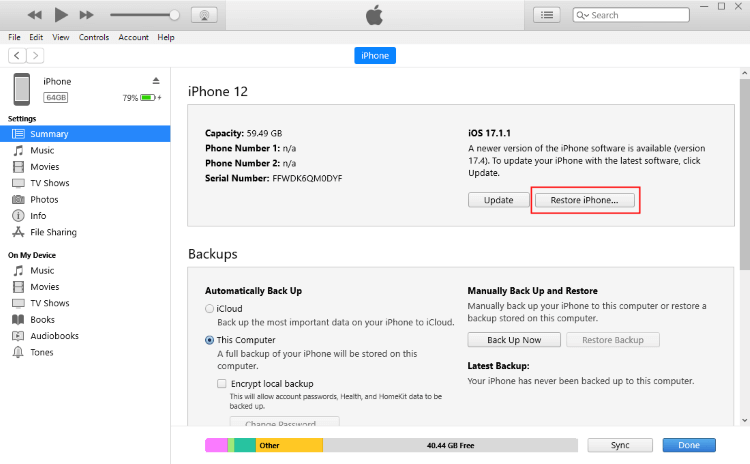
iTunes poté ukončí režim zotavení a bude pokračovat v aktualizaci nebo obnovení vašeho iPhonu, poté zařízení restartuje, až dokončí svou práci.
3 Restart iPhone pomocí počítače v režimu DFU
Režim DFU nebo aktualizace firmware zařízení se používá k obnově softwaru a firmware na vašem zařízení. Proto můžete použít režim DFU k restartování iPhonu na počítači.
Postupujte podle kroků pro restart iPhonu vstupem do režimu DFU:
Pro iPhone 6S a starší verze:
- Stiskněte a podržte současně tlačítko Napájení a tlačítko Domů.
- Po několika sekundách uvolněte tlačítko Napájení a pokračujte v podržení tlačítka Domů. (Pokud uvidíte logo Apple, znamená to, že jste tlačítko Napájení podrželi příliš dlouho).
- Když je váš iPhone na černé obrazovce, znamená to, že jste úspěšně vstoupili do režimu DFU.
Pro iPhone 7/7 Plus:
- Stiskněte a podržte současně tlačítko Napájení a tlačítko Snížení hlasitosti.
- Po několika sekundách uvolněte tlačítko Napájení a pokračujte v podržení tlačítka Snížení hlasitosti.
- Když se na obrazovce zobrazí černá obrazovka, režim DFU by měl fungovat na vašem iPhonu.
Pro iPhone 8/X/11/12/13/14/15:
- Rychle stiskněte a uvolněte tlačítko Zvýšení hlasitosti a poté tlačítko Snížení hlasitosti.
- Dlouze podržte tlačítko Strana asi 8 sekund.
- Při držení tlačítka Strana dlouze stiskněte tlačítko Snížení hlasitosti po dobu 5 sekund.
- Nyní uvolněte tlačítko Strana a dlouze stiskněte tlačítko Snížení hlasitosti po dobu dalších 10 sekund.
- Pokud je váš iPhone na černé obrazovce místo zobrazení loga Apple, režim DFU byl úspěšně aktivován.
Video návod - Jak dostat iPhone do režimu obnovení/DFU režimu:
Podobně jako u kroků v režimu zotavení, připojte vaše zařízení k iTunes a nechte iTunes detekovat váš iPhone a začít aktualizovat/obnovovat váš iPhone. Pokud selže obnova v režimu DFU, ujistěte se, že jste stiskli příslušná tlačítka dostatečně dlouho.
Část 3: Časté otázky o restartování iPhonu na počítači
1 Jak mohu restartovat svůj iPhone bez použití obrazovky?
Pro restart iPhonu bez použití obrazovky by měl být vášm go-to nástrojem Fixppo. Protože nepotřebuje, abyste prováděli žádné akce s tlačítky, natož s obrazovkou, při restartování iPhonu z počítače.
2 Jak mohu restartovat můj iPhone bez tlačítka Napájení?
Protože režimy zotavení/DFU vyžadují stisk tlačítek na vašem iPhonu, zdá se, že Fixppo je lepší volbou, protože nabízí možnost vstupu do režimu zotavení jedním klepnutím zdarma, který lze použít k restartování vašeho iPhonu.
Závěr
To je vše, co potřebujete vědět o tom, jak restartovat iPhone z počítače pomocí 3 metod. Pokud hledáte rychlý způsob, jak restartovat svůj iPhone za několik minut, iMyFone Fixppo je schopen splnit vaše potřeby i bez ztráty dat. Stáhněte si ho a vyzkoušejte si ho hned teď!