Nástroj pro opravu obrazovky iPadu
Ať už váš iPad nereaguje na dotyk, nebo je obrazovka nefunkční, Fixppo vám může jedním kliknutím tento problém vyřešit. Oprava iPadu zároveň zajišťuje úplnost dat, takže se nemusíte obávat ztráty nebo úniku informací.
Můj iPad nereaguje na dotyk, může mi někdo pomoci?
Mnoho lidí rádo používá iPad k hraní her a sledování videí, protože je lehký, přenosný a má větší obrazovku než mobilní telefon, což poskytuje lepší vizuální zážitek. Často však na internetových fórech vidíme uživatele, kteří si stěžují na problém s nefunkčním dotykem na iPadu, což výrazně ovlivňuje každodenní používání.
Pokud váš iPad nereaguje na dotyk, nemůžete ho vypnout a žádné akce nefungují, doporučujeme se podívat na tento článek, kde se dozvíte, jak si problém opravit sami. Podrobně popíšeme několik metod kalibrace dotyku na iPadu, takže pokud to potřebujete, neváhejte a pokračujte ve čtení!

Možné příčiny, proč iPad nereaguje na dotyk
Není pravda, že když iPad nereaguje na dotyk, znamená to, že je zařízení poškozené. Často mohou základní chyby v ovládání způsobit, že iPad nereaguje. Níže uvádíme několik běžných scénářů, které vám pomohou posoudit situaci vašeho iPadu a vybrat nejvhodnější řešení.
1Ovlivnění pouzdra nebo ochranné fólie
Různé modely iPadu mají různé velikosti, a proto byste měli zvolit vhodné pouzdro nebo ochrannou fólii. Pokud pouzdro zakrývá některé části obrazovky nebo je ochranná fólie příliš silná, může to vést k problémům s dotykem na iPadu.
2Nečistoty na obrazovce
Když se na obrazovce iPadu hromadí prach nebo vlákna, může to způsobit, že reakce na dotyk nebude citlivá. Když kliknete na obrazovku, můžete se dočkat zpožděné odezvy nebo žádné reakce.
3Používání zastaralé verze iPadOS
Zastaralá verze iPadOS může často způsobovat problémy nebo být nekompatibilní s aplikacemi na zařízení, což může vést k tomu, že iPad nereaguje na dotyk nebo se nedá vypnout.
4 Příliš mnoho spuštěných aplikací na iPadu
Pokud máte otevřeno mnoho aplikací a nezavřete je úplně, zůstanou běžet na pozadí. Když je systém přetížen, může se iPad zpomalit nebo dokonce přestat reagovat na dotyk.
5Problémy se systémem iOS
Po dlouhodobém používání zařízení může docházet k občasným chybám v systému, což způsobuje, že ovládání není plynulé. Nereagující obrazovka iPadu nebo iPadu Air je také běžný problém.
Co dělat, když iPad nereaguje na dotyk
Pokud se domníváte, že iPad nemá žádné hardwarové poškození, nebo že výše uvedené scénáře jsou příčinou, proč váš iPad, iPad Air nebo iPad Pro nereaguje na dotyk, následujících 8 metod vám určitě pomůže!
1 Jednoduché řešení pro opravu obrazovky iPadu
Pokud chcete ušetřit čas, úsilí a vyhnout se potížím, iMyFone Fixppo je vaší nejlepší volbou pro opravu systému iOS. Díky pokročilé technologii vám umožní snadno opravit problémový iPad s jednoduchými kroky a zároveň zaručuje, že vaše data nebudou ztracena. Pojďme se na to podívat!
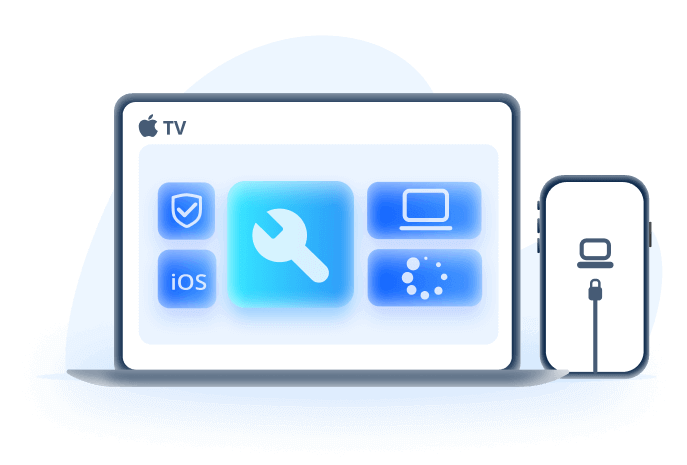
Silné funkce iMyFone Fixppo:
- Oprava nereagující obrazovky iPadu ve třech krocích – jednoduché a snadné ovládání.
- Žádná potřeba odborné technické podpory – i začátečník si s tím poradí doma, což šetří peníze a čas.
- Podpora všech verzí iOS – včetně nejnovějších iOS 16/17/18 Beta/18, bez obav o kompatibilitu.
- Řešení více než 150 typů problémů s iOS – včetně zamrznutí iPadu, problémů s nabíjením, černé obrazovky a dalších oprav.
Jak vyřešit problém s nereagující obrazovkou iPadu pomocí iMyFone Fixppo?
Krok 1:Stáhněte a nainstalujte iMyFone Fixppo, připojte iPad k počítači a vyberte „Standardní režim“.
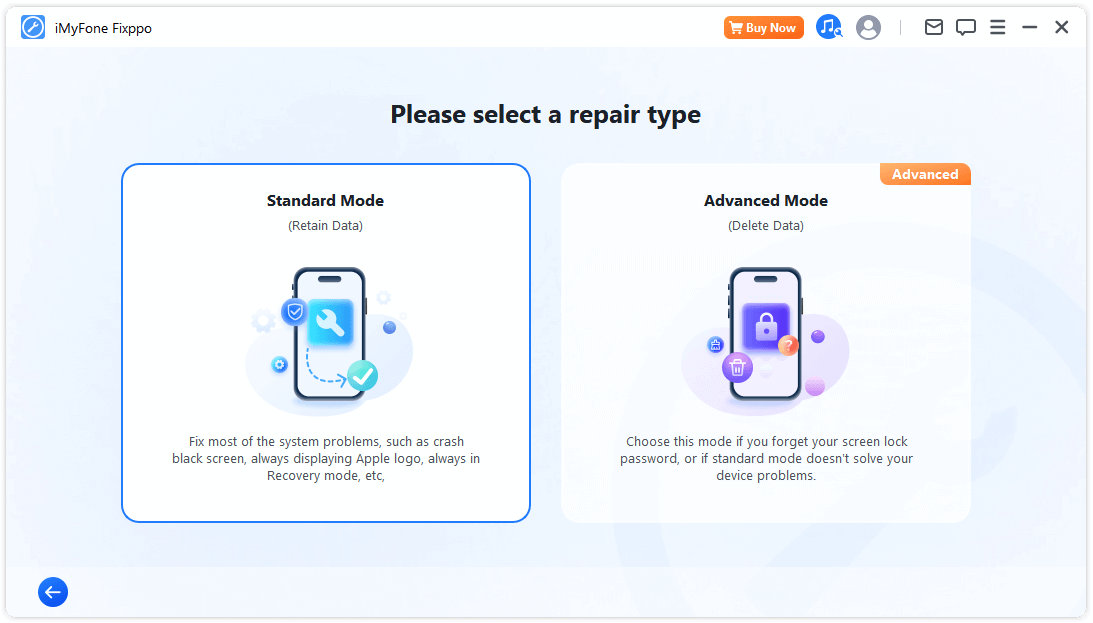
Krok 2:Klikněte na rozbalovací nabídku a vyberte odpovídající model iPadu a firmware, poté klikněte na „Stáhnout“.
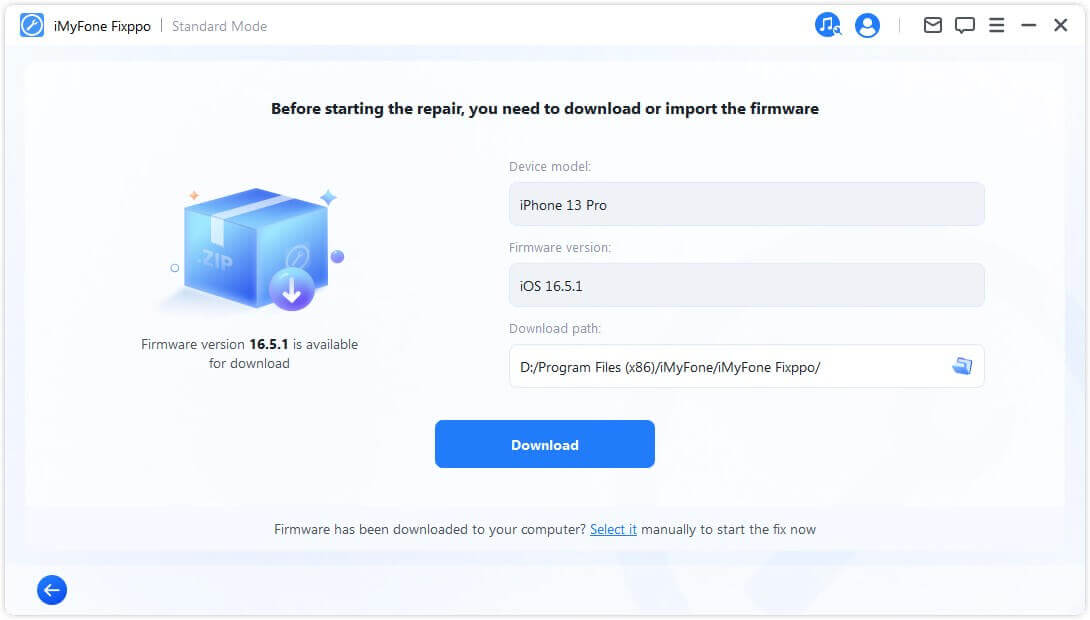
Krok 3:Klikněte na „Začít“ pro opravu nereagující obrazovky iPadu, jen počkejte několik minut, dokud nebude hotovo.
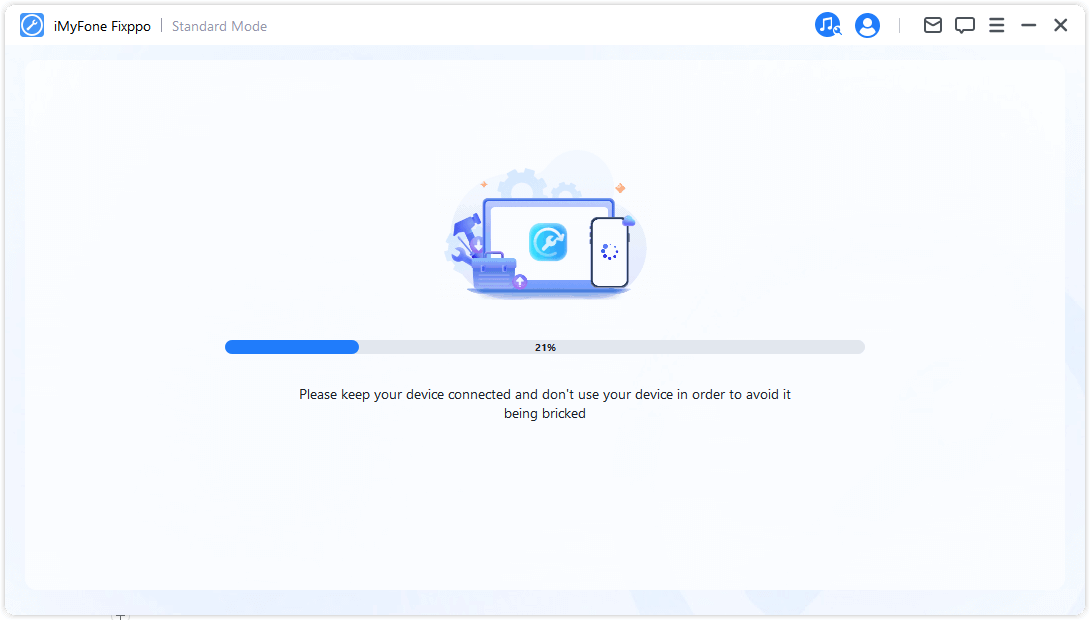
2 Důkladně vyčistěte a osušte obrazovku iPadu
Ve skutečnosti mnoho lidí čelí problémům s nereagující obrazovkou iPadu kvůli špinavé obrazovce. Je důležité zkontrolovat, zda na displeji nejsou prach nebo nečistoty.
K tomu byste měli použít čistý hadřík pro jednoduché vyčištění. Také se ujistěte, že na obrazovce nejsou kapky vody nebo vlhkost, protože to může ovlivnit dotykové reakce a způsobit pomalou nebo abnormální odezvu.

3 Vynucené restartování iPadu
I když se může zdát, že restartování zařízení je jednoduchý úkon, může vyřešit mnoho drobných problémů.
Pokud váš iPad nereaguje na dotyk a nelze ho vypnout, nemusíte se obávat. Můžete provést vynucené restartování, které obnoví pozadí zařízení. Tato metoda vám umožní vypnout iPad bez potřeby dotýkat se obrazovky, pouze pomocí tlačítek.
Postup je jednoduchý a účinný! Různé modely iPadu mají různé postupy, takže pokud potřebujete, můžete se řídit níže uvedeným průvodcem.
- iPad s tlačítkem Home: Současně stiskněte a podržte tlačítko „Home“ a tlačítko „Napájení“. Jakmile se na obrazovce objeví logo Apple, můžete tlačítka uvolnit.
- iPad bez tlačítka Home: Nejprve stiskněte tlačítko pro zvýšení hlasitosti, poté tlačítko pro snížení hlasitosti, a nakonec dlouze stiskněte tlačítko „Napájení“. Jakmile se na obrazovce objeví logo Apple, můžete tlačítko uvolnit.
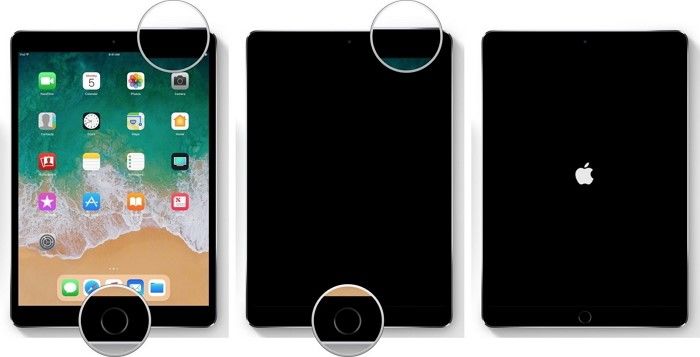
4 Odpojte všechny příslušenství
Možná máte připojená sluchátka k iPadu, abyste mohli poslouchat hudbu, nebo používáte zařízení při nabíjení.
Zjistili jsme však, že poškozené příslušenství může způsobit, že iPad nereaguje na dotyk. Pro diagnostiku doporučujeme nejprve odstranit všechna příslušenství, včetně jakýchkoli zařízení připojených k Lightning nebo USB-C portu.
Po odpojení všech příslušenství můžete nejprve restartovat iPad nebo použít metodu popsanou v kroku 3 k vynucenému restartování zařízení, a poté zkontrolovat, zda byl problém vyřešen.
5 Odstraňte ochranný kryt nebo fólii na displej
Stejně jako v druhé části uvedeného scénáře mohou nevhodné ochranné kryty nebo fólie ovlivnit reakci dotyku.
I když uživatelé přidávají tyto příslušenství na iPad, aby chránili zařízení, když se setkáte s problémem, že obrazovka iPadu nereaguje na dotyk, měli byste nejprve odstranit ochranný kryt nebo fólii na displej. To by mohlo pomoci vrátit iPad do normálního režimu.

6 Zkontrolujte aktualizace softwaru
Mnoho uživatelů nemá zvyk pravidelně aktualizovat systém iOS, což může vést k zastaralým verzím, které nejsou kompatibilní s jinými aplikacemi na iPadu. Je důležité, že Apple se velmi zaměřuje na uživatelskou zkušenost, a pravidelně opravuje systémové chyby prostřednictvím aktualizací, aby uživatelé mohli používat zařízení v lepším prostředí.
Pokud chcete efektivněji provést kalibraci dotyku iPadu, doporučujeme zkontrolovat, zda jsou k dispozici aktualizace softwaru. Postupujte podle následujících kroků:
Krok 1: Přejděte do „Nastavení“ > „Obecné“ > „Aktualizace softwaru“.
Krok 2: Pokud Apple vydal novou verzi softwaru, uvidíte relevantní informace na obrazovce.
7 Aktualizace iOS systému na iPadu
Pokud vidíte, že je k dispozici aktualizace systému, měli byste nejprve provést softwarovou aktualizaci, abyste vyřešili různé potíže na iPadu. Postup pro aktualizaci iOS systému je následující:
Krok 1:Přejděte do „Nastavení“ > „Obecné“.
Krok 2:Najděte „Aktualizace softwaru“ a aktualizujte iOS systém.
Krok 3:Stačí kliknout na „Stáhnout a nainstalovat“ a počkat, až se proces aktualizace dokončí.
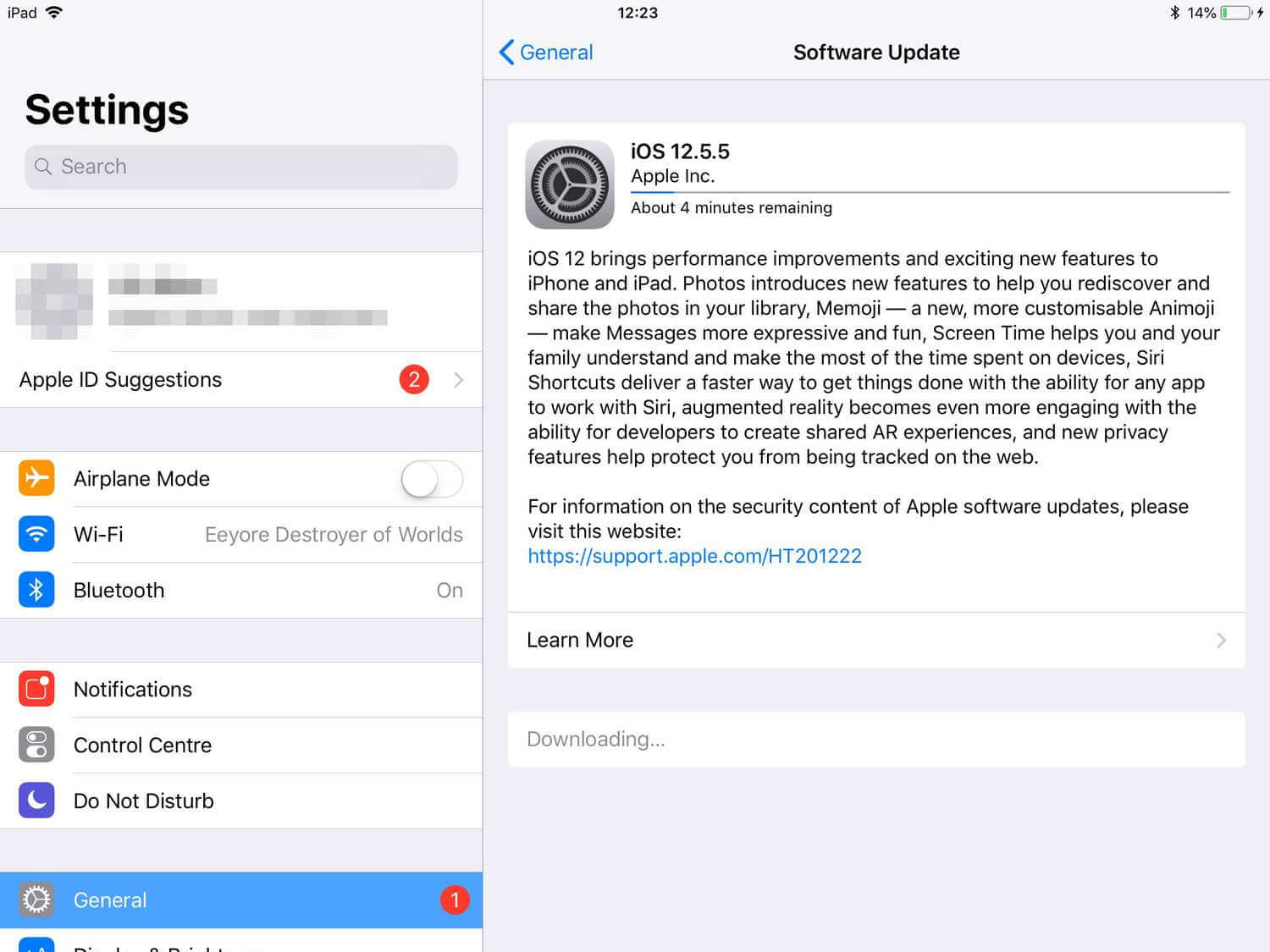
8 Odstranění aplikací na pozadí na iPadu
Pokud se problém s nereagujícími dotyky na iPadu vyskytuje při používání určité aplikace, může to znamenat, že došlo ke konfliktu mezi touto aplikací a vaším zařízením, což způsobuje abnormální funkci dotyku.
Pokud jste identifikovali, která aplikace způsobuje problém, můžete ji zavřít na pozadí.
Krok 1:Na hlavní obrazovce přejeďte prstem nahoru ze spodní části obrazovky a zastavte se uprostřed obrazovky, abyste viděli všechny aplikace běžící na pozadí.
Krok 2:Najděte problémovou aplikaci a přejeďte prstem nahoru, abyste ji zavřeli.
Pokud tato operace nevyřeší problém, doporučujeme nejprve aplikaci odstranit a poté zkusit znovu kliknout na obrazovku, abyste otestovali její reakci.
Pokud se problém vyřeší, úspěšně jste identifikovali příčinu poruchy. Stačí dlouze stisknout ikonu aplikace a v zobrazené nabídce vybrat „Odstranit aplikaci“.
Shrnutí
Po delším používání mobilního telefonu je zhoršení výkonu nevyhnutelné a poruchy různých komponentů jsou běžným problémem.
Pokud zjistíte, že se iPhone pomalu nabíjí, můžete vyzkoušet 8 metod uvedených v tomto článku pro rychlé vyřešení této situace. A pokud se setkáte se systémovými problémy na iPhonu, iMyFone Fixppo je vaším spasitelem! Jeho použití je jednoduché a efektivní, určitě vám pomůže vyřešit problém s pomalým nabíjením iPhonu během několika kliknutí.









