Když se pokusíte aktualizovat starý iPad, zařízení neustále hlásí chybu aktualizace. Ať děláte, co děláte, nemůžete spustit aktualizaci zařízení iPad. Proč nejde aktualizovat iPad? Je jediným důvodem příliš starý model?
Nedávejte se na nic! V tomto průvodci vám ukážeme, jak provést diagnostiku zařízení a účinně spustit iPad aktualizace. Nemusíte jej posílat do opravy, můžete provést aktualizace iPadu doma a dokončit nejnovější aktualizaci iPadOS 18. Určitě to funguje!

iPad aktualizace: Může váš iPad získat nejnovější aktualizaci iPadOS?
Starší modely zařízení jsou jedním z hlavních důvodů, proč iPad nejde aktualizovat. Jak víme, Apple každý rok přichází s novými produkty, a starší modely mohou být již na trhu zastaralé. Před provedením systémové aktualizace byste měli nejprve zjistit verzi iPadu a zkontrolovat, zda je aktuální systém kompatibilní s vaším zařízením. Jednoduše řečeno, iPad Air 3 je nejstarší model, který systém podporuje.
Pro zjištění modelu zařízení můžete přejít na „Nastavení“ > „Obecné“ > „O tomto zařízení“ na vašem iPadu.
Poté můžete navštívit oficiální web Apple, abyste zjistili, které modely jsou kompatibilní s iPadOS 18, včetně:
- iPad Air 3. generace nebo novější
- iPad mini 5. generace nebo novější
- iPad 5. generace nebo novější
- iPad Pro série
Základní kontroly, pokud iPad neaktualizuje
Někdy může být důvodem, proč iPad nemůže být aktualizován, prostředí, ve kterém se zařízení nachází, které nesplňuje požadavky na aktualizaci iPadu. Před provedením oprav můžete provést základní kontroly podle následujících 3 bodů a ujistit se, že iPad splňuje tyto podmínky, než provedete systémovou aktualizaci.
1 Stabilní Wi-Fi připojení
Abyste mohli bez problémů aktualizovat iPad/iPad mini/iPad Air, potřebujete stabilní internetové připojení. Můžete nejprve zkusit restartovat router a iPad a znovu se připojit k nejsilnější Wi-Fi, a poté provést test aktualizace.
Přejděte do „Nastavení“ > „Wi-Fi“ na iPadu, abyste tuto funkci aktivovali, a potom vyberte nejlepší dostupnou Wi-Fi.
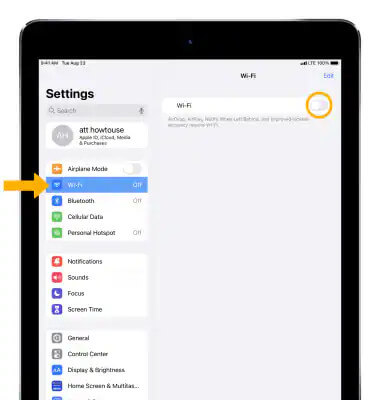
2 Zajistěte, aby zařízení mělo dostatek baterie
iPad nemůže být aktualizován, protože baterie může být vybitá, což způsobí přerušení procesu aktualizace. Stahování nového softwaru iPadOS a dokončení aktualizace trvá nějakou dobu, takže se ujistěte, že iPad má dostatečnou kapacitu baterie.
Můžete iPad nejprve plně nabít, nebo jej nabíjet během aktualizace. Doporučujeme také používat originální nabíječku, abyste nezpůsobili poškození baterie zařízení.
3 iPad potřebuje mít dostatek úložného prostoru
Systémové soubory zabírají značné množství úložného prostoru a problém s nedostatkem kapacity může také způsobit, že iPad nemůže být aktualizován. Obecně platí, že pro instalaci a běh softwaru je potřeba alespoň 5 GB volného místa. Můžete také odstranit nepotřebná data a soubory, abyste uvolnili více místa.
Přejděte do „Nastavení“ > „Obecné“ > „Úložiště iPadu“, abyste zkontrolovali zbývající kapacitu.

Jak aktualizovat starý iPad na iPadOS 15/16/17/18?
Pokud jste potvrdili, že vaše zařízení splňuje podmínky pro systémovou aktualizaci, ale stále se setkáváte s problémem s neaktualizací iPadu, následující 4 metody opravy iPadu, který se nemůže aktualizovat, vám mohou pomoci. Před vyzkoušením těchto řešení si můžete prohlédnout následující srovnávací tabulku, která vám pomůže rychle provést aktualizaci systému iPadOS.
| Řešení pro neaktualizaci iPadu | Získejte nejnovější verzi iPadOS | Restartujte iPad | Aktualizujte iPad pomocí iTunes | Obnovte iPad pomocí DFU režimu |
|---|---|---|---|---|
| Úspěšnost | 98% | 30% | 90% | 80% |
| Obtížnost provedení | Snadné | Snadné | Střední, iTunes může zamrznout | Komplexní, proces vstupu do DFU režimu je relativně složitý |
| Úplnost dat | 100% kompletní | 100% kompletní | Pokud máte zálohu, nahradí stávající data | Vymaže všechna data na zařízení |
1 Jak aktualizovat iPad - iMyFone Fixppo
Když váš iPad používáte delší dobu, mohou se objevit drobné chyby nebo zpomalení, dokonce může nastat problém s neaktualizováním iOS 15/16/17/18. Proto můžete pomocí iMyFone Fixppo rychle provést opravu a získat nejnovější iOS.
Silné stránky iMyFone Fixppo:
- Snadné ovládání: Jasné pokyny k použití, není potřeba odborná technická podpora, nováčci mohou pracovat doma.
- Jedním kliknutím k upgradu: Šetří čas a úsilí, i když je verze iPadu příliš stará na to, aby se aktualizovala, automaticky se vybere nejvhodnější software a provede se instalace jedním kliknutím.
- Různé režimy: Pokud iPad po aktualizaci nemůže nabootovat nebo se zasekne, můžete použít „Standardní režim“ nebo „Pokročilý režim“ k provedení opravy.
- Silná funkčnost: Může opravit více problémů s upgradem iPadu, jako je blikání obrazovky, zamrznutí při aktualizaci, rychlé vybíjení baterie atd.
- Široká kompatibilita: Podporuje různé modely iPadu, včetně iPad Air/iPad Mini/iPad Pro, které nemohou aktualizovat verzi.
Chcete vědět, jak provést opravu starého iPadu, který se nemůže aktualizovat? Stáhněte si tento software nyní a my vás krok za krokem provedeme celým procesem!
Jak používat iMyFone Fixppo k jednorázovému upgradu starého iPadu?
Krok 1. Spusťte iMyFone Fixppo a klikněte myší na „Upgrade/Downgrade iOS“.
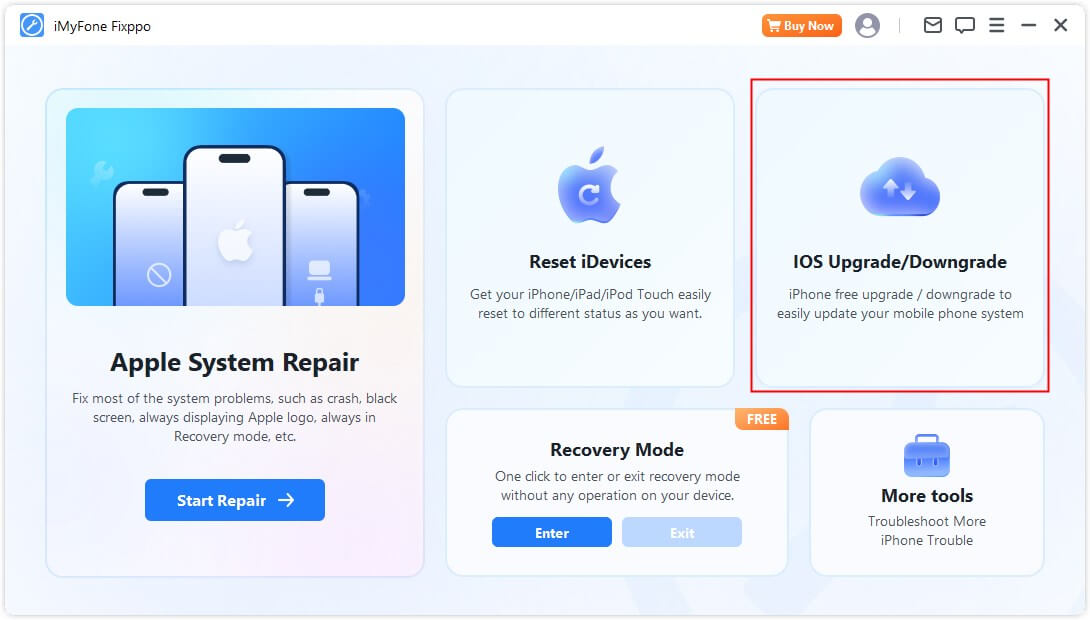
Krok 2. Klikněte na „Upgrade iOS“ a poté připojte iPad k počítači pomocí USB kabelu.
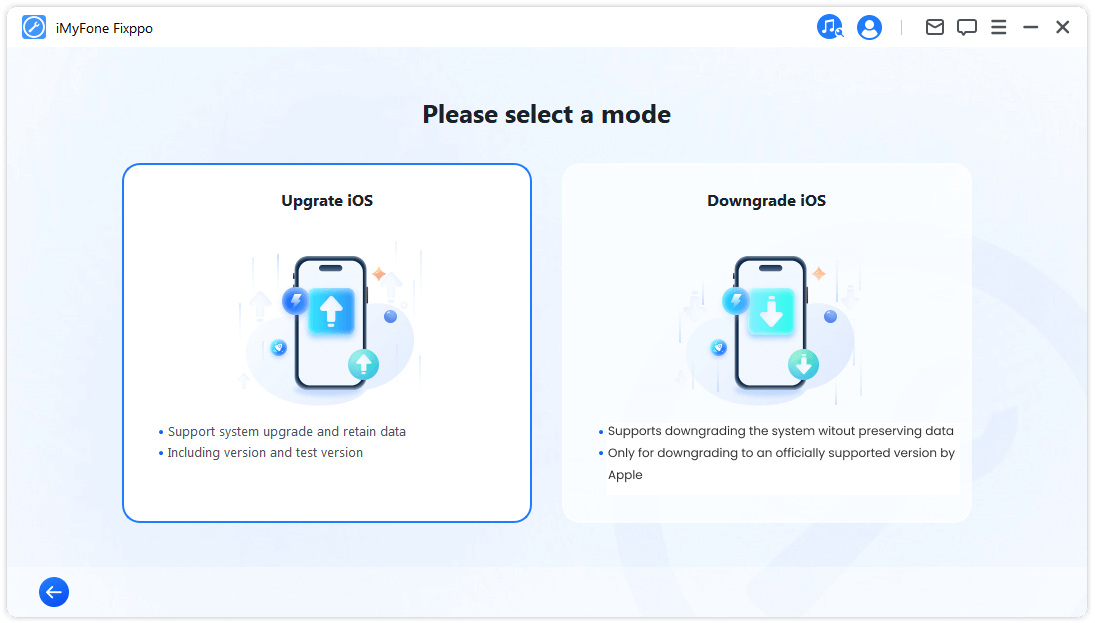
Krok 3. Po připojení neaktualizovaného iPadu k počítači počkejte, až software detekuje iPad. Na rozhraní se zobrazí aktuální model iPadu; vyberte verzi „17/18“ a potvrďte „Stáhnout“.
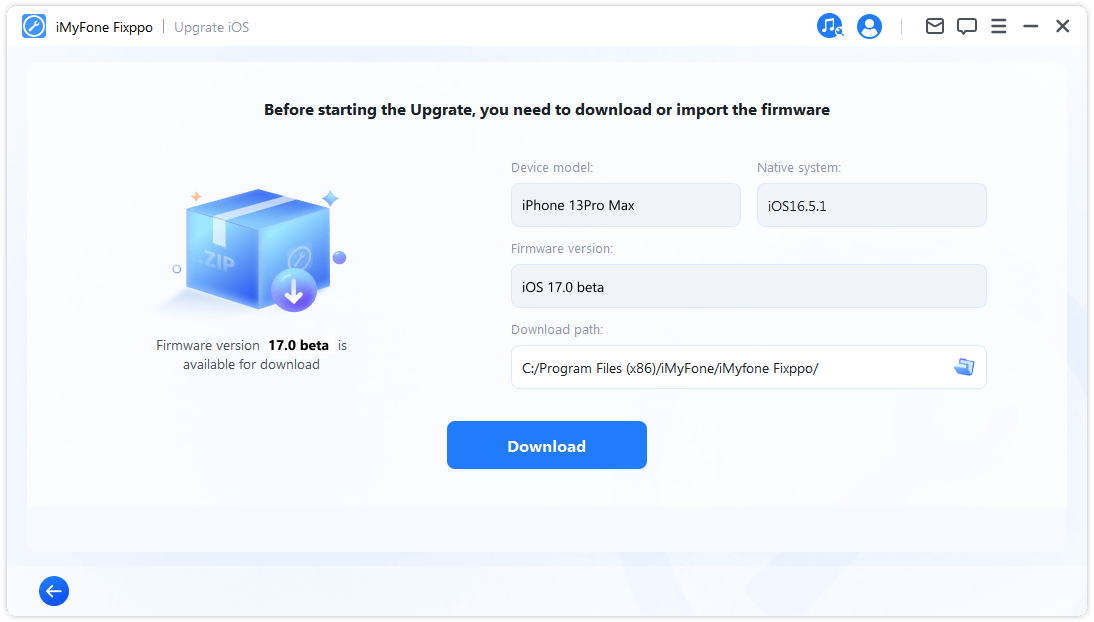
Krok 4. Stačí počkat, až se dokončí progress bar, a iPad se automaticky restartuje, což znamená, že iPad byl úspěšně aktualizován na iOS 17/18.
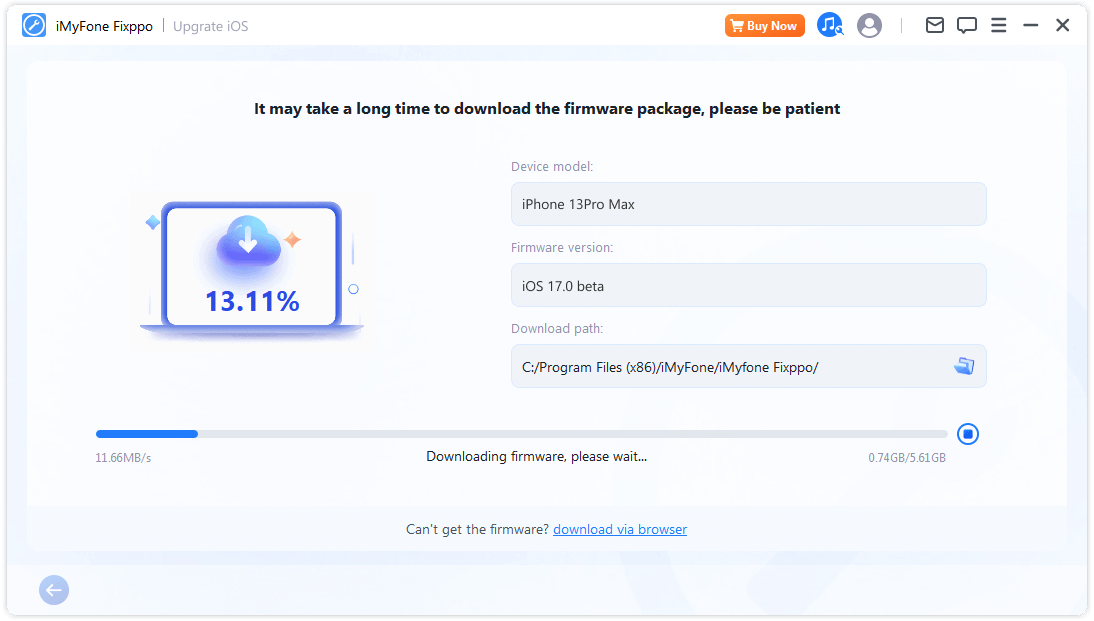
Kromě výše uvedeného textového návodu jsme pro vás také připravili video, které ukazuje, jak upgradovat na iOS 18 Beta, abyste získali intuitivnější zážitek. Rychle se na něj podívejte a pojďte se podívat!
2 Jak aktualizovat iPad - Restartujte iPad
Restartování zařízení může osvěžit běžící programy a systém. Tato metoda je velmi jednoduchá, ale může také vyřešit problém s neaktualizováním iPadu na iOS. Proto doporučujeme to vyzkoušet.
Pro iPad bez tlačítka „Home“:
Současně stiskněte tlačítko „Napájení“ a libovolné tlačítko „Hlasitost“ až do zobrazení posuvníku pro vypnutí. Poté posuňte pro vypnutí. Počkejte asi 30 sekund a znovu stiskněte tlačítko „Napájení“ pro zapnutí.
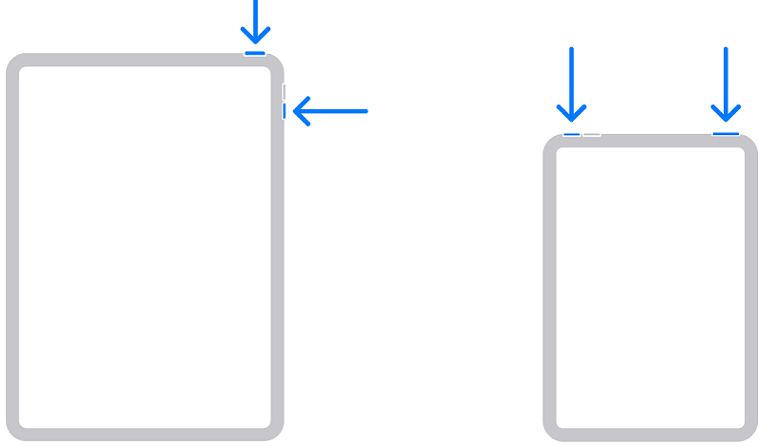
Pro iPad s tlačítkem „Home“:
Podržte tlačítko „Napájení“, dokud se nezobrazí posuvník pro vypnutí. Poté posuňte pro vypnutí. Počkejte asi 30 sekund a znovu stiskněte tlačítko „Napájení“ pro zapnutí.
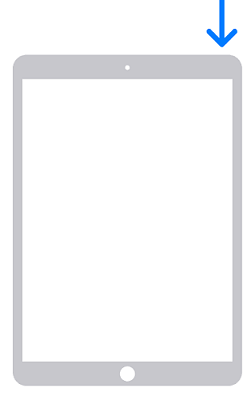
3 Jak aktualizovat iPad - Pomocí iTunes
Pokud není možné aktualizovat software iPadu přímo přes nastavení zařízení, můžete také použít program iTunes na počítači k upgradu iPadu. Předpokladem pro tuto metodu je, že musíte aktualizovat iTunes na nejnovější verzi, aby se předešlo zaseknutí procesu systémové aktualizace nebo situaci, kdy iTunes zamrzne při obnovování.
Krok 1. Připojte iPad k počítači a spusťte program iTunes.
Krok 2. Klikněte na levý panel „Shrnutí“ a poté na „Aktualizovat“.
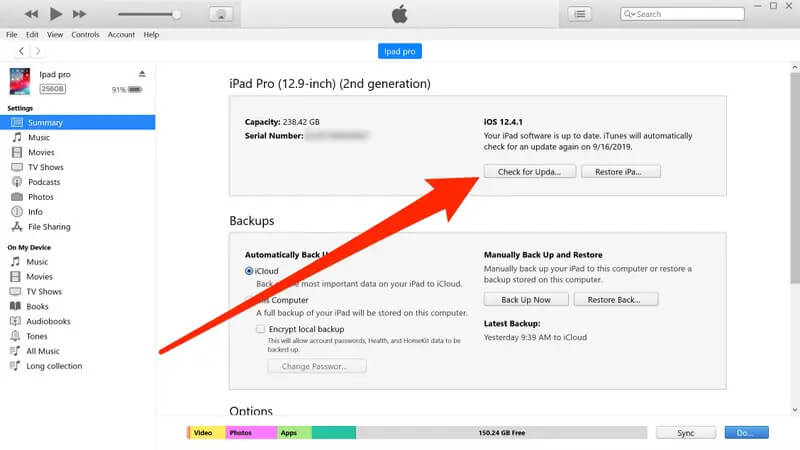
Krok 3. Pokud se na rozhraní zobrazí, že je k dispozici aktualizace pro váš iPad, klikněte na „Aktualizovat“ a počkejte, až software dokončí operaci. Tento proces může trvat déle, a musíte zajistit stabilní připojení mezi zařízením a počítačem.
4 Jak aktualizovat iPad - Pomocí DFU režimu
DFU režim obnovení je nejhlubší obnovovací operací pro iPad, protože odstraníte veškerý kód a znovu jej načtete. To znamená, že můžete efektivně vyřešit problém, kdy je iPad příliš starý na to, aby se aktualizoval. Tento postup je však relativně složitý, takže se ujistěte, že máte základní znalosti a koncepty, než budete pokračovat.
Krok 1. Připojte iPad k počítači. Pokud používáte macOS Catalina nebo novější, otevřete Finder; pokud používáte macOS Mojave nebo starší verzi Macu, nebo Windows, otevřete iTunes.
Krok 2. Nyní musíte iPad nastavit do DFU režimu, přičemž různé modely mají různé postupy.
iPad bez tlačítka „Home“: Dlouze stiskněte tlačítko „Napájení“ na několik sekund, poté tlačítko nepouštějte a současně stiskněte tlačítko „Snížit hlasitost“ na 10 sekund. Poté pusťte tlačítko „Napájení“, ale pokračujte ve stisknutí tlačítka „Snížit hlasitost“ na několik sekund. Když se na iTunes nebo Finderu objeví váš iPad, jste v DFU režimu.
iPad s tlačítkem „Home“: Současně stiskněte tlačítko „Napájení“ a „Home“ na několik sekund, poté pusťte tlačítko „Napájení“, ale pokračujte ve stisknutí tlačítka „Home“ na několik sekund. Když se na iTunes nebo Finderu objeví váš iPad, jste v DFU režimu.
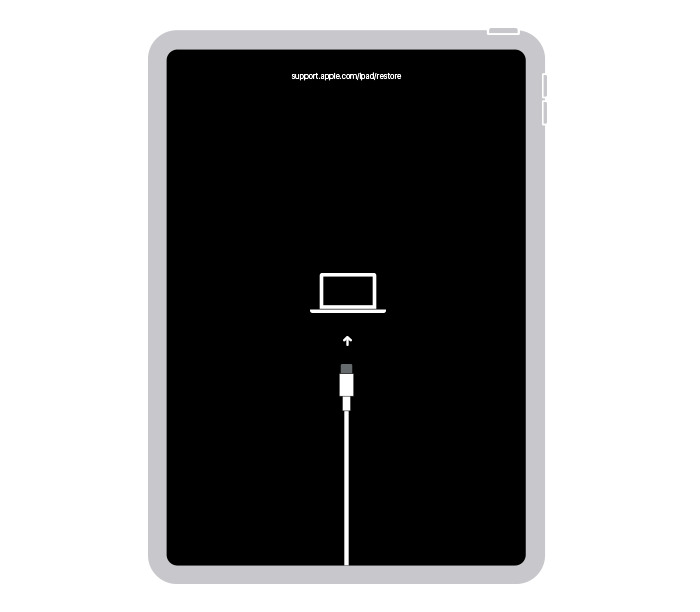
Krok 3. Klikněte na „Obnovit iPad“, a zobrazí se nové okno. Klikněte na „Obnovit a aktualizovat“ pro pokračování.
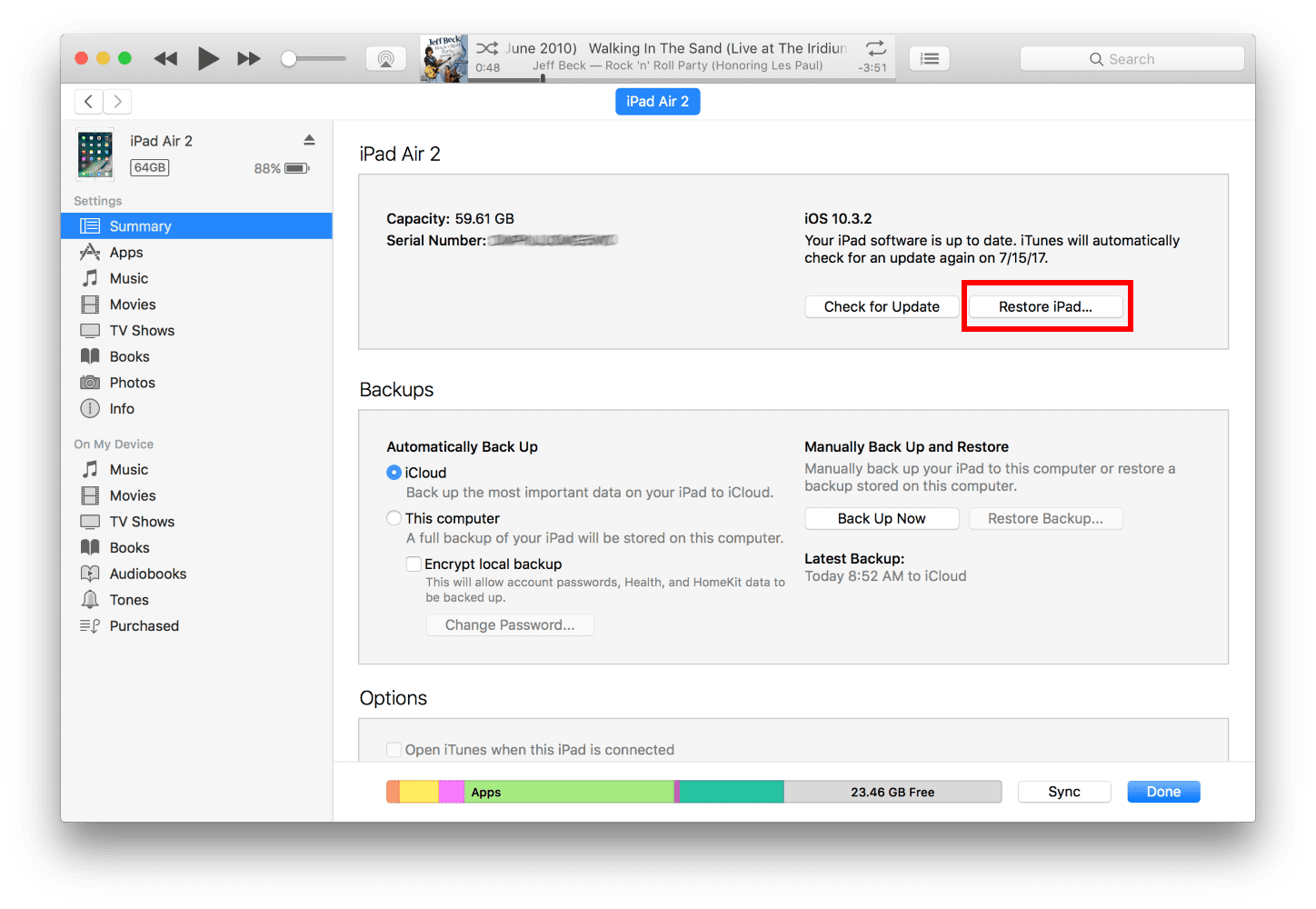
Krok 4. Nakonec musíte pouze trpělivě čekat, až proces dokončí. Pokud dojde k odpojení iPadu z DFU režimu, budete muset znovu provést kroky 2-3.
Jednoduše řečeno, iMyFone Fixppo nabízí nejkomplexnější způsob řešení stary ipad jak zaktualizować. Pokud hledáte nejjednodušší a nejpraktičtější software pro aktualizaci starého iPadu, je to vaše nejlepší volba.
Shrnutí
Když narazíte na problémy s aktualizace iPad, musíte si ověřit, zda vaše zařízení splňuje podmínky pro aktualizaci. Pokud ano, můžete podle tohoto průvodce krok za krokem vyřešit, jak aktualizovat starý tablet. A pokud vám tento článek pomohl, neváhejte se o něj podělit s přáteli!










