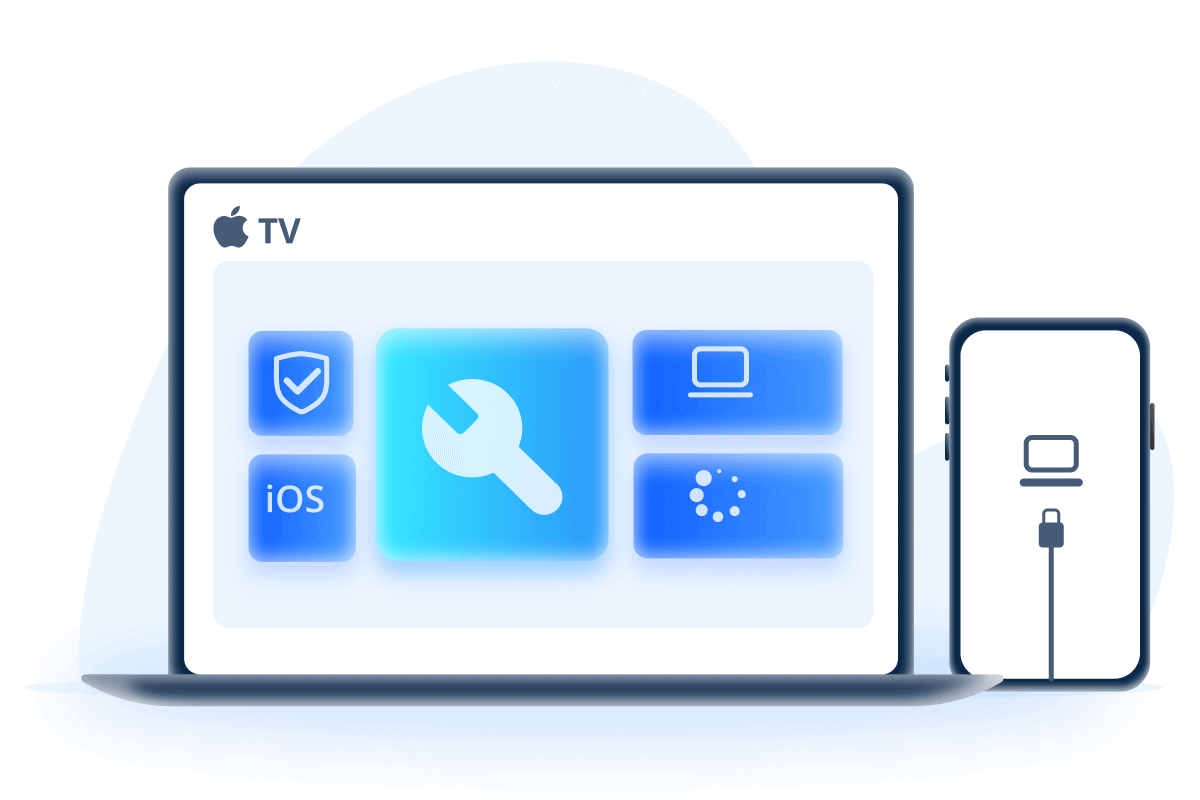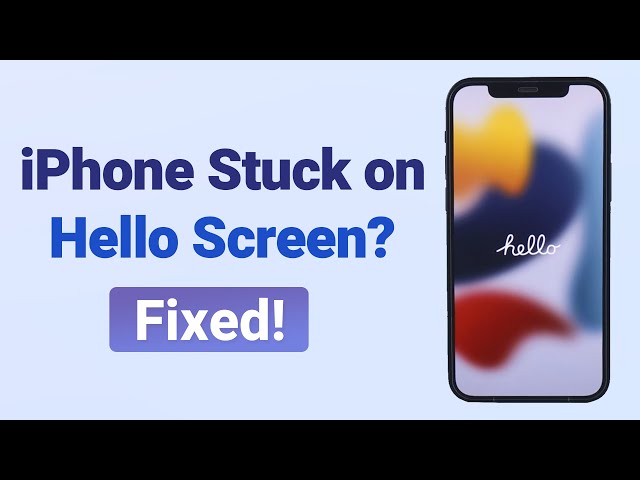Myslím, že se můj iPhone přes noc aktualizoval. Teď jen ukazuje obrazovku „hello“, ale dotyková obrazovka nefunguje. Ani resetování mě nevrátí zpět, stále jen tato obrazovka a dotyková obrazovka nefunguje. Co můžu zkusit udělat?
-- Z Apple Support Community
Mnoho uživatelů se skutečně setkalo s tímto problémem po aktualizaci zařízení, kdy jejich iPhone zůstal na obrazovce „hello“. Nejnovější iPhone 15/16 není výjimkou.
Dobrou zprávou je, že existuje několik řešení, která můžete vyzkoušet. Čtěte dál tento článek a zjistěte, jak zastavit tento nepříjemný problém s obrazovkou „hello“ na iPhonu pomocí nejúčinnějších metod.

Část 1: Proč můj iPhone zůstal na obrazovce „Hello“?
Existuje mnoho důvodů, proč váš iPhone zůstal na obrazovce „hello“. Hlavní příčiny jsou uvedeny níže. Podívejte se, zda některý z těchto důvodů odpovídá vašemu problému.
- Provádíte běžné postupy aktualizace systému iOS, ale aktualizace neproběhne správně, což způsobí, že iPhone zamrzne na obrazovce „hello“.
- Pokoušíte se obnovit iPhone pomocí iTunes, ale proces obnovení selhal nebo se zastavil v polovině.
- Existují softwarové nebo hardwarové problémy se systémem iOS, které brání iPhonu v opětovném spuštění z obrazovky „hello“.
Část 2: Jak obejít obrazovku „Hello“ na iPhonu?
Naštěstí existuje 8 způsobů, jak vyřešit problém s obrazovkou „Hello“ na iPhonu, z nichž tři souvisejí s použitím iTunes. Pro lepší orientaci je zde srovnávací tabulka.
| Metoda
|
Obtížnost
|
Doba trvání
|
Ztráta dat po opravě
|
Úspěšnost
|
|---|---|---|---|---|
Snadné |
1–2 hodiny |
Ne |
30% |
|
Snadné |
1–5 minut |
Ne |
30% |
|
Snadné |
5–10 minut |
Ne |
40% |
|
Snadné, bez dovedností |
10–15 minut |
Ne |
99% |
|
Složité |
40–45 minut |
Ano |
60% |
|
Složité |
50–55 minut |
Ano |
60% |
|
Časově náročné |
1–2 dny |
Závisí |
99% |
1 Nechte iPhone vybít do úplného vybití
Pokud je iPhone zaseknutý na obrazovce „hello“, první, co můžete udělat, je počkat, dokud se baterie zcela nevybije. Jakmile si všimnete, že se zařízení automaticky vypnulo, zkuste připojit zařízení k napájecímu zdroji a nabít iPhone.

Počkejte chvíli a zkontrolujte, zda iPhone stále zůstává na obrazovce „hello“.
2 Vyjměte SIM kartu a znovu ji vložte
Pokud váš iPhone stále zůstává na obrazovce „hello“, zkuste vyjmout SIM kartu, což umožní zařízení obnovit signál a vrátit se k rozhraní.
Po vyjmutí SIM karty vypněte iPhone, znovu ji vložte zpět do slotu a restartujte zařízení, aby iPhone kartu detekoval.

Protože se tento postup osvědčil mnoha zákazníkům, měli byste to také vyzkoušet. Pokud se to nepovede, pokračujte dalším řešením nebo zvolte bezproblémovou metodu opravy iPhonu.
3 Vynucený restart iPhonu
Pokud iPhone zůstane na obrazovce „hello“ po aktualizaci na iOS 17/18, můžete jednoduše vynutit restart zařízení a dát mu nový start. Pravděpodobně to vyřeší váš problém a odstraní obrazovku „hello“.
Postupujte podle těchto kroků pro vynucený restart různých modelů iPhonu:
▼ Pro iPhone 8/X/11/12/13/14/15/16 k opravě iPhone zaseklý na obrazovce „ hello “ po aktualizaci:
- Stiskněte a uvolněte tlačítko pro zvýšení hlasitosti.
- Stiskněte a uvolněte tlačítko pro snížení hlasitosti.
- Stiskněte tlačítko Side (boční). Jakmile se objeví logo Apple, uvolněte toto tlačítko.
▼ Pro iPhone 7/7 Plus pro odstranění režimu hello na iPhone:
- Podržte tlačítko pro snížení hlasitosti a tlačítko Power (zapnutí) přibližně 8–10 sekund, dokud se neobjeví logo Apple.
▼ Pro iPhone 6 nebo starší, abyste obešli uvítací obrazovku iPhone:
- Podržte tlačítka Power (zapnutí) a Home (domovské) po dobu 8–10 sekund, dokud se na obrazovce nezobrazí logo Apple.
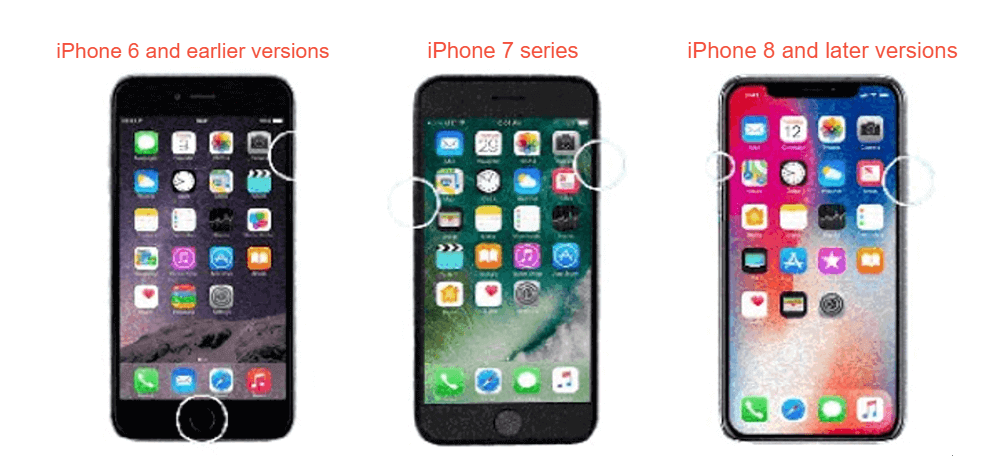
4 Oprava iPhonu, který zůstal na obrazovce „Hello“ po aktualizaci
Pokud vám výše uvedené jednoduché metody nepomohly, nejjednodušší způsob, jak problém vyřešit, je použití nástroje na odstranění obrazovky „hello“ - iMyFone Fixppo. Tento nástroj dokáže opravit problém se zaseknutím iPhonu na obrazovce „hello“ bez ztráty dat.
Ve 3 krocích můžete obejít obrazovku „hello“, která se objeví po aktualizaci na iOS 17/18, a pokračovat v nastavování svého iPhonu buď jako nového zařízení, nebo obnovit data ze zálohy.
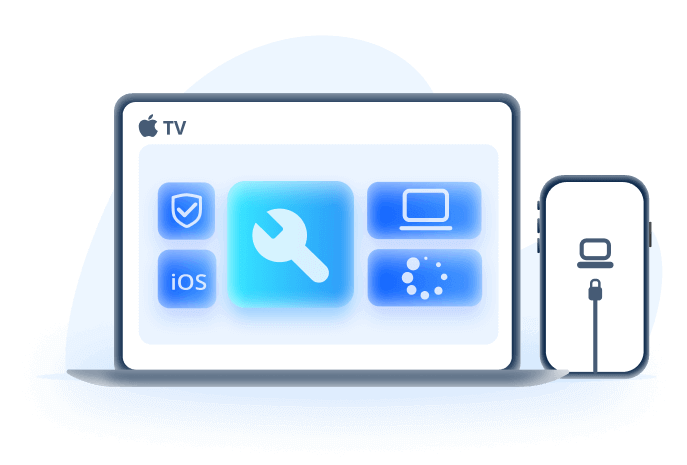
Klíčové vlastnosti nástroje pro opravu obrazovky „Hello“:
- Žádná ztráta dat – 3 kroky k opravě iPhonu, který zůstal na obrazovce „hello“, bez ztráty dat.
- Snadná obsluha – Snadno obejděte obrazovku „hello“ a pokračujte v nastavování zařízení.
- Podpora více než 150 problémů s iOS/iPadOS – Výkonné funkce mohou dokonce opravit iPhone zaseknutý na obrazovce aktualizace/černé obrazovce/obnovení iTunes atd.
- Zdarma k použití – Umožňuje vstoupit/vystoupit z režimu obnovy na jedno kliknutí zdarma.
- Široká kompatibilita – Kompatibilní se všemi modely iPhonů a všemi verzemi iOS, včetně řady iPhone 15/16 a iOS 17/18.
Obrazovka „hello“ se často objeví při nastavování nového iPhonu nebo při obnově dat ze zálohy. Pokud zůstane zaseknutá na delší dobu, můžete si stáhnout Fixppo a problém vyřešit s naší pomocí.
Krok 1. Připojte iPhone k počítači, spusťte Fixppo a zvolte Standardní režim, který uchová všechna vaše data při řešení problému s obrazovkou „hello“.
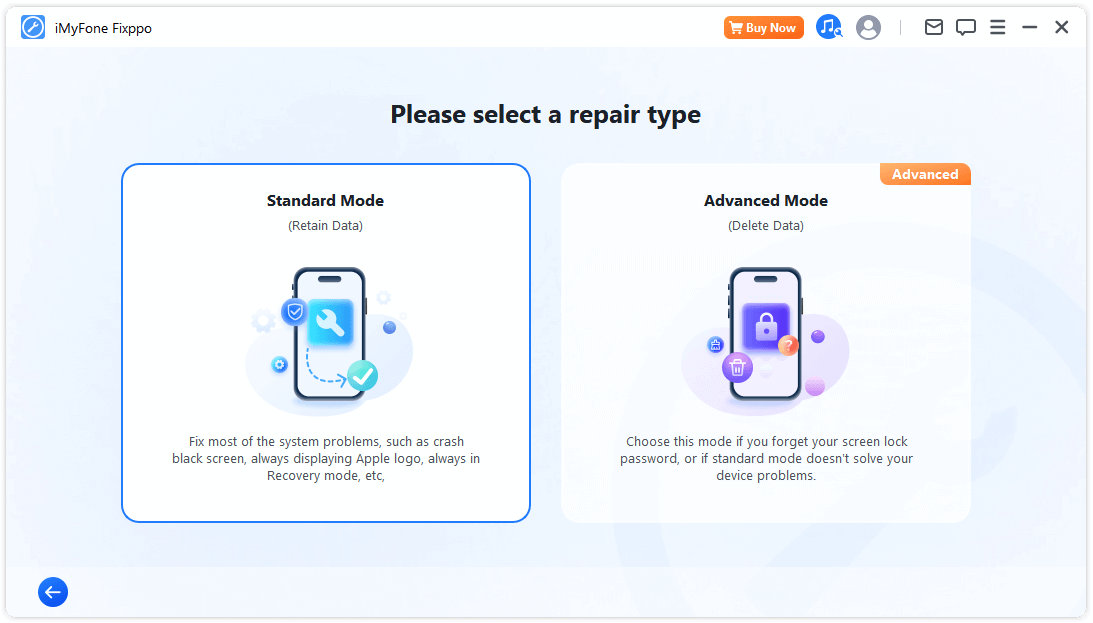
Krok 2. Jakmile Fixppo rozpozná váš iPhone, klikněte na tlačítko Stáhnout pro získání firmwaru, který bude později použit k opravě problému.
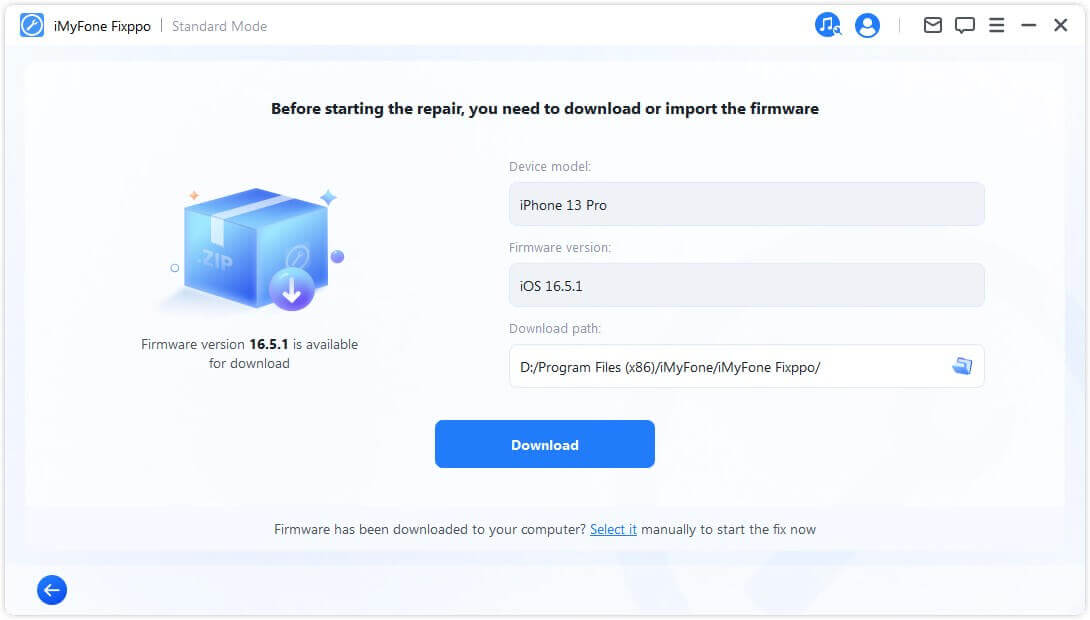
Krok 3. Po stažení firmwaru klikněte na tlačítko Start Standard Repair, aby Fixppo opravil problém s obrazovkou „hello“, která se objevila po aktualizaci.
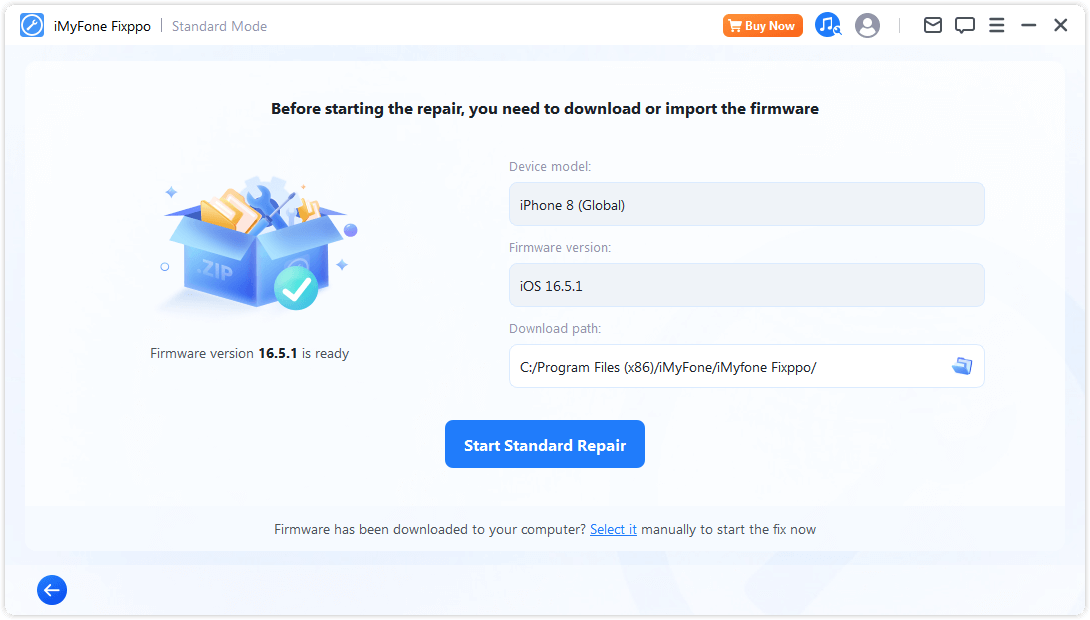
Váš iPhone se brzy automaticky restartuje, a jakmile se zapne, obrazovku „hello“ už neuvidíte. Můžete pokračovat a dělat vše, co potřebujete!
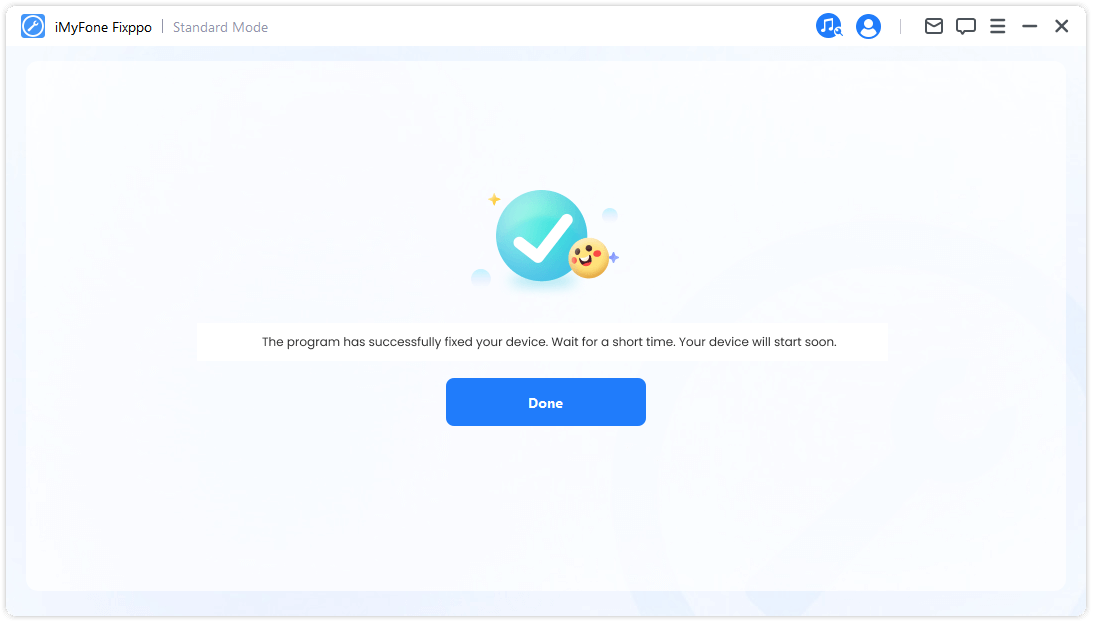
Můžete se také podívat na video o opravě problému se zaseknutím iPhonu na obrazovce „hello“!
Tipy
Jak obejít obrazovku „hello“ bez tlačítka Domů?
Ať už používáte iPhone s Face ID bez tlačítka Domů, nebo iPhone s tlačítkem Domů, které nefunguje, můžete použít Fixppo. Pomáhá opravit iPhone 7/8/X/11/12/13/14/15/16 zaseknutý na uvítací/„hello“ obrazovce bez nutnosti stisknutí jakéhokoli tlačítka.
5 Obnovení iPhonu pomocí iTunes
Ačkoli problém se zaseknutím iPhonu na obrazovce „hello“ může souviset s iTunes, stále může být řešením, jak dostat váš iPhone z této situace.
Je však třeba poznamenat, že iTunes vymaže všechna data z vašeho zařízení, na rozdíl od výše uvedených metod.
Krok 1: Připojte zařízení k počítači a otevřete iTunes.
Krok 2: Klikněte na ikonu iPhonu na obrazovce a zvolte možnost Přehled.
Krok 3: Nyní se zobrazí informace o vašem zařízení, klikněte na Obnovit iPhone.
Krok 4: Potvrďte další informace, poté iTunes začne obnovovat váš iPhone a smaže všechna data z vašeho zařízení.
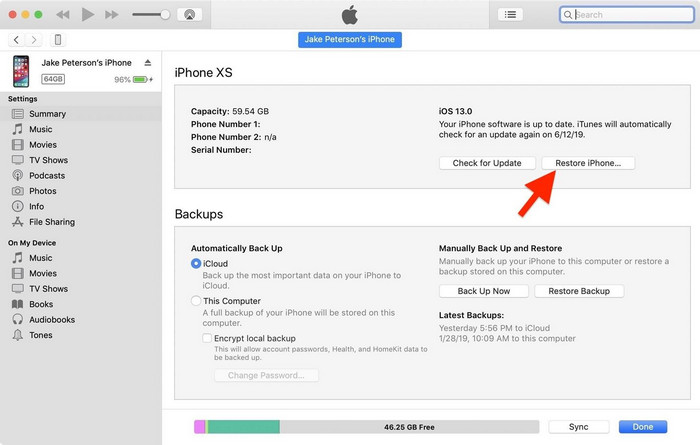
Pokud iTunes nedokáže váš iPhone rozpoznat, vyzkoušejte následující dvě metody pro přepnutí iPhonu do režimu obnovení nebo DFU, a poté zkuste znovu použít iTunes.
6 Vstupte do režimu obnovení pro obnovení iPhonu
Obnovení zařízení pomocí iTunes může být užitečné při řešení mnoha problémů, můžete tedy tuto radu využít, pokud je váš iPhone zaseknutý na obrazovce „hello“ po aktualizaci na iOS 17/18 nebo jakoukoli jinou verzi.
Poznámka:
Ať už používáte iTunes přímo, nebo přecházíte do režimu obnovení/DFU, riskujete ztrátu všech dat. Pokud máte zálohu, můžete pokračovat. Pokud ne, nejprve si zálohujte data.Krok 1: Otevřete iTunes na vašem PC a připojte zařízení pomocí lightning kabelu.
Krok 2: Podle modelu iPhonu postupujte podle různých kroků pro přepnutí iPhonu do režimu obnovení:
- Pro iPhone 8/X/11/12/13/14/15/16: Stiskněte tlačítka Zesílení hlasitosti > Zeslabení hlasitosti. Držte tlačítko napájení, dokud se neobjeví režim obnovení, který se zobrazí po logu Apple.
- Pro iPhone 7/7 Plus: Stiskněte tlačítko napájení > tlačítko pro snížení hlasitosti. Jakmile se objeví režim obnovení, uvolněte tlačítka.
- Pro iPhone 6s a starší: Držte současně tlačítka Domů + Spánek. Uvolněte je, jakmile se na vašem iPhonu objeví obrazovka režimu obnovení.
Krok 3: iTunes rozpozná vaše zařízení a měli byste zvolit možnost Obnovit, nikoli Aktualizovat, aby začal proces opravy vašeho iPhonu.
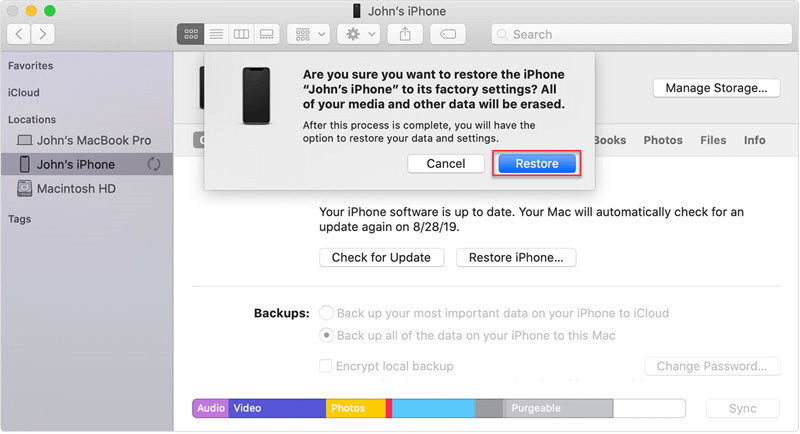
Fixppo to neudělá! Ať už jde o drobné nebo závažné systémové chyby, Fixppo dokáže problém vyřešit bez vymazání dat pomocí svého režimu standardní opravy – volba 98 % uživatelů.
7 Kontaktujte podporu Apple
Pokud jste vyzkoušeli výše uvedené metody, pravděpodobně nebudete muset tuto možnost využít. Pokud byste však museli, můžete se obrátit na oficiální podporu a podrobně popsat svůj problém. Navštivte Apple Store, což může být časově náročné a dražší.
Pokud však tuto možnost preferujete, nezapomeňte si předem zarezervovat termín, než se vydáte za týmem a necháte svůj iPhone opravit.
Závěr
Nyní už možná víte, jak opravit iPhone zaseknutý na obrazovce „hello“ po aktualizaci. Doufáme, že si vyberete vhodný a účinný způsob, jak rychle a bezpečně vyřešit problém s iPhonem zamrzlým na uvítací obrazovce.
Nezapomeňte také vyzkoušet nástroj na opravu systému iOS, který šetří čas i peníze, a obejdete tak obrazovku „hello“ bez tlačítka Domů.