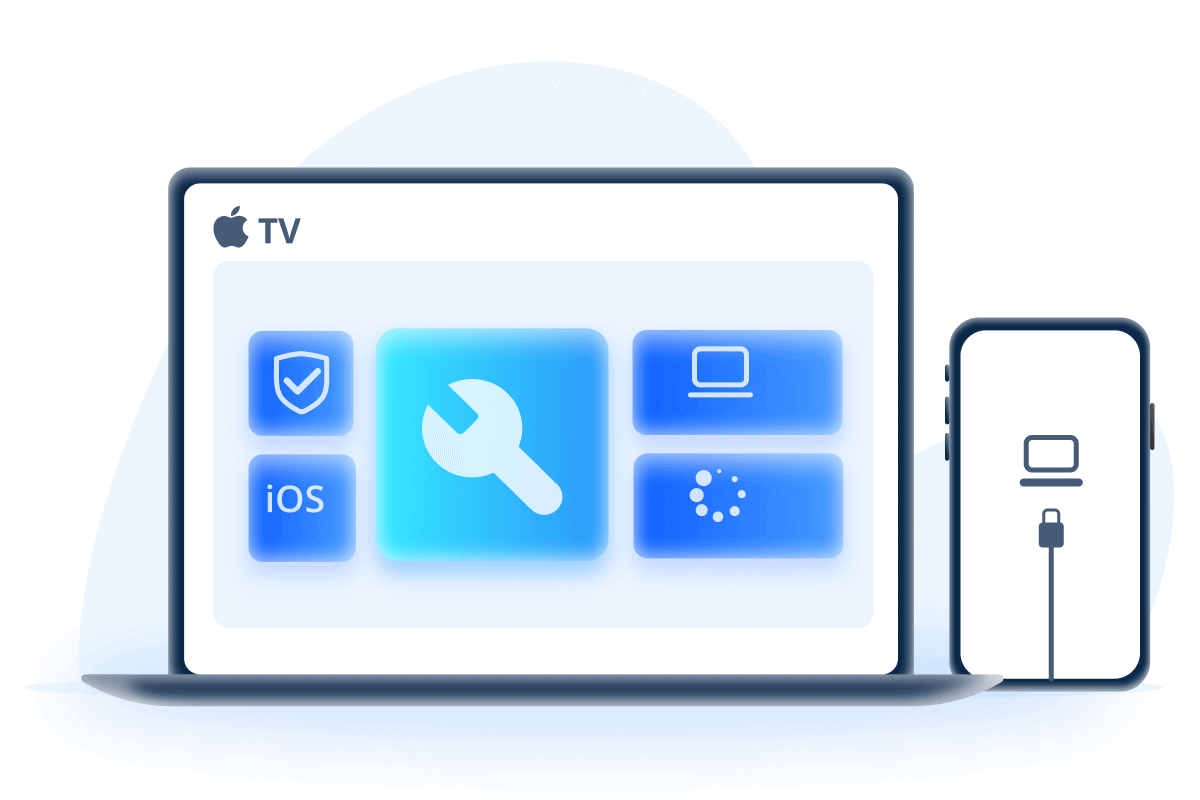Dotykový displej je hlavním způsobem ovládání vašeho iPhonu, a pokud přestane fungovat, přestane fungovat i váš iPhone.
Setkali jste se s problémy, jako je zamrznutí dotykového displeje iPhonu, který nereaguje, dotykový displej přestane fungovat při používání určitých funkcí nebo aplikací, nebo se vám nedaří telefon vypnout a znovu zapnout? To může být frustrující a znepokojivé, ale naštěstí existují způsoby, jak odstranit chybu dotykového displeje na iPhonech X/11/12/13/14/15.
Zde je 6 metod, jak odstranit softwarové chyby a opravit nereagující dotykový displej iPhone.

Metoda 1. Oprava systému iOS pro opravu nereagujícího dotykového displeje iPhonu
Chyba dotykového displeje iPhonu může být zdánlivě nesouvisející s aktualizací iOS, ale softwarová aktualizace často způsobí chybu systému iOS, jako je cyklické spouštění iPhonu nebo nereagování po dotyku. Pokud dotykový displej iPhonu přestane fungovat, můžete vyzkoušet nástroj na opravu operačního systému bez ztráty dat a snadno vyřešit softwarové problémy. iMyFone Fixppo vám pomůže obnovit vaše iOS zařízení, i když jste se setkali s různými problémy. Jeho vlastnosti zahrnují:
iMyFone Fixppo - Oprava systému iOS
- Snadná oprava zamrzlého dotykového displeje iPhonu doma, i pro začátečníky bez odborných znalostí.
- Umožňuje opravit více než 150 problémů se systémem iOS, jako je černá obrazovka iPhonu při aktualizaci, iPhone zaseknutý v logu Apple po aktualizaci iOS, downgrade iOS a další.
- Je kompatibilní se všemi iPhony/iPady/iPody, Windows a Mac, včetně nejnovější řady iPhone 15 a iOS 16/17/18.
- Nabízí dva režimy opravy s unikátní technologií a vysokou úspěšností (99%).
Jak opravit zamrzlý dotykový displej iPhonu pomocí iMyFone Fixppo:
Krok 1. Připojte iPhone k počítači a spusťte program iMyFone Fixppo.
Krok 2. Vyberte Oprava systému Apple > Standardní režim. Poté program detekuje váš iPhone.
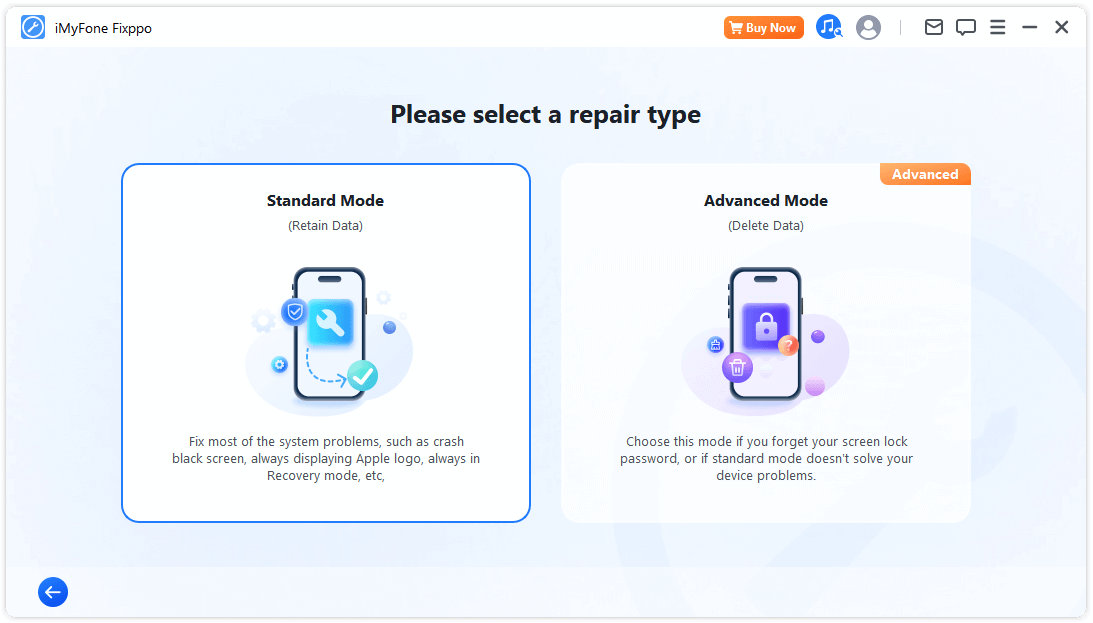
Krok 3. Poté stáhněte firmware pro vaše zařízení. Aplikace pro obnovu systému jej automaticky rozpozná a stačí jen kliknout na Stáhnout.
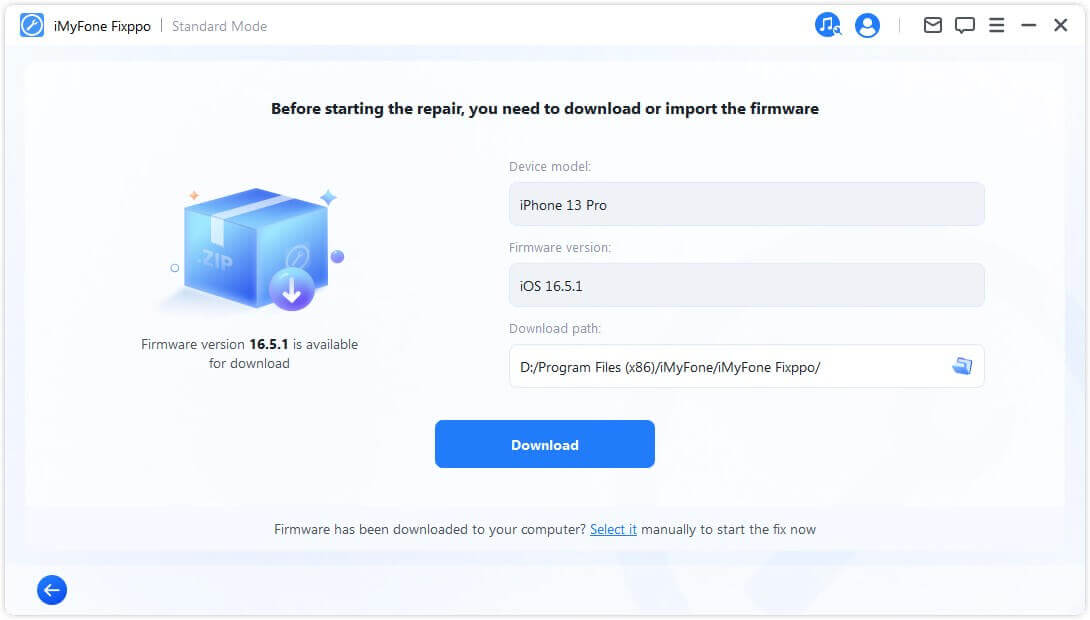
Krok 4. Klikněte na Začít opravu, poté software udělá zbytek za vás. Neodpojujte zařízení během tohoto procesu. Počkejte, až bude oprava dokončena, a poté zkontrolujte, zda vaše zařízení funguje normálně.
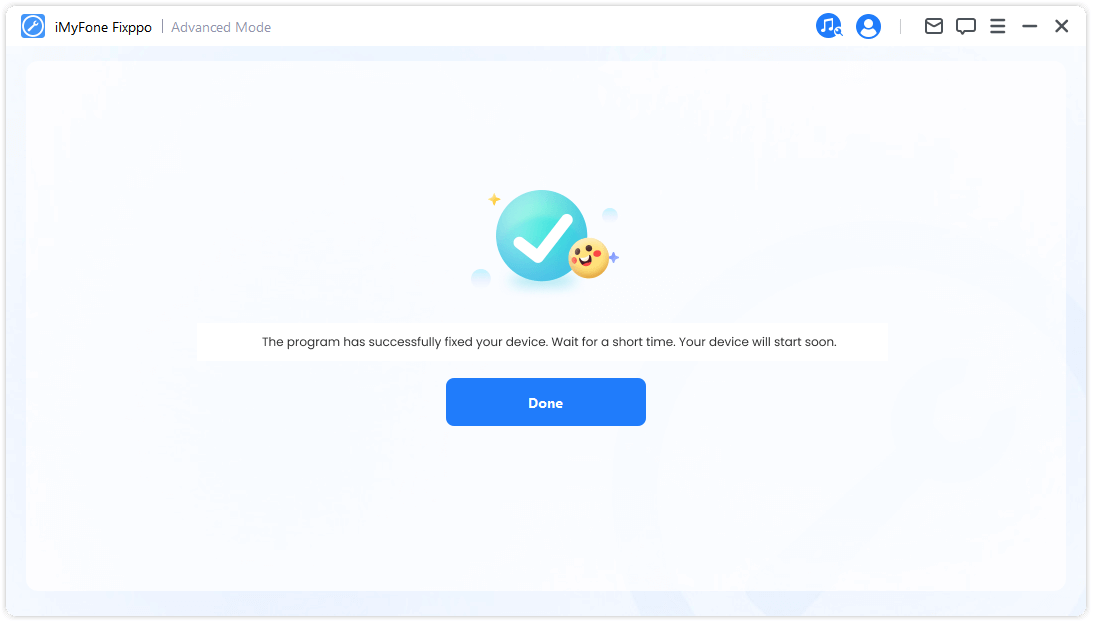
Metoda 2. Vyčištění dotykového displeje pro opravu nereagujícího dotykového displeje iPhonu
Pokud iPhone nereaguje a nedaří se vám jej vypnout a znovu zapnout, můžete fyzicky zkontrolovat displej, zda nevykazuje známky poškození. Ujistěte se, že je čistý a že na něm nejsou nečistoty nebo mastnoty, které by mohly ovlivnit dotyk. Zkontrolujte také, zda není viditelně poškozen vodou. (Pokud zaznamenáte vážné poškození, možná budete potřebovat nový dotykový displej.)
Vyčištění dotykového displeje pro opravu nefunkčního dotykového displeje iPhone X/11/12/13/14/15:
- 1. Odstraňte všechny pouzdra nebo ochranné fólie z iPhonu. Mohou z nějakého důvodu narušovat funkci dotykového displeje. Vyzkoušejte jiné pouzdro, pokud nějaké máte k dispozici.
- 2. Vyčistěte displej hadříkem, který nepouští vlákna.
- 3. Udržujte displej i vaše prsty suché.

Dále se ujistěte, že na prstech nemáte žádné mastné nebo vlhké látky, které by vám mohly bránit v hladkém ovládání. Pokud displej iPhonu přestane reagovat, zkuste některé z následujících možných řešení.
Metoda 3. Nastavení 3D Touch
Pokud dotykový displej na vašem iPhonu přestane reagovat a nereaguje na 3D Touch, měli byste zkontrolovat nastavení 3D Touch a ujistit se, že jsou dostatečně citlivá (pouze některé modely). Zde je návod, jak nastavit 3D Touch:
- 1. Přejděte do Nastavení vašeho zařízení.
- 2. Klepněte na Obecné.
- 3. Přejděte na Zpřístupnění.
- 4. Přejděte na 3D Touch.
- 5. Nyní můžete upravit nastavení.
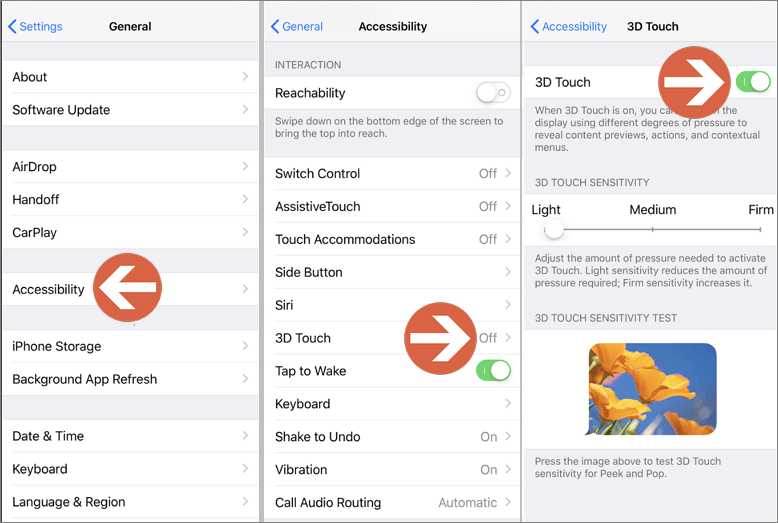
Metoda 4. Vynucený restart iPhonu
Pokud dotykový displej iPhonu přestane reagovat a nemůžete iPhone vypnout pomocí displeje, můžete provést vynucený restart. To může vyřešit širokou škálu drobných softwarových problémů iOS. Zde je návod, jak provést vynucený restart u iPhone:
Pokud stále nevíte, proč vás lidé na iPhonu neslyší, vynucený restart vám pravděpodobně pomůže. Kroky se liší podle modelu vašeho iPhone:
iPhone 6 a starší a iPad:
- Současně podržte tlačítko „Domů“ a „Boční“.
- Držte, dokud se na obrazovce neobjeví logo Apple.
iPhone 7 a 7 Plus:
- Podržte tlačítko „Boční“ a „Snížení hlasitosti“.
- Držte, dokud se na obrazovce neobjeví logo Apple.
iPhone 8/X/11/12/13/14/15:
- Rychle stiskněte tlačítko „Zvýšení hlasitosti“ a poté „Snížení hlasitosti“.
- Podržte tlačítko „Boční“, dokud se na obrazovce neobjeví logo Apple.
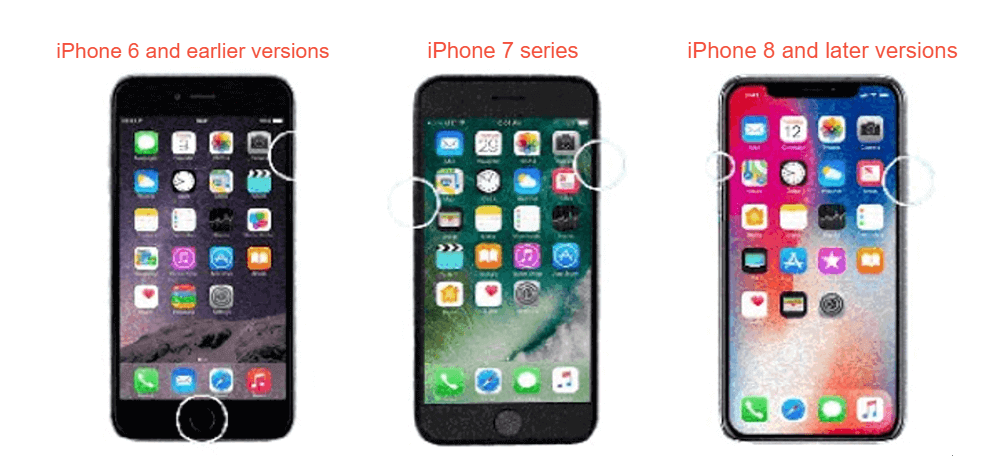
Metoda 5. Odpojení Lightning a USB-C příslušenství
Když dotykový displej iPhonu nefunguje tak, jak by měl, zkuste odpojit Lightning a USB-C příslušenství. Ačkoli se to týká pouze menšiny případů, stojí za to odpojit veškeré Lightning nebo USB-C příslušenství, které by mohlo být připojeno k vašemu iPhonu. Pokud dotykový displej začne po odpojení takového příslušenství fungovat, je možné, že problém způsobovalo právě toto příslušenství. Zkuste jej nahradit alternativou a zjistěte, zda se situace zlepší.
Metoda 6. Obnovení továrního nastavení iPhonu (ztráta dat)
Pokud problém s nefunkčním displejem iPhonu přetrvává, můžete zkusit obnovit tovární nastavení vašeho iPhonu. Toto je spíše krajní řešení. Před obnovením se ujistěte, že jste si zálohovali data pomocí iTunes nebo iCloud. Následně postupujte podle těchto kroků:
- 1. Přejděte do Nastavení vašeho zařízení. > Klepněte na Obecné.
- 2. Klepněte na Přenést nebo resetovat iPhone.
- 3. Budete požádáni o zadání přístupového kódu a vašeho Apple ID. Zadejte je.
- 4. Klepněte na Smazat data a nastavení.
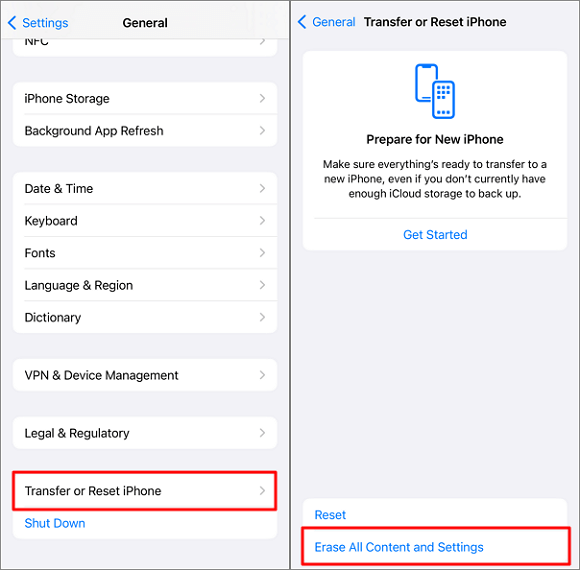
Závěr
Pokud váš dotykový displej iPhonu přestane fungovat po aktualizaci na iOS 17/18, může to být známka mnoha možných problémů. Pokud se jedná o softwarovou chybu, ve většině případů by měl být problém vyřešen podle výše uvedených návrhů, zejména proto, že iPhone lze snadno opravit doma pomocí aplikace iMyFone Fixppo pro opravu iOS. Pokud se však jedná o problém s hardwarem, budete muset kontaktovat Apple a možná nechat displej vyměnit.