Bezpečně a efektivně obnovte svou zálohu iCloud bez resetování.
Existuje několik důvodů, proč lidé chtějí obnovit data ze zálohy iCloud, včetně obnovení smazaných nebo ztracených dat, přenosu obsahu ze starého zařízení na nové a dalších důvodů. Většina lidí se však zdráhá resetovat zařízení před obnovením ze zálohy iCloud. Je to proto, že resetování zařízení často vede ke ztrátě dat. Veškerý obsah, který nebyl zahrnut do poslední zálohy, zmizí společně se všemi nastaveními.
V tomto článku vám ukážeme 3 způsoby, jak obnovit data ze zálohy iCloud bez resetování. Pokud tedy chcete vědět, jak obnovit iPhone ze zálohy iCloud bez resetu, pokračujte ve čtení!

V tomto článku:
Část 1: Přímá obnova iPhonu ze zálohy iCloud
Níže je uveden oficiální způsob obnovení ze zálohy iCloud.
- Krok 1. Přejděte do Nastavení > Obecné > Aktualizace softwaru. Pokud je k dispozici novější verze iOS nebo iPadOS, stáhněte a nainstalujte ji.
- Krok 2. Ujistěte se, že máte nedávnou zálohu. Přejděte do Nastavení > [vaše jméno] > iCloud > Spravovat úložiště > Zálohy a zkontrolujte je.
- Krok 3. Přejděte do Nastavení > Obecné > Resetovat, poté klepněte na Smazat veškerý obsah a nastavení.
- Krok 4. Na obrazovce Aplikace a data klepněte na Obnovit z iCloud zálohy a přihlaste se svým Apple ID.
- Krok 5. Klepněte na "Vybrat zálohu" a poté vyberte ze seznamu dostupných záloh v iCloud.
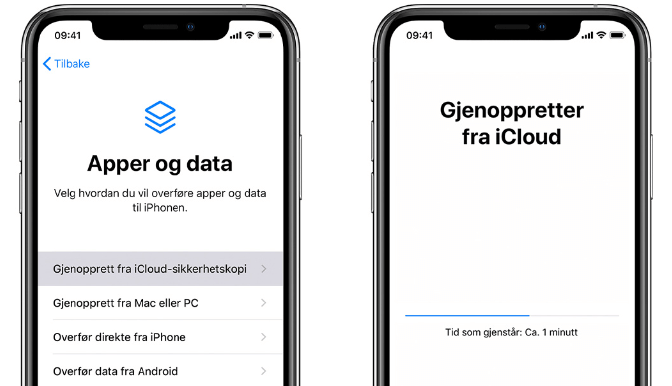
- Za prvé, ztratíte některá data, pokud poslední soubor zálohy iCloud není aktuální. Vaše zařízení se obnoví do okamžiku, kdy bylo zálohováno, a všechna data vytvořená mezi okamžikem, kdy jste provedli poslední zálohu na iCloud, a okamžikem, kdy obnovíte svůj iPhone, budou navždy ztracena.
- Za druhé, nemůžete si prohlédnout a selektivně obnovit obsah, který chcete. Možná si neuvědomíte, že soubor zálohy, který jste si vybrali k obnovení, neobsahuje data, která chcete, dokud není celý proces dokončen.
- Navíc se může stát, že váš iPhone se během obnovy zasekne.
- Nakonec, pokud je záloha iCloud poměrně velká, bude obnovení časově náročné.
Proto vám představíme následující způsob, který vám umožní prohlédnout a obnovit důležitá data ze zálohy iCloud selektivně bez resetu.
Část 2: Obnova iPhonu ze zálohy iCloud bez resetu (Podpora iOS 18/17)
Můžete obnovit ze zálohy iCloud bez resetu?
Odpověď je ANO. S iMyFone D-Back (kompatibilní s iOS 18/17/16/15/14), nejlepším nástrojem pro extrakci a obnovu dat ze zálohy iCloud pro iPhone/iPad, můžete selektivně obnovit data ze zálohy iCloud bez nutnosti resetování iPhonu. Tento program dokáže obnovit smazané zálohy iCloud ze všech vašich iOS zařízení a extrahovat data ze souborů záloh iTunes nebo iCloud. I když je váš nový iPhone zaseknutý při obnovování z iCloud, tento nástroj vám snadno pomůže. Speciální funkce tohoto programu činí tento typ obnovy dat snadným. Patří mezi ně následující:
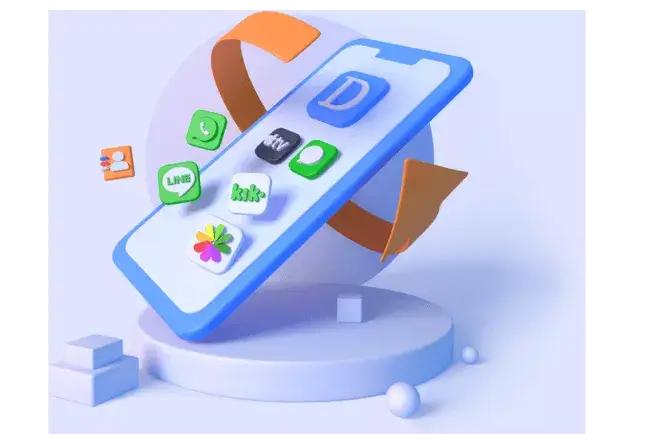
iMyFone D-Back Klíčové vlastnosti:
- Obnova více než 22 typů souborů, jako jsou kontakty, fotografie, textové zprávy, zprávy na WhatsApp, hlasová schránka a další.
- Žádná ztráta dat na vašem zařízení po obnovení zálohy iCloud.
- Umožňuje obnovit konkrétní soubory, které osobně potřebujete, z iCloud bez resetování.
- Kromě zálohy iCloud může také obnovit data ze zálohy iTunes a přímo z iOS zařízení.
- Podporuje všechny iPhony, iPady, iPody touch s iOS 9 - iOS 18.
- Super snadná obsluha a pozitivní výsledky.
Krok 1: Vyberte režim obnovy
Spusťte program po dokončení instalace. Na hlavní obrazovce vyberte možnost "Obnovit ze zálohy iCloud". Klikněte na tlačítko "Start" a vyberte soubory.
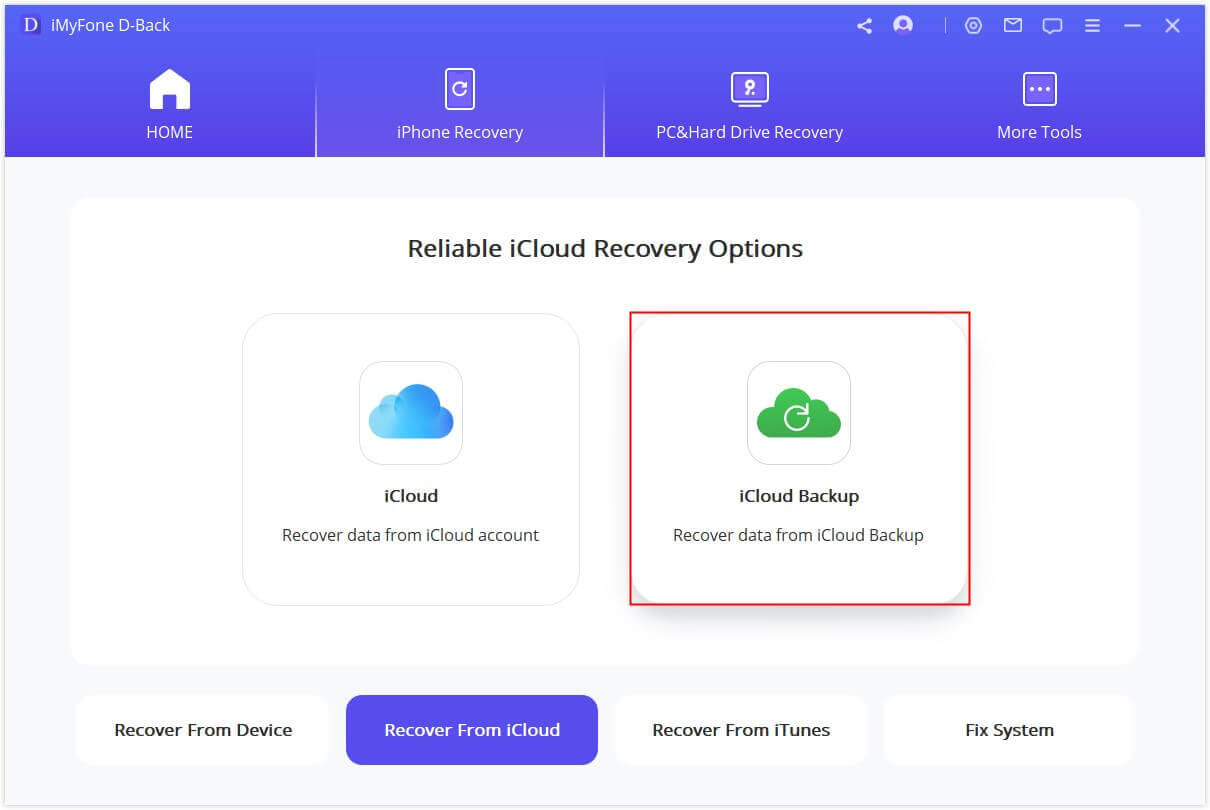
Krok 2: Vyberte nejnovější zálohu iCloud
Program vás požádá o zadání údajů účtu iCloud. Vyplňte své přihlašovací údaje, aby aplikace mohla zkontrolovat dostupné soubory záloh na účtu. Z dostupného seznamu vyberte nejnovější zálohu, ze které chcete obnovit data. Klikněte na "Další" a nechte program stáhnout záložní soubory.
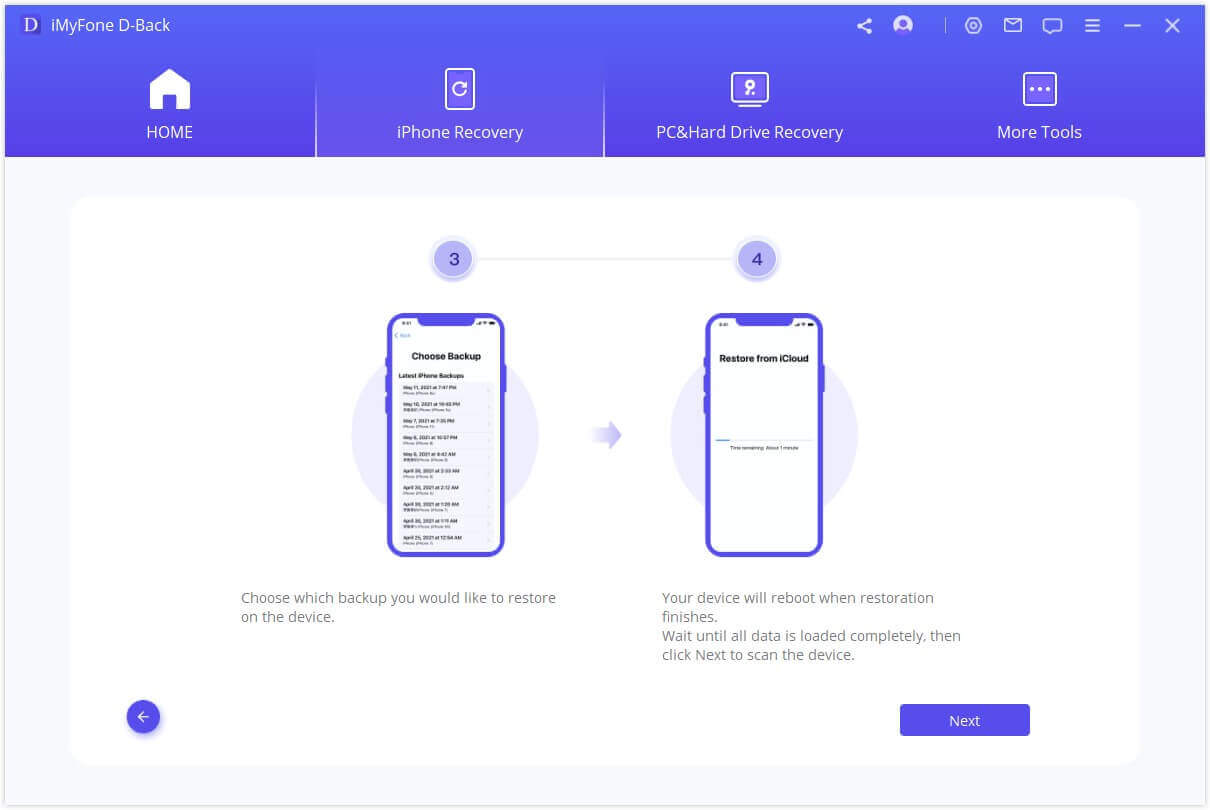
Krok 3: Náhled a obnova souborů ze zálohy iCloud
iMyFone D-Back poté zobrazí všechny výsledky z kontroly. Prohlédněte si a vyberte obsah, který chcete obnovit, a poté klikněte na "Obnovit".
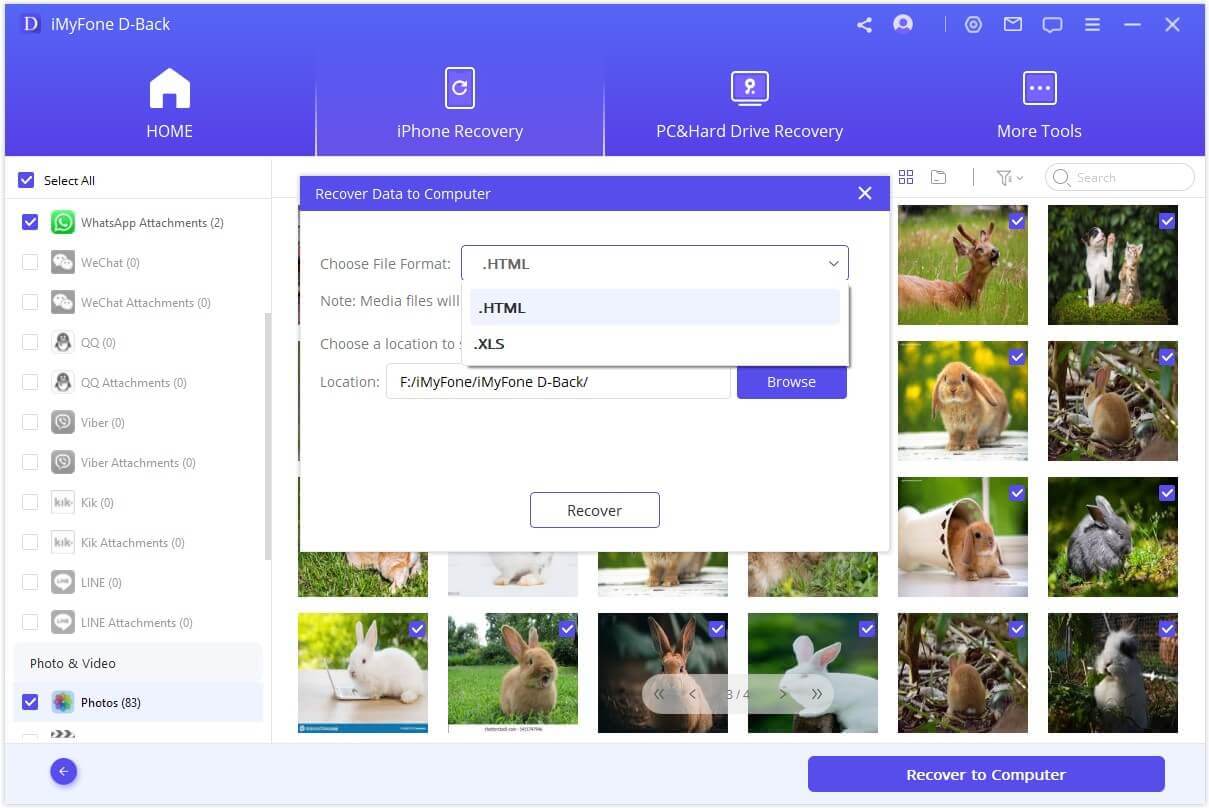
Otevře se malé okno, které vás požádá o výběr cílové složky. Vyberte složku v počítači nebo vytvořte novou a nechte aplikaci dokončit proces obnovy. Po dokončení můžete procházet složku a prohlédnout si obnovený obsah.
S iMyFone D-Back extraktorem dat z iCloud nemusíte resetovat své zařízení. Stačí jednoduše přistupovat k záložnímu souboru iCloud a extrahovat data, která potřebujete.
Poznámka
Tento program můžete také použít k extrakci dat ze zálohy iTunes nebo k přímé obnově dat z vašich zařízení, která používají různé verze iOS včetně nejnovější verze iOS 18/17/16/15/14.| none | Obnova z iCloud | Obnova pomocí D-Back |
|---|---|---|
| Zdroj dat | Vyžaduje zálohu iCloud | Může obnovit z iCloud, iTunes, iOS zařízení nebo zálohy |
| Selektivní obnova | Omezeno na celou zálohu nebo tovární reset | Selektivní obnova konkrétních typů dat nebo souborů |
| Rychlost | Závisí na rychlosti internetu a velikosti zálohy | Rychlejší, protože přistupuje přímo k záložním souborům |
| Přizpůsobení | Omezené možnosti přizpůsobení | Nabízí různé možnosti obnovy a nastavení |
| Úspěšnost | 75% | 99% |
Část 3. Stáhněte a obnovte data z iCloud.com
Další způsob, jak získat přístup k vašemu záložnímu souboru na iCloudu, je prostřednictvím iCloud.com. Postupujte podle těchto jednoduchých kroků:
- Krok 1: Na svém počítači se přihlaste na icloud.com pomocí svého Apple ID a hesla.
- Krok 2: Všechny záložní soubory budou dostupné na stránce. Můžete snadno získat přístup k jakémukoli typu souboru kliknutím na něj.
I když je toto bezpečný způsob, jak získat přístup k vašim souborům, má několik nedostatků. Možná nebudete moci přistupovat k určitým typům dat, včetně příloh z WhatsApp, SMS, MMS, iMessages, hlasových poznámek a fotostreamu.
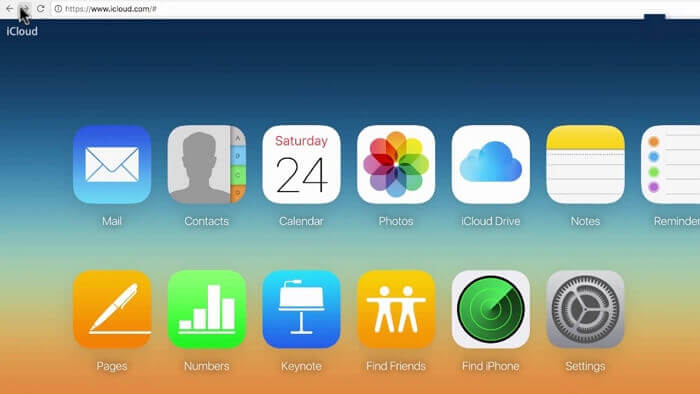
Část 4. Časté dotazy o záloze iCloud
1 Jak zálohovat iPhone na iCloud
Pro zálohování iPhonu na iCloud postupujte podle těchto kroků:
- Krok 1: Připojte se k Wi-Fi: Ujistěte se, že je váš iPhone připojen k Wi-Fi síti.
- Krok 2: Přejděte do Nastavení: Otevřete aplikaci "Nastavení" na svém iPhonu.
- Krok 3: Klepněte na vaše jméno: Pokud používáte iOS 10.2 nebo starší, posuňte se dolů a klepněte na "iCloud." Pokud používáte iOS 10.3 nebo novější, klepněte nahoře na obrazovce na své jméno, a poté klepněte na "iCloud."
- Krok 4: iCloud: Pro iOS 10.2 nebo starší klepněte na "Záloha." Pro iOS 10.3 nebo novější klepněte na "iCloud" a poté na "Záloha na iCloud."
- Krok 5: Povolit zálohu na iCloud: Přepněte přepínač "Záloha na iCloud." Vaše zařízení se automaticky začne zálohovat.
- Krok 6: Zálohovat nyní: Chcete-li zálohovat ručně, klepněte na "Zálohovat nyní." Zůstaňte připojeni k Wi-Fi, dokud se proces nedokončí.
- Krok 7: Zkontrolovat zálohu: Pro potvrzení zálohy přejděte do Nastavení > [vaše jméno] > iCloud > Spravovat úložiště > Zálohy. Vaše zařízení by mělo být uvedeno s časem a velikostí zálohy.
Pamatujte, že pro zálohování iPhonu potřebujete dostatečný úložný prostor na iCloudu. Pokud vám dochází místo, můžete si plán úložiště navýšit nebo spravovat zálohy, abyste uvolnili místo.
2 Jak dlouho trvá obnovení ze zálohy iCloud?
Doba obnovení ze zálohy iCloud závisí na faktorech, jako je velikost zálohy, rychlost vaší Wi-Fi sítě a množství dat, která je potřeba stáhnout. Může to trvat několik minut až několik hodin.
3 Co se stane, když přeruším proces obnovení zálohy z iCloudu?
Pokud je proces obnovení přerušen, budete možná muset začít znovu. Je důležité mít stabilní připojení k Wi-Fi a neporušovat proces restartováním zařízení nebo odhlášením z iCloud účtu.
4 Jak opravit problém iPhone při obnovování z iCloudu s odhadem zbývajícího času
Existuje několik způsobů, jak vyřešit problém, kdy je iPhone zaseknutý při obnovování z iCloudu. Některá běžná řešení zahrnují:
- 1. Restartujte svůj telefon.
- 2. Zastavte proces zálohování.
- 3. Aktualizujte své zařízení.
- 4. Ujistěte se, že máte stabilní a silné internetové připojení.
- 5. Zvažte použití softwaru třetí strany (iMyFone D-Back se doporučuje pro obnovení z iCloud bez továrního resetu).
Závěr
Nyní byste měli mít plně pochopeno, jak obnovit zálohu iCloud bez resetování. Z uvedených tří způsobů bych vám velmi doporučil vyzkoušet iMyFone D-Back, protože nezpůsobí ztrátu dat a bezplatná zkušební verze vám umožní přistupovat k vašim vlastním souborům na iCloudu a prohlížet je. Stačí kliknout na tlačítko stáhnout níže a vyzkoušet to!
Obnovení dat z Windows/Mac/iOS
168 282 lidí si jej stáhlo.
- Podpora široké škály typů dat, jako jsou zprávy, fotografie, videa.
- 98% funkční v různých scénářích ztráty dat.
- Obnova ztracených dat z různých typů zařízení.
- AI oprava poškozených fotografií, videí, souborů.
- Kompatibilní se všemi verzemi iOS a Android.









