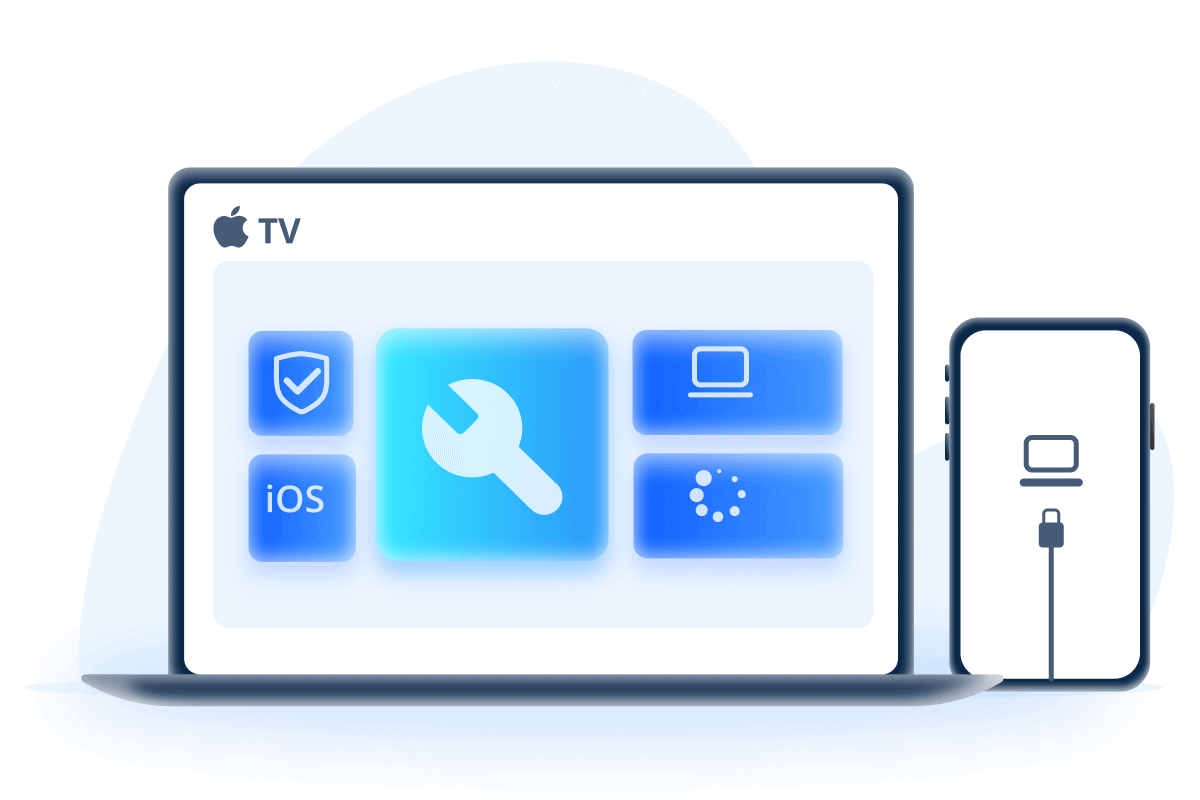Zapnete iPhone pomocí tlačítek jako obvykle, ale najednou se zasekne na obrazovce s USB kabelem, který ukazuje na logo iTunes nebo ikonu počítače, a obrazovka zobrazuje support.apple.com/iphone/restore.
Ve skutečnosti je to obrazovka obnovení iPhone nebo tzv. režim obnovení, který je součástí systému iOS. Pokud jste zde uvízli, přečtěte si tento příspěvek, který podrobně popisuje, co je support.apple.com/iphone/restore, spolu se všemi možnými řešeními pro vás. Pojďme to prozkoumat nyní!
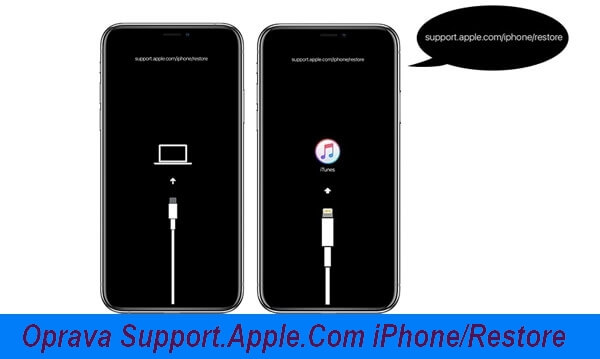
Část 1: Co znamená support.apple.com/iphone/restore?
Obrazovka support-apple-com-iphone-restore se také nazývá obrazovkou obnovení. Je to URL adresa, která vede na specifickou stránku na Apple podpoře, která je věnována poskytování pomoci ohledně procesu obnovení iPhonu.
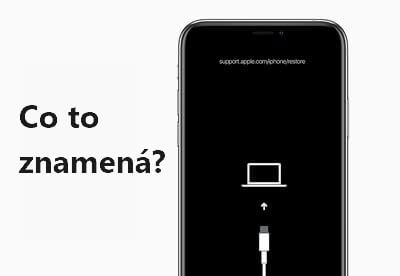
Důvody, proč se zobrazuje, se liší, ale všechny nějak souvisejí se změnami, které byly provedeny na vašem iPhonu. Podívejte se na další část a dozvíte se více o tom.
Část 2: Proč můj iPhone říká support.apple.com/iphone/restore?
Pokud je váš iPhone zaseknutý na obrazovce support.apple.com/iphone/restore, příčiny mohou být buď softwarové (iOS firmware), nebo hardwarové. Zde je kompletní seznam příčin pro obrazovku obnovení iPhonu.
Softwarové chyby vedoucí k obrazovce obnovení iPhonu:
- Poslední aktualizace nebo downgrade vašeho iOS systému neproběhla správně, což vedlo k zaseknutí iPhonu na support.apple.com/iphone/restore.
- Při obnovování staré zálohy na vašem iPhonu pomocí iTunes mohla tato operace skončit chybou, což způsobilo support.apple.com/iphone/restore.
- Pokud jste z nějakého důvodu museli provést jailbreak iPhonu, ale proces selhal v polovině, může se tato obrazovka snadno objevit.
- Pokud jste svůj iPhone používali nevhodným způsobem a způsobili jste tím určité chyby iOS, tyto neznámé chyby mohou také vést k této obrazovce.
Hardwarové problémy, které způsobují, že iPhone zobrazuje logo "Připojit k PC/iTunes":
- Váš iPhone spadl docela tvrdě a něco uvnitř bylo poškozeno.
- Vaše zařízení mohlo být vystaveno vodě, což způsobilo, že váš iPhone zůstal zaseknutý na obrazovce s logem "Připojit k PC/iTunes".

Část 3: Jak opravit iPhone, který je zaseknutý na support.apple.com/iphone/restore?
Předpokládejme, že problém, že je iPhone zaseknutý na support.apple.com/iphone/restore, byl způsoben nějakými softwarovými chybami. Zde je 6 ověřených řešení, která mohou tento nepříjemný problém vyřešit.
Než přejdeme k podrobnému návodu, podívejme se rychle na rozdíly mezi těmito řešeními.
|
none
|
Ztráta dat
|
Úroveň obtížnosti
|
Potřebný čas
|
Úspěšnost
|
|---|---|---|---|---|
 |
snadné
|
trvá 10 sekund
|
100%
|
|
 |
snadné
|
trvá 5 minut
|
30% | |
 |
relativně složité | trvá 20 minut | 50% | |
 |
relativně složité
|
trvá 1 hodinu | 60% | |
| DFU obnovení |
 |
složité | trvá 50 minut | 80% |
| Podpora Apple |
Závisí na situaci
|
složité | trvá více než 1 den | 100% |
1 Ukončení podpory apple com obnovení iPhone bez ztráty dat
Jak bylo uvedeno výše, chyba 'support.apple.com/iphone/restore', známá také jako iPhone zaseknutý v režimu obnovení, je obvykle způsobena softwarovými problémy. Proto bychom rádi doporučili nástroj - iMyFone Fixppo, který má bezplatnou funkci určenou k opravě této chyby.
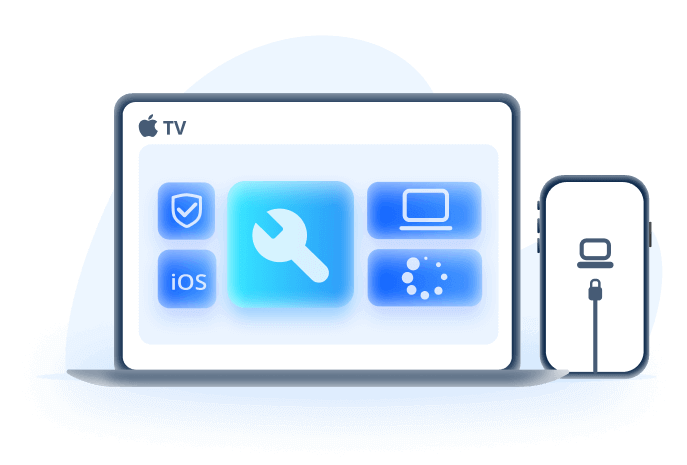
Ukončení obrazovky obnovení iPhone:
- Ukončení obrazovky support.apple.com/iphone/restore zdarma jedním kliknutím.
- Oprava support.apple.com/iphone/restore bez ztráty dat.
- Oprava více než 150+ problémů s iPhone, včetně zaseknutí na obrazovce obnovení, zaseknutí v bootloopu, zaseknutí na uvítací obrazovce, atd.
- Podpora všech modelů iPhone a verzí iOS, včetně nejnovějšího iOS 17.
A. Ukončete support.apple.com/iphone/restore zdarma
Krok 1: Začněte stažením iMyFone Fixppo z oficiální stránky a nainstalujte jej.
Krok 2: Nyní připojte svůj iPhone k PC pomocí USB kabelu a poté stiskněte tlačítko Ukončit pro okamžité ukončení support.apple.com/iphone/restore.
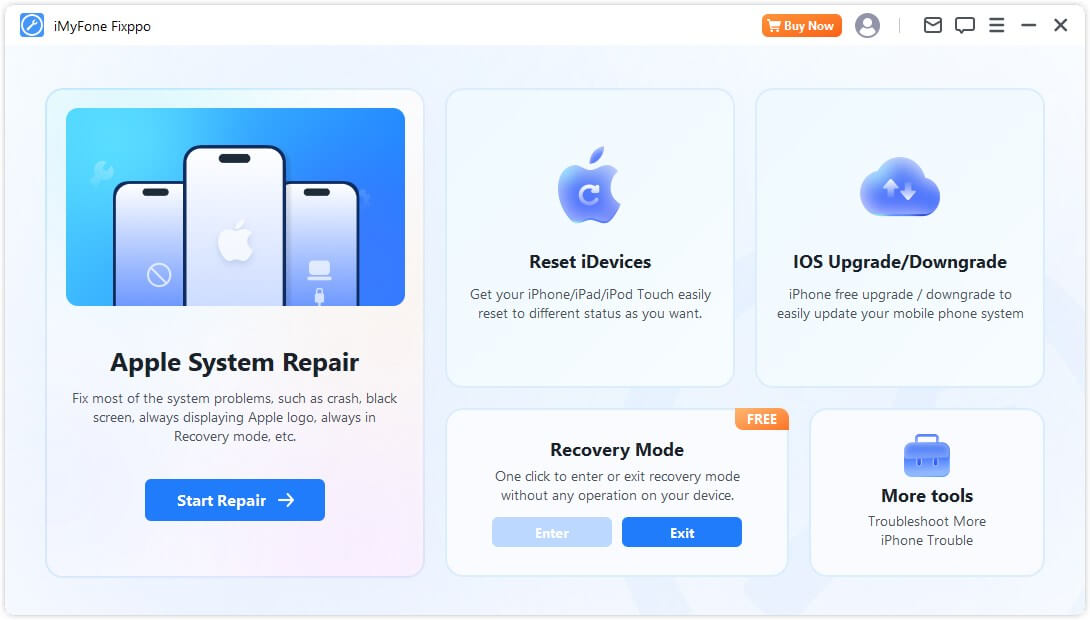
Krok 3: Během několika sekund si všimnete, že se vám podařilo obejít obrazovku support.apple.com/iphone/restore.
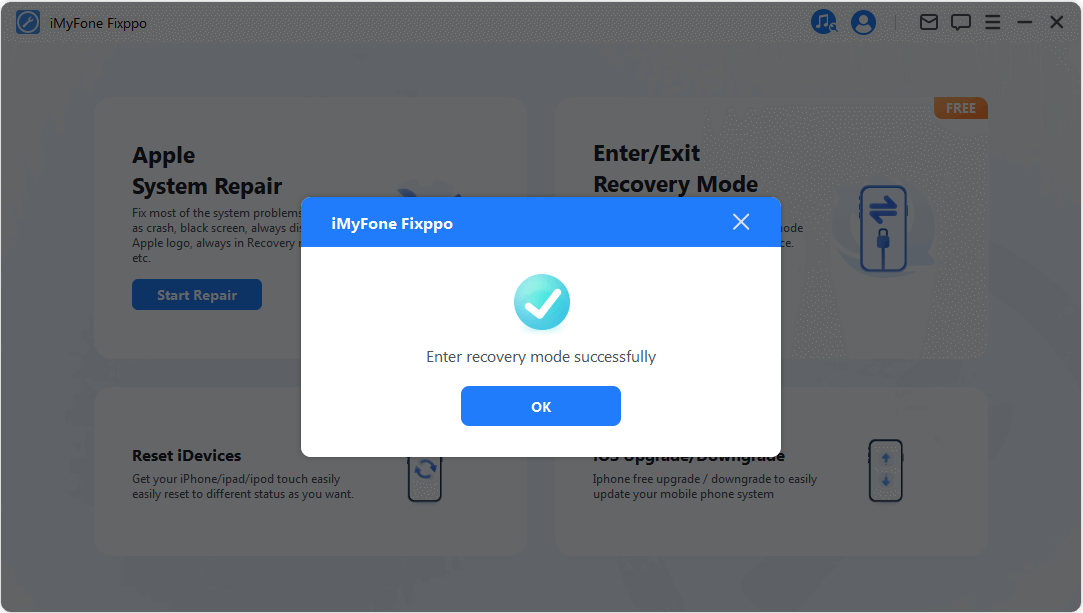
B. Vyzkoušejte standardní režim pro opravu chyby support.apple.com/iphone/restore
Pokud vám bezplatná metoda neumožnila vyřešit problém support.apple.com/iphone/restore a váš iPhone je stále zaseknutý na této obrazovce, standardní režim Fixppo je schopen tento problém s iPhonem vyřešit bez ztráty dat!
Krok 1: Pod záložkou Apple System Repair stiskněte Standardní režim a připojte svůj iPhone k PC.
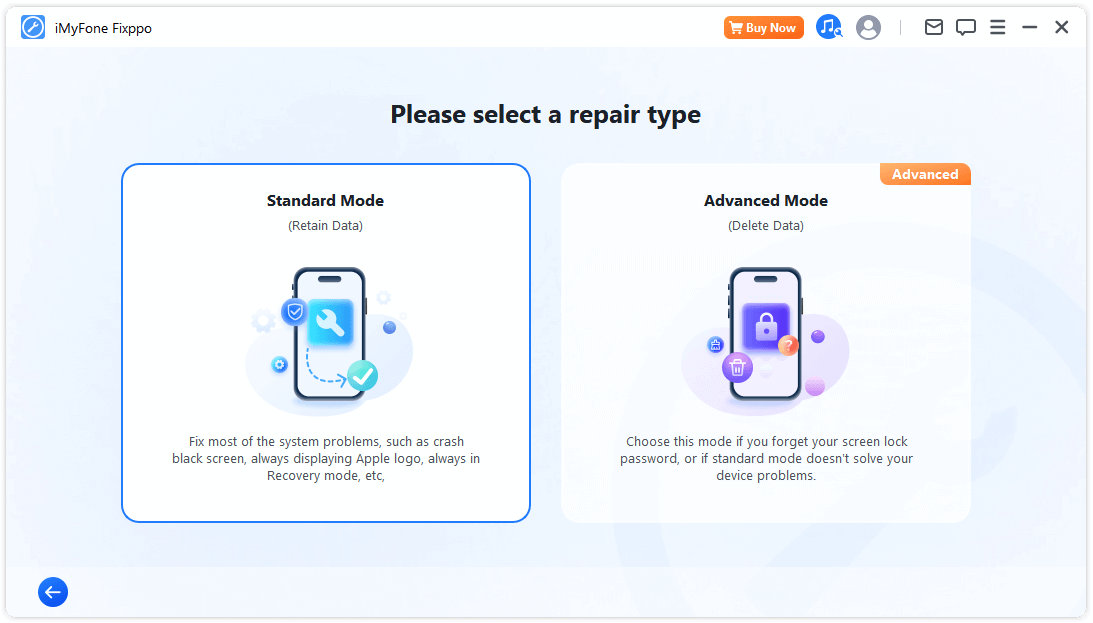
Krok 2: Program detekuje model zařízení a nabídne všechny dostupné iOS firmwary pro váš iPhone. Můžete si vybrat verzi, kterou máte rádi, nebo se držet té, která se objeví jako první. Klikněte na Stáhnout zde a pokračujte.
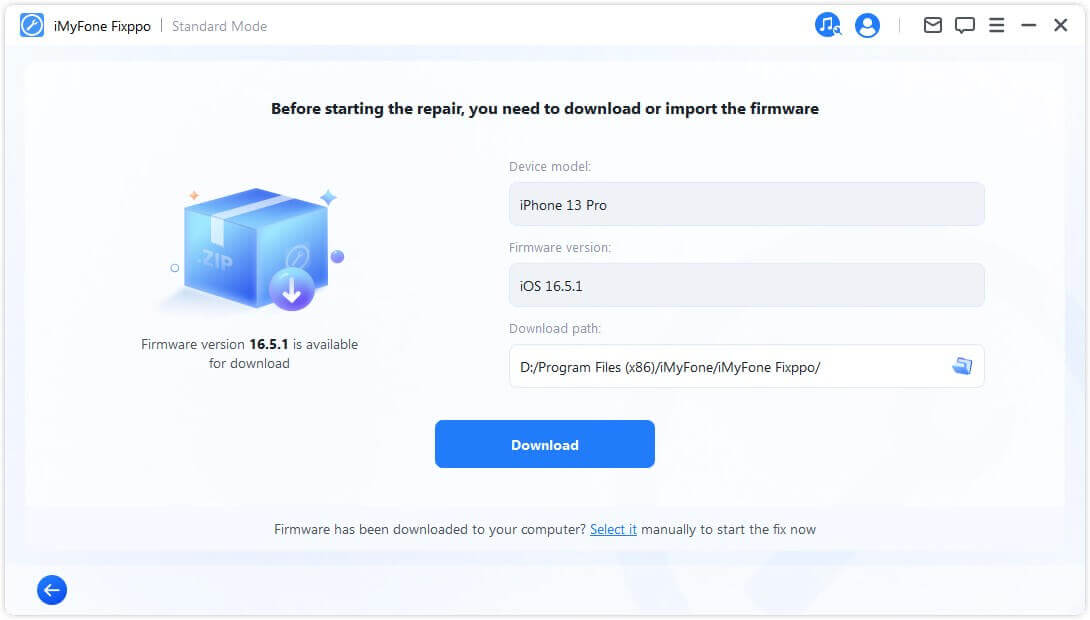
Krok 3: Jakmile je firmware stažen, klikněte na tlačítko Start standardní opravy, aby software začal pracovat. Jakmile se vaše zařízení automaticky restartuje, nebude již v režimu support.apple.com/iphone/restore.
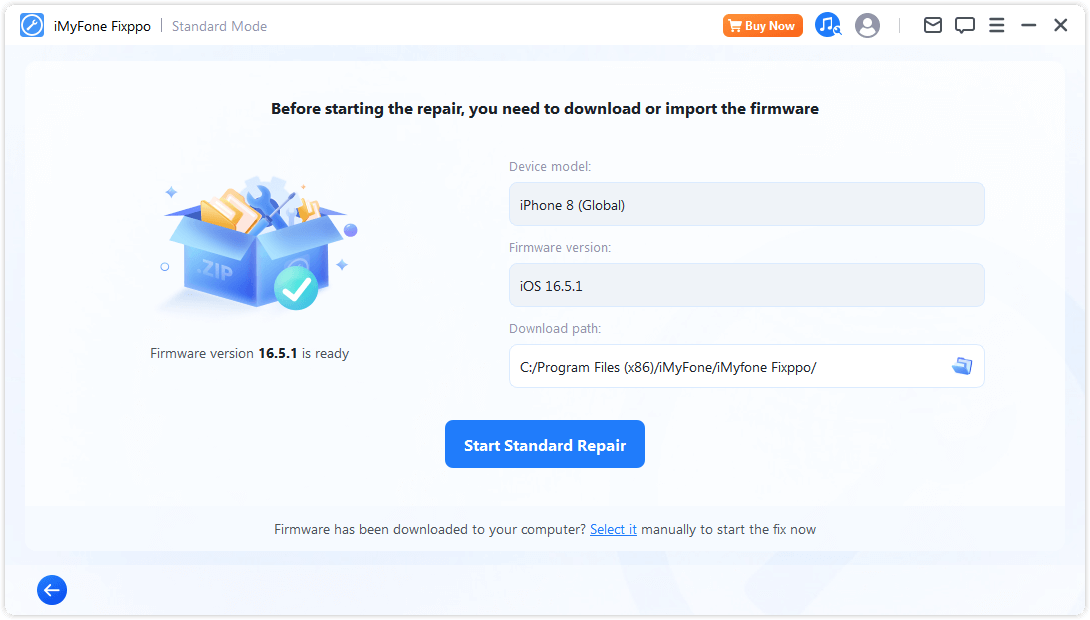
2 Nucený restart iPhonu
Pokud váš iPhone ukazuje support apple com iPhone-obnovení, může nucený restart pomoci s aktualizací iOS systému. Postupujte podle níže uvedených kroků k provedení nuceného restartu.
- Pro iPhone 6 nebo starší modely: Podržte současně tlačítko Power a tlačítko Domů. Jakmile uvidíte logo Apple na obrazovce, pusťte obě tlačítka.
- Pro iPhone 7/7 Plus: Stiskněte současně tlačítko Power a tlačítko Snížení hlasitosti. Po zhruba 8-10 sekundách uvidíte logo Apple na obrazovce. Pak obě tlačítka pusťte.
- Pro iPhone 8 nebo novější modely: Krátce stiskněte tlačítko Zvýšení hlasitosti. Poté stiskněte tlačítko Snížení hlasitosti a pusťte ho. Pak podržte tlačítko Power, dokud se na obrazovce neobjeví logo Apple.
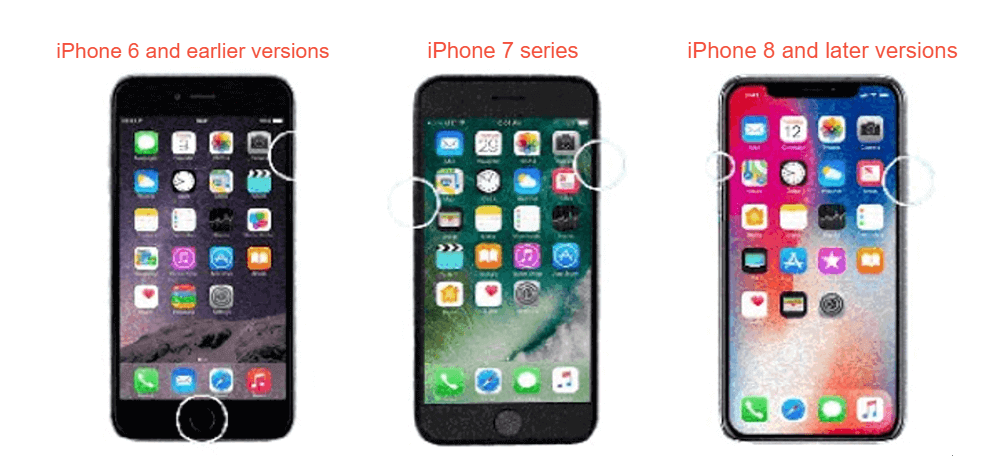
3 Aktualizujte iTunes na PC
V některých případech se tento problém objeví kvůli používání starší verze iTunes na PC, když provádíte aktualizaci, downgrade nebo obnovu. Aktualizujte iTunes, aby se předešlo problémům se support.apple.com/iphone/restore, a postupujte podle níže uvedených pokynů:
Mac s macOS Catalina nebo novější:
Pokud je dostupná aktualizace, klikněte na Aktualizovat nyní pro instalaci.
V nabídce Apple vyberte Předvolby systému > Aktualizace softwaru pro kontrolu nejnovější aktualizace macOS.
Mac s macOS Mojave nebo starší:
Otevřete App Store > zkontrolujte, zda je k dispozici nějaká aktualizace pro iTunes > klikněte na Aktualizovat, pokud je k dispozici nová verze iTunes.
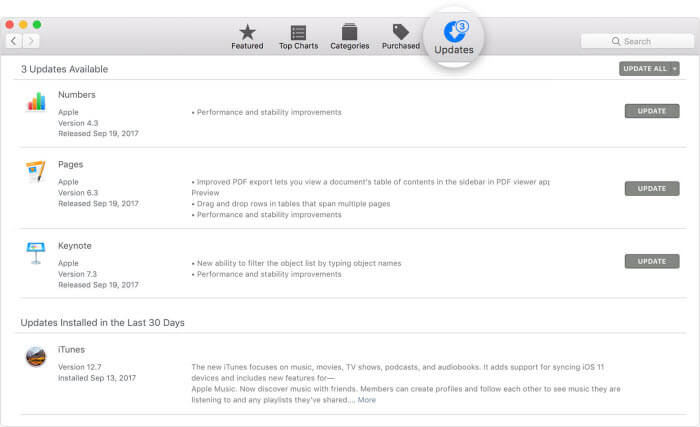
Windows:
Otevřete iTunes > klikněte na Nápověda > vyberte Zkontrolovat aktualizace z rozbalovací nabídky. Poté postupujte podle pokynů na obrazovce pro dokončení aktualizačního procesu.
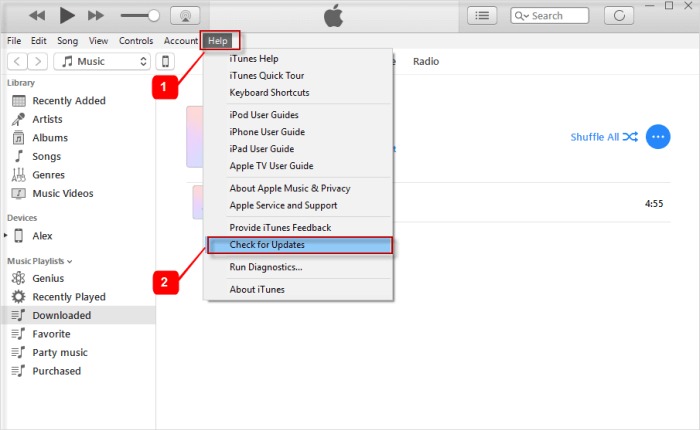
Po aktualizaci iTunes zkuste znovu provést proces, který jste prováděli před problémem s support.apple.com/iphone/restore.
4 Aktualizujte iOS přes iTunes
Pokud tento problém se support.apple.com/iphone/restore nastane při běžné aktualizaci iOS systému, měli byste zvážit změnu způsobu aktualizace softwaru přes iTunes.
Jelikož je nutné přejít do tohoto režimu podpory.apple.com iphone před aktualizací nebo obnovením iPhonu přes iTunes, můžete zvolit aktualizaci přes iTunes, a jakmile bude dokončena, váš iPhone automaticky přejde z tohoto režimu při získávání nejnovější verze iOS.
Nyní, když je váš iPhone v režimu obnovy, připojte ho k počítači a otevřete iTunes.
Když se objeví okno, vyberte Aktualizovat a klikněte na potvrzení, abyste zahájili proces aktualizace přes iTunes.
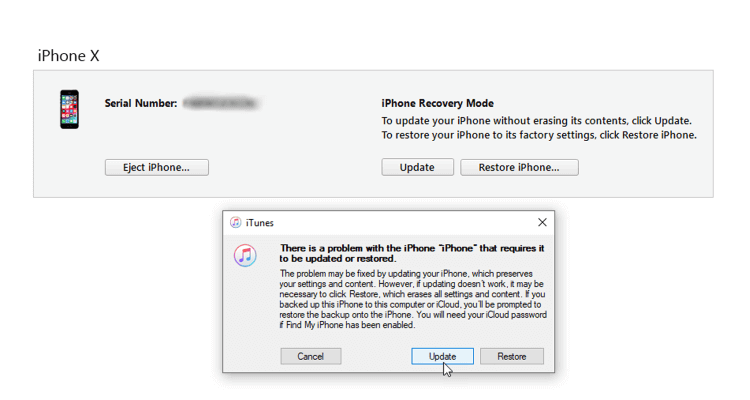
Tip:
Někdy, když se pokoušíte aktualizovat iOS systém pomocí iTunes, ale režim obnovy nefunguje, když se pokoušíte provést to ručně, můžete zkusit přejít do tohoto režimu pomocí zmíněného bezplatného nástroje také.
5 Obnovte iPhone přes DFU režim (Ztráta dat)
Pokud je váš iPhone stále v režimu obnovy se support.apple.com/iphone/restore, další řešení je nastavit jej do hlubšího režimu pro obnovu iPhonu, což je vstupem do DFU režimu k odstranění iOS chyby.
Vezměte prosím na vědomí, že tento DFU režim smaže všechna data na vašem iPhonu při provádění tohoto režimu.
Krok 1: Připojte iPhone k PC a poté spusťte iTunes.
Krok 2: Postupujte podle níže uvedených pokynů k uvedení zařízení do DFU režimu.
- iPhone 6 a dřívější: Začněte současným stisknutím tlačítek Napájení a Domů, a poté, po 8 sekundách, uvolněte pouze tlačítko Napájení. Zatímco držíte tlačítko Domů, budete upozorněni, že iTunes detekoval vaše zařízení v režimu obnovy. Nyní uvolněte také druhé tlačítko.
- iPhone 7/7 Plus: Krok je víceméně stejný jako výše. Stačí stisknout tlačítko Snížení hlasitosti místo tlačítka Domů.
- iPhone 8 a novější: Rychle stiskněte tlačítko Zvýšení hlasitosti a poté tlačítko Snížení hlasitosti. Poté podržte tlačítko Napájení. Počkejte několik sekund a obrazovka zařízení zčerná. Pokračujte v držení tlačítka Napájení a začněte stisknutím tlačítka Snížení hlasitosti. Po 5 sekundách uvolněte tlačítko Napájení a pokračujte v držení druhého tlačítka, dokud nebude zařízení detekováno.
Krok 3: Pokud má váš iPhone černou obrazovku a obrazovka support.apple.com/iphone/restore je pryč, znamená to, že váš iPhone je v DFU režimu. Nyní klikněte na OK > tlačítko Obnovit, aby se váš iPhone obnovil.
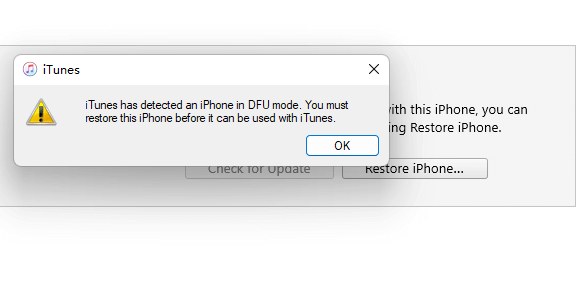
6 Získejte pomoc v Apple Store
Věříme, že výše uvedené kroky by měly nyní vyřešit problém s iPhone support.apple.com/iphone/restore. Pokud tomu tak není, problém může být hardwarový. Doporučujeme, abyste co nejdříve sjednali schůzku s Apple Support.

Část 4: Často kladené otázky o support.apple.com/iphone/restore/Režimu obnovy
1 Jak dostanu iPhone z obrazovky obnovy?
Pokud je váš iPhone zaseknutý na support.apple.com/iphone/restore nebo na obrazovce obnovy, můžete jej dostat ven pomocí bezplatného nástroje iMyFone Fixppo, nebo zkusit obnovit přes iTunes.
2 Ztratím všechno, když nastavím svůj telefon do režimu obnovy?
To závisí. Pokud je váš iPhone v režimu obnovy bez dalších kroků, nedojde k žádné ztrátě dat. Ale pokud se pokusíte obnovit iPhone v režimu obnovy pomocí iTunes, všechna data budou smazána.
3 Kdy mám použít režim obnovy?
Pokud se pokoušíte obnovit telefon přes iTunes nebo nástroje třetích stran, měli byste nejprve nastavit telefon do režimu obnovy.
Závěr
To je vše o příčinách a metodách, jak opravit problém support.apple.com/iphone/restore na iPhone. A tento nástroj pro opravu iOS systému - iMyFone Fixppo je doporučen, protože může zdarma ukončit tuto obrazovku obnovy. Může také opravit další problémy s iPhonem pro vás. Prosím, stáhněte si tento jednoduchý, ale výkonný nástroj a vyzkoušejte jej!