iMyFone AnyTo - Uživatelská příručka pro Android
iMyFone AnyTo (verze pro Windows) V4.x nyní podporuje zařízení se systémem Android, herní režim a sociální režim. Zde je průvodce pro uživatele systému Android.
Krok 1: Připojení zařízení
Krok 1 : Spuštění iMyFone AnyTo
Nainstalujte a spusťte iMyFone AnyTo, poté klikněte na "Startovat".
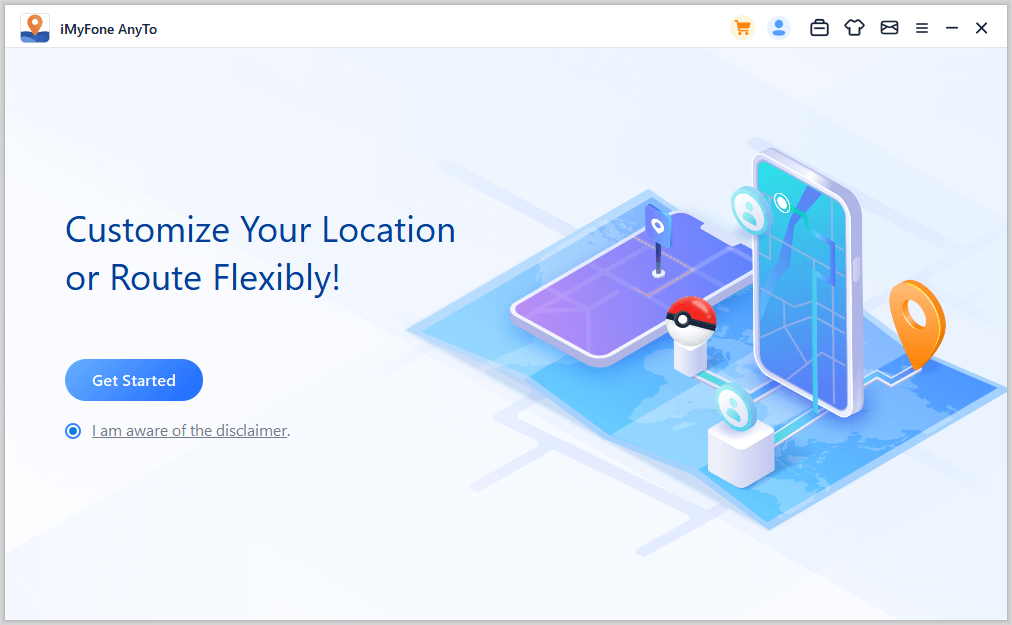
Krok 2: Připojte své zařízení
Můžete si vybrat připojení USB nebo Wi-Fi.
Připojení k USB: Připojte zařízení Android k počítači pomocí datového kabelu USB a vyberte připojení USB.
Připojení WiFi: Ujistěte se, že jsou zařízení se systémem Android a počítač připojeny ke stejné síti WiFi, a pak můžete vybrat připojení WiFi.
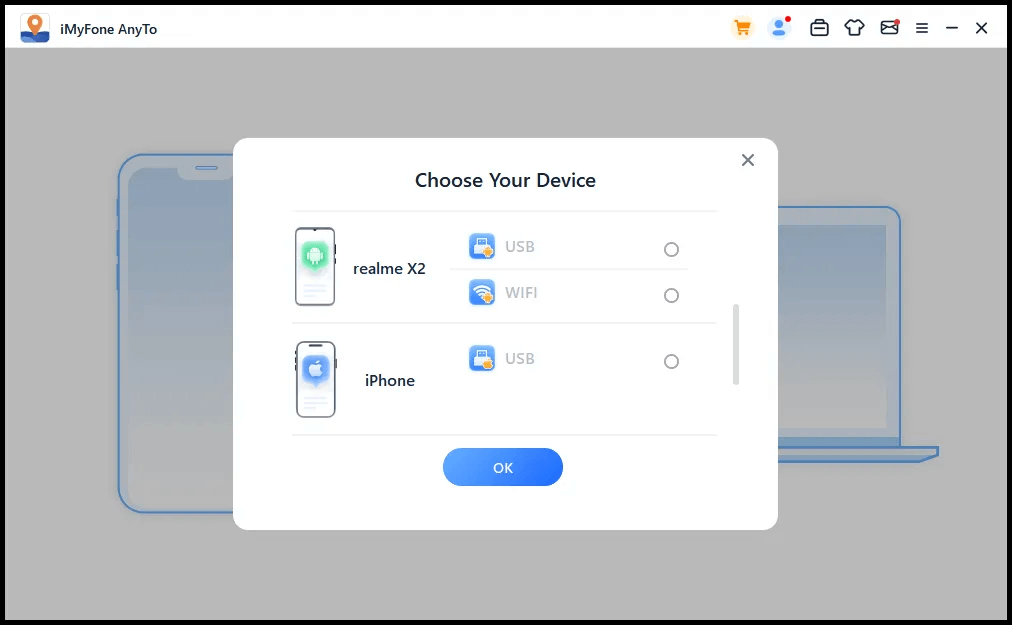
Krok 3: Spustit ladění USB
Po výběru zařízení spusťte ladicí program USB podle průvodce programem.
Zkontrolujte, zda je režim připojení USB telefonu nastaven na Media Transfer Protocol (u telefonů LG musí být nastaven na Picture Transfer Protocol). Kroky pro nastavení režimu připojení USB se mohou lišit v závislosti na značce telefonu. Obecně platí, že můžete opustit oznamovací lištu a poté najít možnost Režim připojení USB.
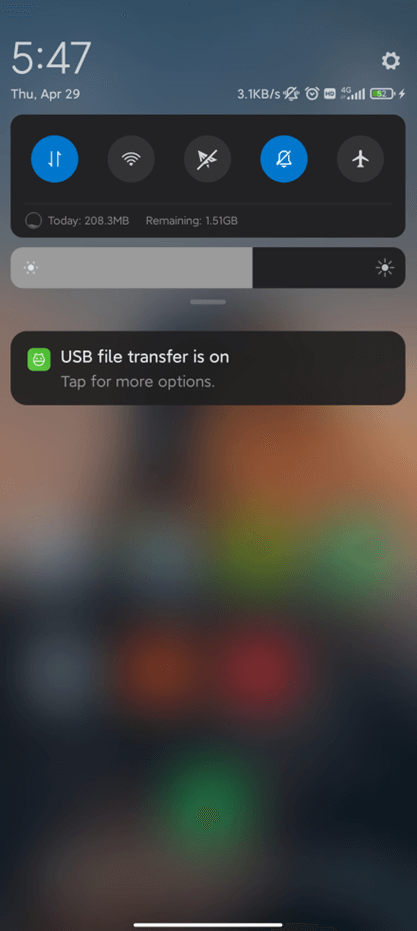
Krok 4: Postupujte podle pokynů v programu
Klepnutím na "Číslo sestavení" (nebo "Verze systému") 7krát otevřete režim pro vývojáře, poté vstupte do "Možnosti pro vývojáře" a otevřete "Ladění USB" (u některých telefonů se systémem Android je také třeba povolit "Povolit instalaci aplikací přes USB").
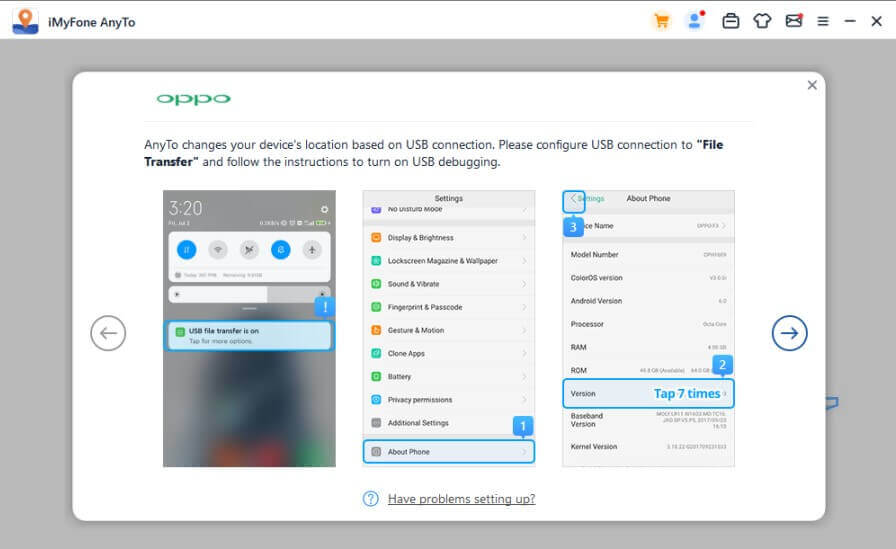
Krok 5: Aktivace ladění USB
Potvrďte "Povolit ladění USB" v telefonu.
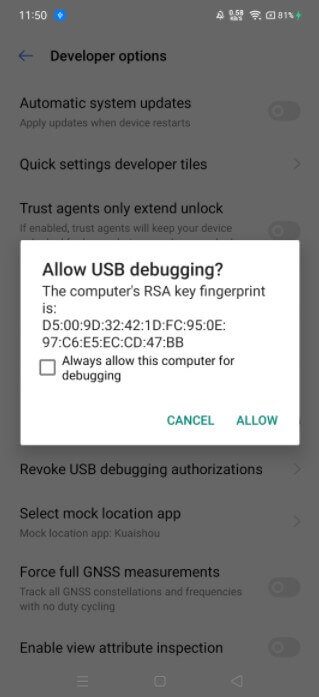
Pokud se okno v zařízení nezobrazí, zobrazte je kliknutím na tlačítko "Zobrazit znovu".
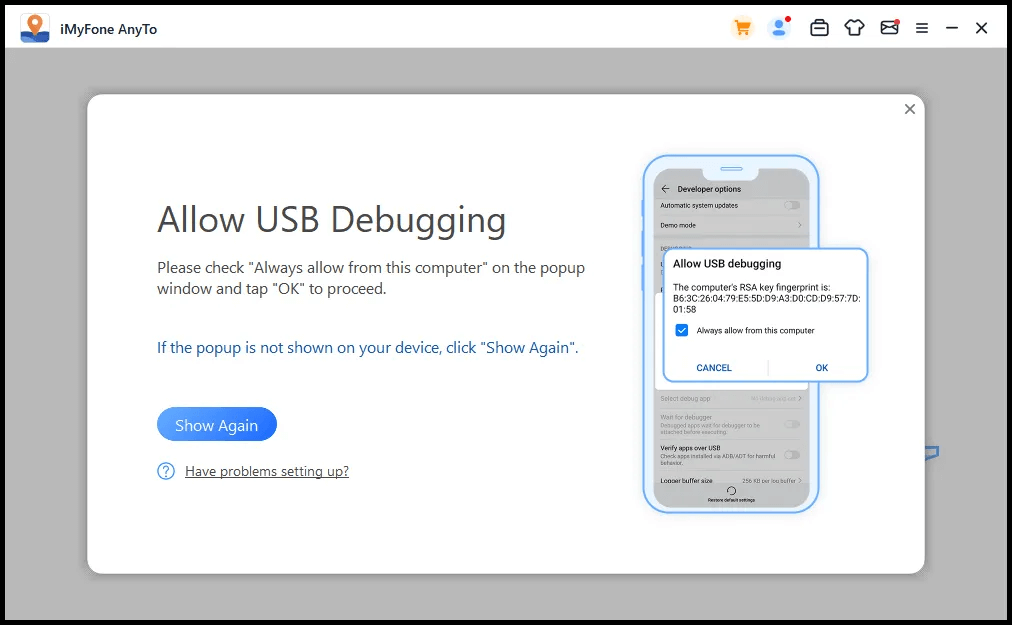
Krok 6: Volba režimu
Jakmile tak učiníte, vstupte do rozhraní pro výběr režimu a vyberte, který režim chcete použít.
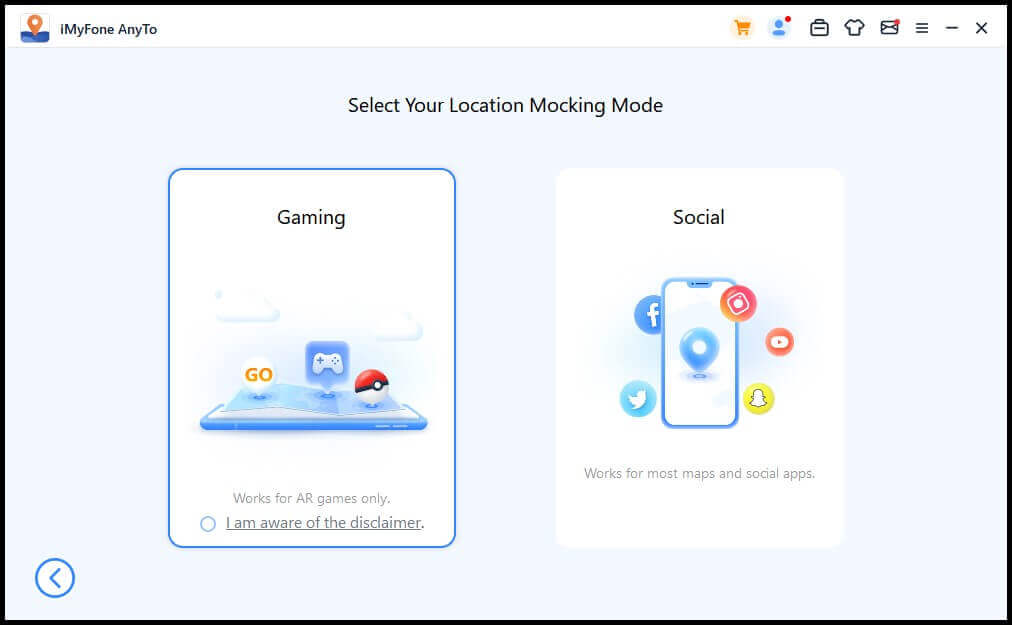
Část 2: Způsob hry
Poznámka: Herní režim podporuje pouze hry související s Pokémon GO.
Krok 1: Zkontrolujte prohlášení o vyloučení odpovědnosti
Zkontrolujte prohlášení o vyloučení odpovědnosti a klikněte na Game mode.
Poznámka: Herní režim zatím není k dispozici. Pokud je server udržován nebo aktualizován, uživatelé uvidí pozvánku, ale nebudou moci vstoupit do herního režimu. V takovém případě budete muset počkat několik minut nebo hodin, než se pozvánka opět zobrazí.
Krok 2: Výběr režimu
Poté se program začne načítat s ukazatelem průběhu. Pak už stačí jen čekat. Některé mobilní telefony potřebují potvrdit a udělit určitá oprávnění, proto se podívejte do svého telefonu.
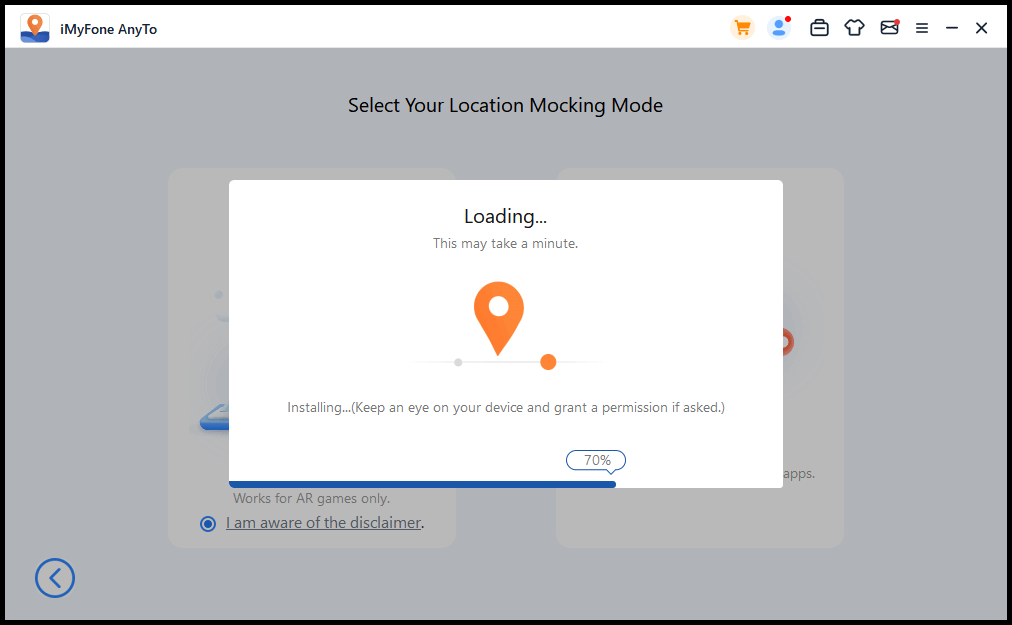
Krok 3: Jste připraveni!
Pokud se po načtení hry zobrazí okno "Jste připraveni!", jednoduše se přihlaste ke svému účtu v telefonu. Obvykle se toto okno zobrazí pouze při prvním spuštění hry. Automaticky zmizí, jakmile se připojíte ke svému účtu a vstoupíte na mapu.
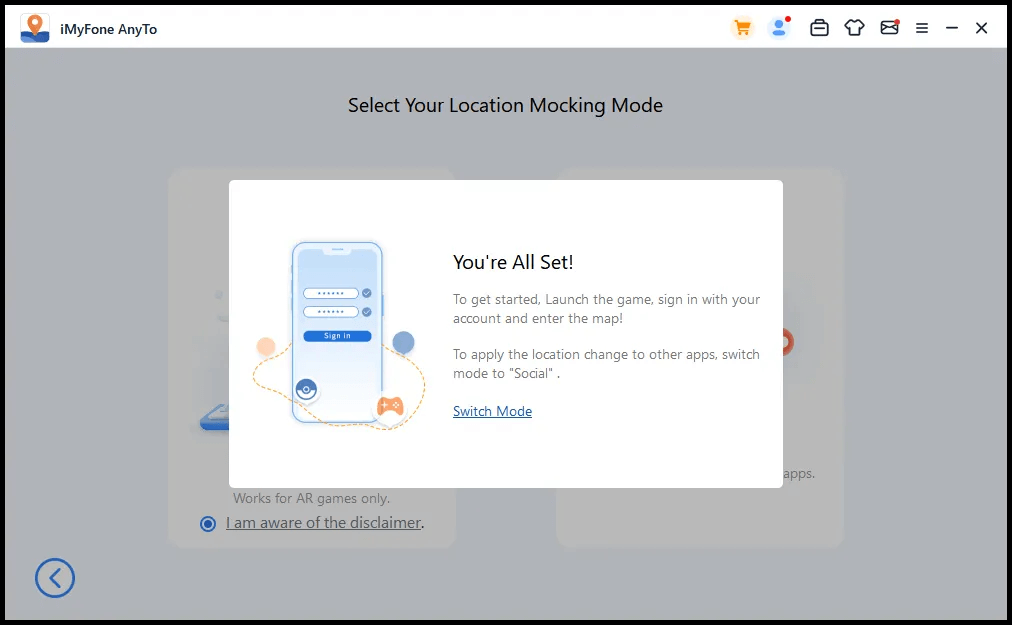
Tipy a triky
1. Ve velmi vzácných případech se může uživateli zobrazit mapa bez herních prvků. Klikněte na tlačítko "Obnovit nyní", jak je uvedeno níže, a znovu spusťte hru.
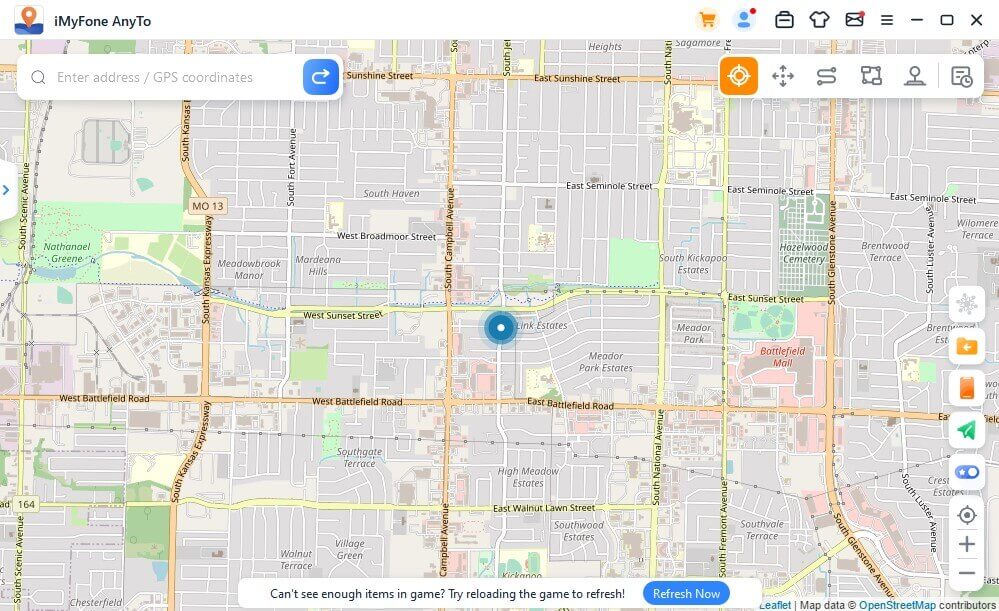
2. Tlačítko na pravé straně mapy zobrazuje název zařízení a aktuální režim (herní nebo sociální). Kliknutím na ikonu vlevo od názvu zařízení můžete režim změnit: Kliknutím na tlačítko "Odpojit" zařízení odpojíte.
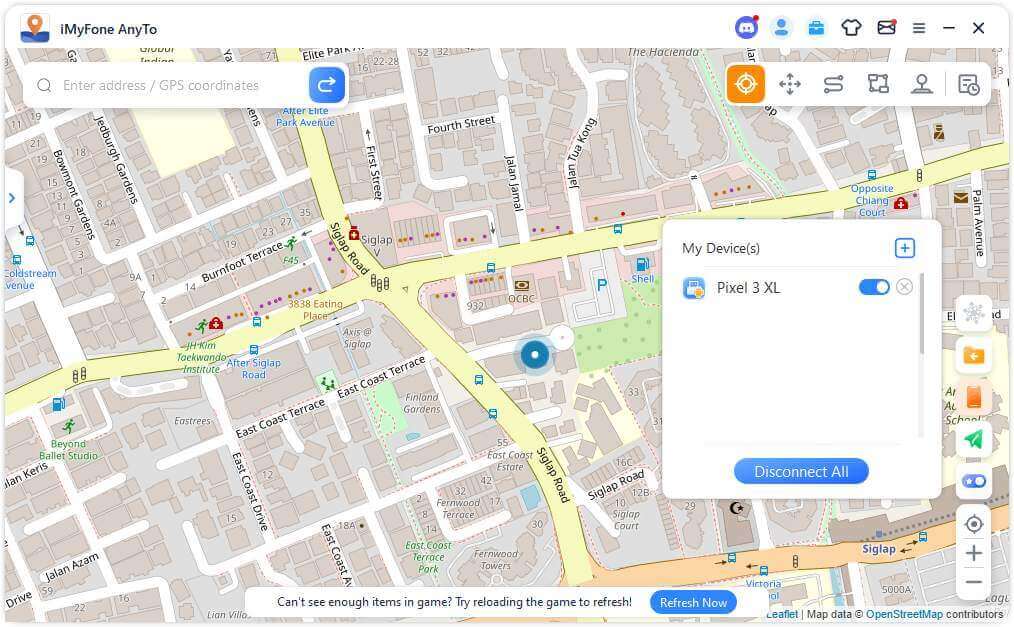
Část 3: Sociální režim
Poznámky: Sociální režim lze používat s většinou aplikací založených na poloze, jako jsou Mapy Google, Facebook, WhatsApp atd.
Krok 1: Výběr režimu
Klikněte na položku Sociální režim. Tento režim v současné době nepodporuje zařízení se systémem Android 11.
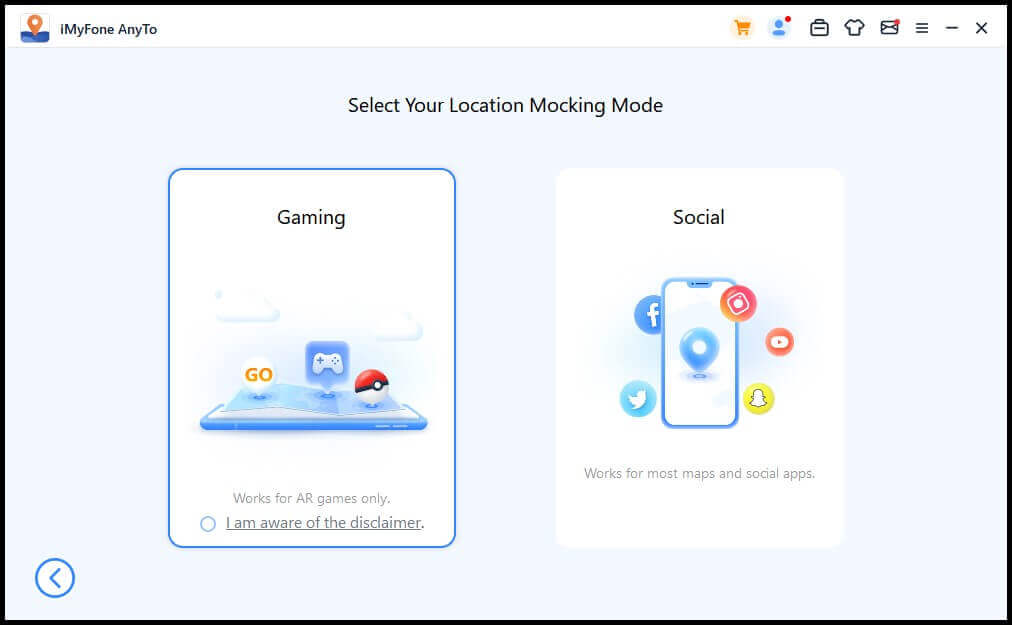
Krok 2: Instalační program AnyTo Assistant
Chvíli počkejte, aplikace nainstaluje "AnyTo Assistant" do telefonu. (AnyTo Assistant se v telefonu se systémem Android 10 nezobrazí, nemusí se spouštět ani běžet. Stačí, když zůstane v telefonu).
Po dokončení instalace vyhledejte v části "Options for developers" položku "Select dummy location application" a vyberte možnost "AnyTo Assistant".
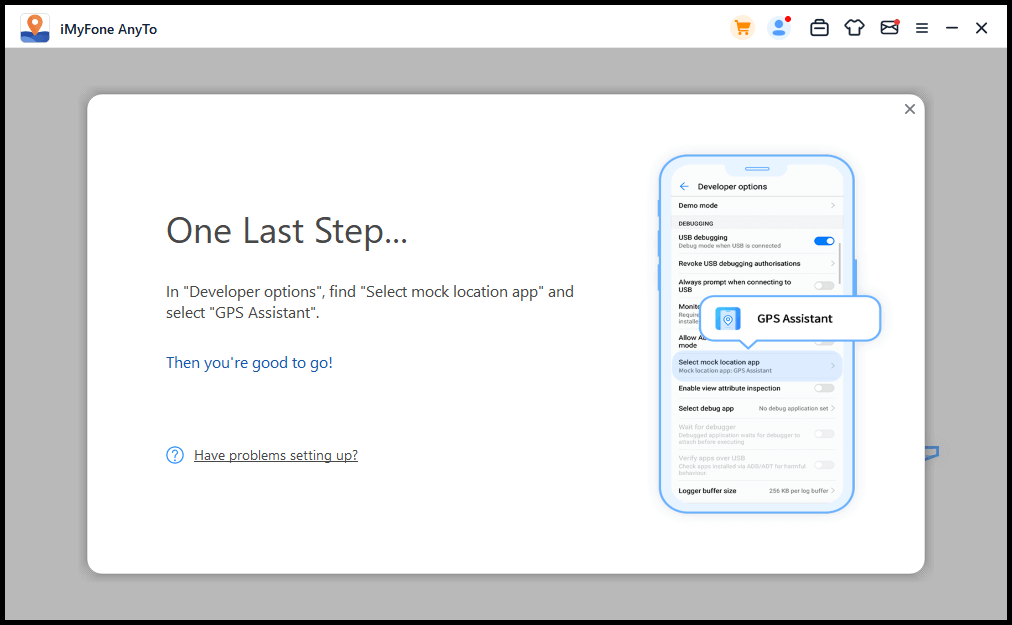
Krok 3: Jak se pohybovat po okolí
Nyní jste připraveni k jízdě! Pro příště zachovejte stejné nastavení autorizace.
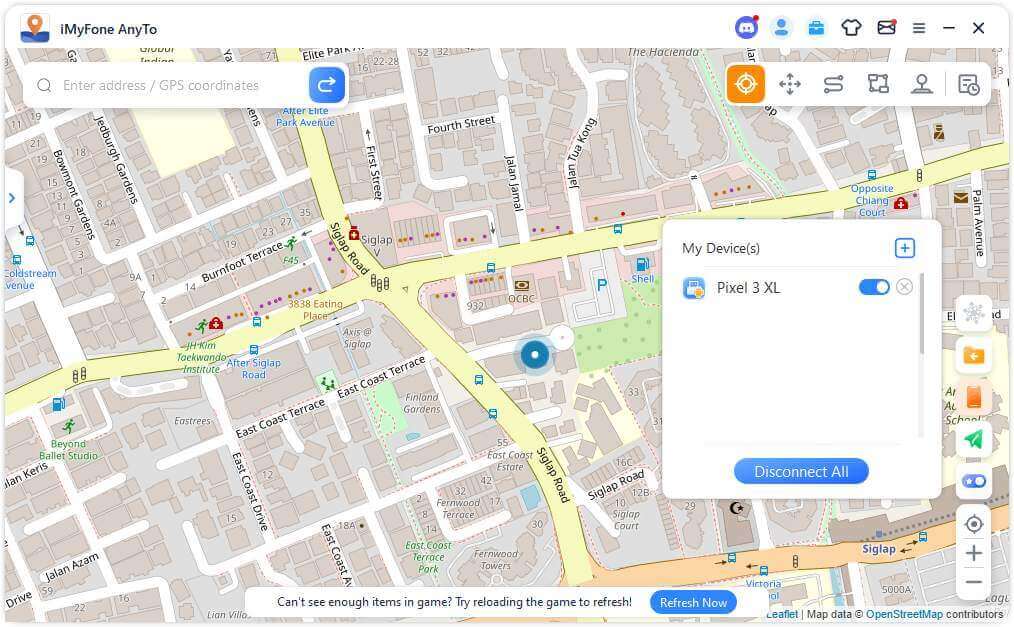
Chcete-li přepnout do herního režimu, klikněte na ikonu vlevo od názvu zařízení a potvrďte změnu.
Část 4: Hlavní funkce
Funkce 1: Režim teleportace
V pravém horním rohu vyberte režim teleportace (třetí).
DMapu můžete přibližovat a oddalovat pomocí myši a výběrem místa. V levém horním rohu můžete také zadat adresu nebo souřadnice GPS a vyhledat svůj cíl. Klepněte na tlačítko "Pohyb po městě".
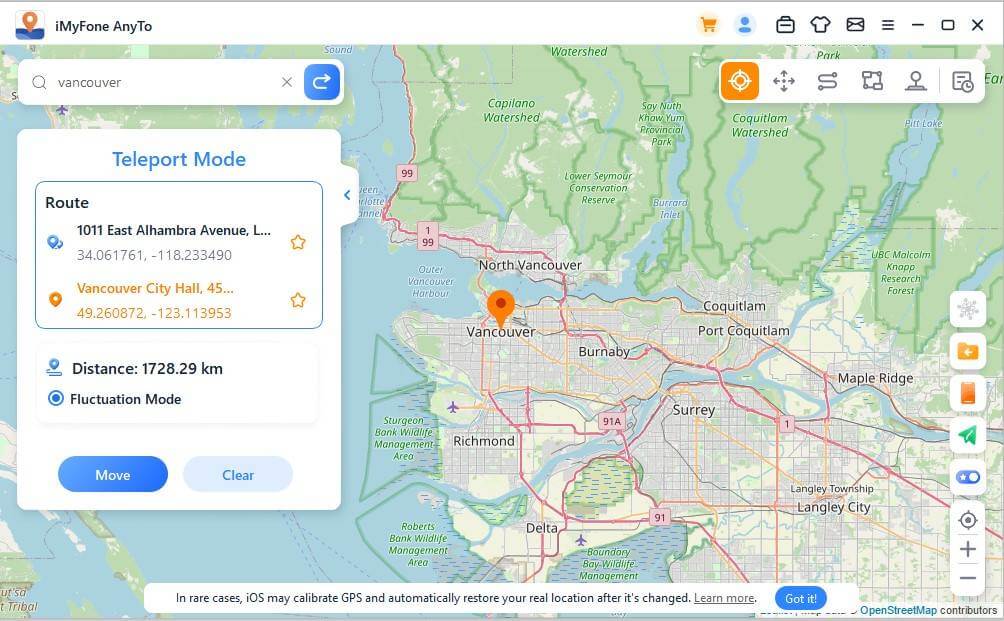
Funkce 2: Dvoubodový režim
Pokud chcete itinerář přizpůsobit, můžete v pravém horním rohu zvolit dvoubodový režim (1.).
Nyní můžete nastavit, kolikrát se má virtuální trasa mezi dvěma vybranými místy projet. Přetažením rychlostního pruhu si můžete cestu přizpůsobit. Klepnutím na tlačítko "Pohyb po městě" začněte simulovat pohyb.
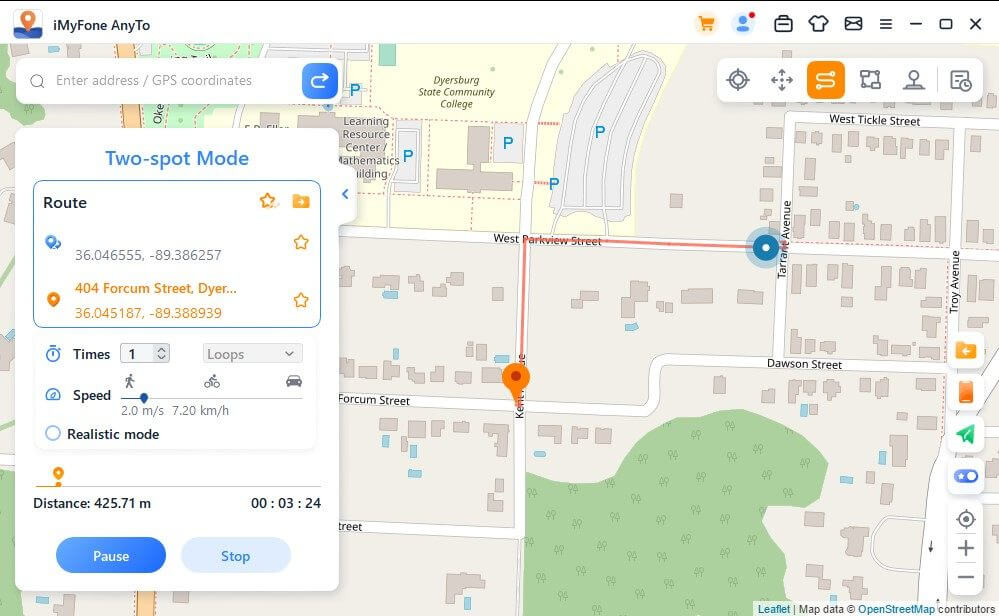
Funkce 3: Režim více bodů
Pokud chcete naplánovat trasu s více body, můžete tento režim zvolit vpravo nahoře (druhý).
Na mapě postupně vyberte jednotlivé body. Nebo zadejte adresu nebo souřadnice GPS. Po nastavení času a rychlosti klikněte na "Pohyb po městě" a spusťte trasu.
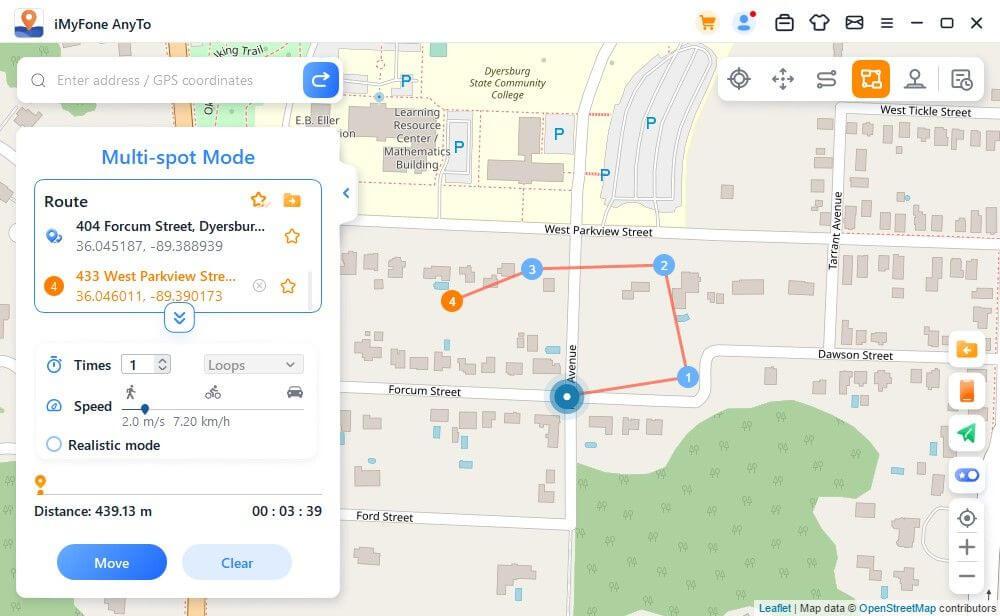
Funkce 4: Okružní trasa
V režimu více bodů, kdy je výchozí bod zároveň cílovým bodem, se vás program automaticky zeptá, zda chcete vytvořit okružní trasu. Kliknutím na "Yes" (Ano) upravíte výchozí a cílový bod; kliknutím na "No" (Ne) zachováte přesné souřadnice cílového bodu.
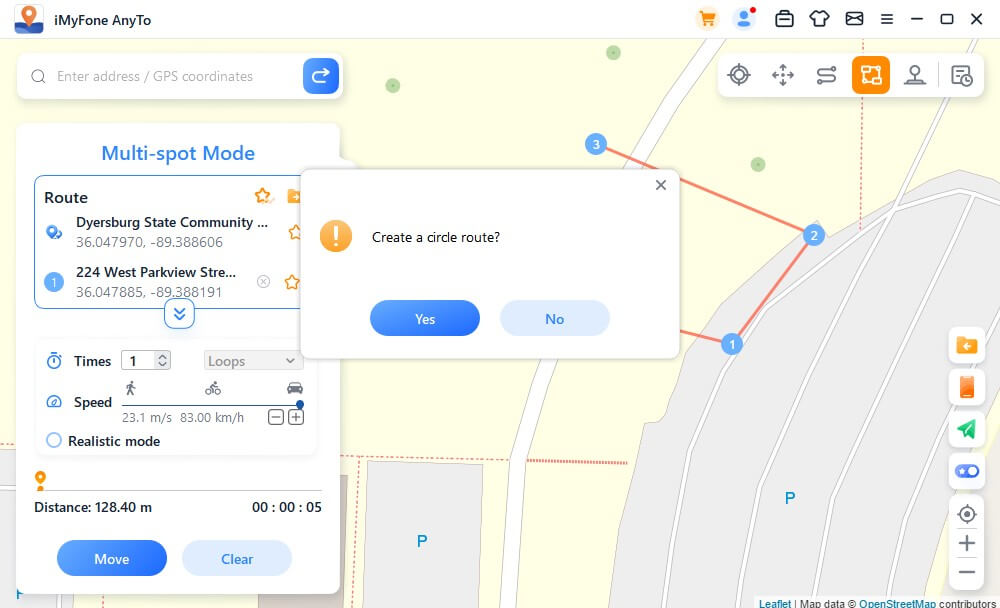
Funkce 5: Realistický režim
Pokud zvolíte realistický režim, rychlost pohybu se bude náhodně měnit o plus/minus 30 % zvolené rychlosti. Rychlost se mění každých 5 sekund.
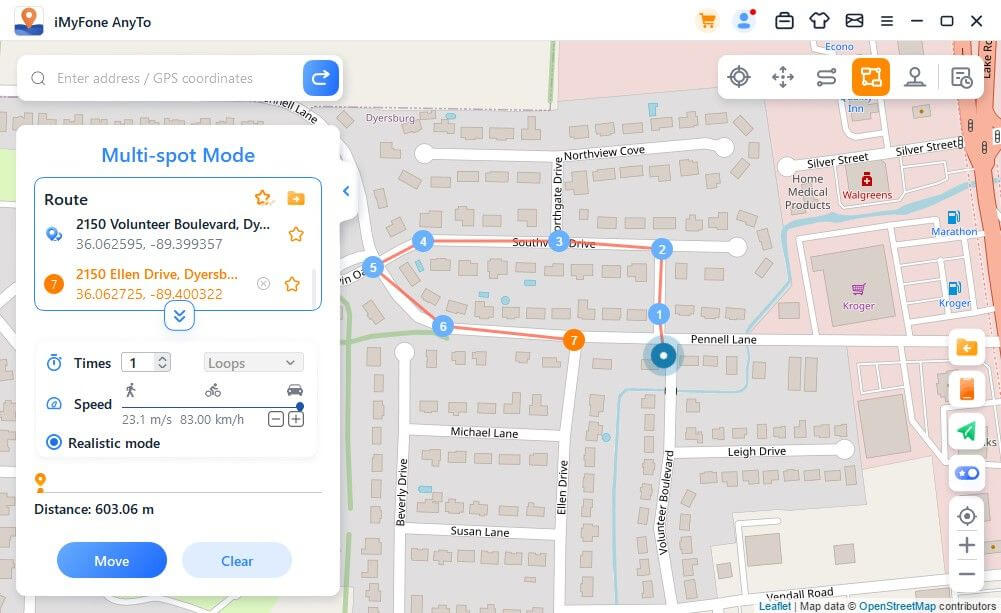
Funkce 6: Návraty nebo smyčky
Pokud jsou časy větší než 1, může uživatel zvolit návrat na původní trasu (od startu do cíle, pak zpět) nebo smyčku (od startu do cíle, znovu od startu do cíle) v podobě opakování trasy.
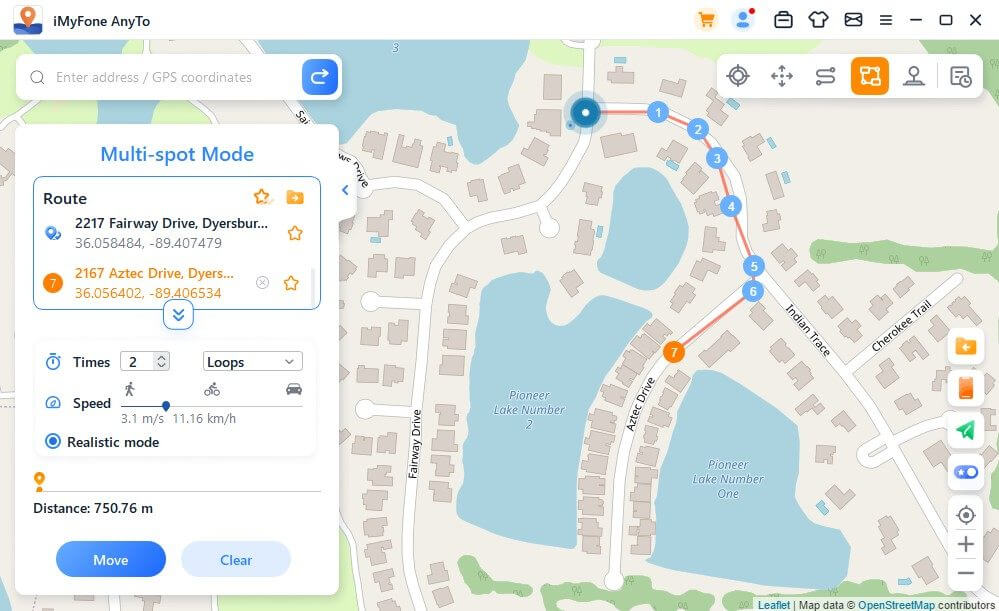
Funkce 7: Sbírka trasy
Při vytváření vícebodové trasy stačí kliknout na ikonu hvězdičky a trasu načíst.
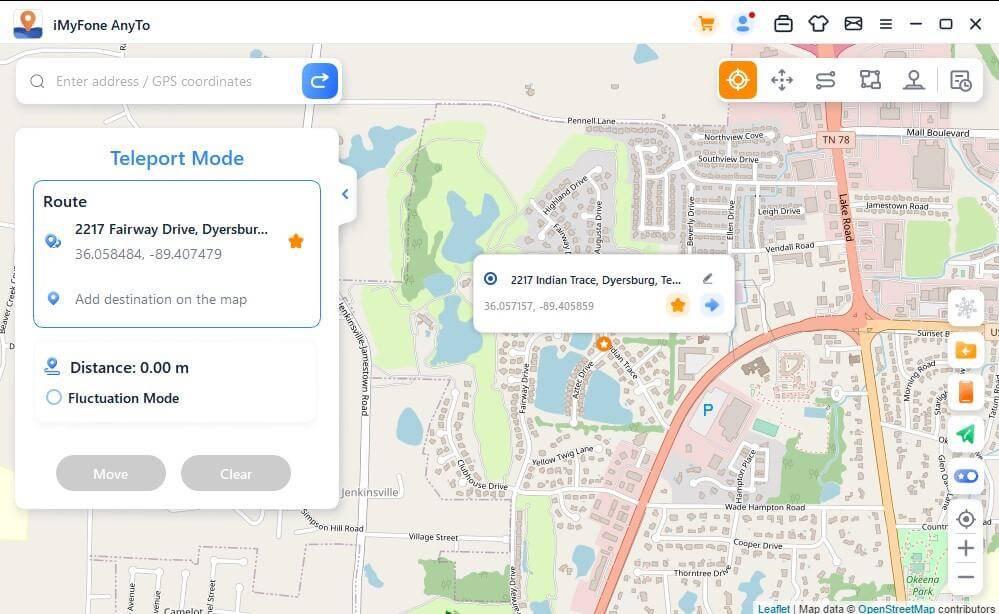
Shromážděné trasy se zobrazí na panelu "Uložené trasy". Uloží se počáteční a koncový bod trasy a uloží se čas, štítky a čísla bodů.
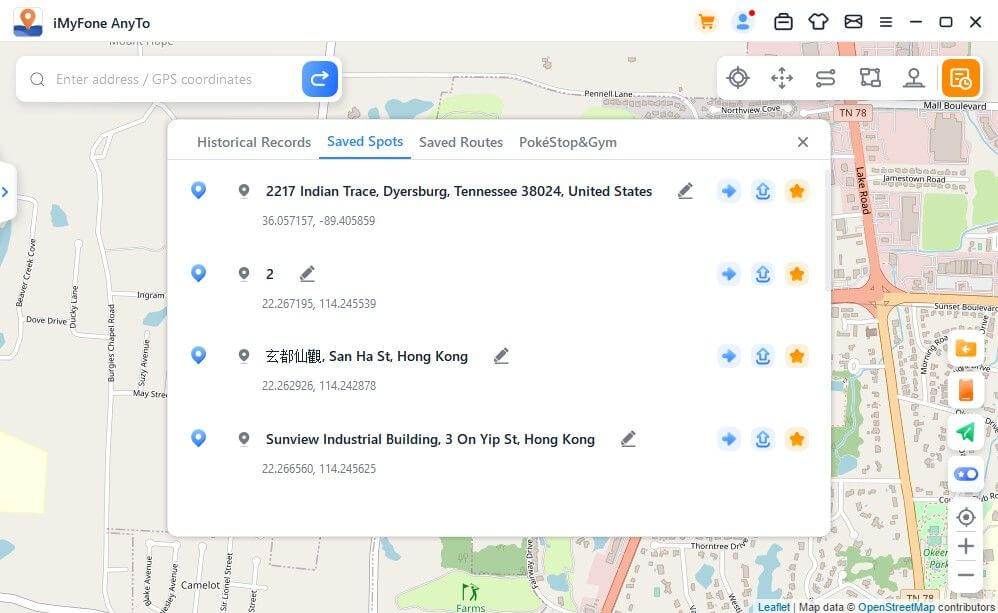
Tipy
Stále potřebujete pomoc?
Přejít do centra podpory >






