Uživatelská příručka pro iMyFone AnyTo
Mohu na zařízeních se systémem iOS/Android změnit svou polohu? Jak si mohu přizpůsobit trasu bez chůze při hraní her rozšířené reality? Pomocí aplikace iMyFone AnyTo můžete snadno a flexibilně podvrhnout polohu GPS na zařízení iOS/Android. Mezitím můžete použít režim dvou a více bodů a simulovat pohyb GPS s přizpůsobenou trasou.
- 0:12 Umístění teleportace s režimem Teleport
- 1:09 Simulujte pohyb GPS pomocí režimu dvou bodů
- 1:46 Simulace pohybu GPS pomocí režimu Multi-spot
Část 1: Začínáme
Krok 1: Spuštění iMyFone AnyTo
Nainstalujte a spusťte iMyFone AnyTo v počítači. Klikněte na Začít .
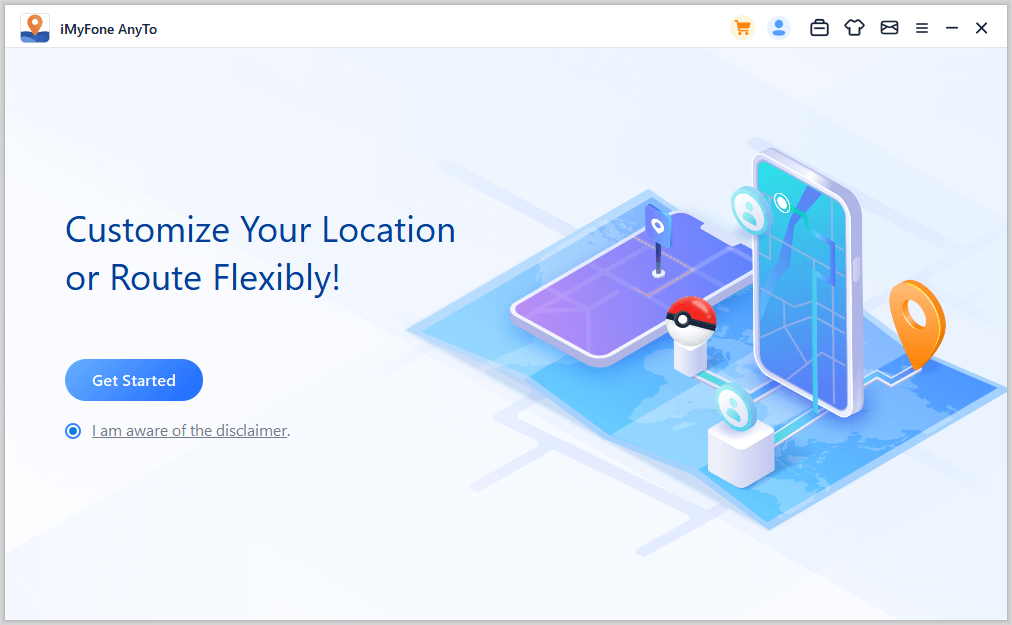
Krok 2: Připojení zařízení
První připojení : Připojte zařízení iOS k počítači pomocí kabelu USB. Poté zařízení odemkněte. Po výzvě k důvěře tomuto počítači klepněte na možnost Důvěřovat iPhonu. Tento proces dokončíte opětovným zadáním kódu obrazovky.
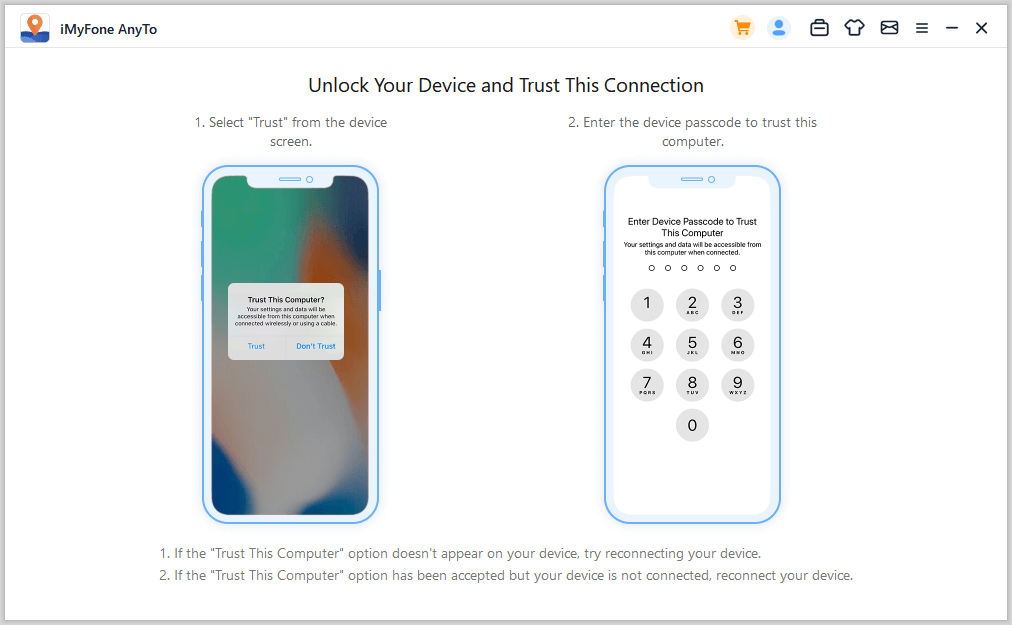
Druhé připojení : Po prvním připojení zařízení přes kabel USB se můžete rozhodnout, že příště připojíte zařízení iOS k počítači přes stejnou síť Wi-Fi.
Pozor:
- Zařízení se systémem iOS a počítač by měly být připojeny ke stejné bezdrátové síti.
- Při připojování k Wi-Fi nechte obrazovku iPhonu/iPadu/iPodu touch vždy zapnutou. ( Jak udržet obrazovku iOS stále zapnutou )
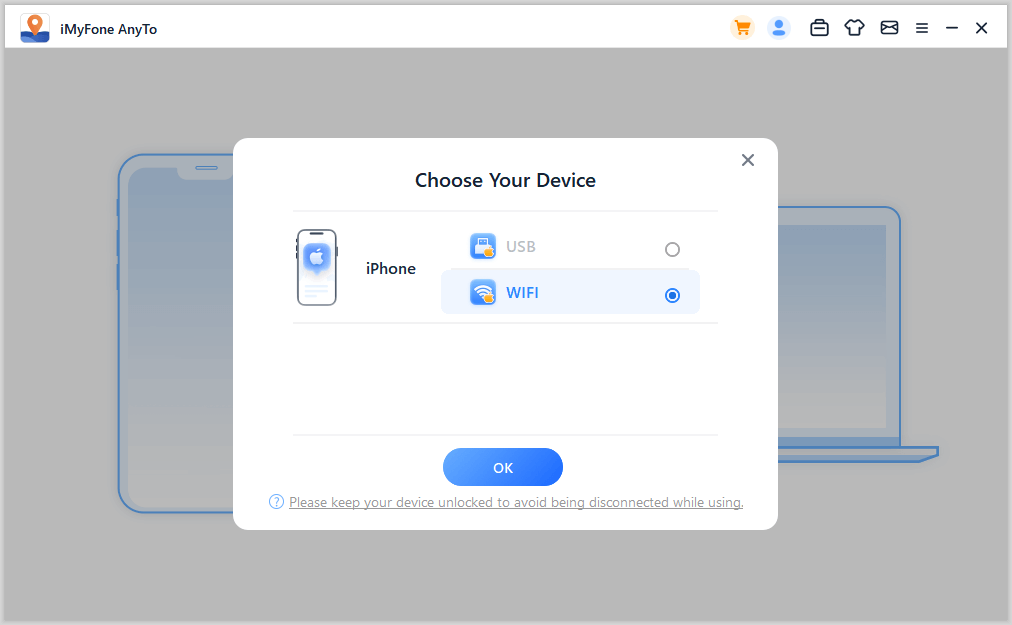
Krok 3: Načtení mapy
Mapa se začne načítat. Po načtení mapy můžete na mapě najít svou polohu.
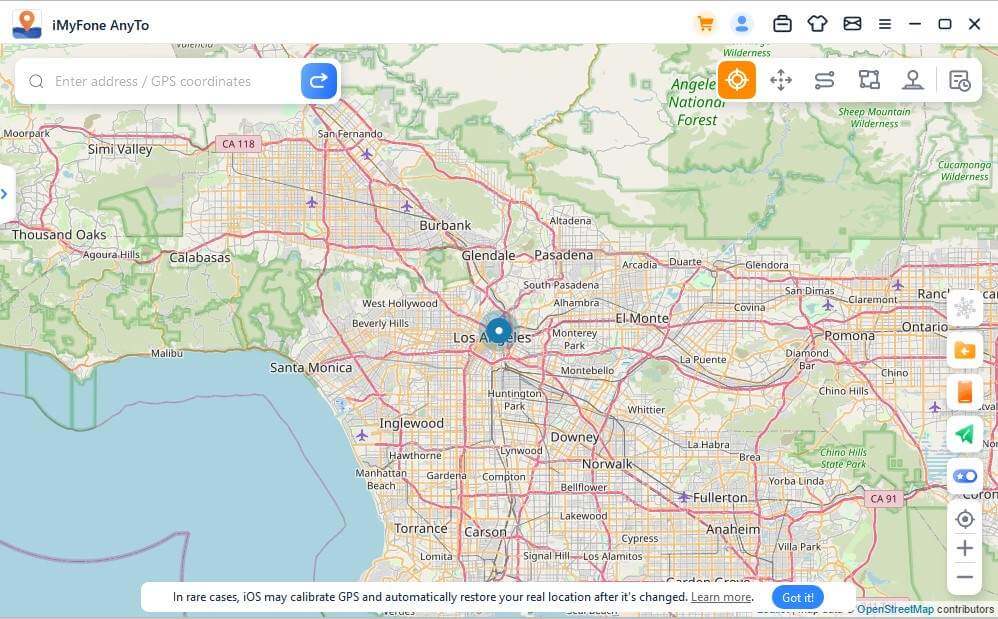
Část 2: Změna polohy GPS na libovolné místo jedním kliknutím
Krok 1: Výběr cíle na mapě
V pravém horním rohu vyberte možnost Režim teleportu . Nyní můžete mapu přibližovat a oddalovat posouváním myší a výběrem cíle. Nebo můžete v levém horním rohu zadat adresu / GPS souřadnice a vyhledat cíl, například Vancouver.
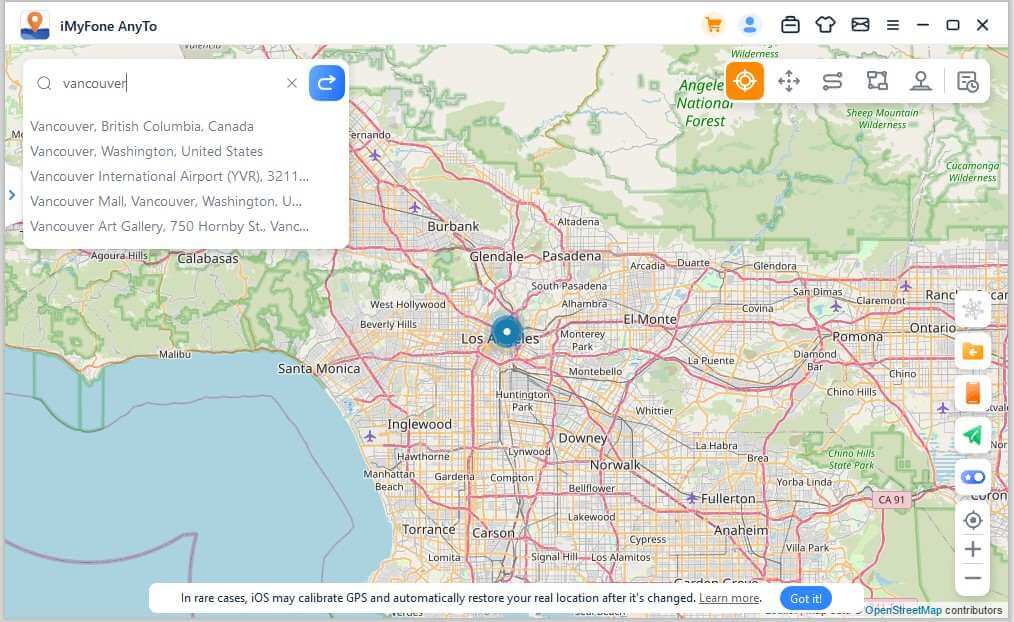
Krok 2: Změna polohy GPS jedním kliknutím
Po výběru cíle se zobrazí postranní panel. Zobrazí se na něm informace o cíli, včetně názvu místa, souřadnic a vzdálenosti. Klikněte na Přesunout .
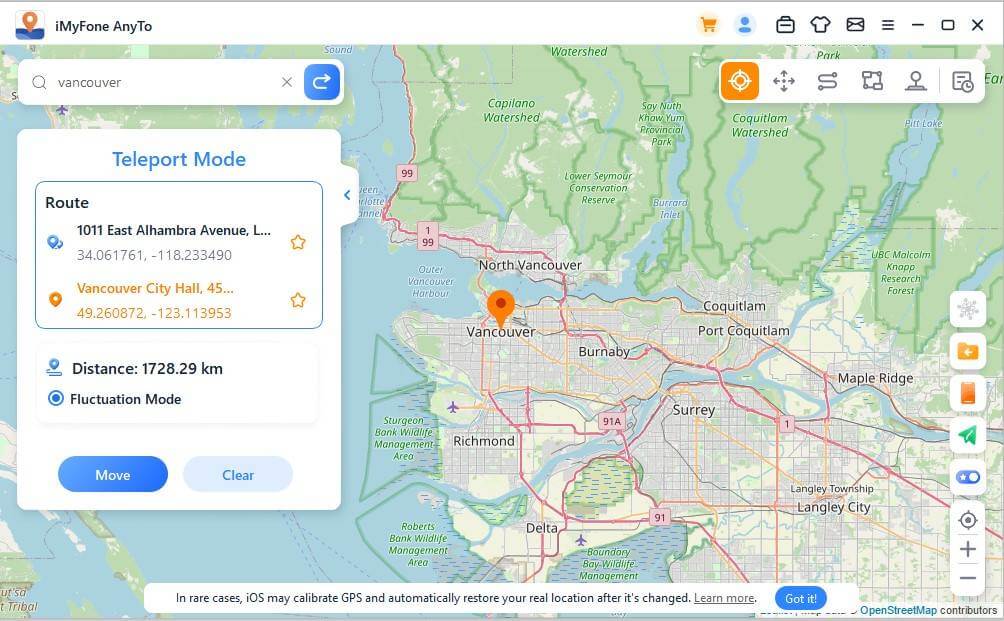
Vaše poloha bude okamžitě změněna na Vancouver. Na Vancouver se změní i všechny aplikace na iPhonu založené na poloze.
Část 3: Simulujte pohyb GPS - pomocí režimu skokového teleportu
Krok 1: Výběr režimu pro přeskočení teleportace
Pokud chcete trasu přeskočení teleportu přizpůsobit, můžete zvolit Režim přeskočení teleportu .
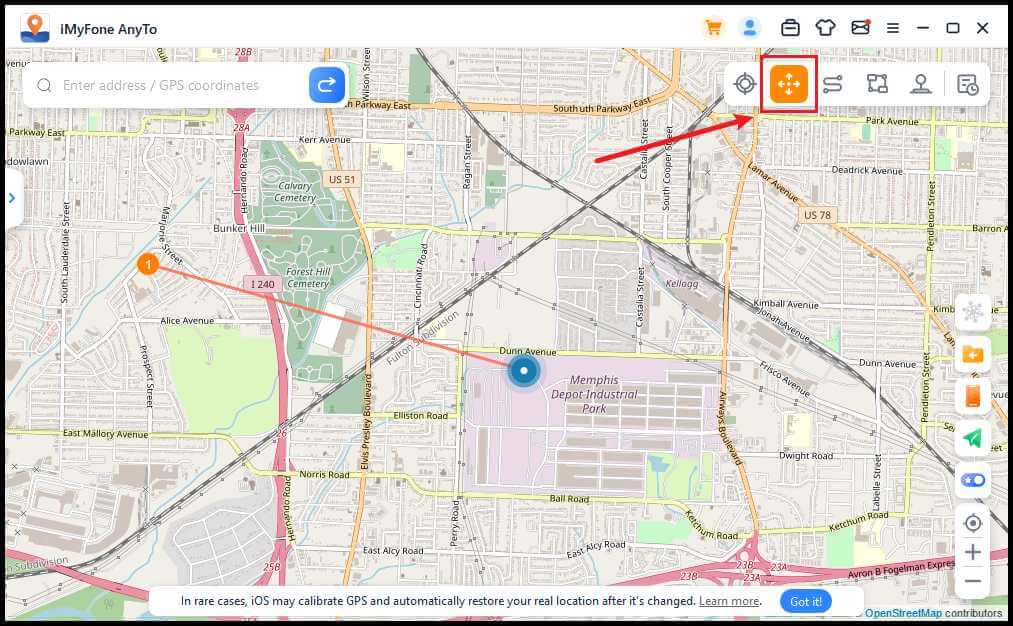
Krok 2: Naplánujte trasu pro teleportaci skoku
Velg forskjellige teleporteringspunkter for hopp én etter én på kartet som du ønsker å passere. Du kan også angi adresse/GPS-koordinater for å angi stedene.
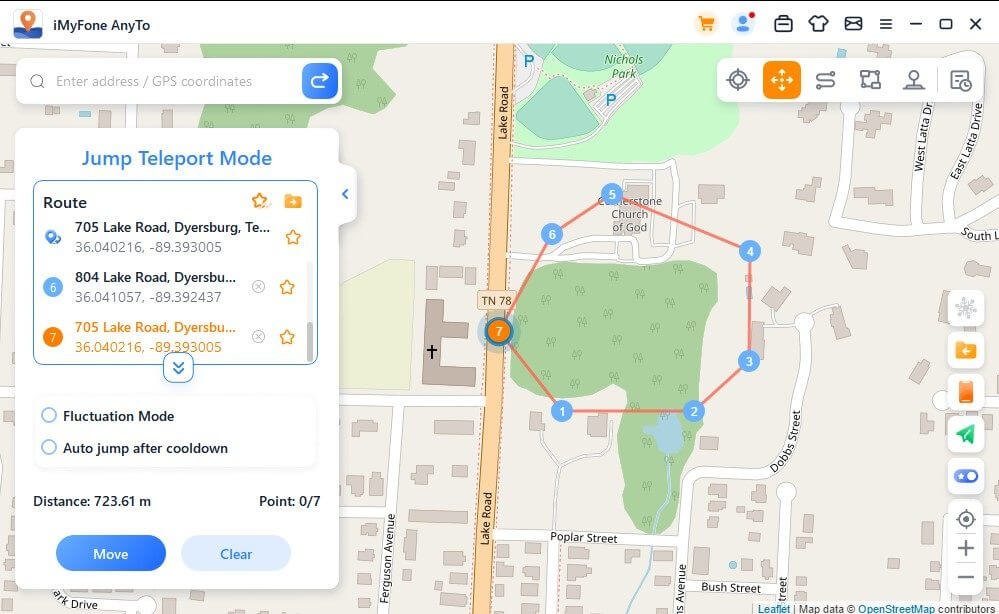
Po výběru trasy můžete kliknutím na tlačítko Přesunout přejít na další bod a libovolně přepínat mezi předchozími a následujícími body.
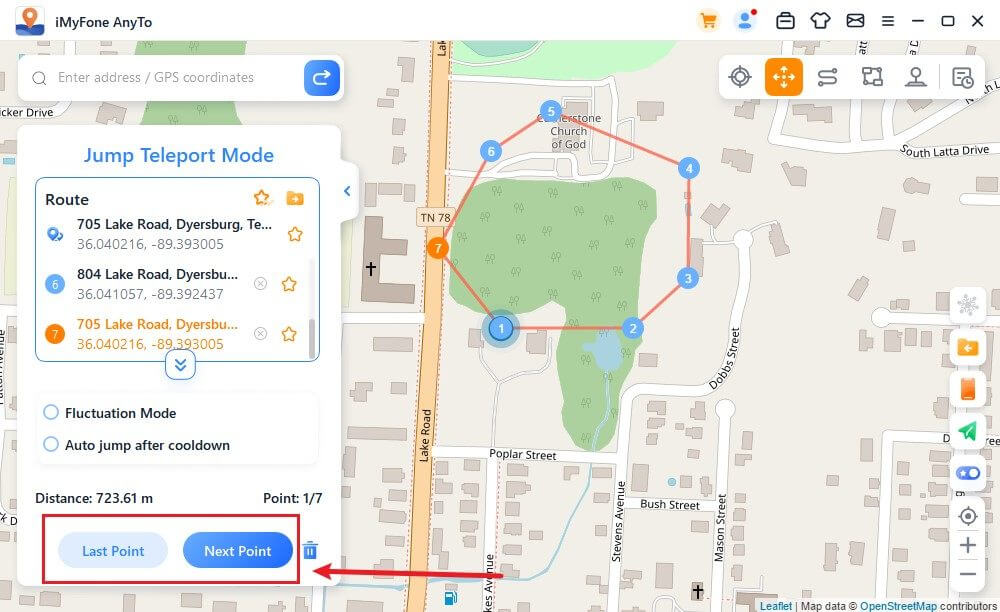
Chcete-li trasu ukončit, přejděte na poslední bod a klikněte na Konec .
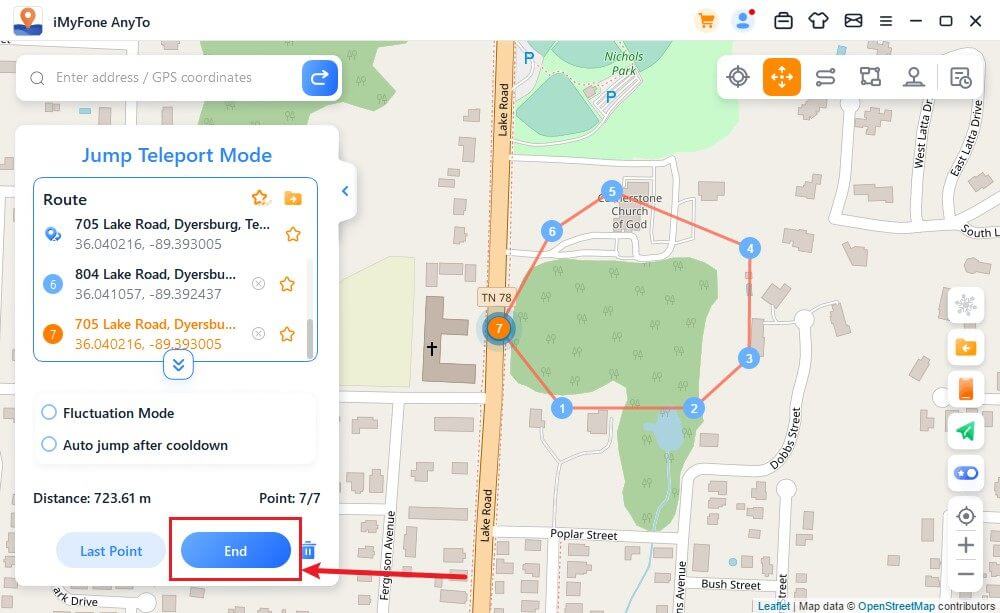
Můžete také zaškrtnout volbu Automatický skok po vychladnutí před zahájením trasy a zaškrtnutá trasa bude automaticky přecházet na další bod podle doby vychladnutí, dokud nebude trasa dokončena.
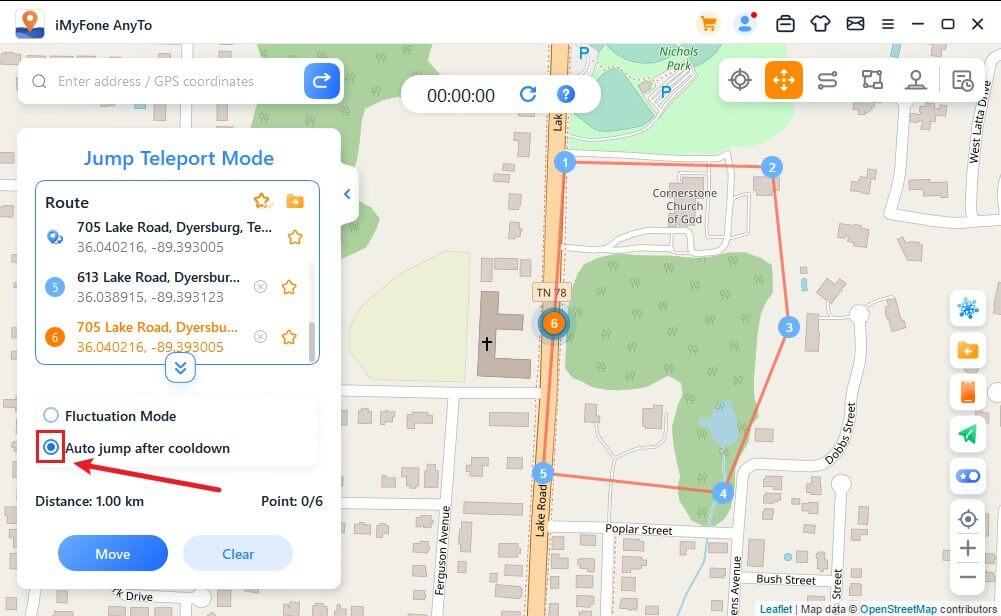
Při pohybu na mapě se GPS v zařízeních iOS pohybuje bez zpoždění. Po dokončení se ozve zvuk a zobrazí se vyskakovací okno .
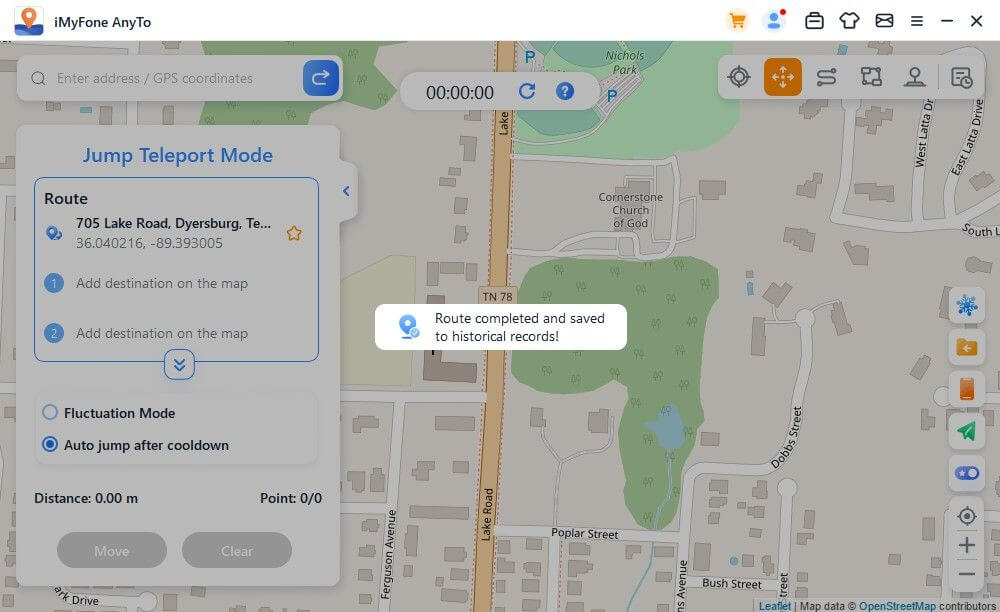
Část 4: Simulace pohybu GPS s přizpůsobenou trasou - s režimem dvou bodů
Krok 1: Výběr režimu dvou bodů
Pokud chcete trasu přizpůsobit, můžete v pravém horním rohu vybrat možnost Režim dvou bodů .
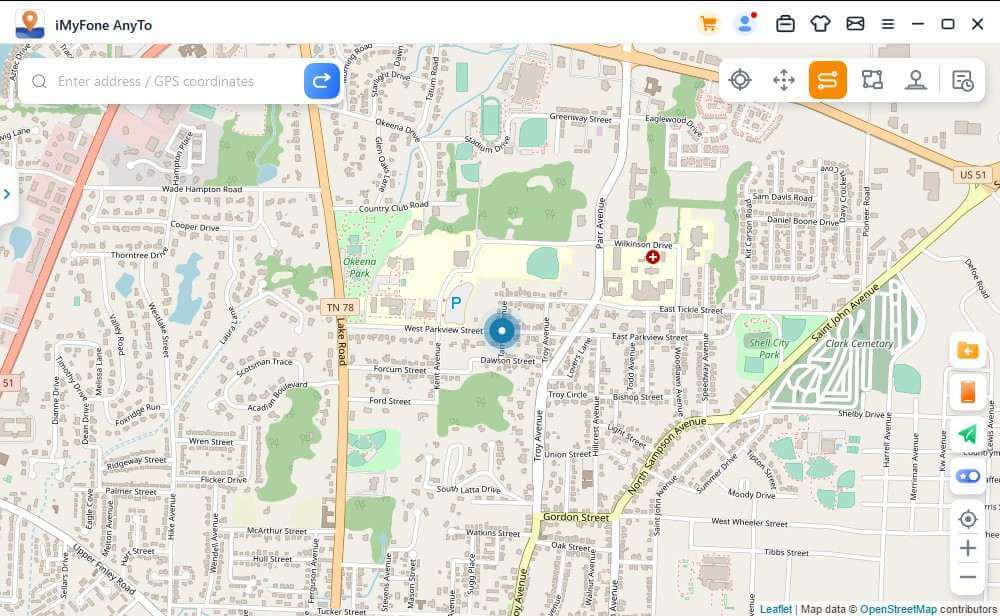
Krok 2: Plánování trasy na místa
Jako cíl cesty vyberte místo na mapě. Cíl můžete vybrat také zadáním adresy nebo souřadnic do pole Hledat . Vybraný cíl se přidá na postranní panel. Můžete zobrazit názvy míst a souřadnice pro aktuální polohu a cíl.
Nyní můžete určit, kolikrát se má virtuální trasa vrátit mezi oběma místy. Přetažením pruhu Rychlost můžete přizpůsobit rychlost jízdy.
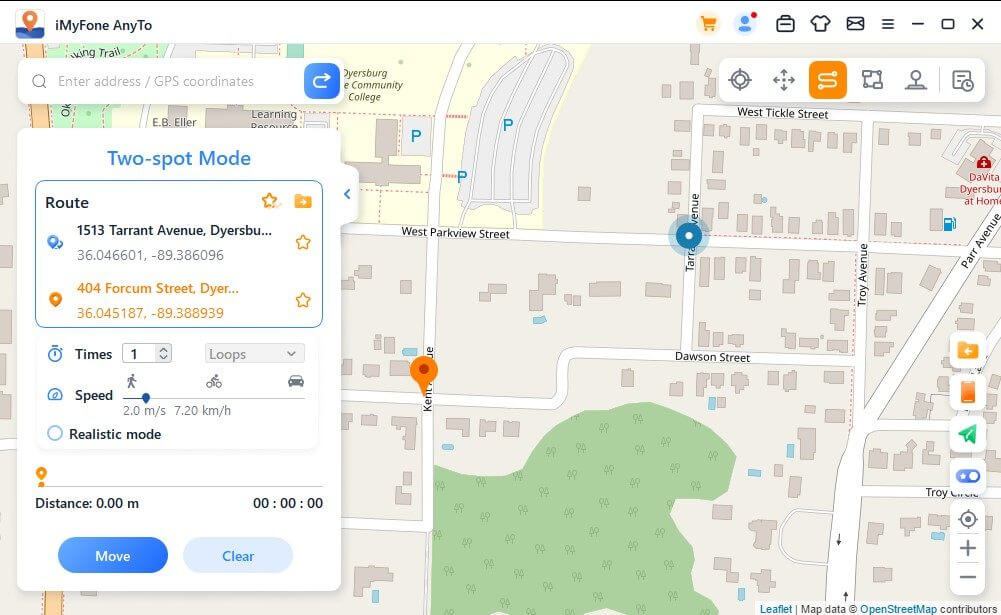
Jakmile je vše nastaveno, klikněte na Pohyb a začněte simulovat pohyb. Při pohybu uvidíte, jak se mění vzdálenost a čas.
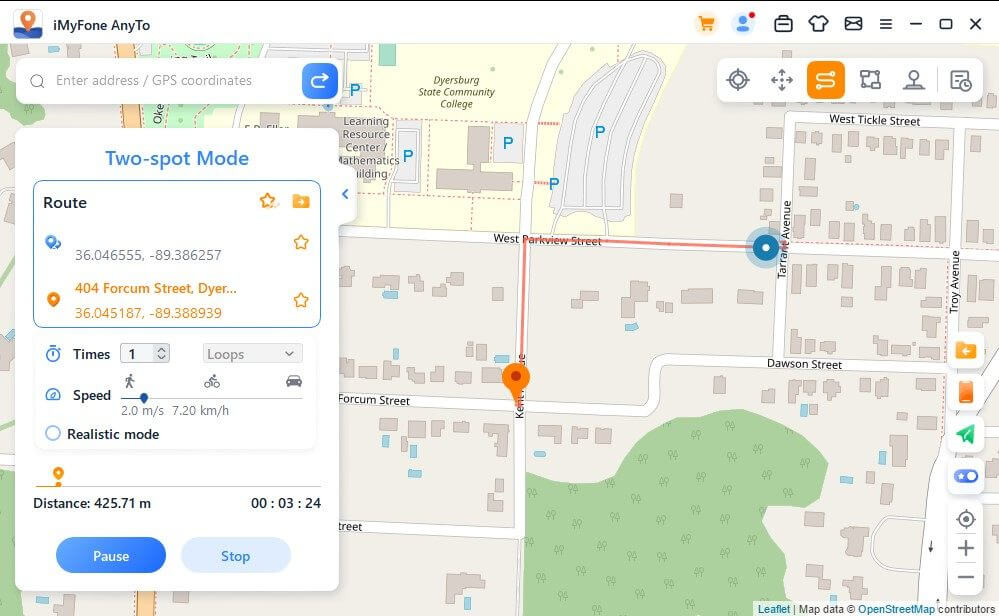
Při pohybu na mapě se GPS v zařízeních iOS pohybuje bez zpoždění. Po jeho dokončení se ozve zvuk a zobrazí se vyskakovací okno .
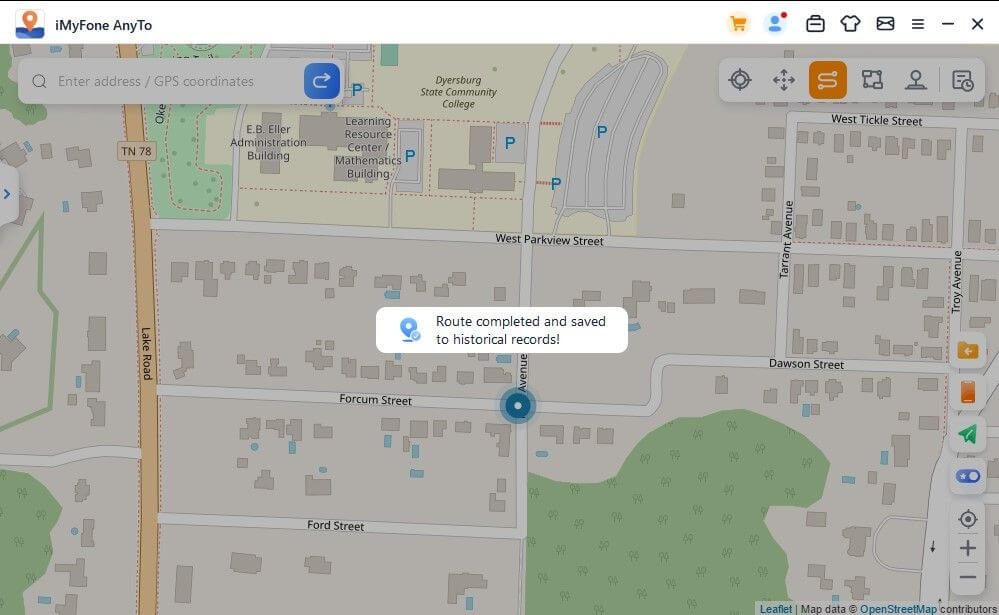
Část 5: Simulace pohybu GPS s přizpůsobenou trasou - s režimem Multi-spot
Krok 1: Vyberte režim Multi-spot
Pokud chcete naplánovat trasu s více místy, můžete v pravém horním rohu vybrat Režim Multi-spot .
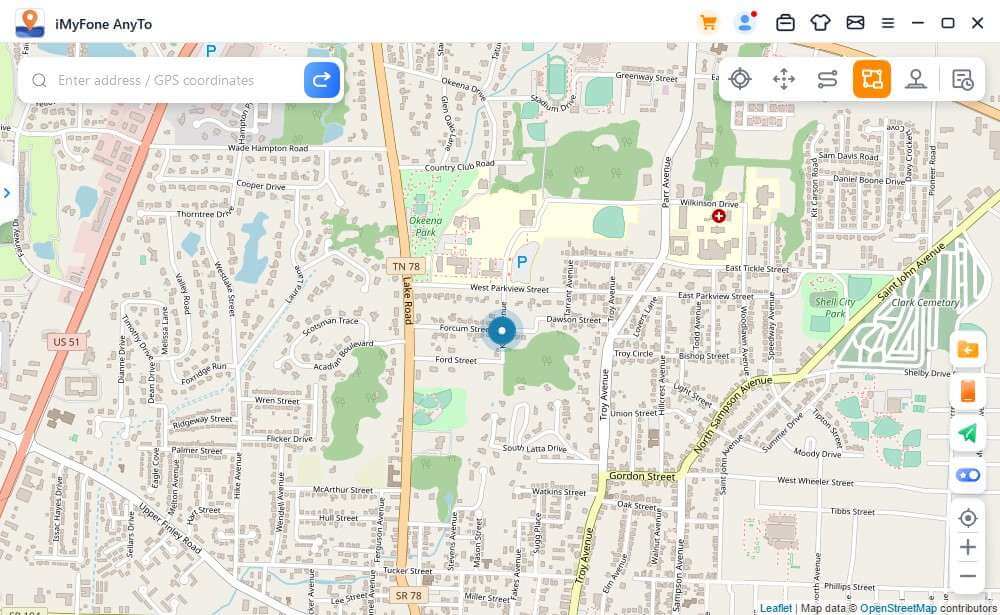
Krok 2: Naplánujte si trasu na více míst
Na mapě vyberte jedno místo, které chcete projet. Nebo zadejte adresu / GPS souřadnice a určete místa.
Zadejte počet časů zpáteční cesty zadáním čísla. A rychlost nastavíte přetažením panelu Rychlost . Po nastavení času a rychlosti klikněte na tlačítko Přesunout a vydejte se na cestu.
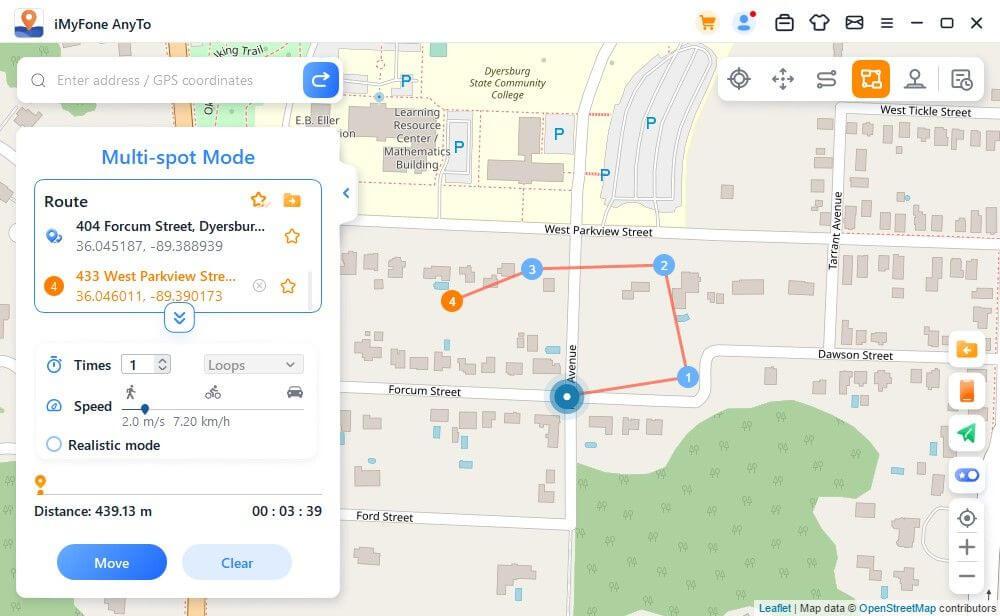
iMyFone AnyTo simuluje váš pohyb nastavenou rychlostí. Můžete hrát všechny hry s rozšířenou realitou založené na poloze, aniž byste museli chodit!
Při pohybu na mapě se GPS v zařízení iOS pohybuje bez zpoždění. Po dokončení se ozve zvuk a zobrazí se vyskakovací okno s oznámením .
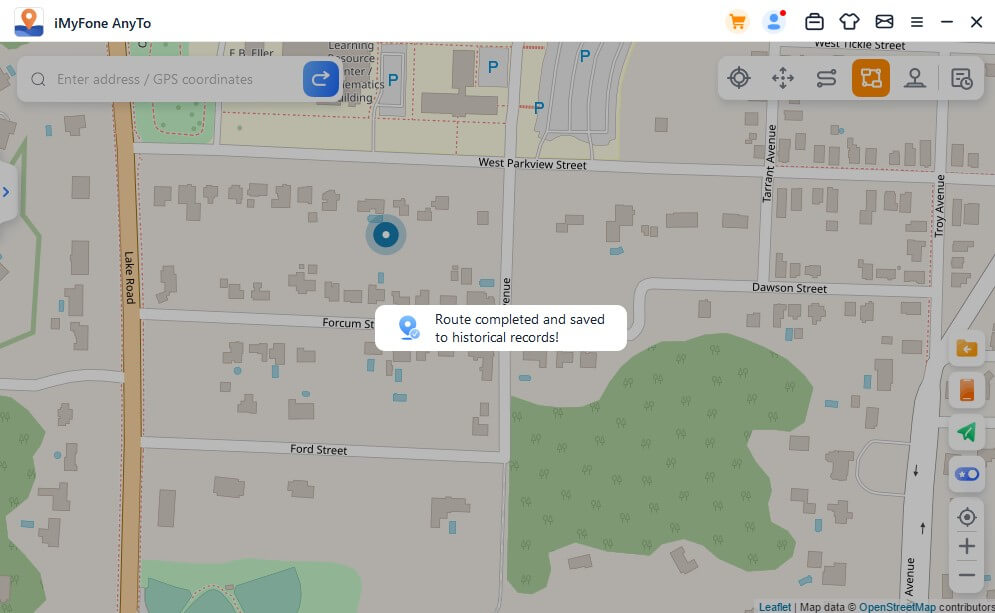
Nenechte si ji ujít: [Úplný návod] Hrajte Pokémon GO na PC pomocí iMyFone AnyTo a MirroTo
Část 6: Simulace polohy GPS - s režimem joysticku
Krok 1: Výběr režimu joysticku
Pokud chcete sledovat polohu GPS pomocí joysticku, vyberte v pravém horním rohu Režim Joystick . Jedním kliknutím se automaticky přesunete .
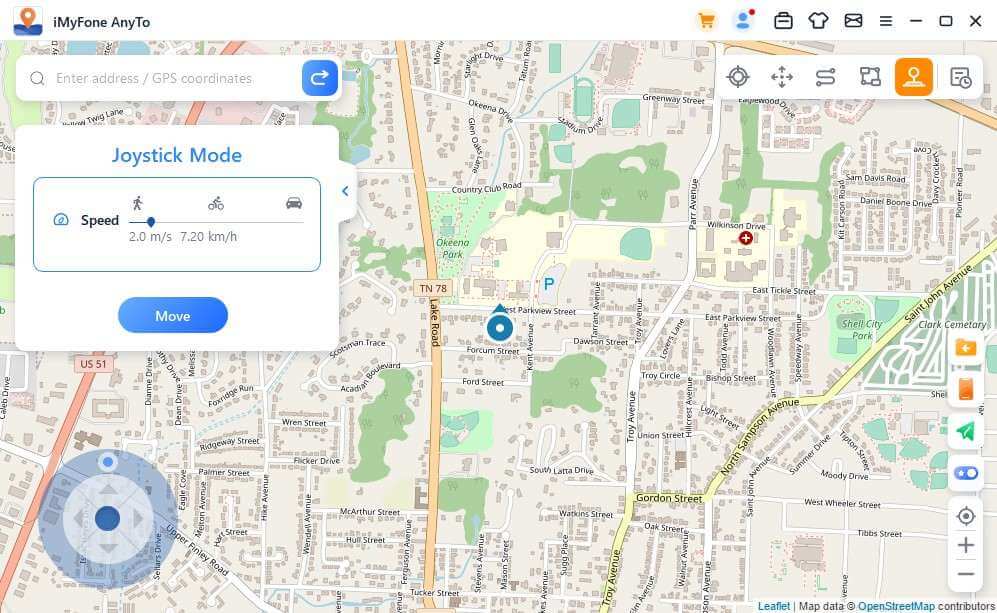
Krok 2: Nastavení směru
Nastavení směru 360 stupňů. Kliknutím na tlačítko Směr se můžete pohybovat dopředu nebo dozadu. Směr můžete měnit během pochodu v reálném čase. Nebo můžete pomocí kláves W, A, S, D nebo kláves nahoru, dolů, doleva, doprava ovládat pohyb bodu GPS.
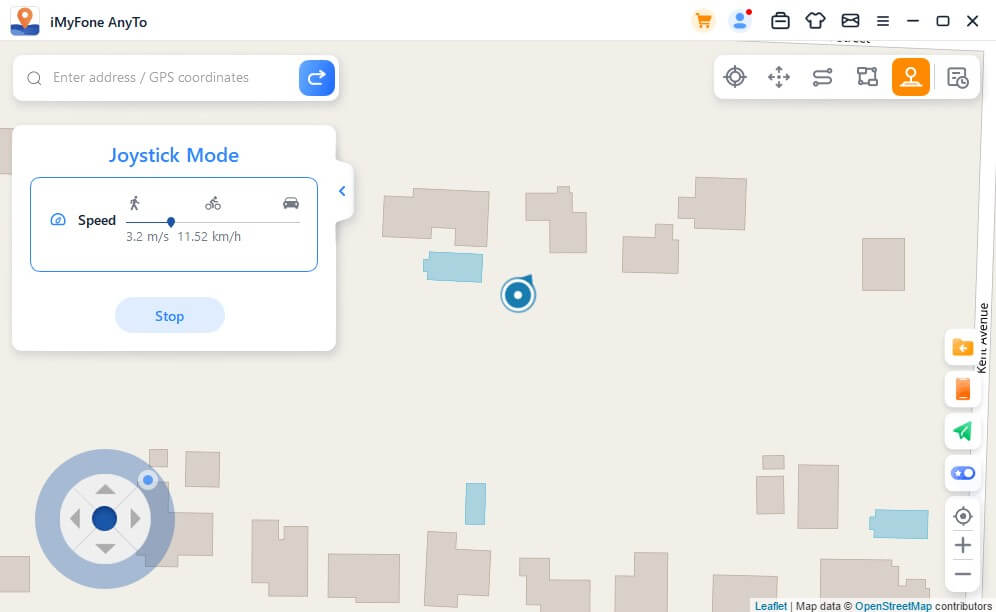
Část 7: Speciální funkce v iMyFone AnyTo
Funkce 1: Okružní trasa
Pokud se počáteční a koncový bod v režimu Multi-spot nacházejí blízko sebe, program se automaticky zeptá, zda chcete vytvořit kruhovou trasu. Kliknutím na tlačítko Ano upravíte počáteční a koncový bod; kliknutím na tlačítko Ne zachováte přesné souřadnice koncového bodu.
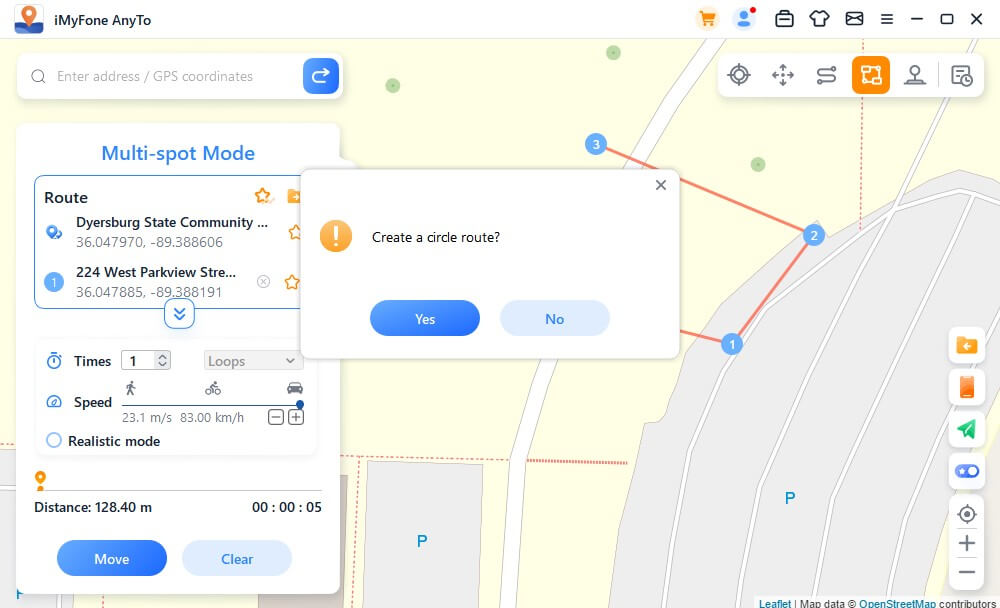
Funkce 2: Realistický režim
Zaškrtněte políčko Realistický režim a rychlost jízdy se bude náhodně měnit v horních nebo dolních 30 % zvoleného rozsahu rychlosti. Rychlost se mění každých 5 sekund.
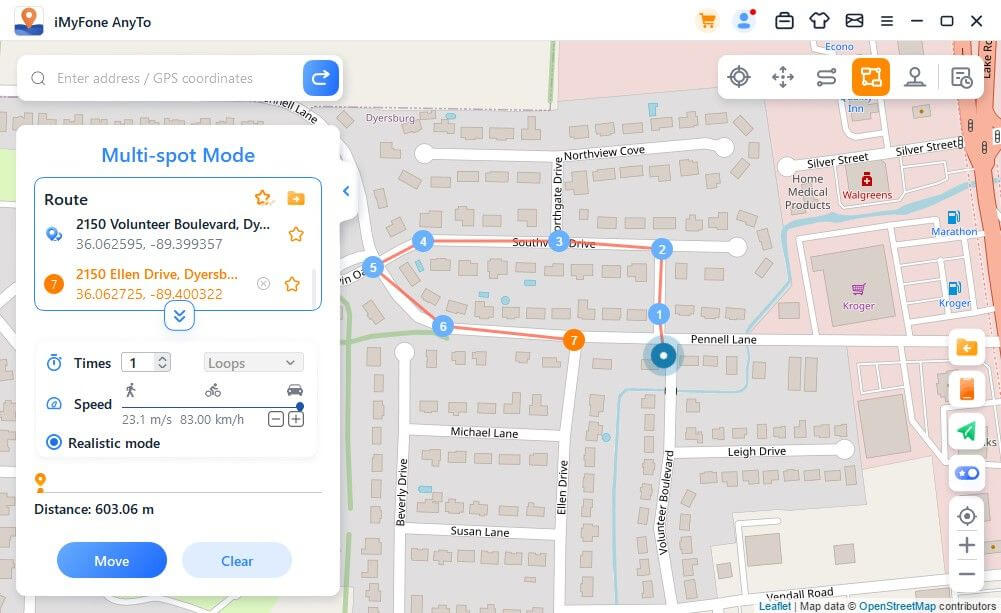
Funkce 3: Návraty nebo smyčky
Pokud jsou časy větší než 1, může si uživatel vybrat, zda se vrátí k původní původní trase (od startu do cíle, pak zpět), nebo provede smyčku (od startu do cíle, od startu do cíle znovu) v podobě opakování této trasy.
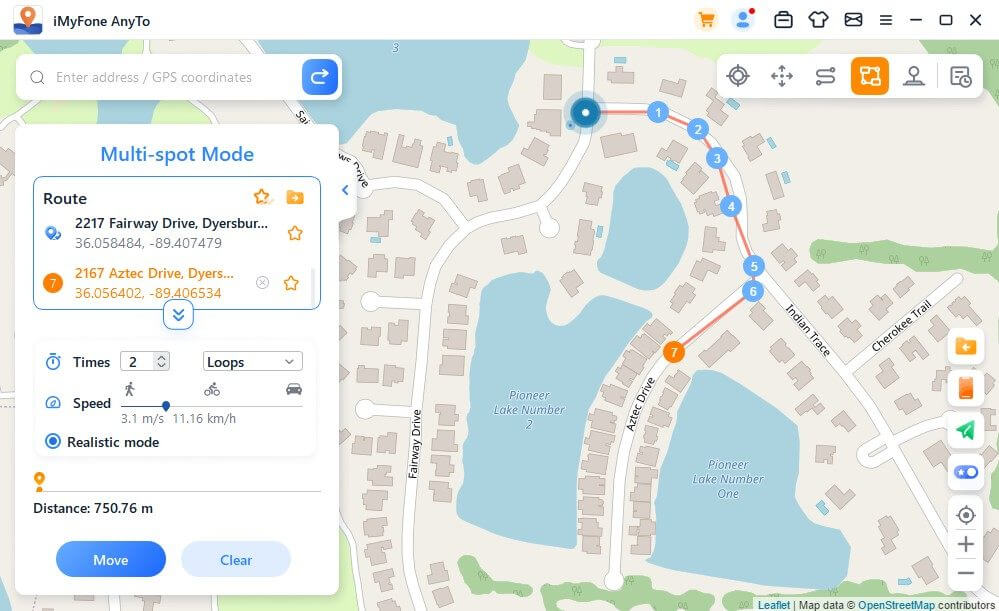
Funkce 4: Shromaždiště a trasy
Při použití režimu teleportace a hledání nového místa můžete kliknutím na Ikona hvězdy toto místo vybrat. Klepnutím na tlačítko Hvězdička v pravém dolním rohu zobrazíte na mapě svá oblíbená místa.
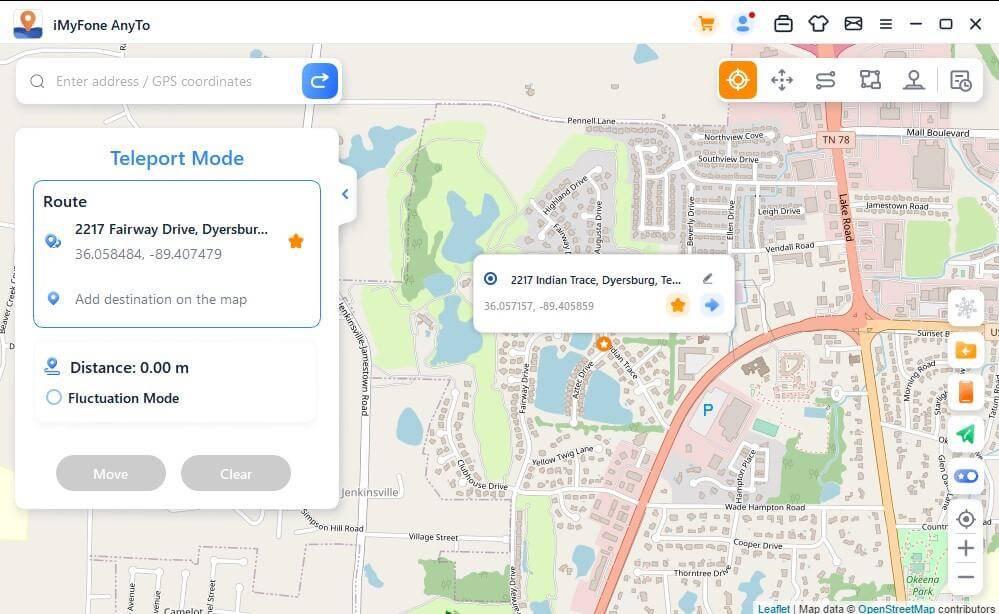
Při vytváření trasy s více body nebo dvěma body můžete také kliknutím na Ikona hvězdy trasu sbalit.
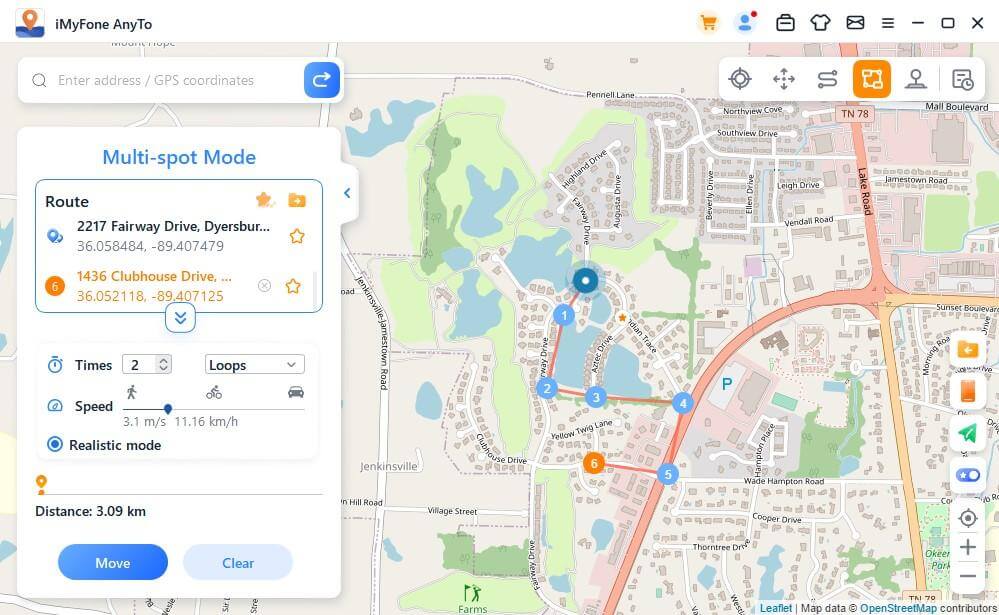
Shromážděná místa a trasy se zobrazují na panelu Uložená místa a Uložené trasy
.Klepnutím na ikonu Nahoře vlevo od ikony hvězdičky umístíte oblíbené položky nahoru.
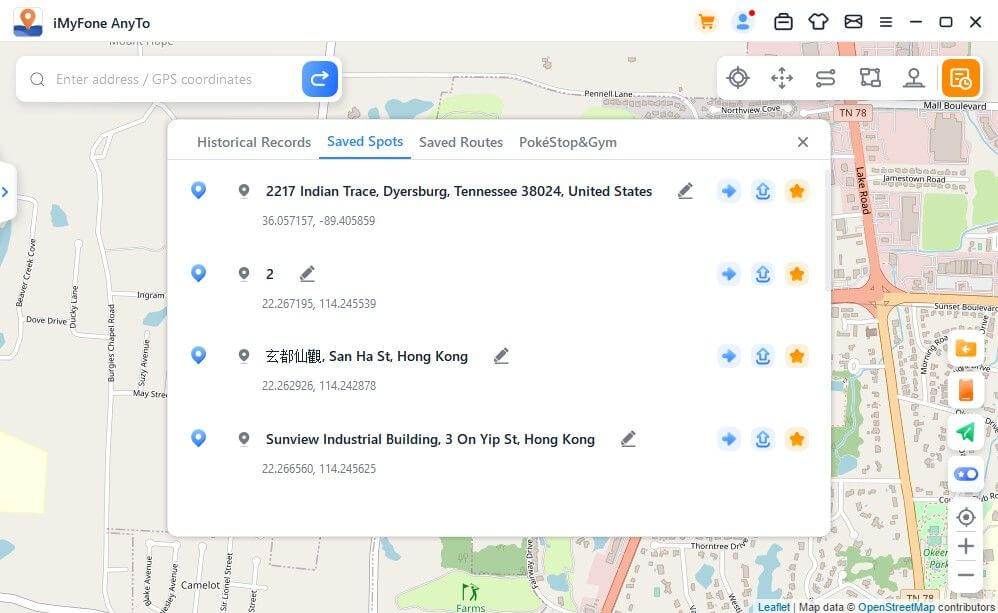
Funkce 5: Ovládání z více zařízení (včetně iOS a Androidu)
iMyFone AnyTo podporuje 10 zařízení ve verzi pro PC a 1 zařízení ve verzi pro iOS, verze pro Android je bez omezení počtu zařízení.
Klikněte na ikonu panelu vpravo a zobrazí se připojené zařízení. Poté klikněte na znaménko plus nahoře v pravém horním rohu.
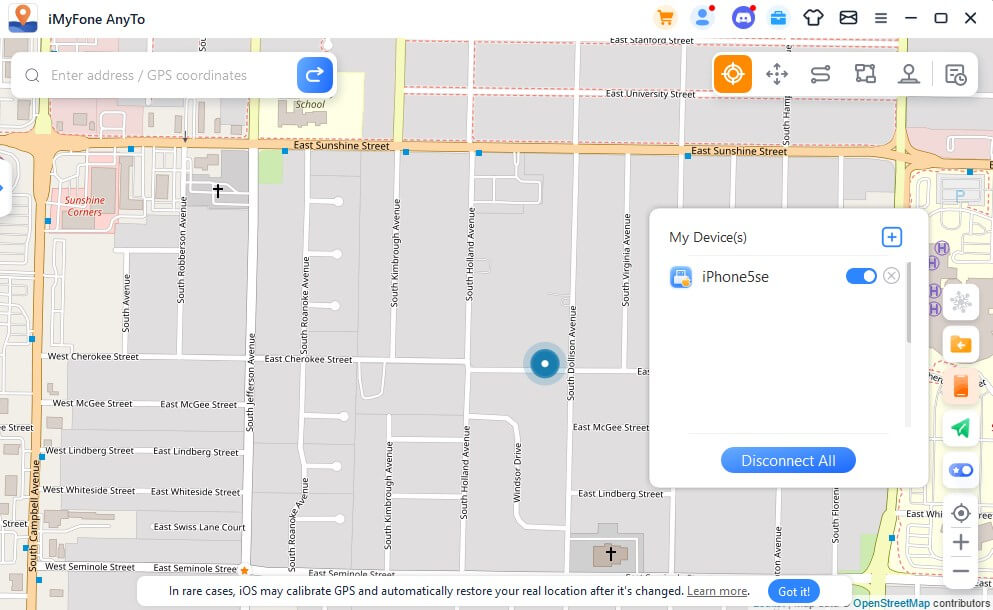
Současně vyberte zařízení iOS, pro které chcete změnit polohu GPS.
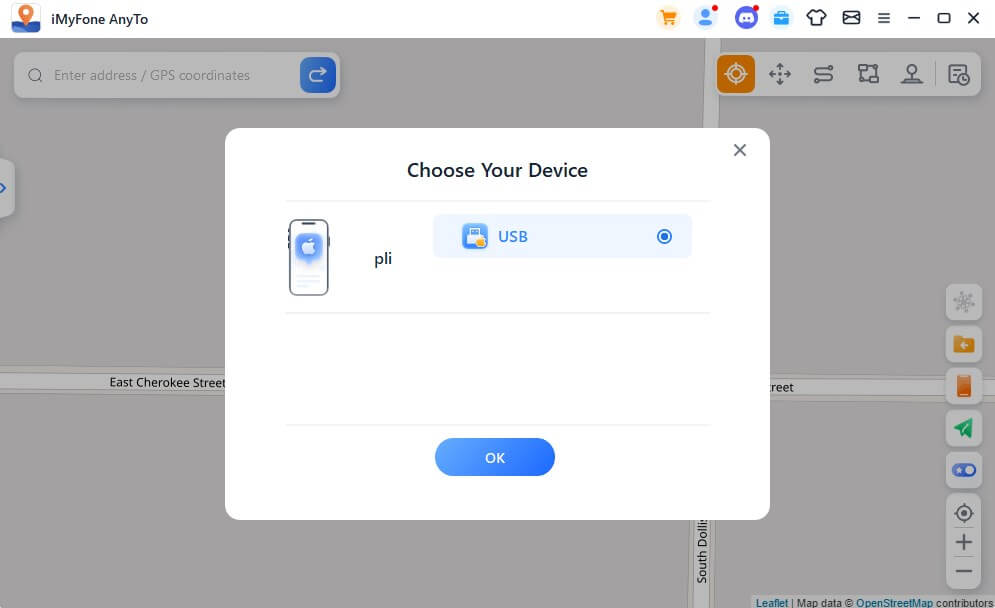
Po důvěryhodném připojení k počítači můžete na panelu zařízení zobrazit všechna zařízení, kliknutím na přepínač kdykoli ovládat/odpojit zařízení nebo kliknutím na tlačítko X odpojit zařízení jednotlivě. Nebo je můžete odpojit všechna přímo a vrátit se na domovskou obrazovku .
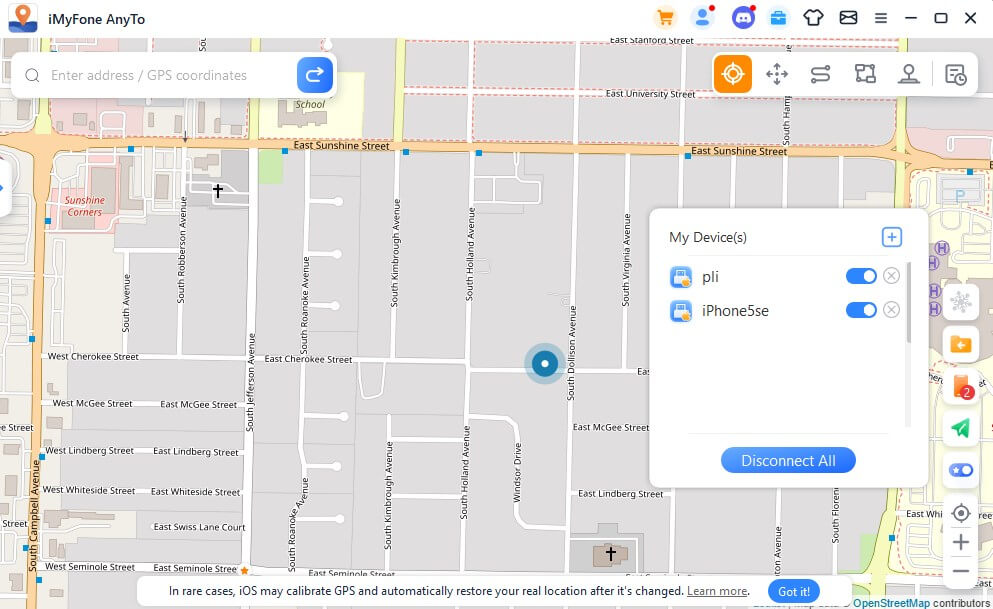
Funkce 6: Import/export souboru GPX
Aplikace iMyFone AnyTo umí importovat/exportovat soubory GPX s jednou nebo více cestami pro uložení vašich oblíbených tras.
Klikněte na ikonu Importovat vpravo a můžete importovat soubor GPX.
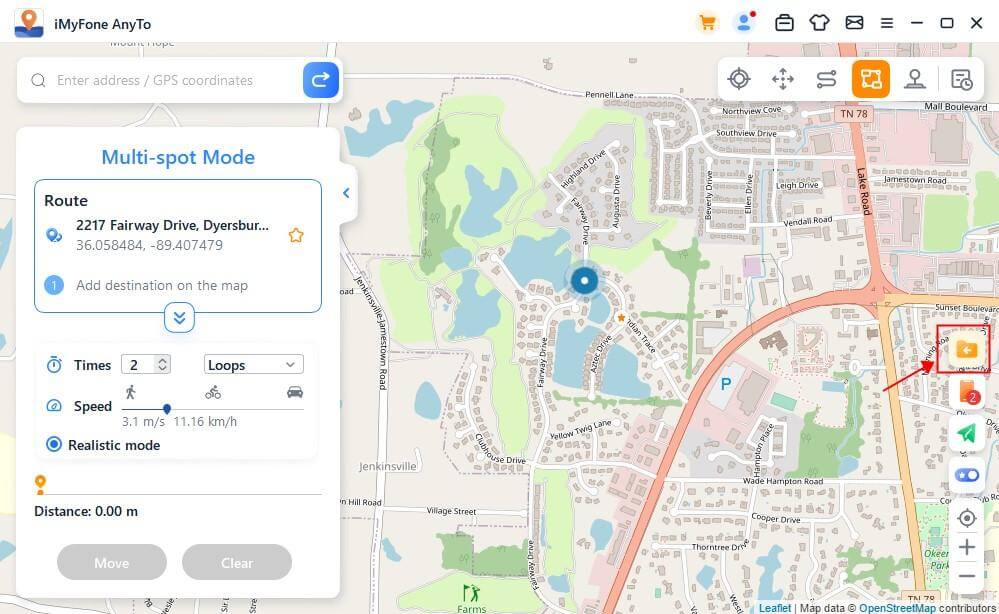
Klikněte na ikonu Export v levém podokně a můžete exportovat soubor GPX.
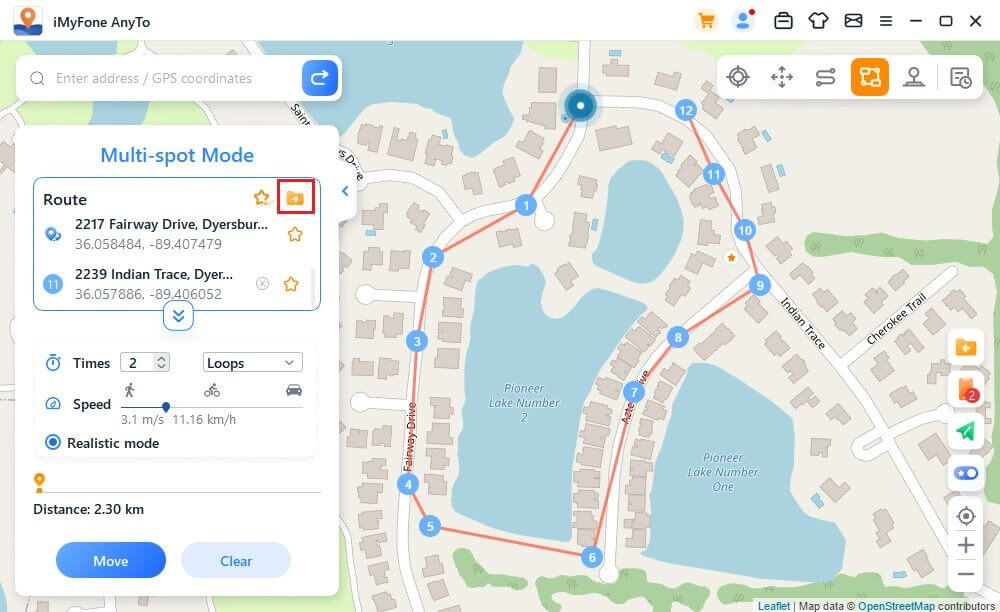
Funkce 7: Režim kolísání
V režimu teleportace můžete ovládat režim vln. Po zaškrtnutí se virtuální polohovací bod bude kývat sem a tam v rozmezí několika metrů od středu vybrané polohy.
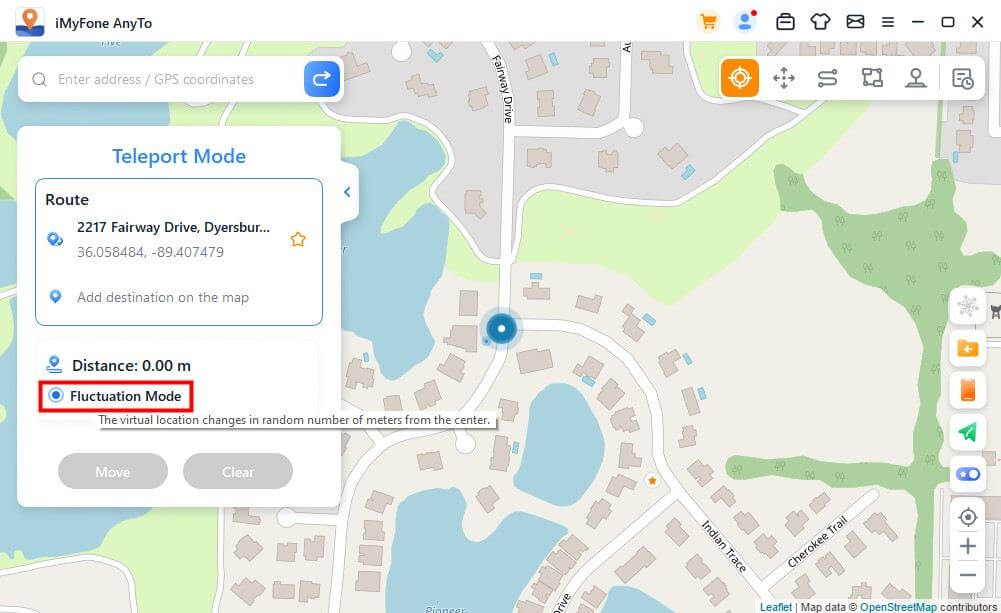
Funkce 8: Funkce časovače pro chlazení
Pokud chcete použít režim teleportu nebo režim skokového teleportu a změnit polohu jediným stiskem klávesy, můžete zapnout tlačítko chlazení v pravém dolním rohu rozhraní produktu a v tomto okamžiku se zobrazí časovač chlazení.
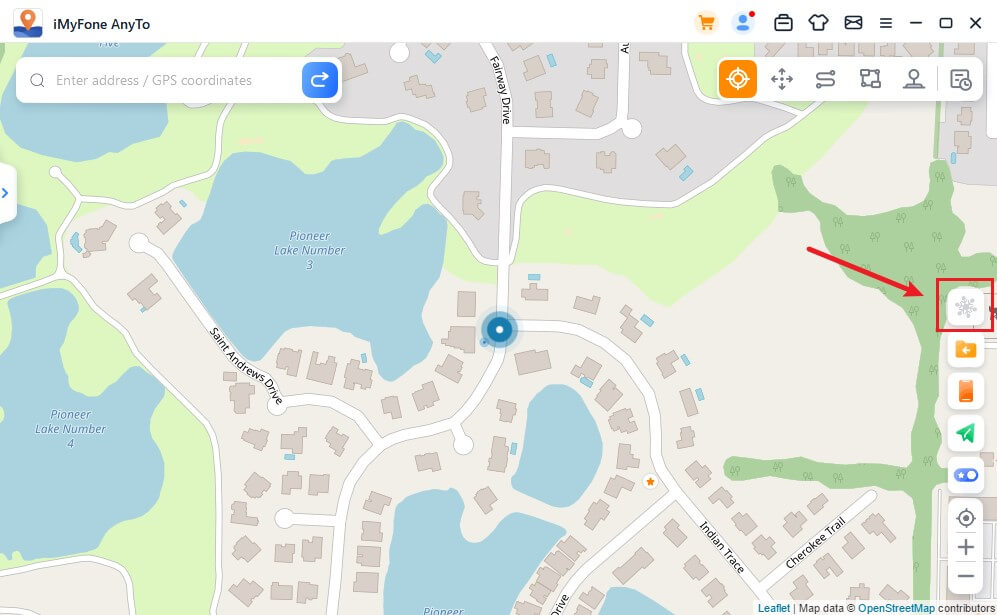
Když vyberete požadované místo a kliknete na tlačítko pro přesun, časovač vypočítá dobu vychladnutí podle vzdálenosti. Doporučujeme neprovádět žádné další akce, dokud odpočítávání neskončí, abyste se vyhnuli uzemnění hrou.
Kromě toho lze v režimu teleportace skokem zvolit automatický skok po ochlazení.
Po dokončení výběru bodů a zvolení automatického skoku po vychladnutí klikněte na tlačítko přesunout a dojde k automatickému skoku na další bod podle doby vychladnutí až do dokončení trasy.
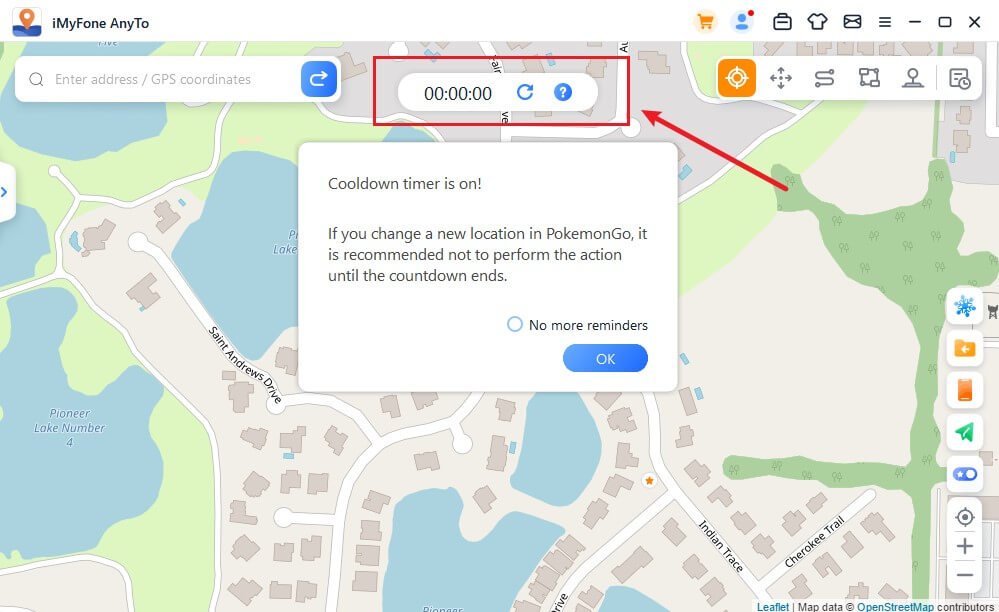
Klikněte na tlačítko Resetovat , odpočítávání se zruší a při příští změně polohy se čas přepočítá.
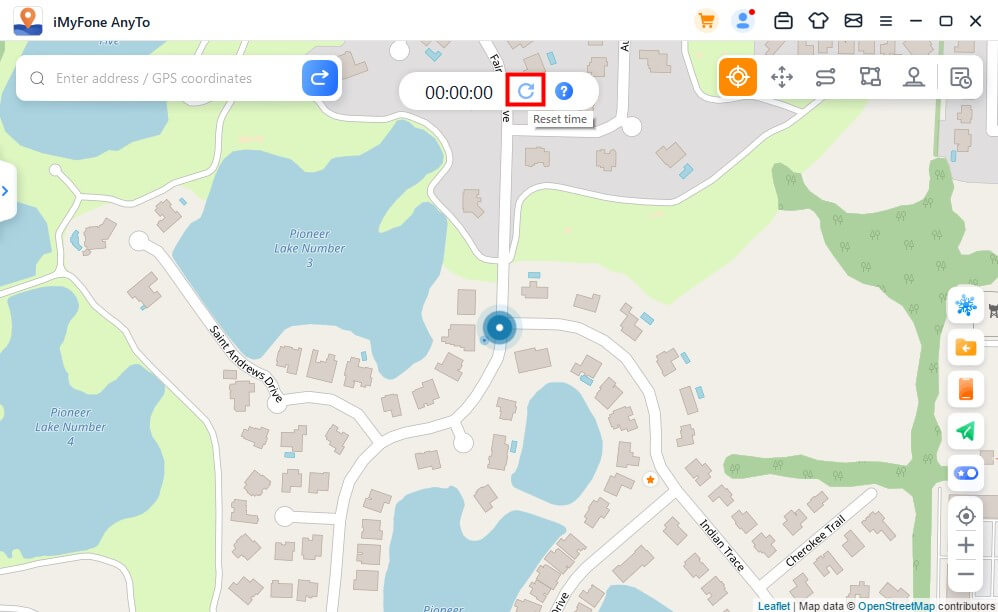
Pokud nechcete časovač chlazení používat, opětovným stisknutím tlačítka Chlazení jej vypněte.
Funkce 9: Sbírka map - PokéStop & Gym
Přidání funkce PokéStop & Gym do Historie a oblíbených položek pro uživatele PokémonGo. Můžete si vybrat svůj oblíbený region a kliknutím na něj přejít.
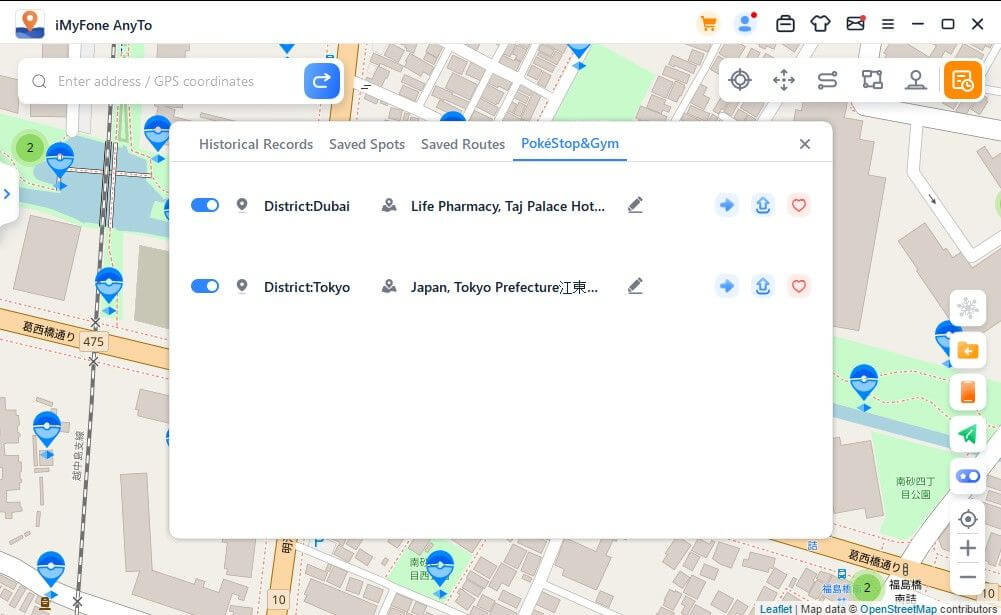
Všechny PokéStopy a tělocvičny v oblasti si můžete prohlédnout v oblasti. Podle potřeby můžete simulovat pohyb nebo měnit virtuální polohu a sbírat předměty v PokéStopech nebo bojovat v tělocvičnách.
Hvis denne funksjonen ikke er nyttig for deg, kan du klikke på lukkeknappen, og ikonet vil ikke bli vist på kartet. Pokud se vám určitá oblast líbí, můžete kliknout na tlačítko Líbí se mi .
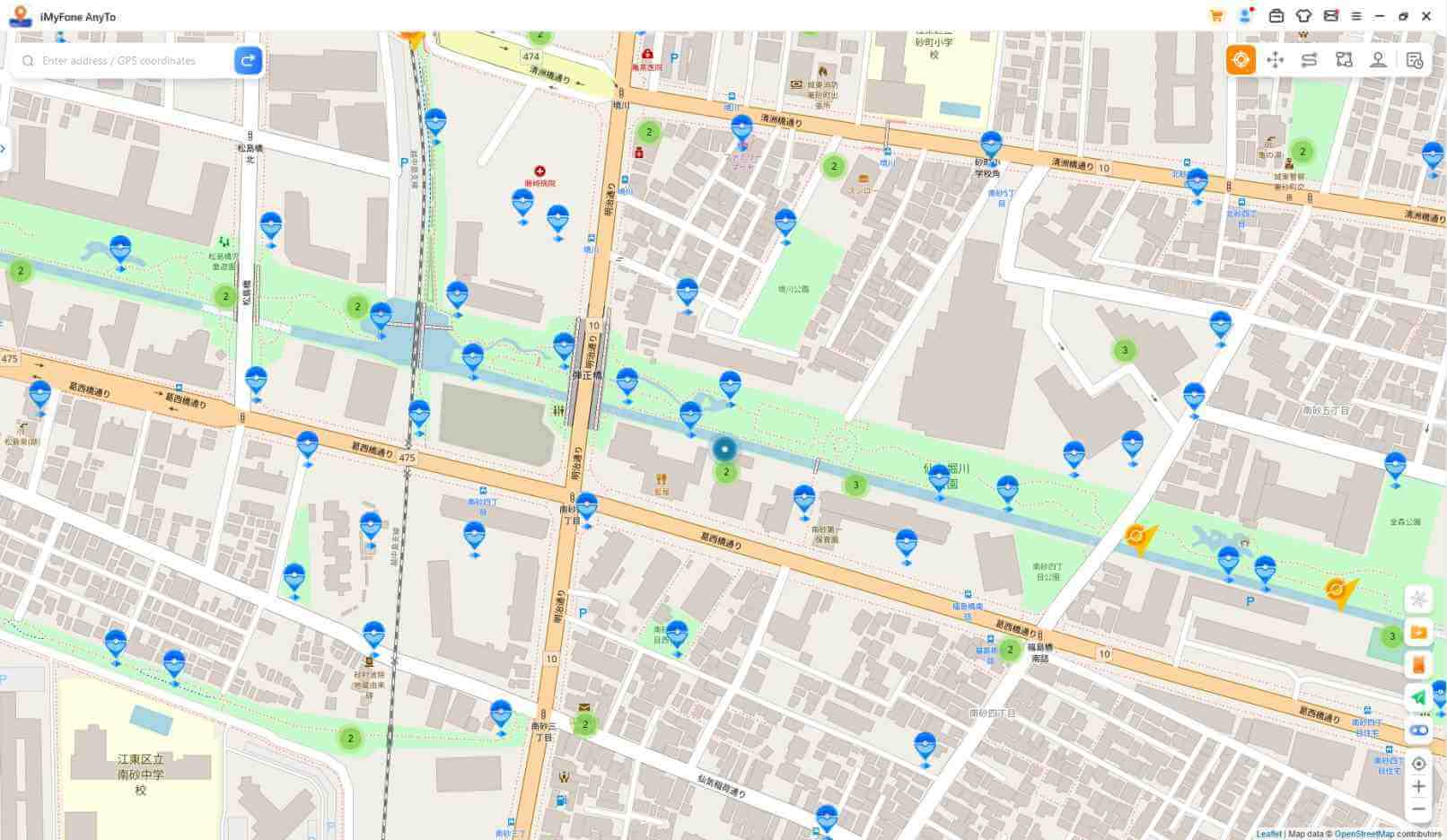
Funkce 10: Vyhledávání informací o Pokémonovi
Kliknutím zobrazíte celý článek s návodem, jak používat informace o hře Pokemon Go .
Kliknutím na tlačítko vyhledávání informací v pravém postranním panelu otevřete funkci vyhledávání informací.
Zde můžete v reálném čase vyhledávat informace o konkrétních místech, kde se nacházejí pokémoni, nájezdy a úkoly, a cestovat na dané souřadnice, abyste chytili pokémony, zúčastnili se nájezdů nebo splnili úkoly. Všimněte si, že v současné době je pro vyhledávání podporována pouze angličtina.
Vyberte možnost Hledání pokémonů, do vyhledávacího pole zadejte jméno pokémona a přidejte požadovanou hodnotu iv, cp a lv.
Kliknutím na tlačítko vyhledávání nebo stisknutím klávesy Enter na klávesnici vyhledejte příslušné informace o poloze pokémona. Můžete například vyhledat "pikachu iv60 cp600 lv26". Pokud nemůžete najít žádné informace, doporučujeme místo toho vyhledávat pomocí klíčových slov.
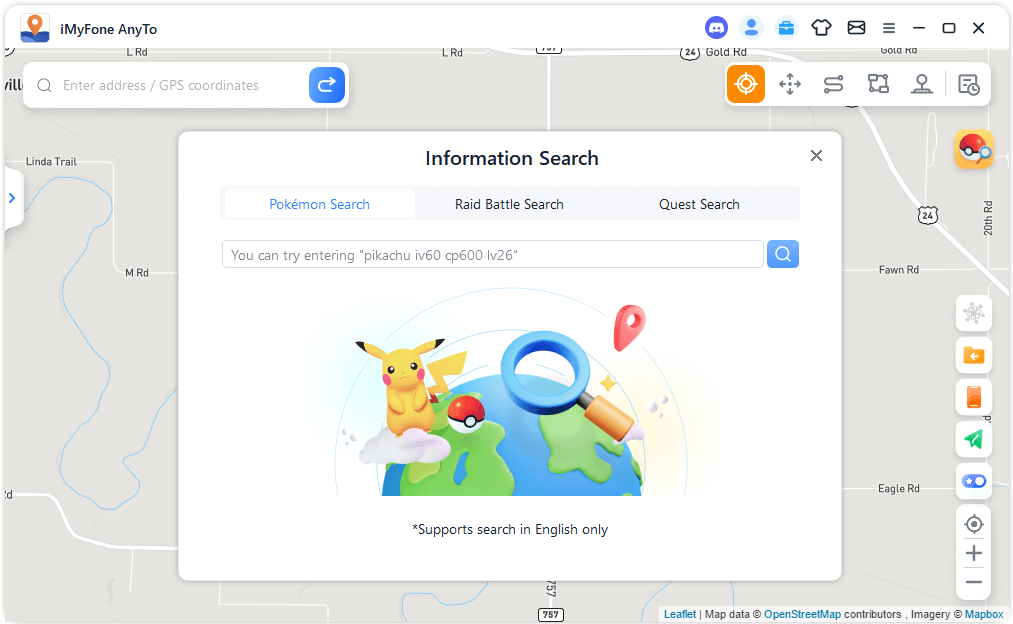
Když vyberete možnost Vyhledávání bitvy o nájezd, můžete do vyhledávacího pole zadat také jméno pokémoního bosse nebo úroveň nájezdu a v reálném čase vyhledat příslušné informace o umístění nájezdu. Můžete například zadat "pikachu" nebo "T1".
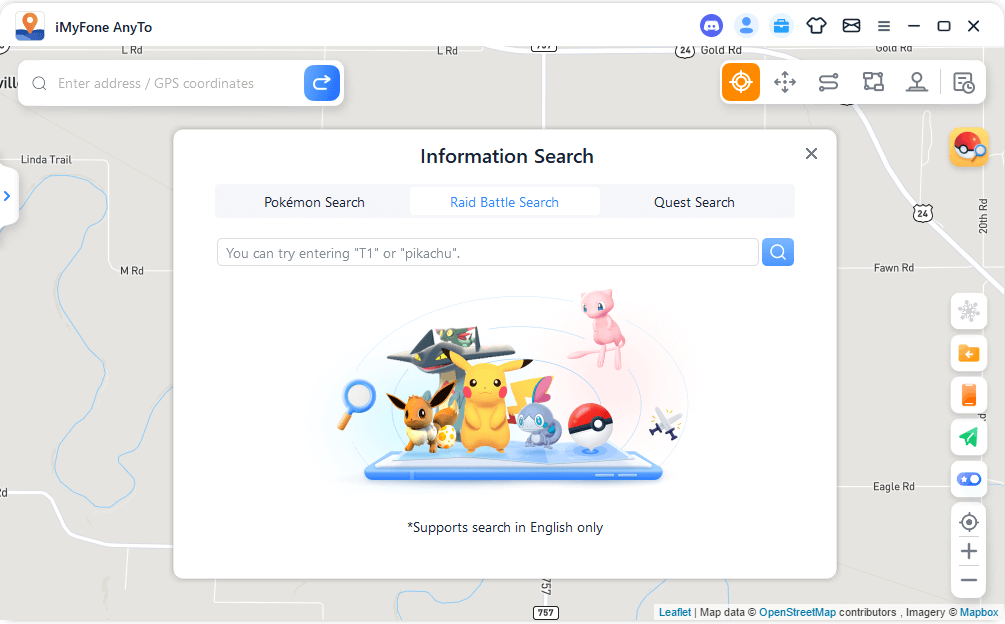
Když vyberete možnost Hledání úkolů, zadejte do vyhledávacího řádku jméno svého Pokémona, megaúkol nebo požadovaný předmět a můžete v reálném čase vyhledat příslušné informace o poloze. Můžete například zadat "pikachu", "mega" nebo "pokeball".
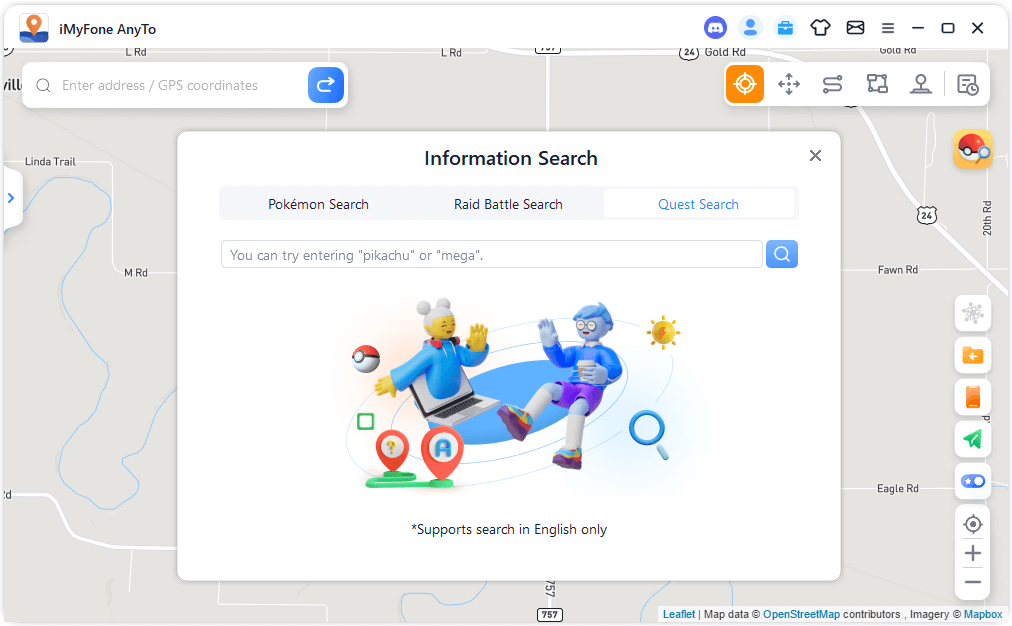
Po dokončení vyhledávání se informace zobrazí v seznamu. Výsledky hledání můžete zkopírovat kliknutím na tlačítko Kopírovat.
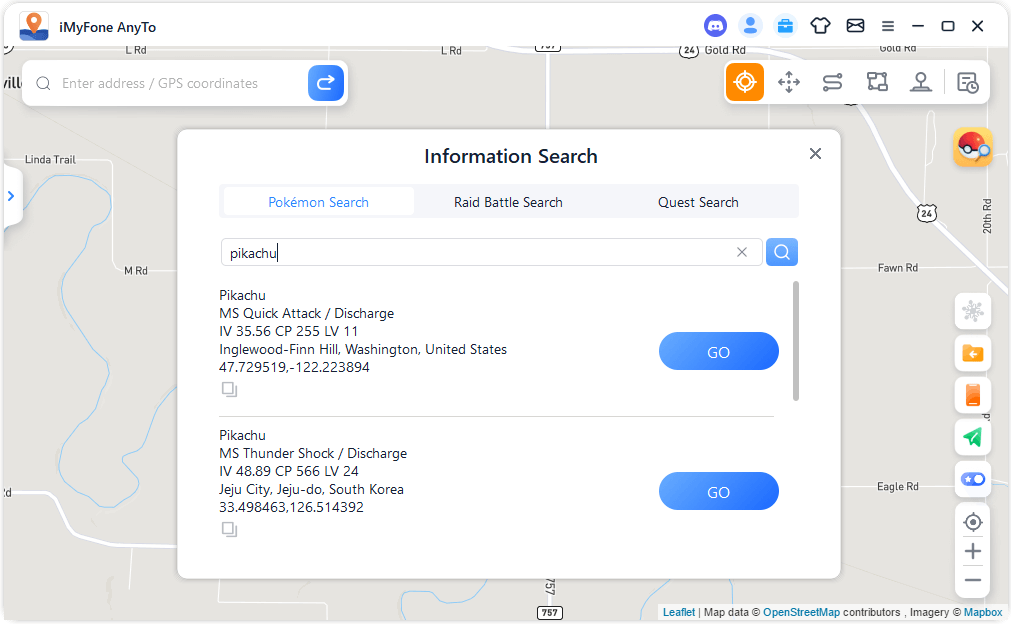
Nebo klikněte na tlačítko Přejít v seznamu výsledků, abyste se dostali do cíle v aktuálním režimu. Pokud například přejdete k cíli v režimu teleportace, rozbalí se levý postranní panel a kliknutím na tlačítko Přesun se dostanete k cíli.
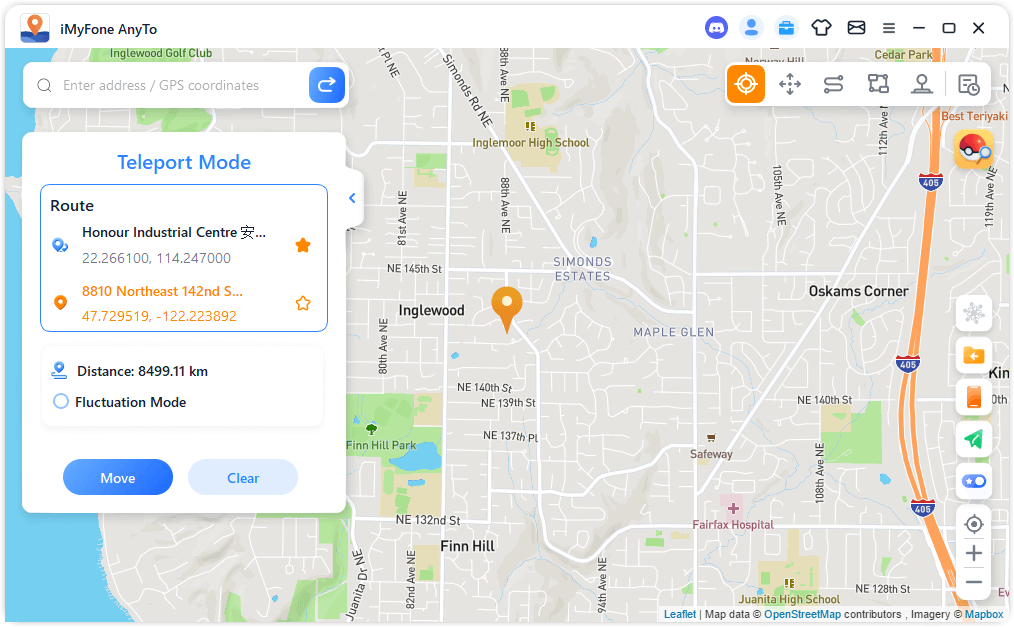
Stále potřebujete pomoc?
Přejít do centra podpory >






