Uživatelská příručka iMyFone AnyTo - Android App
Poznámka
Pro první použití si prosím stáhněte nejnovější verzi aplikace AnyTo pro iOS prostřednictvím verze AnyTo pro PC. (Pro první použití je nutné připojit k počítači)
- 2:05 Stáhněte nejnovější verzi aplikace AnyTo APP
- 2:40 Změňte polohu na iPhonu jedním kliknutím
Příprava
1 Nainstalujte iGo na svůj iPhone
Krok 1. Stáhněte si aplikaci AnyTo Desktop: Pro první uživatele je nutné použít počítač k instalaci aplikace AnyTo desktop.
Vyberte si systém, který vám vyhovuje, stáhněte si verzi pro PC a dokončete instalaci aplikace AnyTo pro iOS.
Krok 2. Otevřete ToolBox na PC verzi AnyTo > Najděte iGo a klikněte na tlačítko „Získat“.
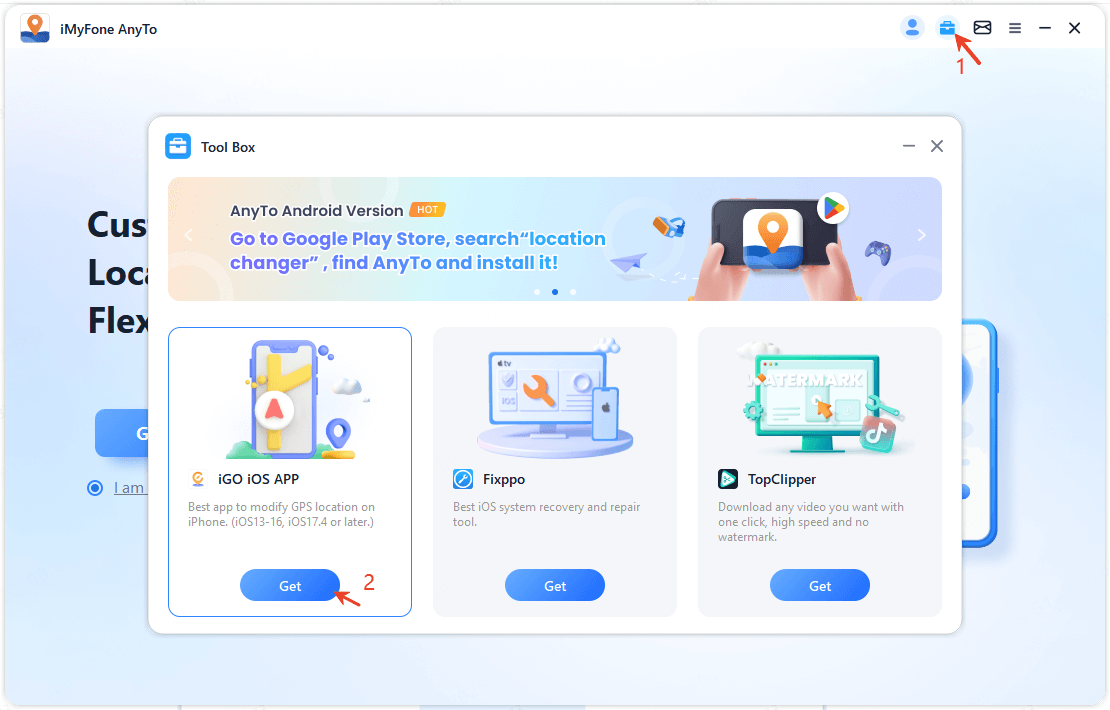
Krok 3. Aktivujte vývojářský režim na svém iPhonu. (Tento krok je požadován pouze pro verze iOS 16 a vyšší)
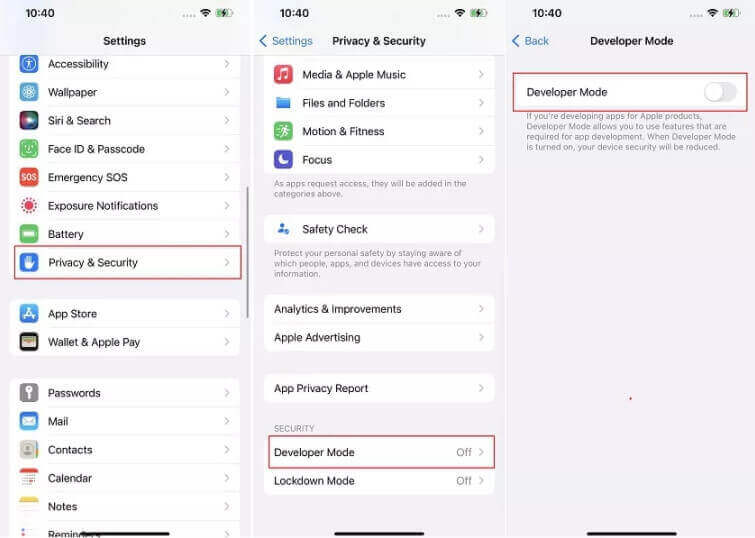
Poznámka
Uživatelé iOS 17 mohou vidět vyskakovací okno, v takovém případě je potřeba dokončit instalaci ovladače. (Uživatelé iOS 17 musí tento krok dokončit)
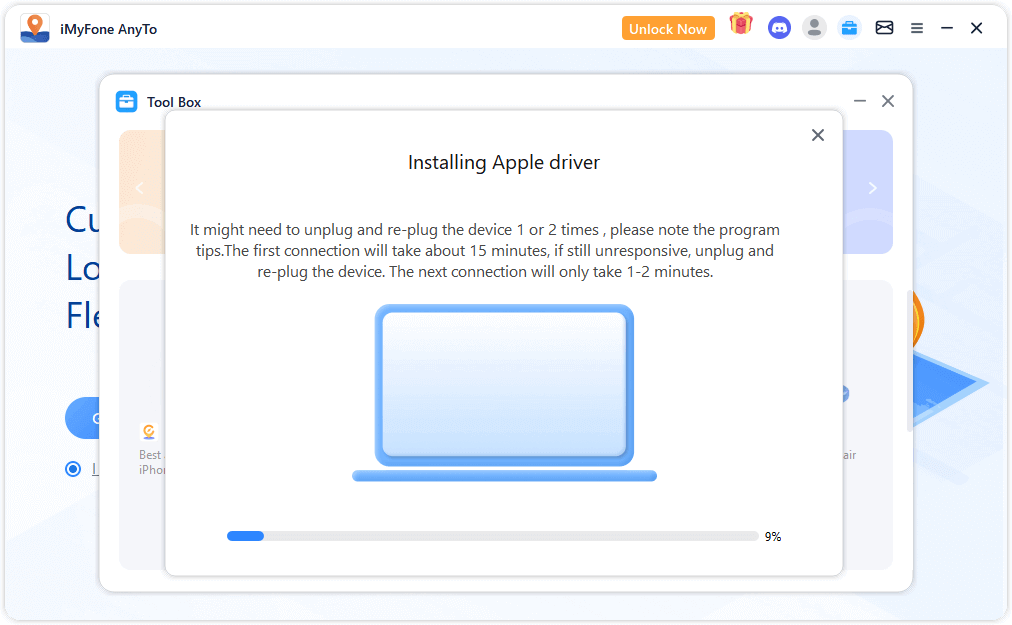
Krok 4. Klikněte na Instalovat pro dokončení instalace konfiguračního souboru.
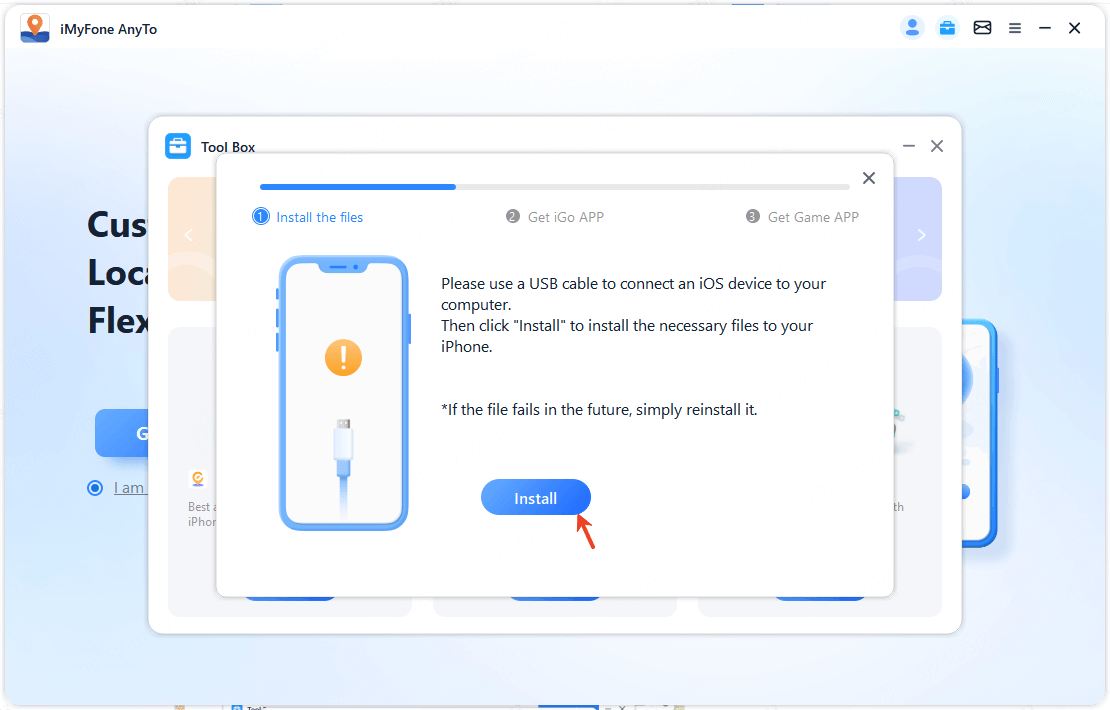
Počkejte trpělivě. Když se tato výzva objeví, znamená to, že instalace konfiguračního souboru byla dokončena.
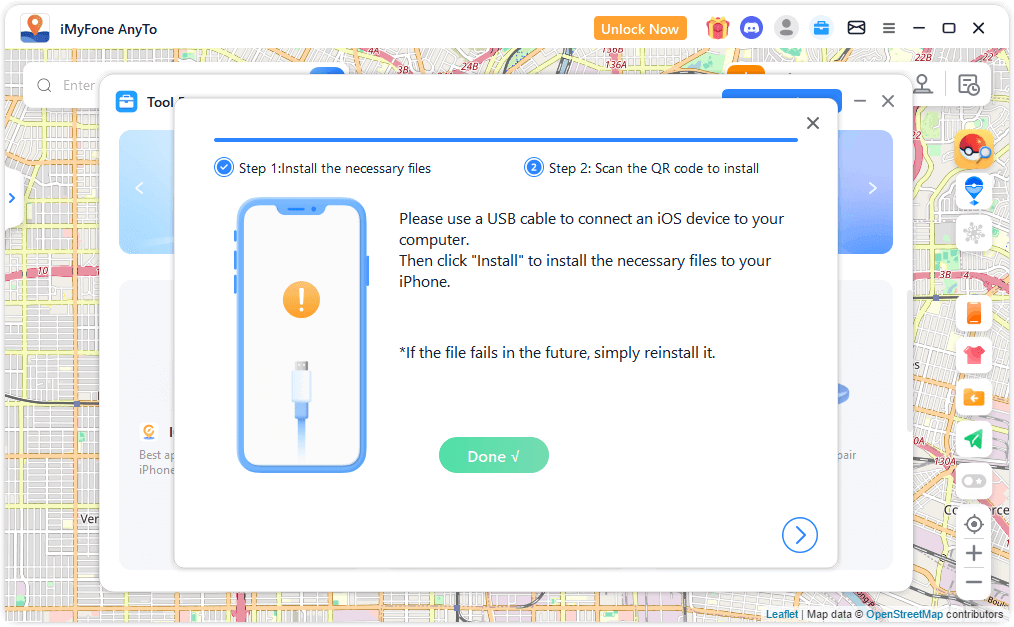
Krok 5. Naskenujte QR kód a přihlaste se svým účtem člena na vašem iPhonu pro instalaci iGo.
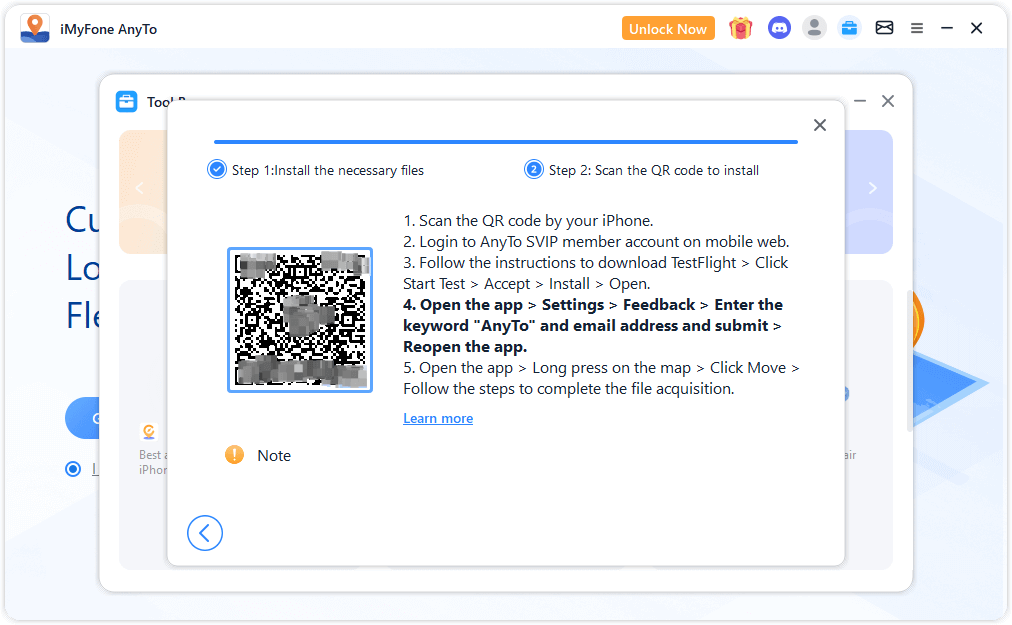
Krok 6. Přejděte do obchodu App Store a stáhněte si aplikaci TestFlight
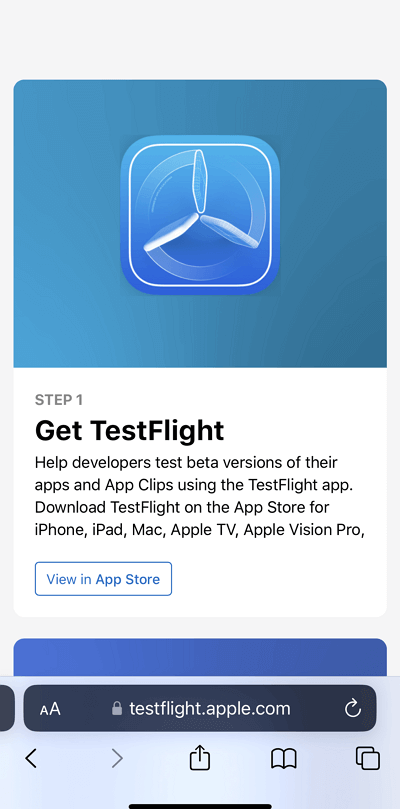
Krok 7. Vraťte se na webovou stránku a klikněte na odkaz s pozvánkou, abyste získali iGo
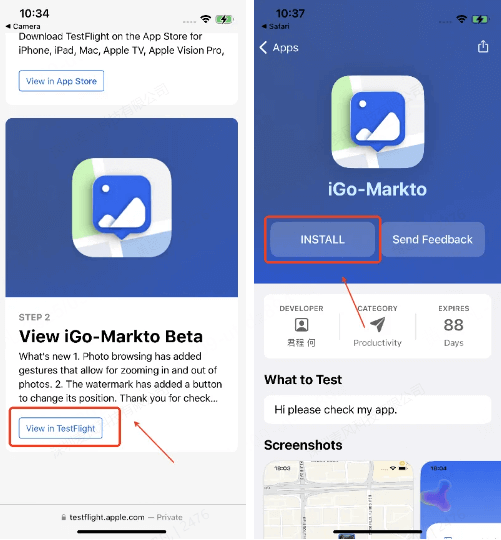
2 Konfigurace VPN jedním kliknutím
Krok 1. Připojte se k stabilní WIFI.
Krok 2. Otevřete aplikaci > Přejděte do Nastavení > Klikněte na Zpětnou vazbu > Zadejte klíčové slovo
AnyTo (bez ohledu na velikost písmen) a e-mailovou adresu a odešlete > Znovu otevřete aplikaci.
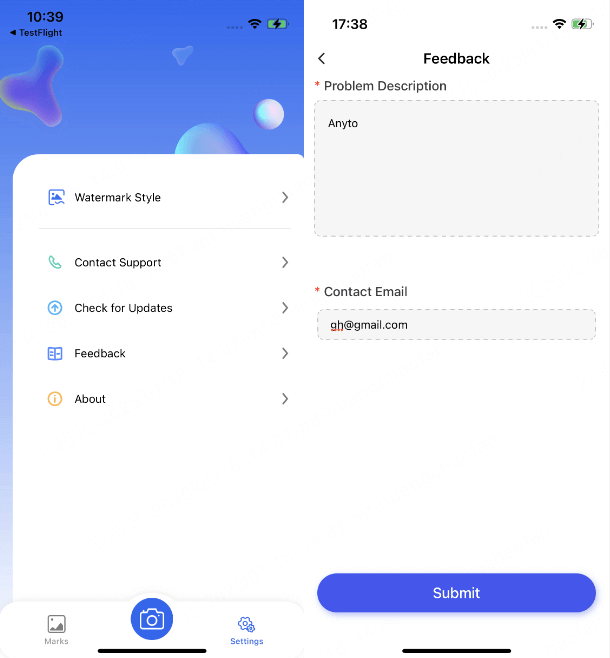
Krok 3. Otevřete aplikaci > dlouhý stisk na mapovém rozhraní> klikněte na Pohyb > postupujte podle kroků pro konfiguraci VPN.
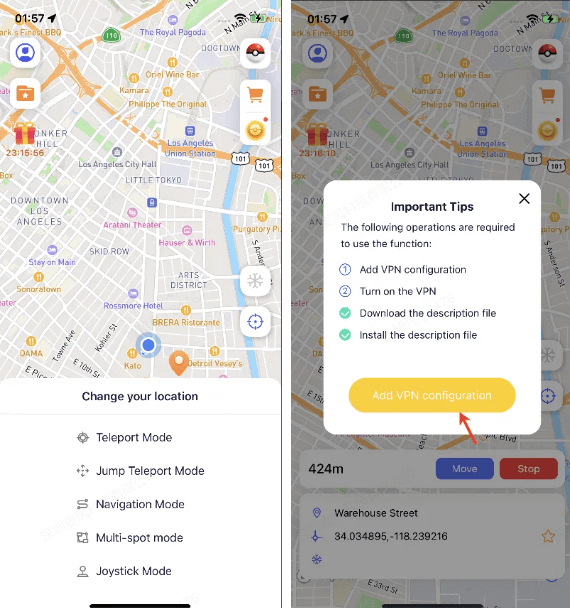
Krok 4. Konfigurace sítě VPN: Klepněte na možnost Povolit, přejděte do Nastavení, zadejte přístupový kód pro schválení nastavení VPN a poté se vraťte do aplikace a začněte s podvržením polohy.
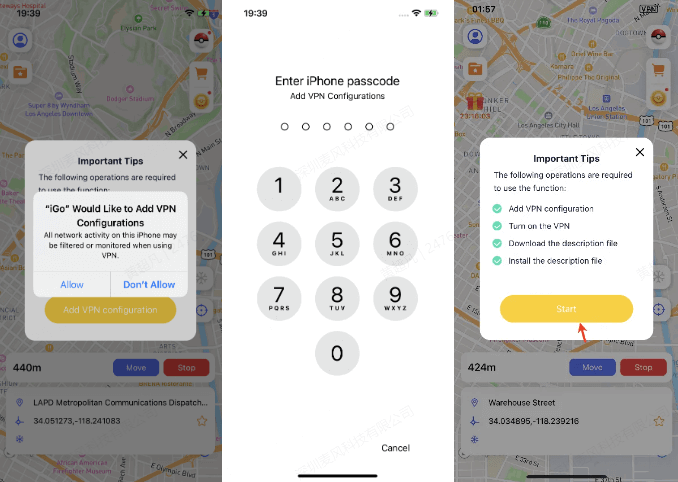
Krok 5. Konfigurace dokončena - spusťte spoofing vaší polohy
Používání více zařízení: Ruční výběr zařízení
Pokud používáte licenci pro více zařízení se systémem iOS a přihlašujete se do služby iGo na více zařízeních, abyste změnili polohu, musíte při prvním přihlášení na novém zařízení ručně vybrat zařízení.
1. Při instalaci a nastavení iGo v novém zařízení postupujte podle kroků uvedených v části 1 a 2 Příprava.
2. Spusťte aplikaci iGo a přihlaste se ke svému účtu.
3. Když se zobrazí vyskakovací okno „Select device“ (Vybrat zařízení), vyberte odpovídající zařízení na základě aktuálních informací o zařízení, abyste mohli přejít do rozhraní mapy a zahájit podvržení polohy.
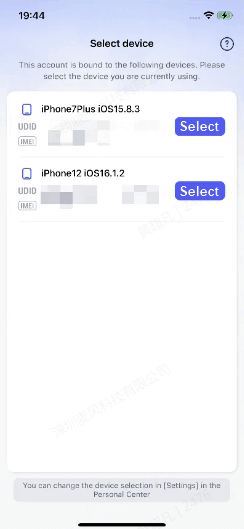
4. Pokud se vaše aktuální zařízení nezobrazí v seznamu pro výběr, může to být způsobeno chybějícími kritickými soubory. V takovém případě:
- 1. Přejděte na PC verzi aplikace iMyFone AnyTo (nejnovější verze).
- 2. Přihlaste se ke svému účtu
- 3. Otevřete Toolbox → klikněte na Get iOS APP → vyberte Install Missing Files (Instalovat chybějící soubory).
- 4. Restartujte iGo a návratem na obrazovku Výběr zařízení dokončete proces
5. Položka pro výběr zařízení: Zvolené zařízení můžete kdykoli ručně změnit v Centru profilů → Nastavení.
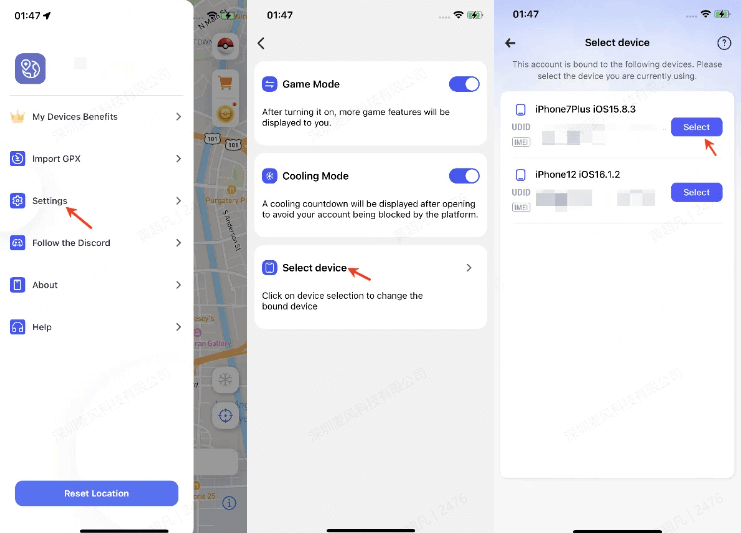
6. Dotaz na sériové číslo zařízení
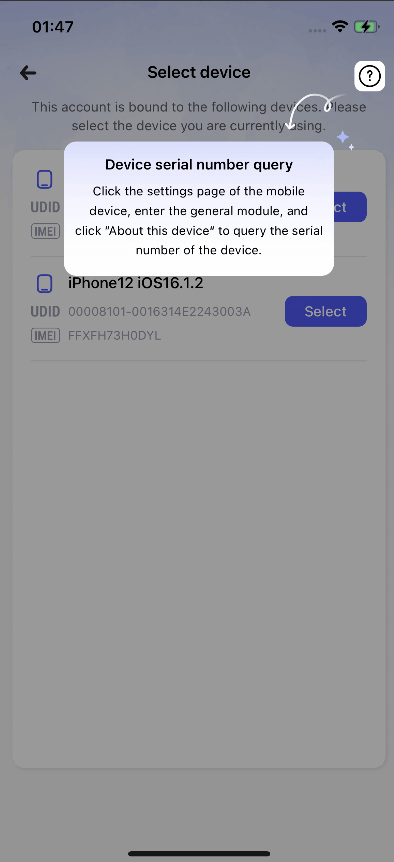
Změna polohy
1 Režim teleportace
Teleportujte svou polohu na jakékoli místo, které jste si vybrali. Existují 3 způsoby změny polohy v režimu teleportace:
Metoda 1. Dlouhý stisk bodu pro výběr polohy.
Dlouhým stiskem mapy vyberte místo, které chcete změnit > Vyberte potřebný režim a klikněte na něj > Úprava dokončena.
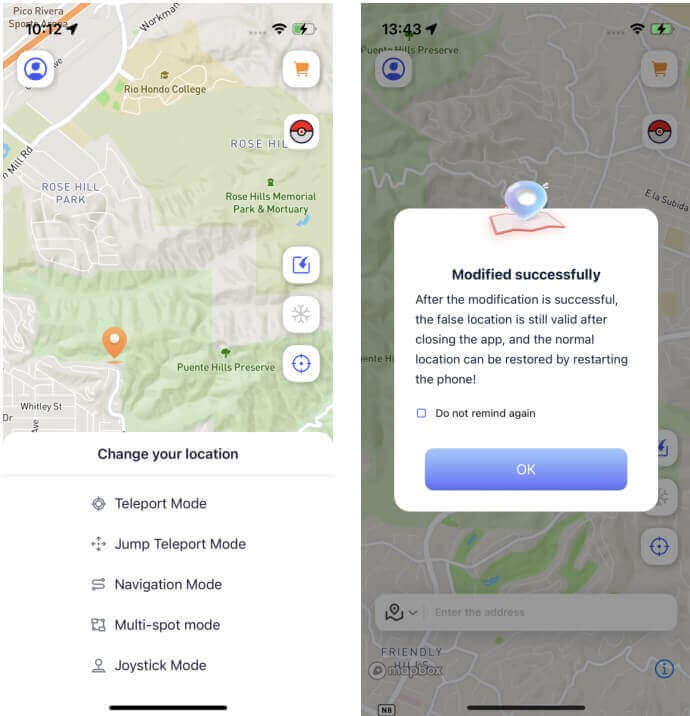
Metoda 2. Zadejte přesnou adresu pro výběr polohy.
Zadejte adresu pro vyhledání >> Vyberte místo, které chcete změnit > Vyberte potřebný režim a klikněte na něj > Úprava dokončena.
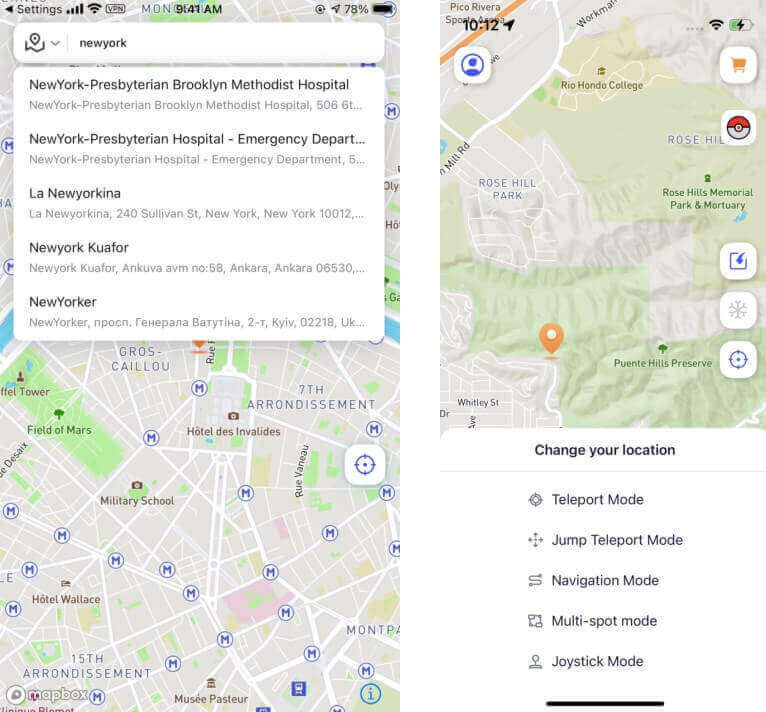
Metoda 3. Zadejte souřadnice pro výběr polohy.
Zadejte souřadnice pro vyhledání > Vyberte místo, které chcete změnit > Vyberte potřebný režim a klikněte na něj > Úprava dokončena.
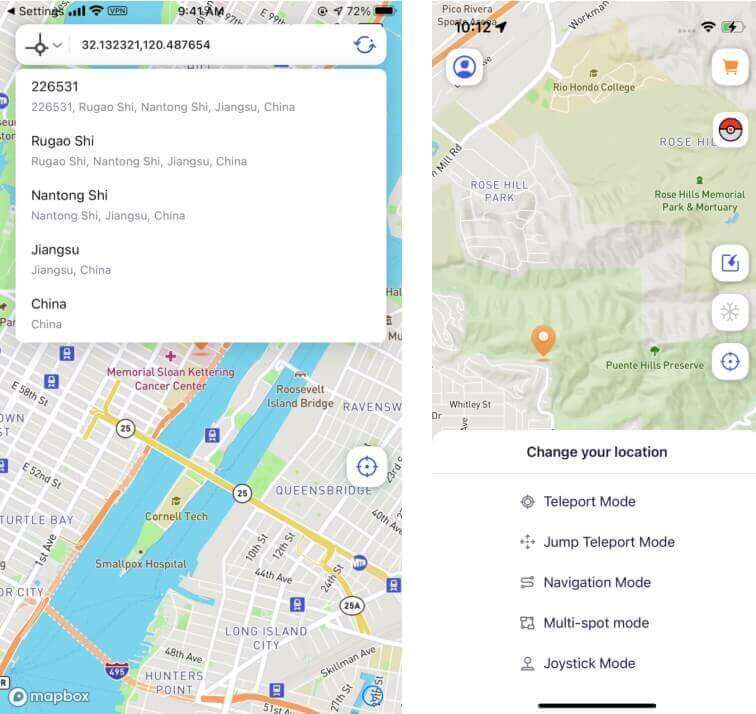
2 Mód teleportace skokem
Teleportujte se v pořadí vašich vybraných lokalit. Vyberte lokalitu, kterou chcete upravit, a dlouze stiskněte mapu pro výběr módu skoku.
Dlouze stiskněte mapu pro výběr informací o lokaci, které chcete teleportovat v sekvenci.
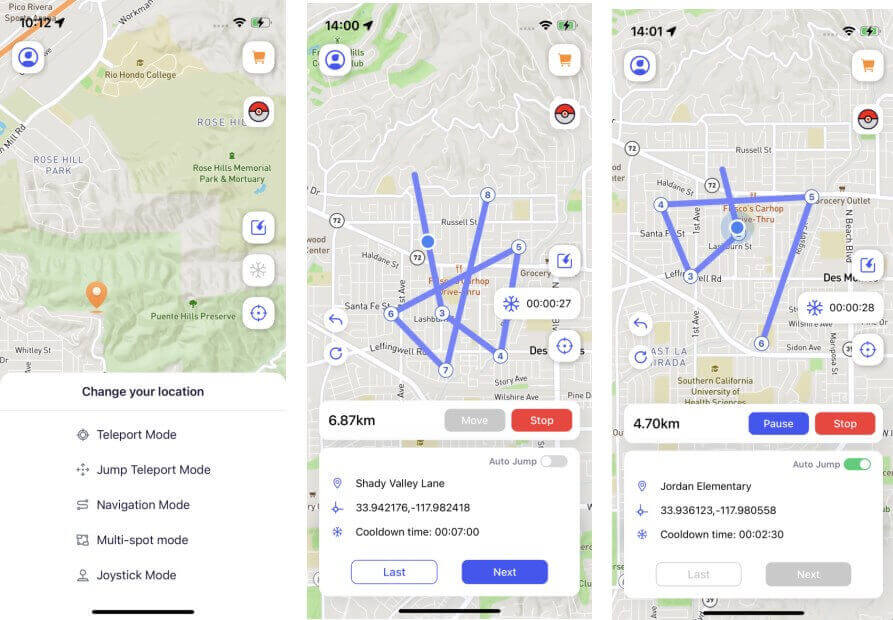
Poznámka
● Můžete dlouze stisknout pro výběr více bodů lokace.
● Můžete vrátit nebo vymazat informace o vybraném bodě lokace pomocí tlačítka na levé straně.
Vyberte si metodu skoku:
A. Ruční skok
Kliknutím na Move automaticky teleportujete svou lokaci na další lokaci. Klikněte na Next pro skok na další lokaci. Můžete také kliknout na Previous pro návrat na předchozí lokaci.
B. Automatický skok:
Po zapnutí automaticky přejde na další místo na základě odpočtu chlazení. (Nejprve musíte zapnout režim chlazení).
3 Navigační režim
Simulujte režim cestování, který vyberete pro změnu polohy. Vyberte polohu, kterou chcete změnit, a dlouze stiskněte na mapě pro výběr navigačního režimu.
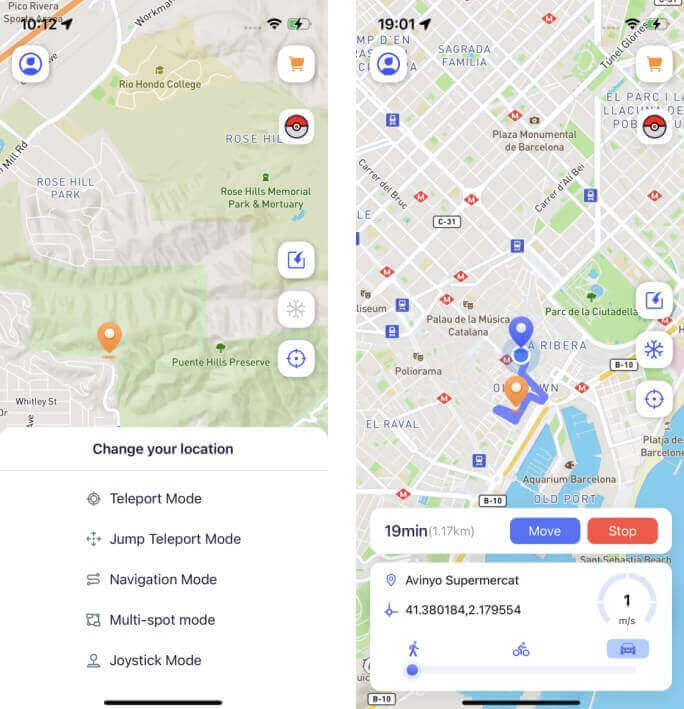
Poznámka
● Můžete přepínat mezi různými způsoby cestování (např. chůze, jízda na kole, jízda autem) a měnit tak svou trasu.
● Rychlost pohybu upravíte přetažením kruhového posuvníku pod možnostmi způsobu pohybu.
● Rozsah rychlosti: 1 m/s až 30 m/s.
4 Režim více bodů
změňte cíl podle pořadí poloh, které vyberete, a režimu cestování, který si zvolíte. Vyberte polohu, kterou chcete změnit, a dlouze stiskněte na mapě pro výběr režimu více bodů. Dlouze stiskněte mapu pro výběr informací o bodu, který chcete navigovat v pořadí (můžete dlouze stisknout pro výběr více bodů polohy).
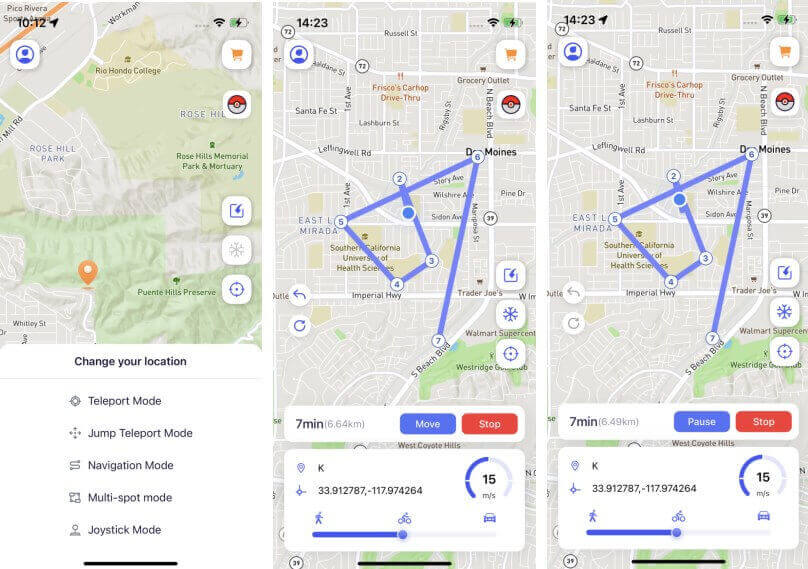
Poznámka
Vybranou informaci o lokaci můžete zrušit nebo vymazat pomocí tlačítek vlevo. Můžete táhnout kruh pod režimem cestování pro změnu rychlosti pohybu.
5 Režim Joysticku
Oklamání virtuální polohy pomocí ovládání směru joysticku a změny rychlosti pohybu.
Vyberte lokaci, kterou chcete změnit, a dlouze stiskněte mapu pro výběr režimu joysticku. Přetáhněte středový kruh kola pro výběr směru, kterým chcete pohybovat, a zamkněte ho (kruh pod režimem cestování můžete táhnout pro změnu rychlosti pohybu).
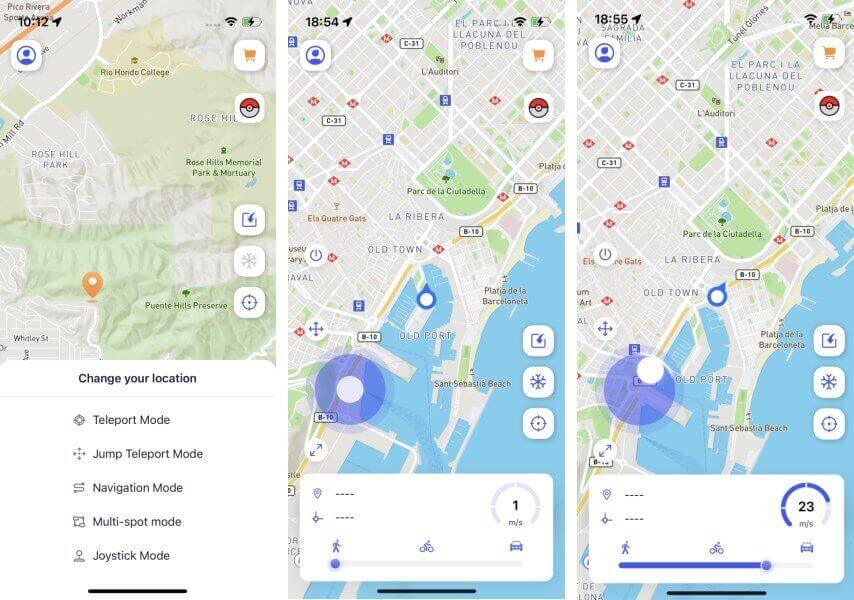
Poznámka
● Přetažením středového kruhu zpět do středu pohyb zastavíte.
● Dlouhým stisknutím a přetažením ikony Přesunout změníte polohu joysticku na obrazovce.
● Dlouhým stisknutím a přetažením ikony Změnit velikost upravíte velikost joysticku.
Další Speciální Funkce
1 Importovat soubory GPX
Můžete importovat lokálně uložené soubory GPX a systém je automaticky rozpozná a přiřadí k příslušnému režimu.
Přejděte na profil a vyberte možnost Importovat soubor GPX a poté vyberte místní soubor.
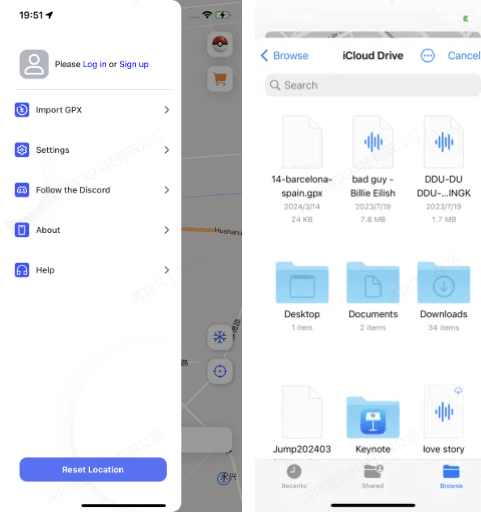
Trasa bude automaticky rozpoznána a přiřazena k odpovídajícímu režimu úpravy polohy.
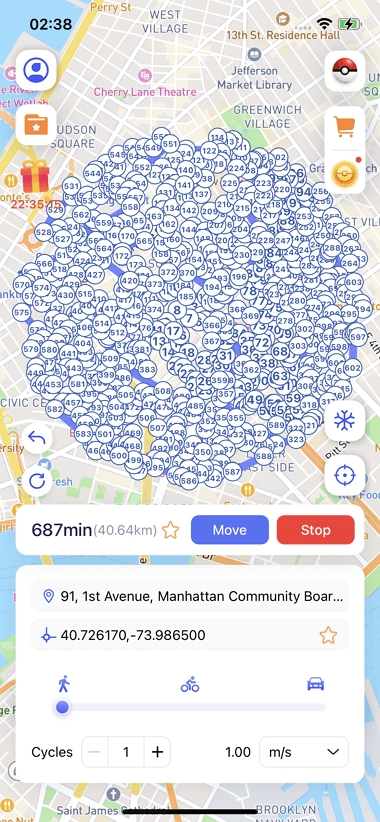
Poznámka
Pomocí tlačítek vlevo můžete vybrané body trasy zrušit nebo vymazat.
2 Cooldown Timer
Zobrazuje požadovaný čas ochlazení na základě vzdálenosti od vaší upravené polohy (hráči mohou zabránit tomu, aby je platforma detekovala, tím, že budou dodržovat pravidla ochlazení).
Klikněte na tlačítko Cooldown Timer na domovské stránce, abyste ho zapnuli. Po zapnutí se vám zobrazí dynamický čas ochlazení. Pokud nechcete tento režim zobrazovat, můžete jej vypnout ve svém osobním centru.
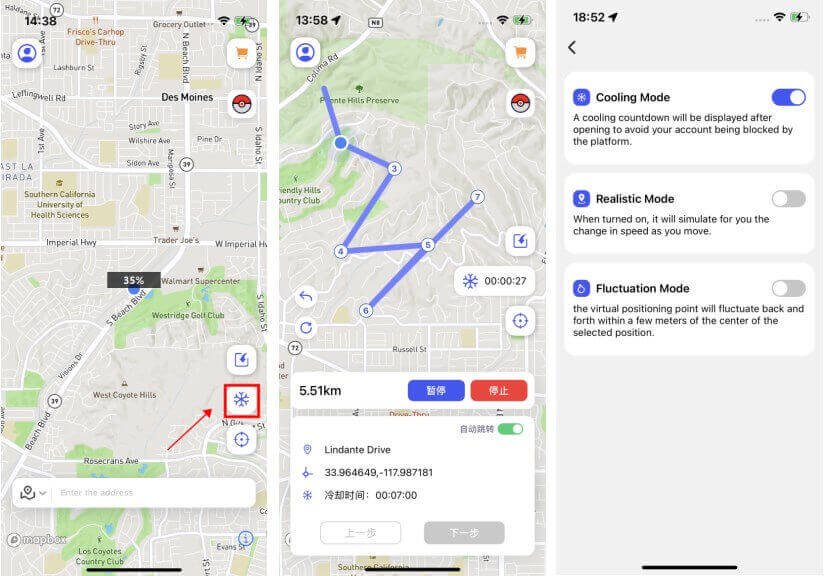
3 Ruční resetování polohy
Klepnutím na položku Obnovit polohu v dolní části Osobního centra se vrátíte k aktuální poloze v reálném světě. (Podporováno pouze v systému iOS 16 a novějším)
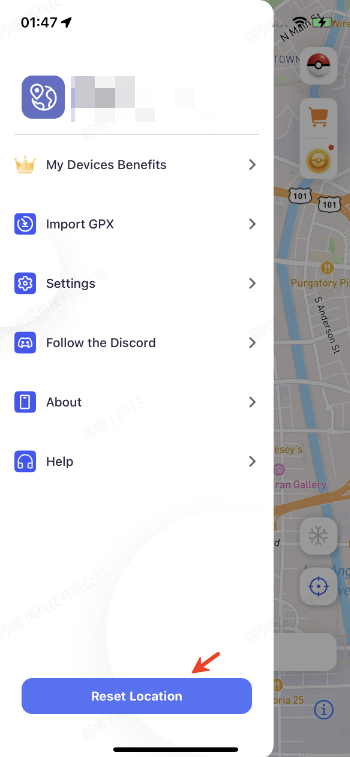
4 Zobrazit PokéStopy v okolí
Po aktivaci se vám zobrazí informace o PokéStopech v okruhu 5 km kolem vás.
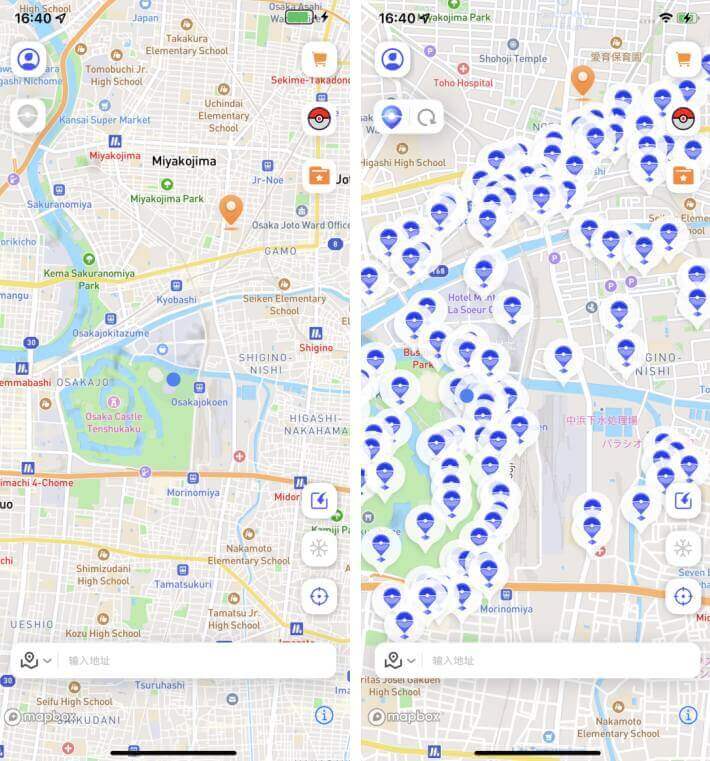
5 Pokédex
Můžete si zobrazit informace o pokémonech a nájezdech a také vyhledávat konkrétní pokémony nebo bitvy v nájezdech.
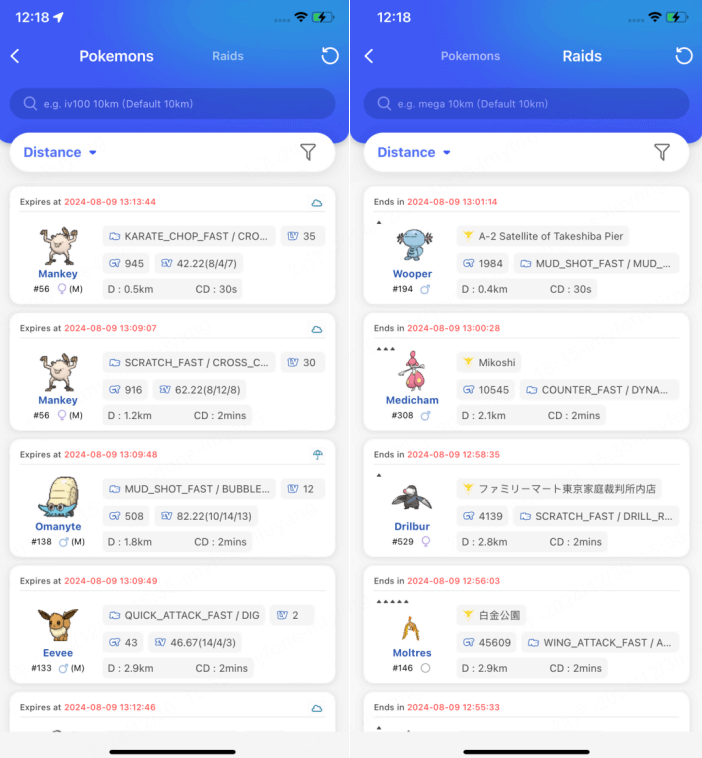
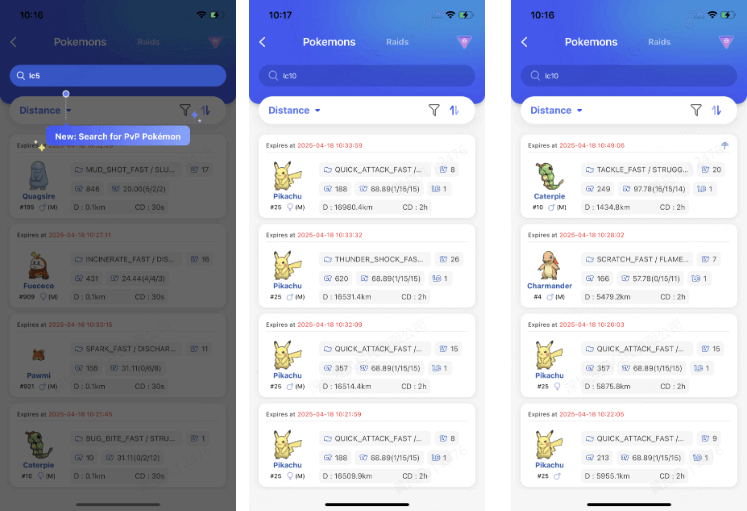
Pokyny
1. Seznam zobrazuje nejnovější data o Pokémon/raid bitvách (vylíhnuté) podle výchozího nastavení a třídí je podle vzdálenosti.
2. Vyhledávání podporuje více podmínek, ale musí být odděleny mezerou, například: iv100 2000mi 096.
3. Při vyhledávání bez zadání podmínky vzdálenosti se výchozí zobrazení zaměřuje na Pokémon/raid bitvy v okolí aktuální polohy.
4. Podporované podmínky vyhledávání jsou následující:
Pokémon
- Jméno: např. [pikachu] - Vyhledá Pokémony jménem pikachu. (Pouze v angličtině)
- PokemonID: např. [025] - Vyhledá Pokémony s PokémonID 025.
- LatLon: např. [40.719989, -73.996789] - Vyhledá data do 10 km od zadaných souřadnic. Pokud chcete vyhledat více dat, přidejte podmínky vzdálenosti.
- IV: např. [iv100] - Vyhledá Pokémony s IV hodnotou 100 a více.
- CP: např. [cp2000] - Vyhledá Pokémony s CP hodnotou 2000 a více.
- Úroveň: např. [lv30] - Vyhledá Pokémony nad úrovní 30.
- Pohlaví: např. [female] - Vyhledá samičí Pokémony. (podporuje vyhledávání samčích, samičích a bezpohlavních)
- Posílený: např. [boosted] - Vyhledá Pokémony s bonusem počasí.
Raid
- PokemonID: např. [146] - Hledejte raid bitvy, kde je Moltres lídrem.
- Jméno: např. [pelipper] - Hledejte raid bitvy, kde je pelipper lídrem. (pouze angličtina je podporována)
- Úroveň: např. [t5] - Hledejte 5hvězdičkové raid bitvy.
- LatLon: např. [40.719989, -73.996789] - Hledejte data v okruhu 10 km od zadaných souřadnic. Pokud potřebujete hledat více dat, přidejte podmínky vzdálenosti.
- Mega: např. [Mega] - Hledejte mega raid bitvy.
- EX: např. [ex] - Hledejte exkluzivní raid bitvy.
- Vyklepané: např. [hatched] - Hledejte vyklepané raid bitvy. Pokud není vyklepané, hledejte [egg].
- Boosted: např. [boosted] - Hledejte raid bitvy s bonusy počasí.
6 Seznam hodnocení PvP
Do vyhledávacího rozhraní byla přidána nová ikona žebříčku PvP, která představuje žebříčky pro Little Cup (LC), Great League (GL) a Ultra League (UL). Každý seznam zobrazuje jméno pokémona, jeho hodnost a číslo v Pokédexu.
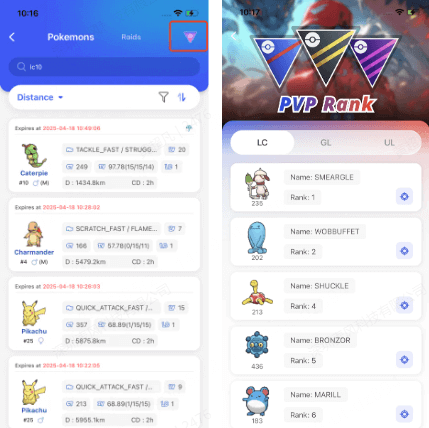
Kliknutím na ikonu zachycení na pravé straně libovolného řádku budete automaticky přesměrováni do rozhraní vyhledávání, kde se zobrazí podrobnosti o vybraném Pokémonovi a výsledky. Poté si můžete vybrat, kterého Pokémona chcete podrobně zobrazit.
7 Automatické generování trasy
Kliknutím automaticky vygenerujete trasu, po které navštívíte všechna zásobovací stanoviště PokeStop ve vašem okolí.
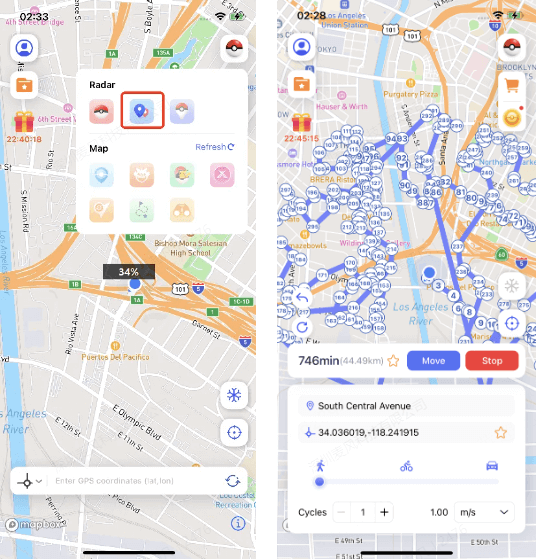
8 Zobrazit Pokémony v okolí
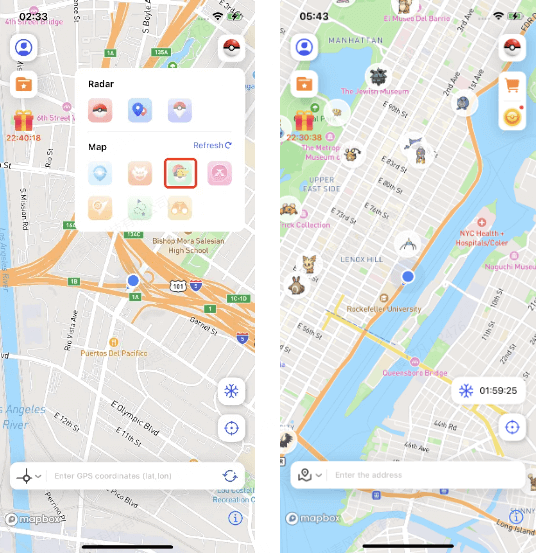
Klepnutím na tlačítko zobrazíte všechny dostupné lokace konkrétního Pokémona v okolí.

9 Zobrazit nájezdy v okolí
Kliknutím na Sledovat zobrazíte všechny lokace raidů v Pokémon GO.
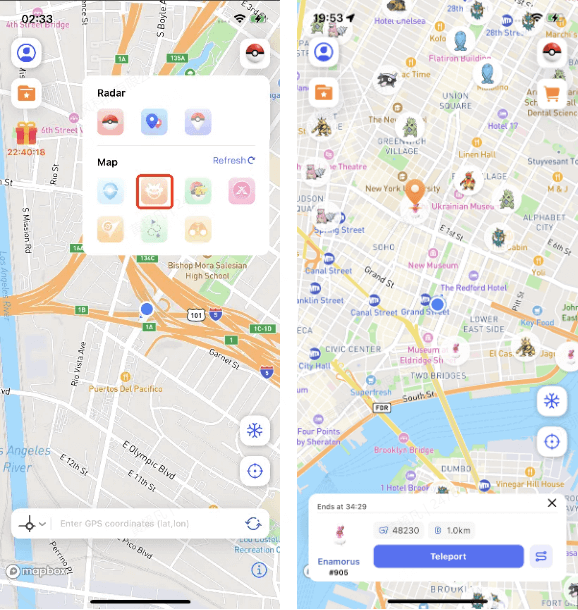
10 Informace o Pokémonech v Gymech Pokémon GO
Můžete kliknout na gym, abyste zobrazili informace o Pokémonech v gymu.
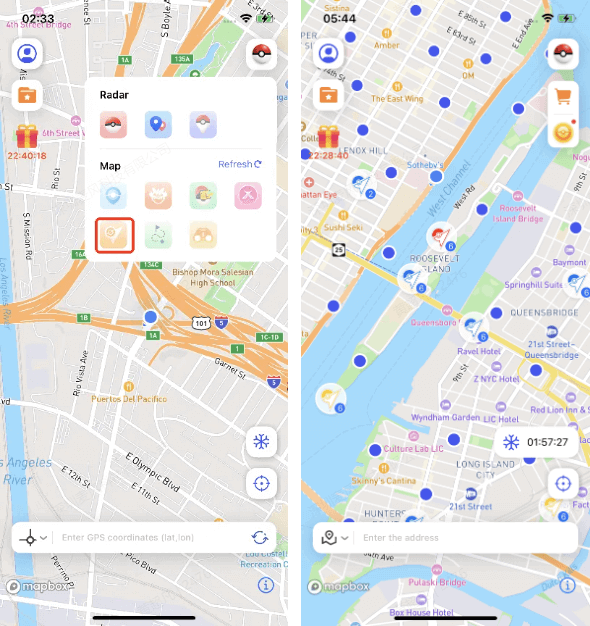
11 Zobrazit výzkum v okolí
Klepnutím na položku Výzkum zobrazíte její podrobnosti a odměny.
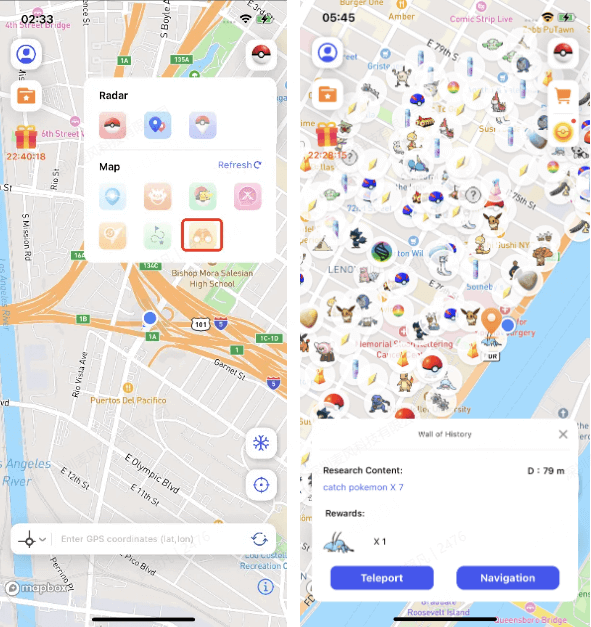
12 Zobrazit Nájezdy D-max/G-max v blízkosti
Můžete se podívat na informace o okolních bossech nájezdů D-max/G-max.
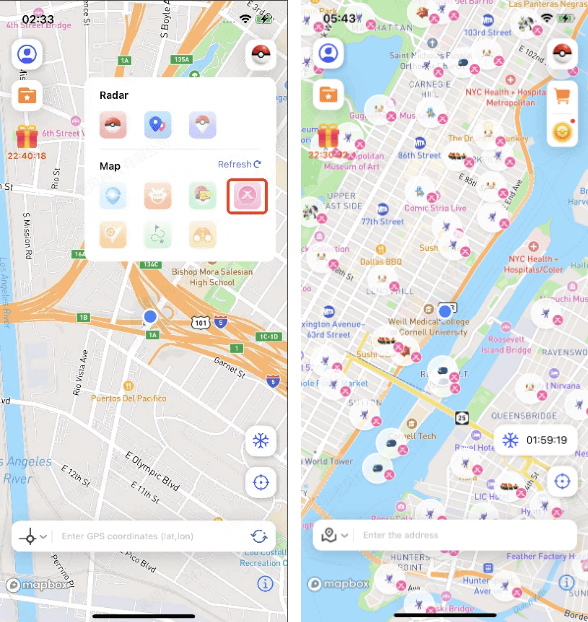
13 Zobrazení blízkých úkolů na trase
Po kliknutí na trasu se zobrazí umístění úkolu a odhadovaný čas.
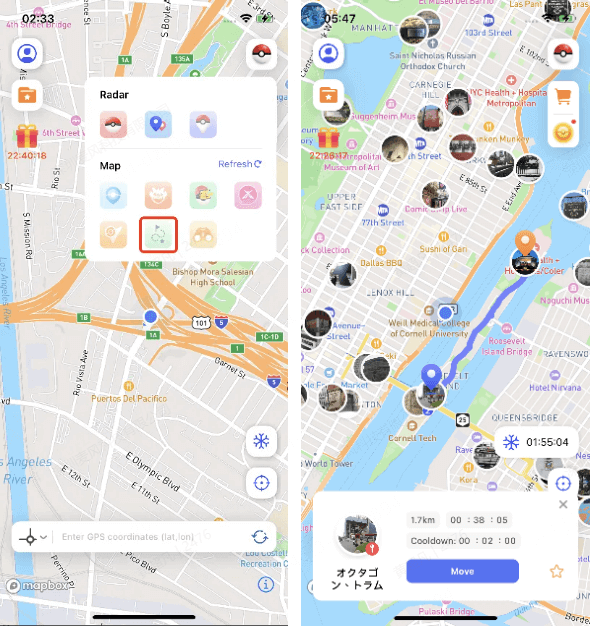
14 Virtual GO Plus
Připojením ke službě Virtual Go Plus můžete povolit automatické chytání Pokémonů a otáčení PokéStopů.
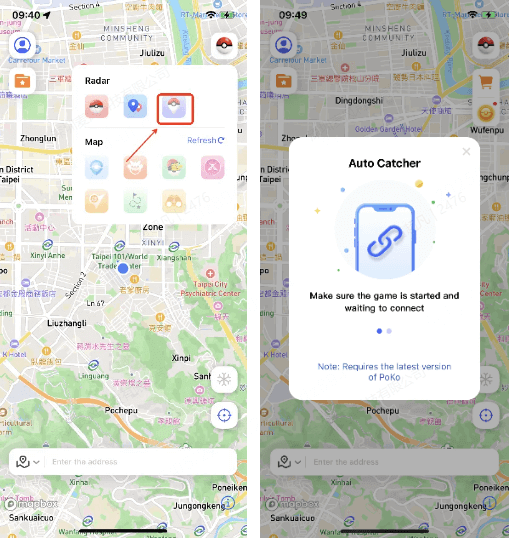
Pokyny:
- Spusťte nejnovější verzi aplikace Poko.
- V aplikaci iGo povolte funkci Go Plus a počkejte, až se připojí.
- Po úspěšném připojení dokončete konfiguraci Go+ ve hře.
Videoprůvodce:
Poznámka
V současné době je podporována pouze nejnovější verze aplikace iGo+ Poko.
Omezení související s Virtual Go Plus:
1. Denní limit pro otáčení a chytání. 2400 PokéStopů za den. 2400 PokéStopů za den. překročení tohoto limitu vám zabrání v točení Pokéstopů v daný den.
2. 4800 Pokémonů za den. Překročení tohoto limitu vám zabrání v chytání Pokémonů pro daný den.
Nastavení výběru míče Virtual Go Plus Poké Ball:
Kliknutím na ikonu Go Plus aktivujete virtuální funkci Go Plus. Stisknutím a podržením ikony Go Plus můžete přepínat mezi různými Poké Bally.
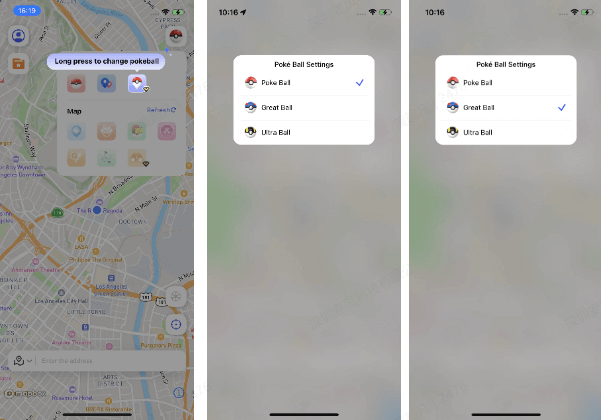
- Příprava
- Změna polohy
- Další Speciální Funkce
- Importovat soubory GPX
- Cooldown Timer
- Ruční resetování polohy
- Zobrazit PokéStopy v okolí
- Pokédex
- Seznam hodnocení PvP
- Automatické generování trasy
- Zobrazit Pokémony v okolí
- Zobrazit nájezdy v okolí
- Informace o Pokémonech v Gymech Pokémon GO
- Zobrazit výzkum v okolí
- Zobrazit Nájezdy D-max/G-max v blízkosti
- Zobrazení blízkých úkolů na trase
- Virtual GO Plus
Stále potřebujete pomoc?
Přejít do centra podpory >






