Uživatelská příručka pro iMyFone LockWiper (Android)
Zapomněli jste vzor zámku obrazovky, kód PIN, heslo, otisk prstu nebo Face ID na svém zařízení se systémem Android? Chcete odemknout zámek obrazovky z většiny zařízení Samsung bez ztráty dat? Nebo chcete odstranit zámek Google FRP na zařízeních Samsung bez znalosti hesla?
Nebojte se! iMyFone LockWiper (Android) vám pomůže vyřešit tyto problémy. Postupujte podle níže uvedených kroků, abyste zámek rychle odstranili a získali opět přístup k zařízení bez jakýchkoli problémů.
Část 1: Odemknutí zámku FRP Google
Existují dva režimy odemykání zámků FRP společnosti Google: Standardní režim a pokročilý režim.
Pokročilý režim funguje pouze na několika zařízeních Samsung a vaše verze systému Android bude po odemknutí aktualizována na nejnovější verzi.
Standardní režim dokáže rychle odemknout zařízení a nemění verzi systému Android! Pokud pokročilý režim nepodporuje vaše zařízení, můžete zvolit tento režim.
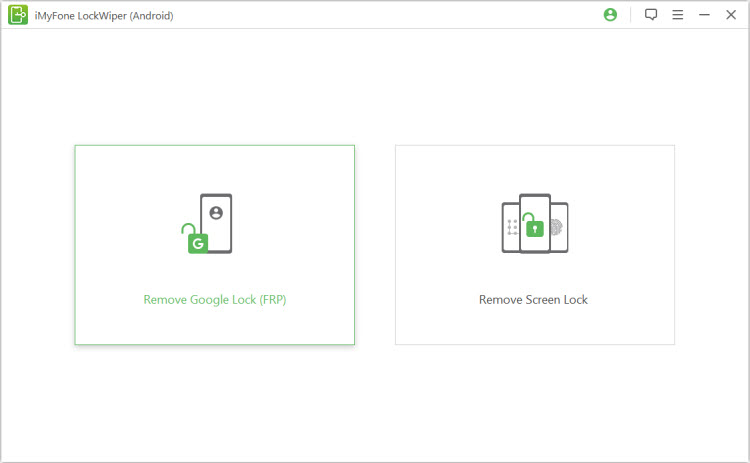
Odemknutí zámku Google FRP - standardní režim
Krok 1: Připojení zařízení Samsung
Po instalaci programu LockWiper (Android) do počítače vyberte „Standardní režim“.
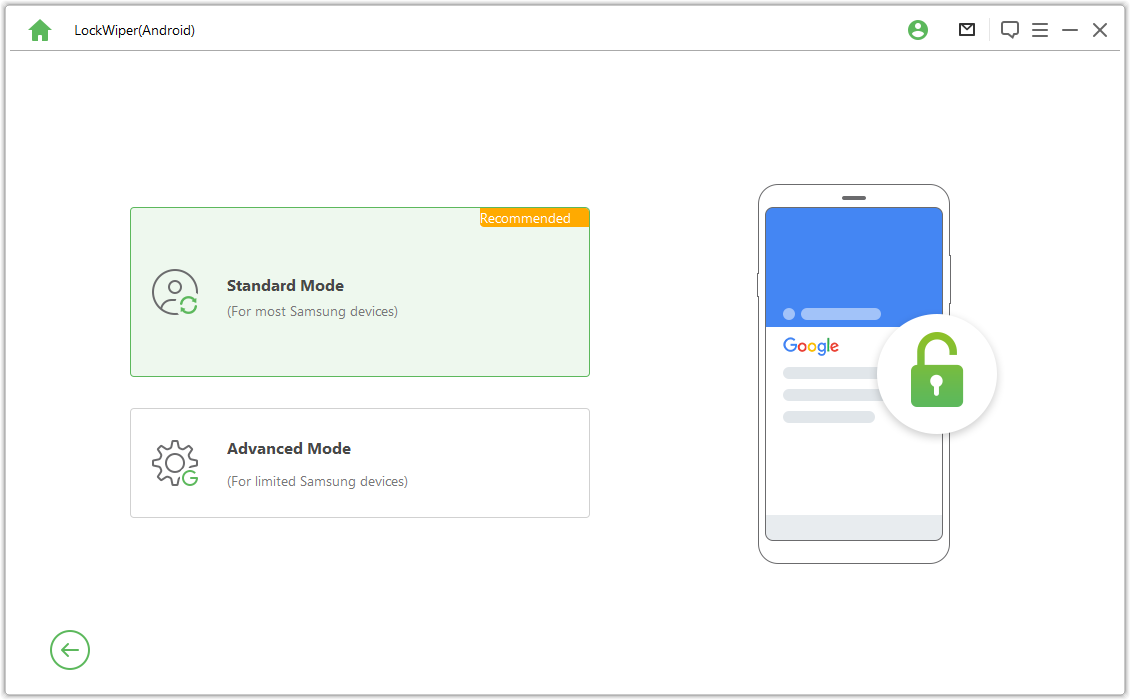
Krok 2: Vyberte verzi operačního systému vašeho zařízení
Vyberte verzi operačního systému svého zařízení Samsung a klikněte na tlačítko "Start".
Poznámka: Pokud nevíte, klikněte na "Neznáte verzi operačního systému zařízení?" pro kontrolu.
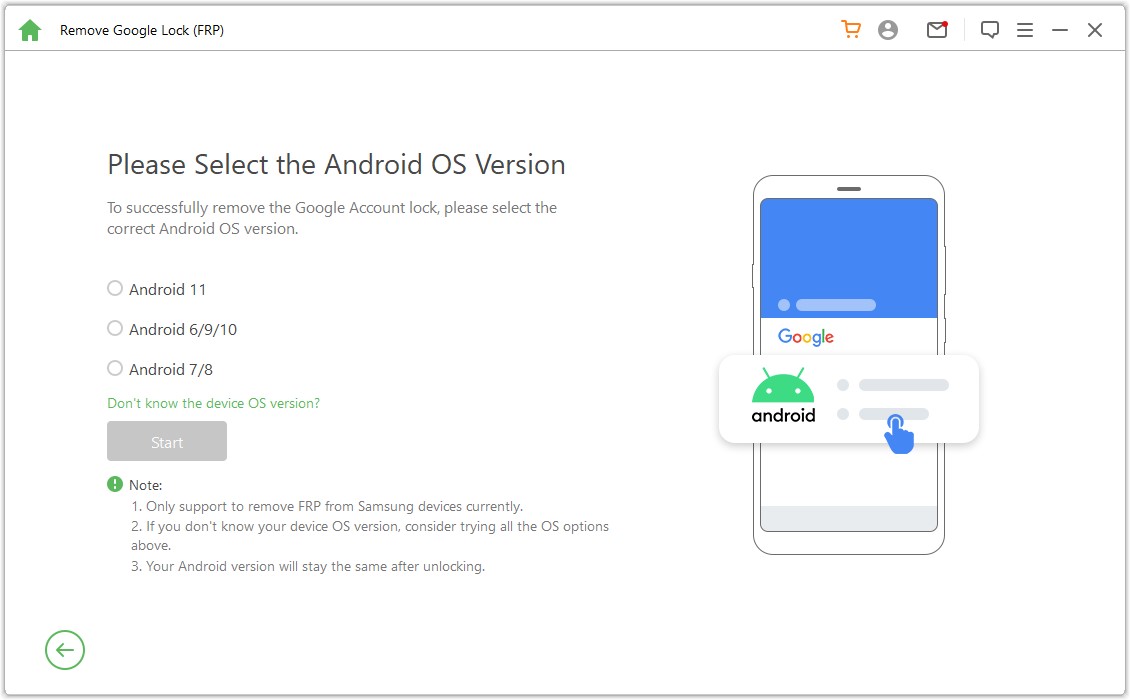
Krok 3: Odstraňte zámek Samsung FRP
Situace 1: Pro Android 11/12
Poté zkontrolujte poznámky na obrazovce a potvrďte je, klikněte na „Potvrdit“ a připojte zařízení k počítači pomocí kabelu USB.
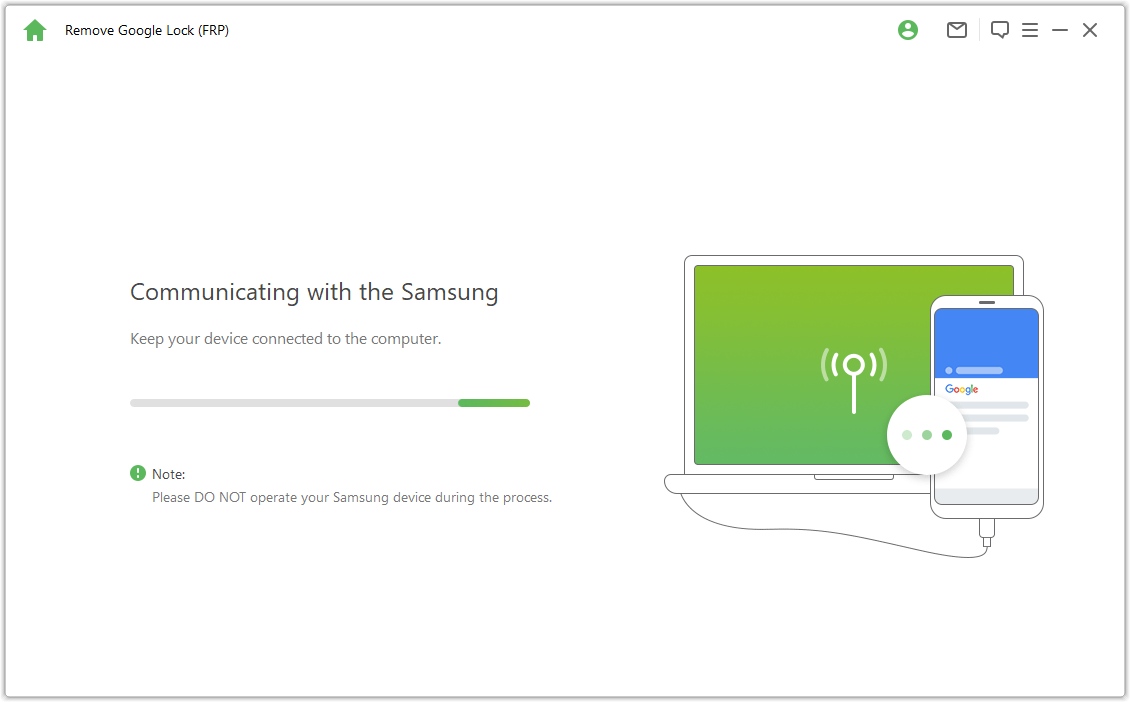
Počkejte několik sekund a zobrazí se vyskakovací okno s pokyny. Pomocí hesla získáte přístup do skryté nabídky Samsung Diagnostics, jen se ujistěte, že vaše zařízení umožňuje ladění USB.
Poznámka: Telefon Samsung nechte běžet a při tomto procesu se nemusíte připojovat k počítači. tento proces.
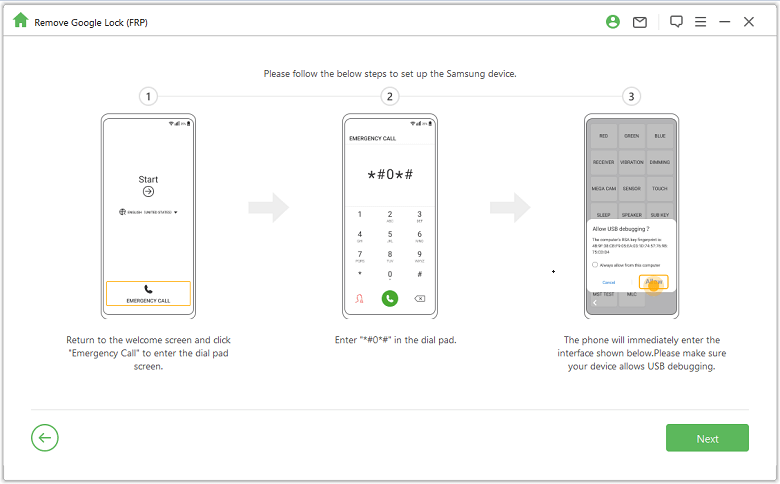
Pokud se na zařízení nezobrazí vyskakovací okno pro řešení problémů s USB, připojte zařízení znovu k počítači. Pokud se vyskakovací okno pro řešení potíží stále nezobrazí, může být problém v zařízení. Stáhněte si ovladač Samsung USB a nainstalujte jej sami.
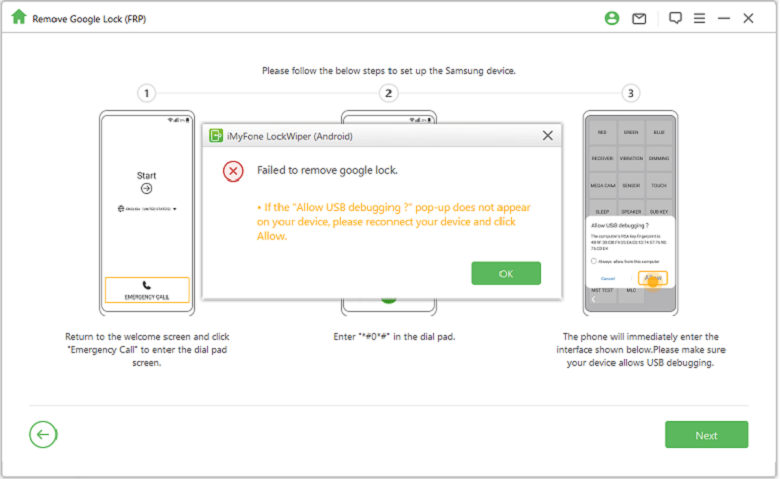
Počkejte několik minut, než se zámek Google odstraní. Během tohoto procesu zařízení Samsung nepoužívejte. Je normální, že obrazovka po odstranění zámku bliká, poté zařízení restartujte.
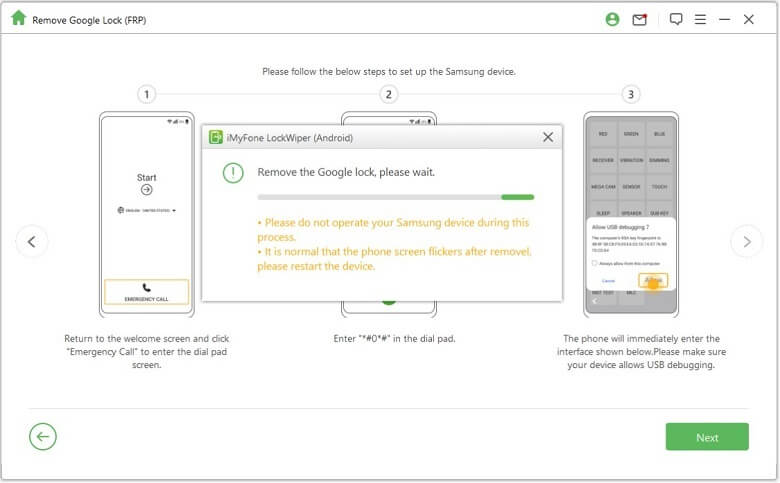
Po restartování zařízení se zámek FRP společnosti Samsung zcela odstraní.
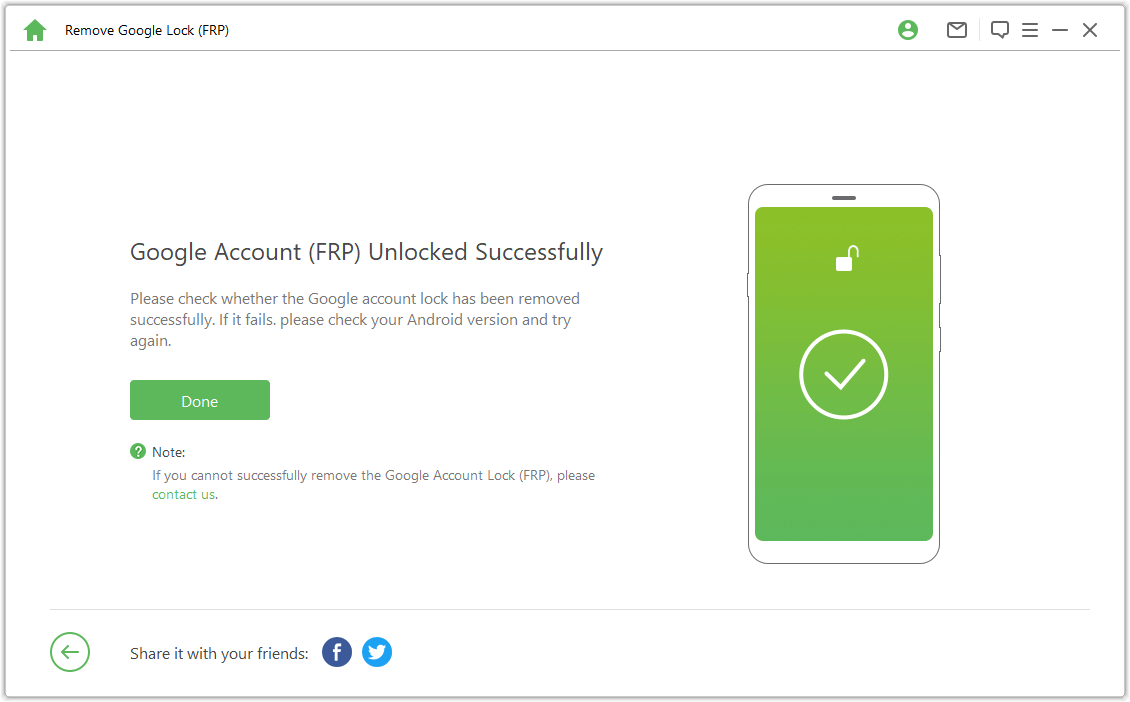
Situace 2: Pod systémem Android 11
Videonávody:
Zkontrolujte poznámky na obrazovce a potvrďte je, klikněte na „Potvrdit“ a připojte zařízení k počítači pomocí kabelu USB.
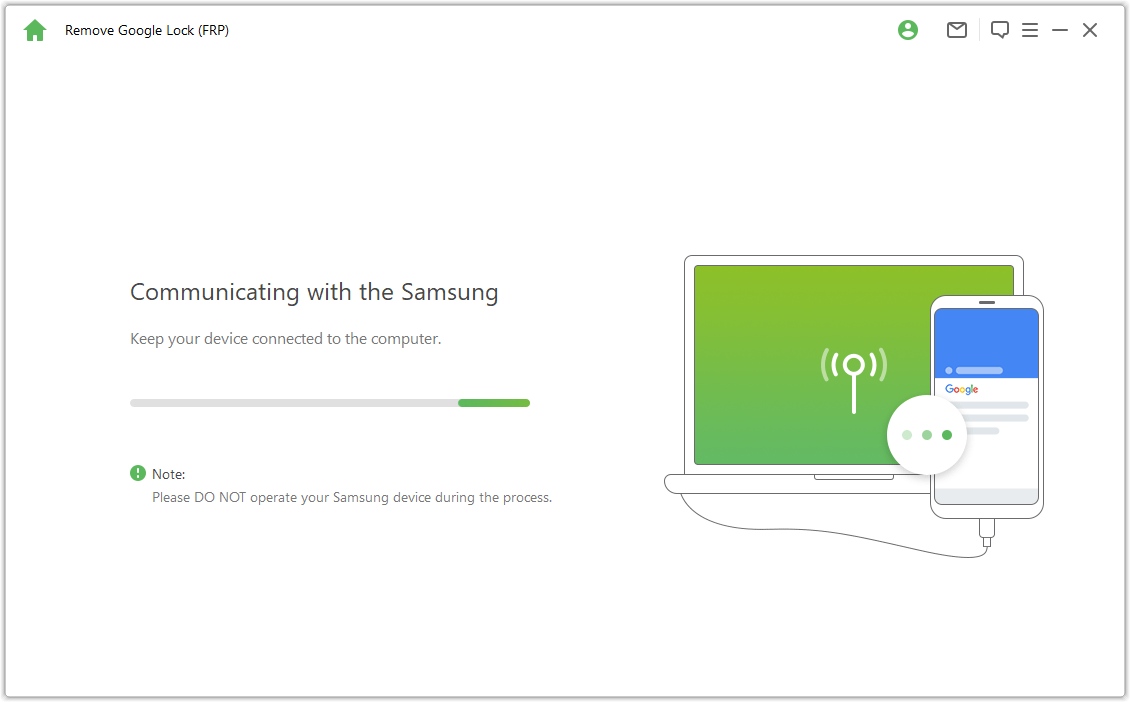
Klikněte na možnost "Zobrazit"v zařízení Samsung a telefon přejde do obchodu Galaxy Store. Zadejte do prohlížeče adresu URL "https://www.imyfone.com/frp/" a klikněte na tlačítko "Download APK" (Stáhnout APK) v prohlížeči a kliknutím na tlačítko "Download APK"(Stáhnout APK) stáhněte upravenou APK pro odemknutí Google FRP. Po stažení ji nainstalujte a pokud se zobrazí příslušné oznámení, vyberte možnost Povolit neznámé aplikace.
Poznámka: Zde otevřete prohlížeč Samsung Browser. Pokud je třeba aplikaci Samsung Browser aktualizovat, nejprve ji aktualizujte.
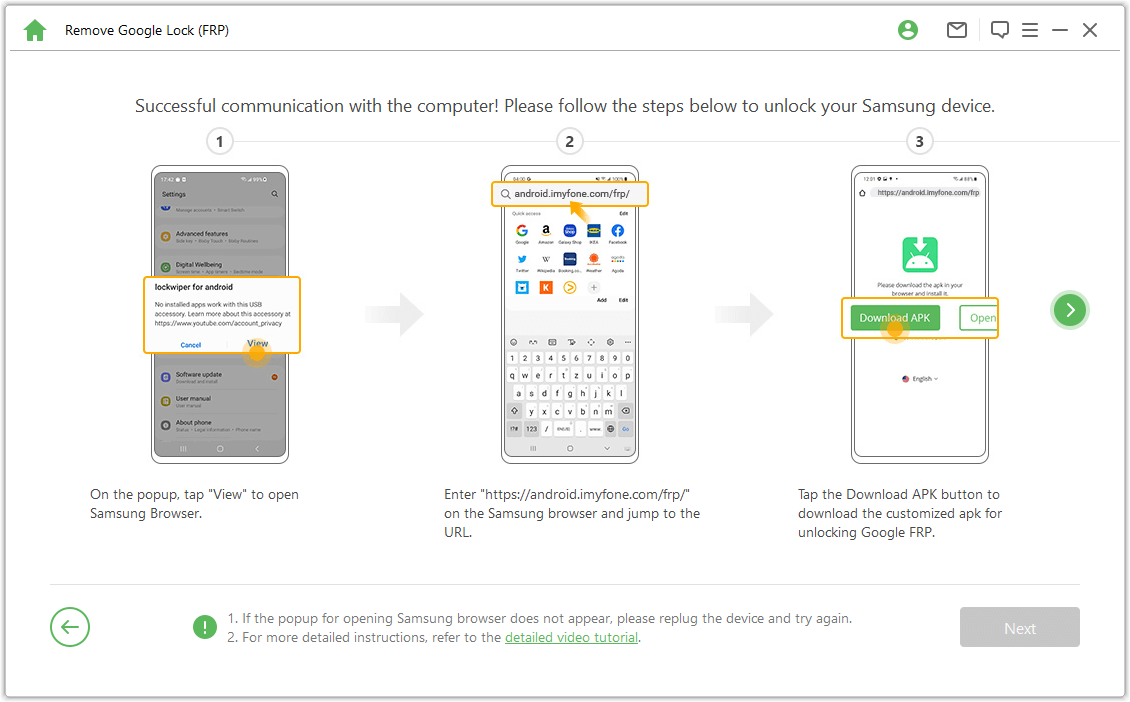
Klepnutím na tlačítko "Přejít do nastavení" v prohlížeči otevřete nabídku Nastavení v zařízení Samsung. Přejděte na "Zámek obrazovky a zabezpečení" nebo "Biometrické údaje a zabezpečení".
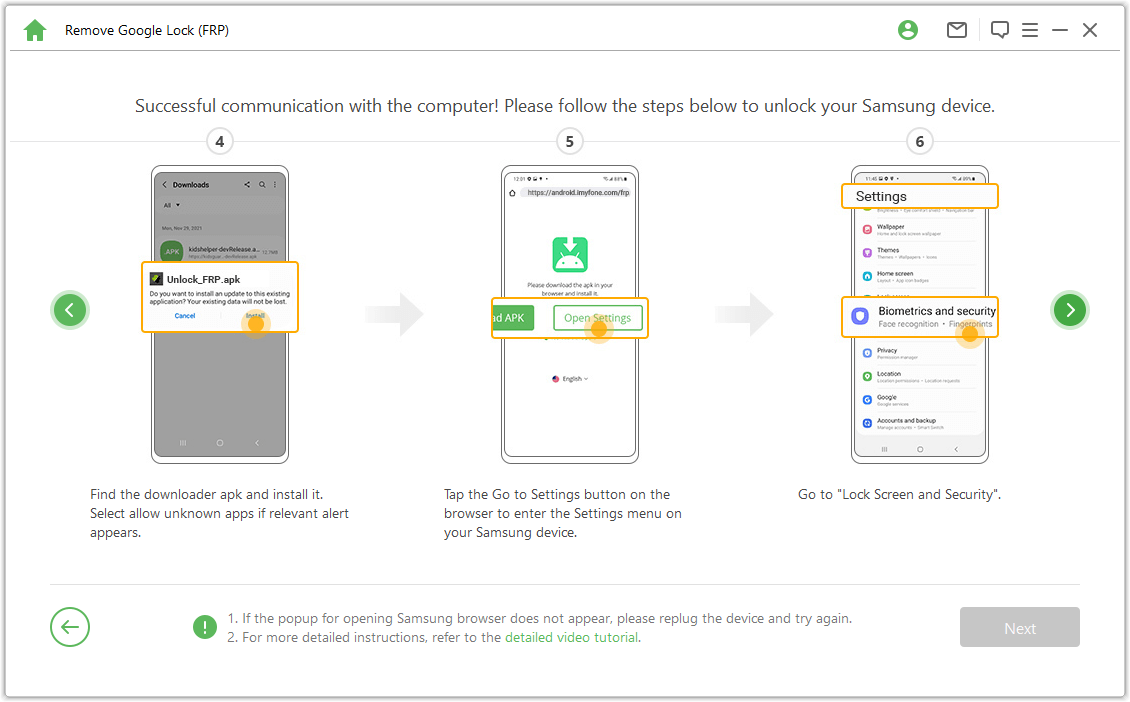
Přejděte na Další nastavení zabezpečení - Správce zařízení nebo Aplikace správce zařízení. Vypněte "Správce zařízení Android" a "Najít mé zařízení" a ZRUŠTE možnost Najít mé zařízení v části Správce zařízení.
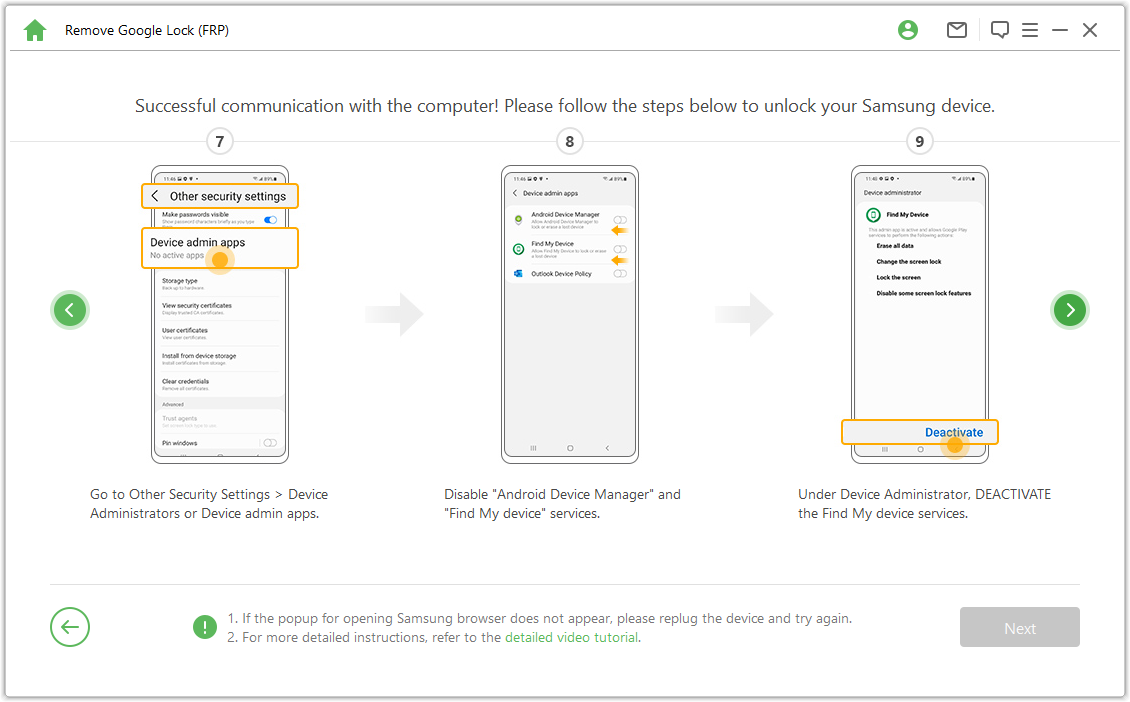
Přejděte do "Nastavení a aplikace", vyhledejte Služby Google Play a Obchod og Google Play a deaktivujte Služby Google Play i Obchod Google Play. Deretter ser du et „Deaktivert“-notat her.
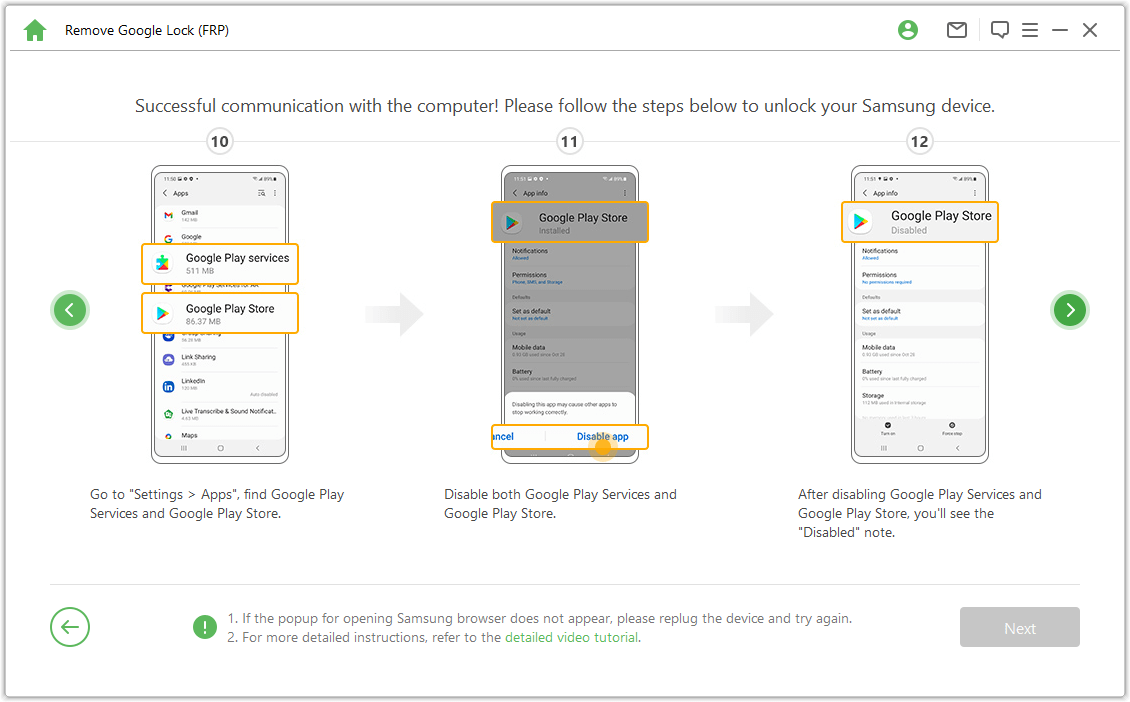
Přejděte na "Nastavení & Cloud & účty & Správa účtů & Přidat účet", a vyberte "Google" pro přidání nového účtu Google.
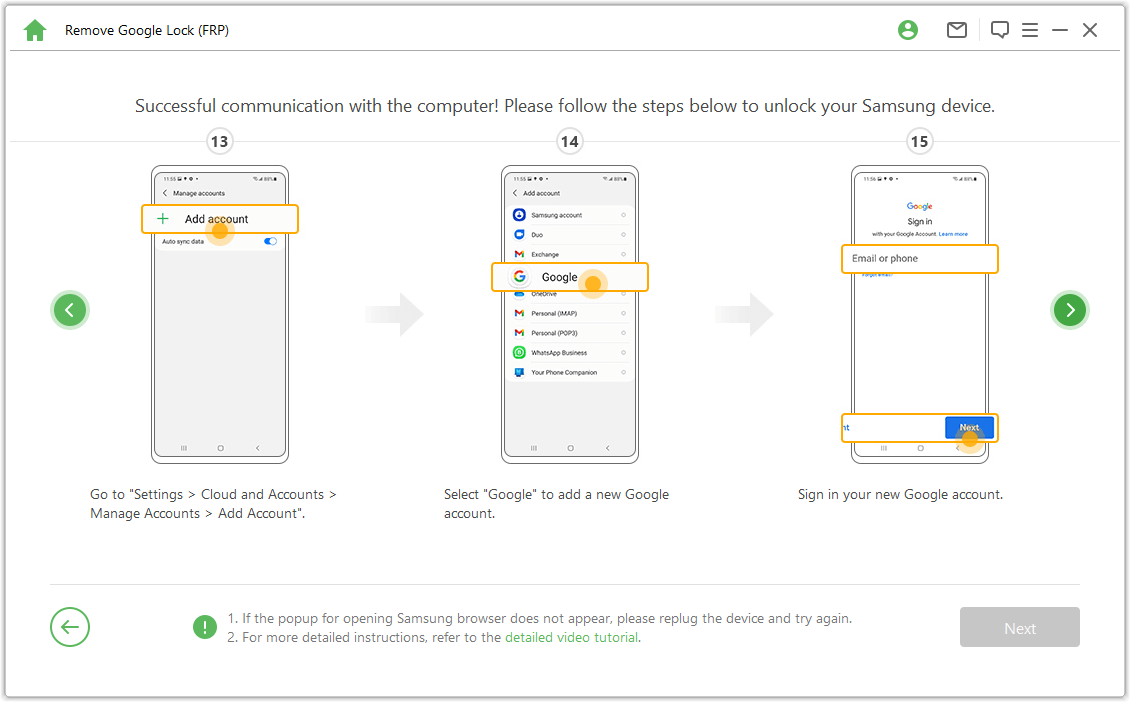
Přejděte na Zámek obrazovky a zabezpečení & gt; Další nastavení zabezpečení & gt; Správci zařízení", klikněte na "Správce zařízení Android" a vyberte "POVOLIT" a "Najít mé zařízení". Poté přejděte do "Nastavení a aplikace"a vyberte možnost "POVOLIT" u služeb Google Play a obchodu Google Play.
Nakonec restartujte zařízení Samsung a podle pokynů na obrazovce vstupte do zařízení.
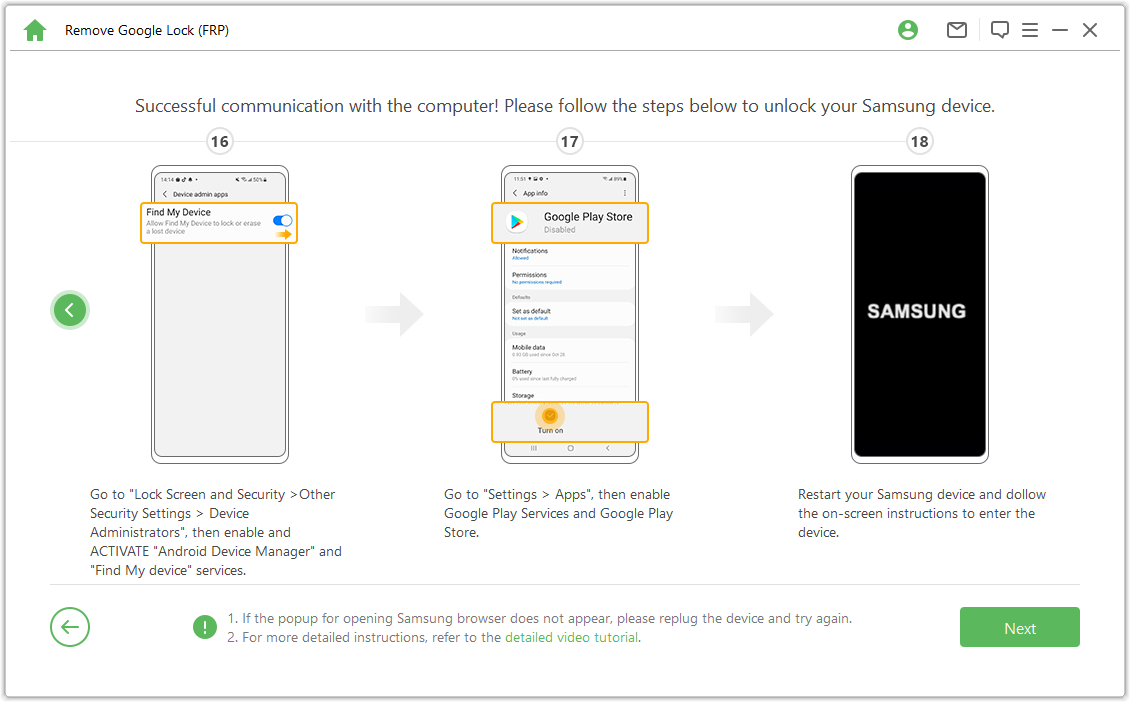
Krok 4. Restartujte zařízení Samsung
Poté můžete používat nový účet Google a využívat všechny funkce svého zařízení.
Poznámka: Pokud je vyžadován kód PIN, použijte právě zadaný kód PIN pro přístup k zařízení Samsung.
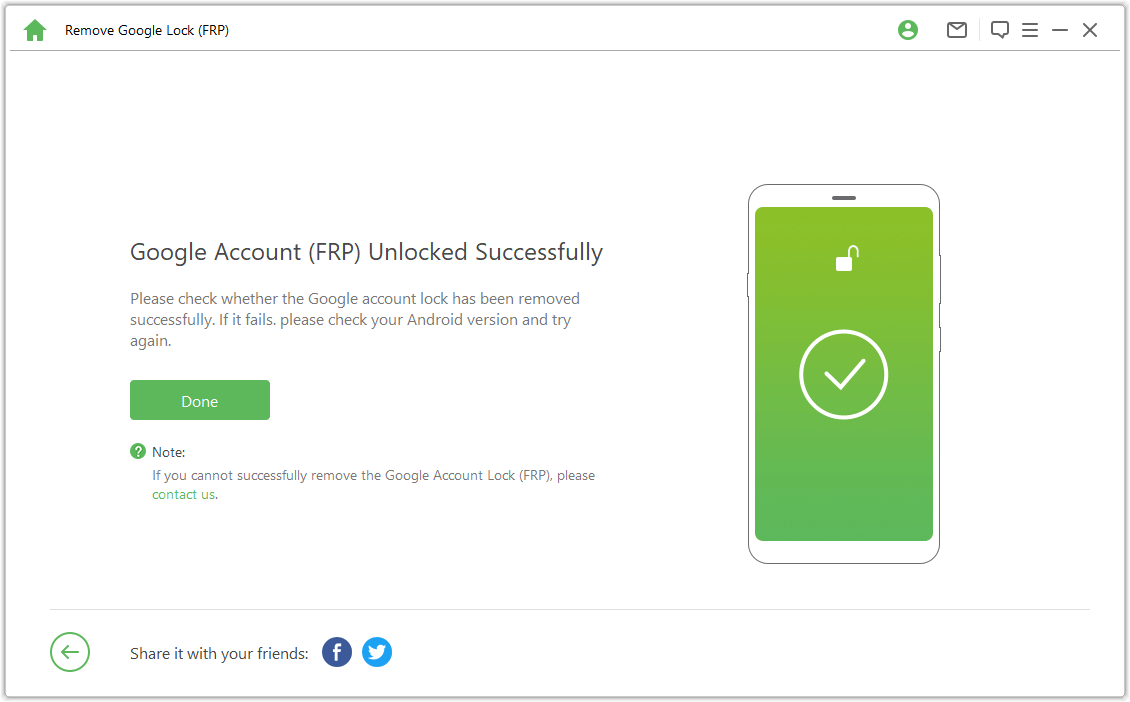
Odemknutí zámku Google FRP - pokročilý režim
Krok 1: Připojení zařízení
Po instalaci programu LockWiper (Android) do počítače vyberte "Odstranit zámek Google (FRP)" a "Rozšířený režim".
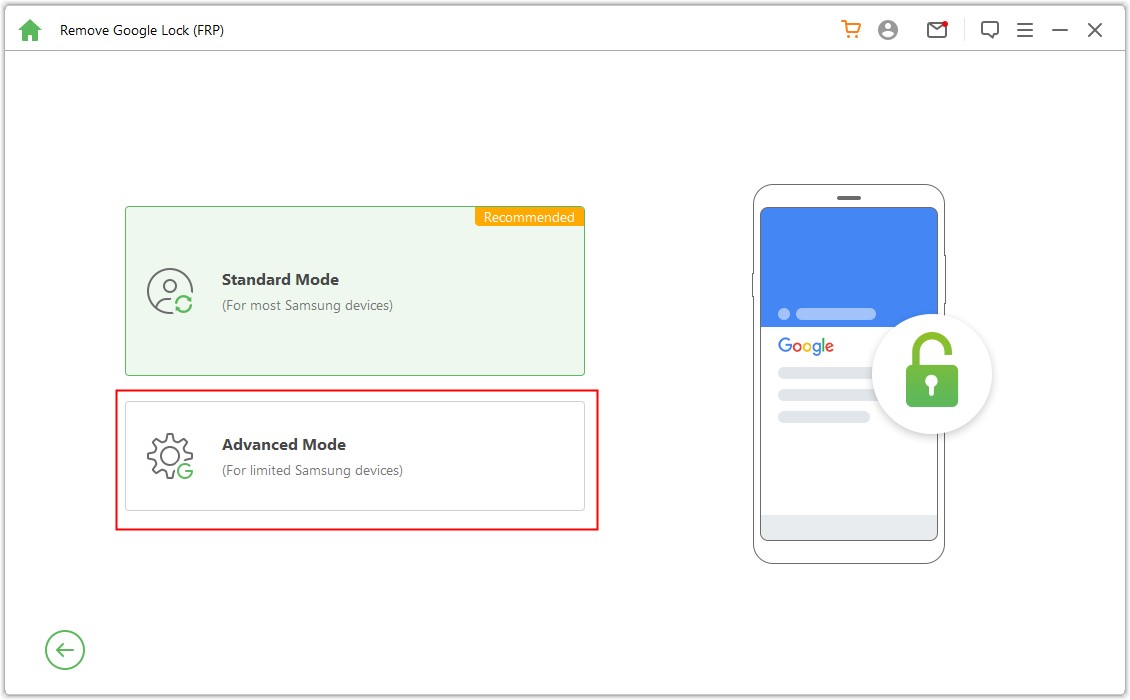
Klikněte na tlačítko "Start" a připojte zařízení k počítači pomocí kabelu USB.
.jpg)
Krok 2: Vyberte a potvrďte informace o zařízení
Enhetsinformasjonen din registreres automatisk. Pokud je název zařízení nesprávný, opravte jej a pokračujte kliknutím na tlačítko "Další".
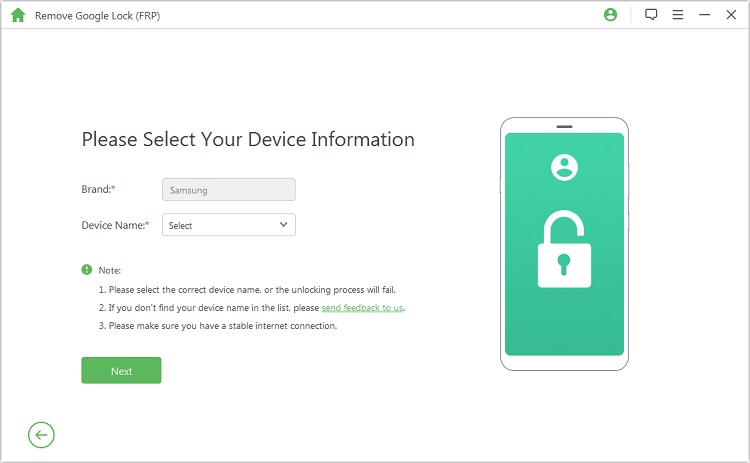
Podle pokynů na obrazovce přepněte zařízení do režimu obnovení a klikněte na tlačítko "Další". Vyberte PDA svého zařízení nebo jej zadejte ručně a poté vyberte správnou zemi a operátora. Klepnutím na "Download" (Stáhnout) pokračujte.
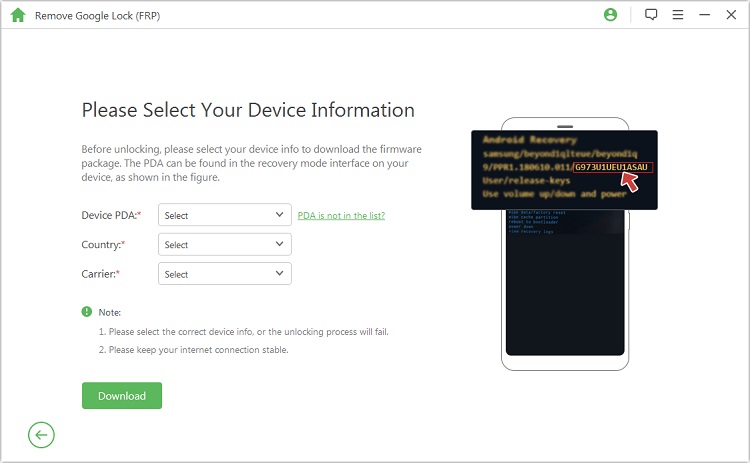
Krok 3: Příprava datového balíčku pro zařízení
Po potvrzení údajů o PDA začne program vyhledávat a stahovat datový balíček pro vaše zařízení.
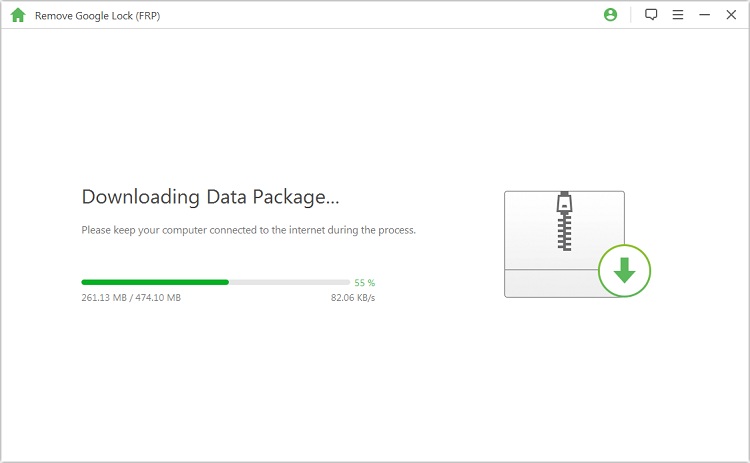
Po dokončení stahování klikněte na tlačítko "Začněte extrahovat" a balíček rozbalte.
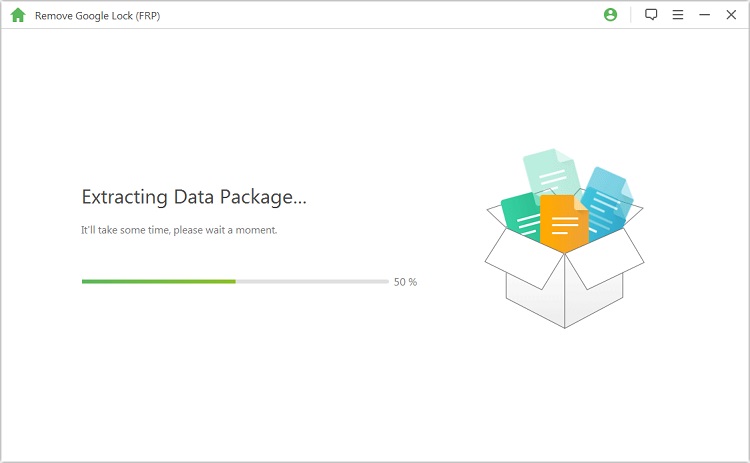
Po obnovení můžete podle pokynů na obrazovce přepnout zařízení do režimu stahování a kliknout na tlačítko "Start".
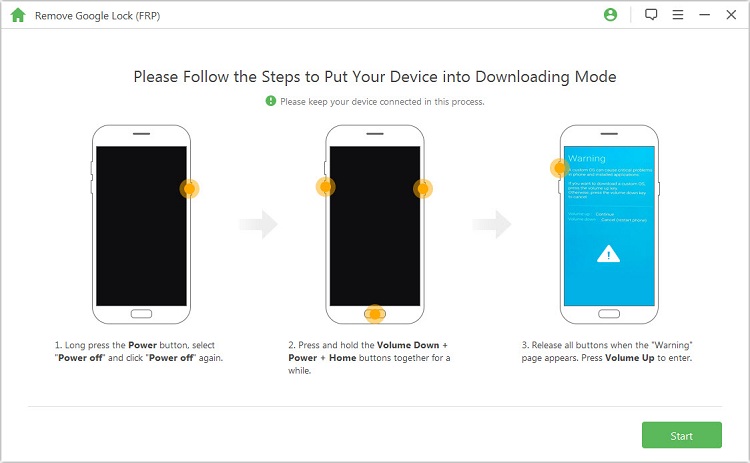
Krok potvrďte zadáním "000000" pro zahájení procesu instalace dat.
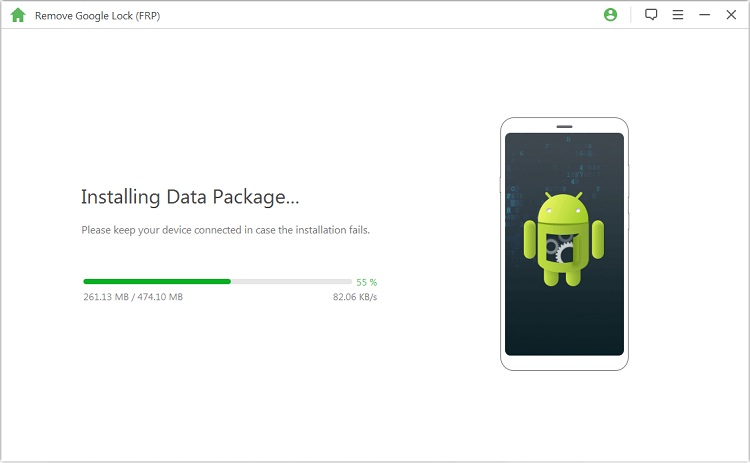
Po úspěšné instalaci povolte v zařízení "ladění USB a "odemknutí OEM" podle pokynů. Znovu potvrďte odemknutí OEM.
.jpg)
Krok 4: Příprava balíčku firmwaru pro vaše zařízení
Podle pokynů resetujte zařízení. Po resetu přepněte zařízení opět do režimu stahování, abyste stáhli balíček firmwaru pro zařízení.
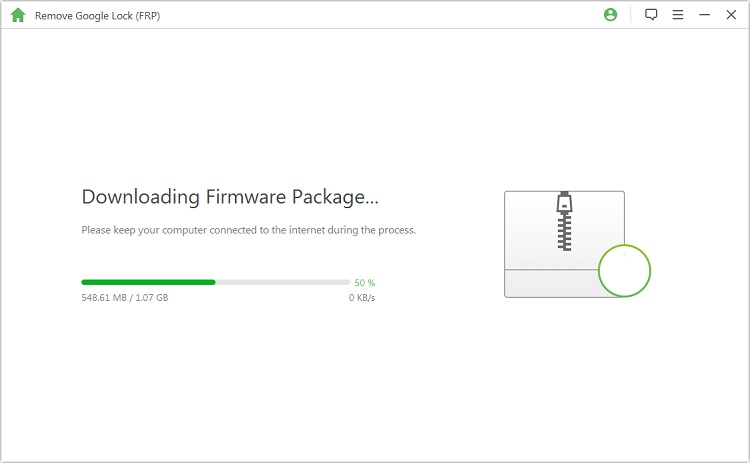
Po úspěšném stažení balíčku firmwaru klikněte na "Zahájení extrakce" a připraví se firmware pro vaše zařízení.
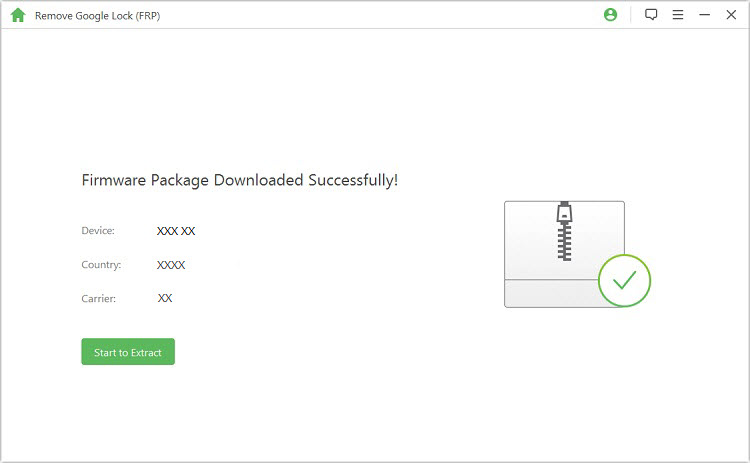
Krok 5: Začněte odemykat zámek Google
Aplikace začne odemykat zámek Google po extrakci firmwaru. Vyčkejte na její dokončení.
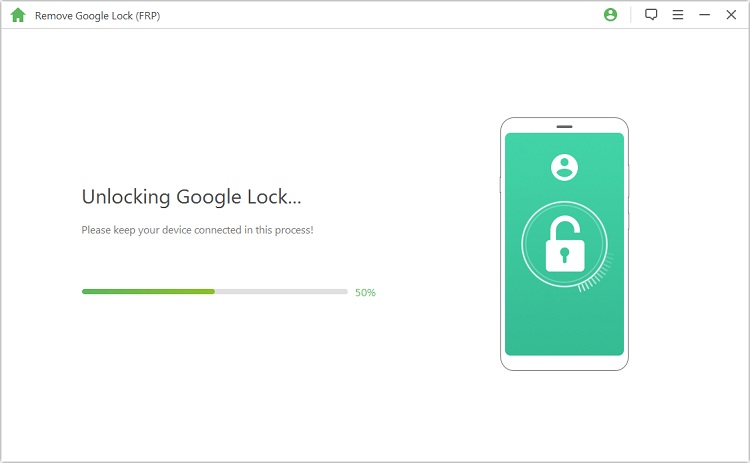
Gratulujeme! Zámek Google byl z vašeho zařízení odstraněn. Nyní můžete k zařízení přistupovat bez ověřování účtu Google.
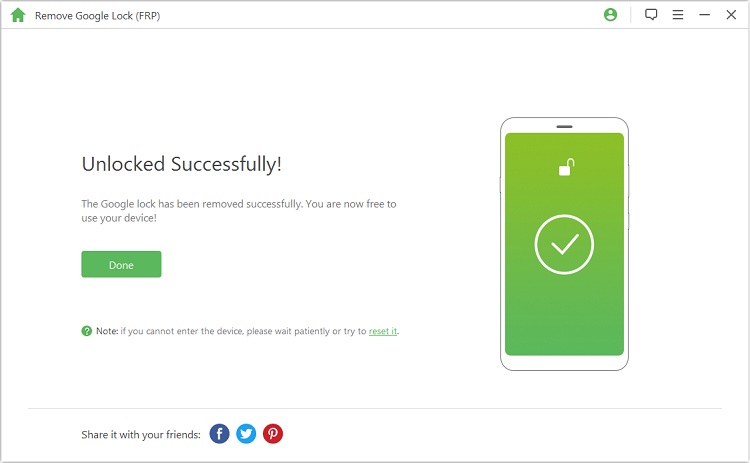
Část 2: Odemknutí hesla obrazovky systému Android
Na úvodní stránce programu vyberte režim "Odstranit zámek obrazovky". Zde jsou dva režimy pro odstranění zámku obrazovky z vašeho zařízení: Odstranit bez ztráty dat pouze pro zařízení Samsung a Odstranit zámek obrazovky pro všechna zařízení se systémem Android.
Režim 1: Odstranění bez ztráty dat
Režim 2: Odstranění zámku obrazovky pro všechna zařízení se systémem Android
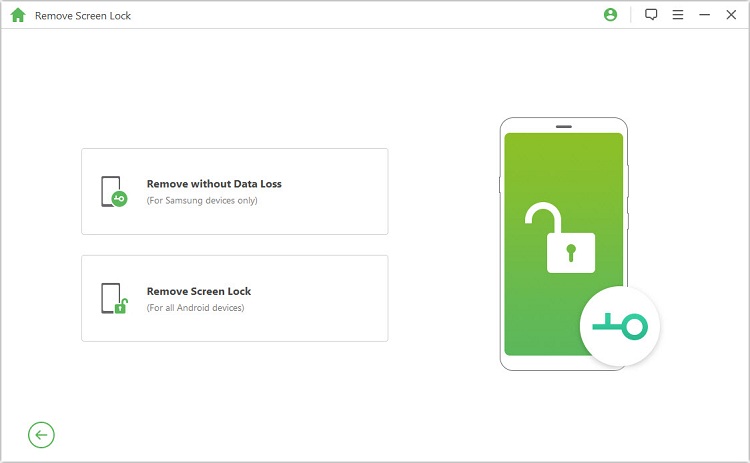
Režim 1: Odstranění bez ztráty dat
Krok 1: Vyberte a potvrďte informace o zařízení
V rozhraní vyberte možnost "Odstraňte bez ztráty dat" (Odstranit bez ztráty dat) a kliknutím na tlačítko "Start" zahájíte proces.
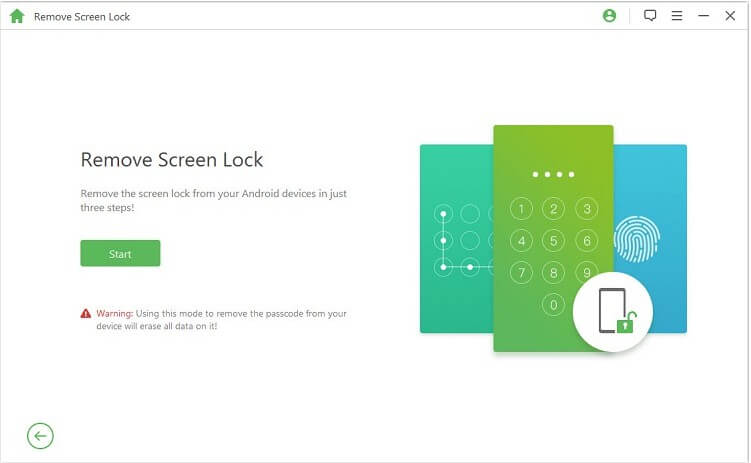
Vyberte název a model zařízení, klikněte na tlačítko "Start", potvrďte informace o zařízení a pokračujte kliknutím na tlačítko "Potvrdit".
Oznámení: Pokud nevíte, který model máte, klikněte na odkaz zde a zjistěte to.
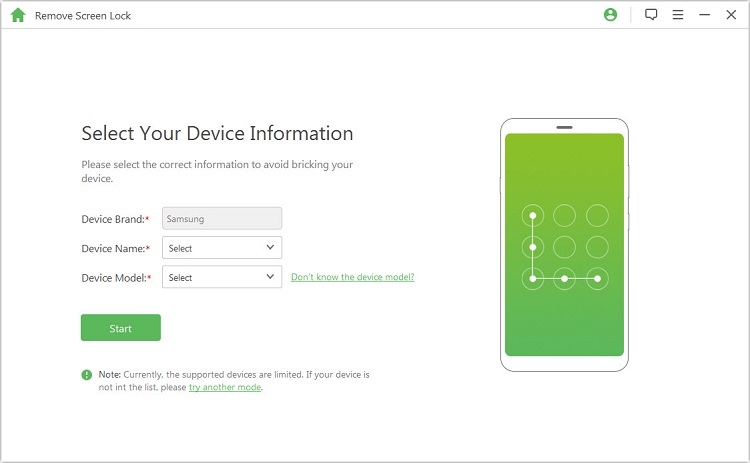
Krok 2: Stáhněte si balíček dat
Program začne stahovat datový balíček pro vaše zařízení.
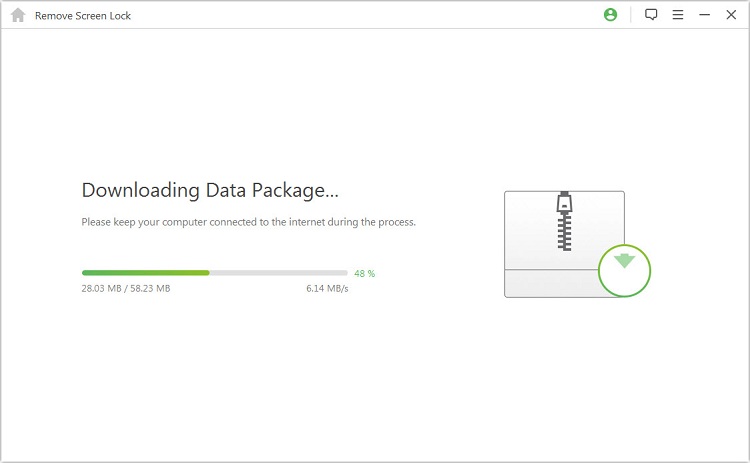
Po dokončení stahování klikněte na tlačítko "Další".
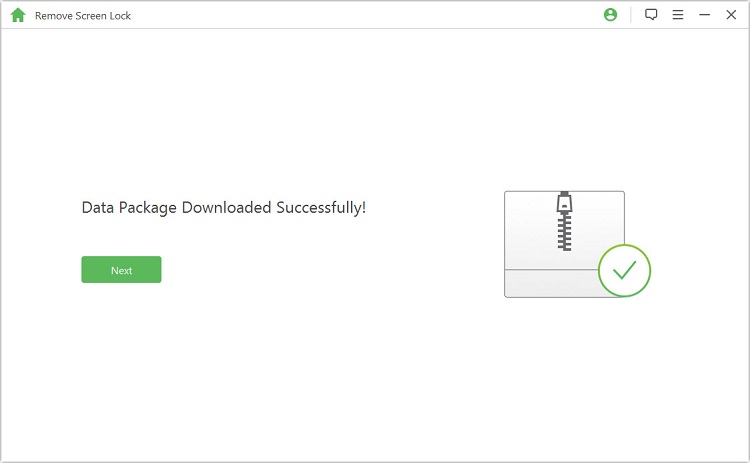
Krok 3: Připojení a konfigurace zařízení
Připojte zařízení k počítači pomocí kabelu USB.
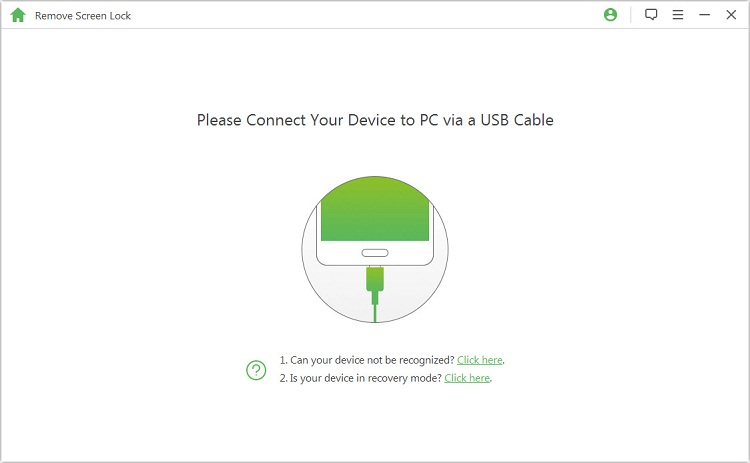
Følg deretter trinnene her for å sette enheten i nedlastingsmodus. Když je zařízení v režimu stahování, klikněte na tlačítko "Začněte odemykat".
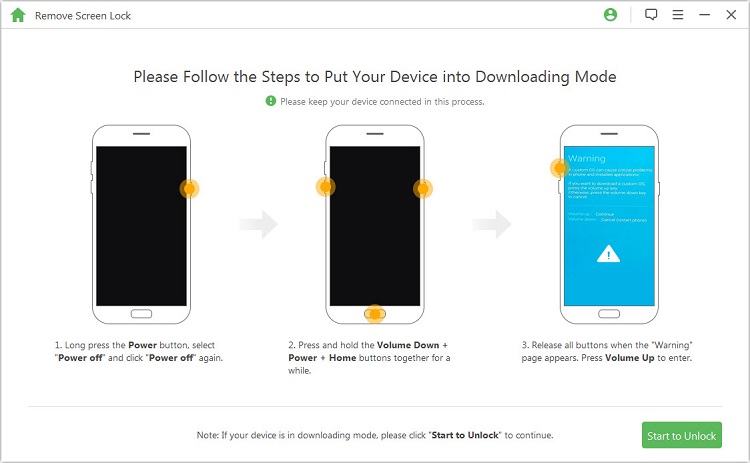
Krok 4: Begynn å fjerne uten tap av data
Program spustí odstranění zámku obrazovky zařízení.
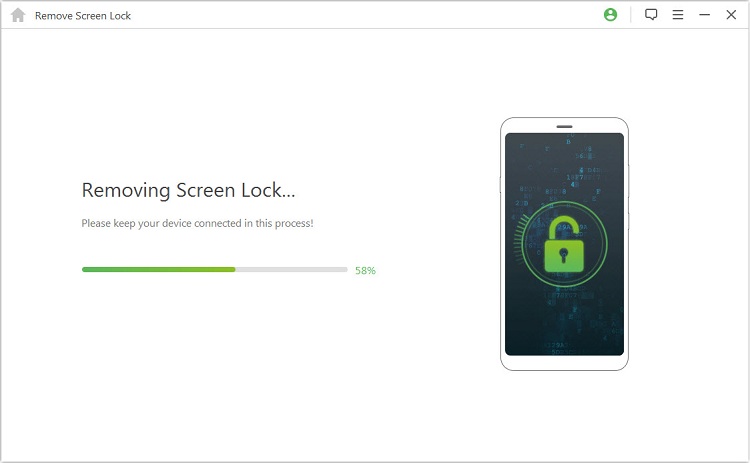
Hotovo! Zámek obrazovky vašeho zařízení byl odstraněn.
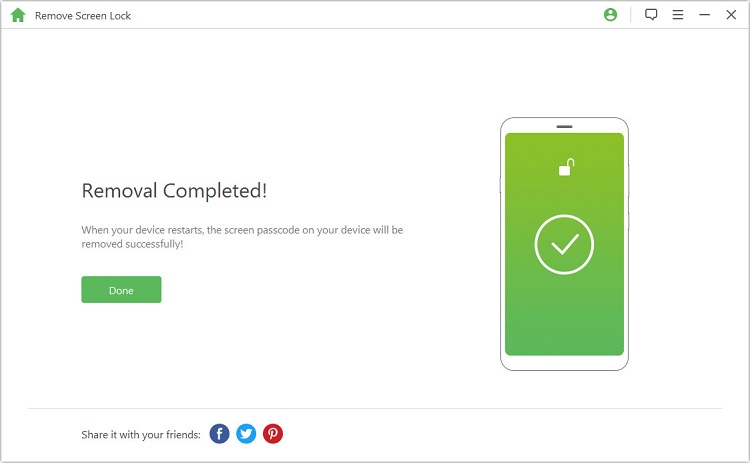
Režim 2: Odstranění zámku obrazovky pro všechna zařízení se systémem Android
Krok 1: Připojení zařízení
Stáhněte a spusťte iMyFone LockWiper (Android) v počítači. Vyberte režim "Odstranit zámek obrazovky" a poté kliknutím na tlačítko "Start" zahajte proces.
Poznámka: V tomto režimu se po odstranění zamykací obrazovky systému Android odstraní data vašeho zařízení.
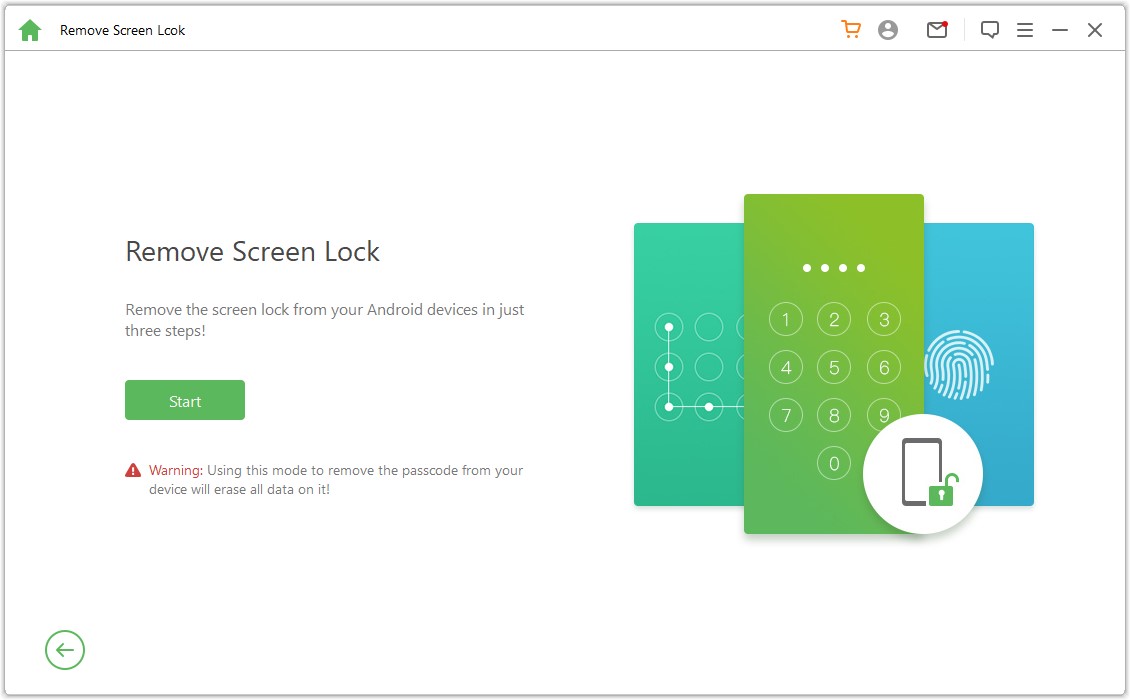
Připojte zařízení k počítači pomocí kabelu USB. Informace o zařízení se načtou automaticky.
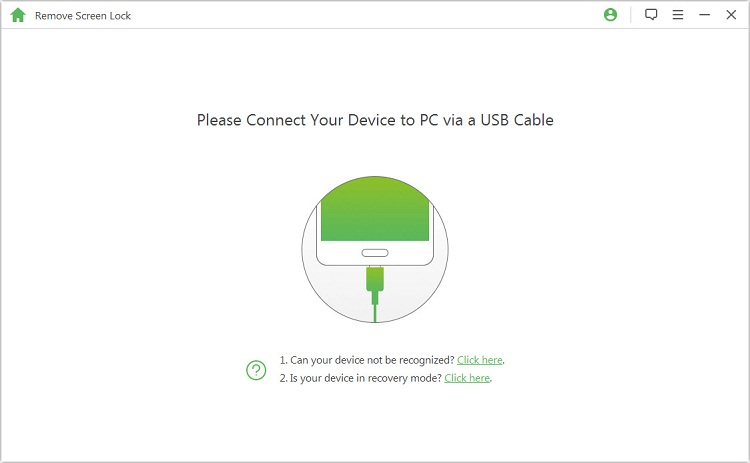
Krok 2: Potvrzení informací o zařízení
Programmet registrerer informasjonen om enheten din automatisk. Potvrďte, že jsou informace správné, a pokračujte kliknutím na tlačítko "Začněte odemykat".
Poznámka: Pokud jsou údaje nesprávné, můžete je opravit. opravit ručně.
.jpg)
Počkejte několik minut, než se datový balíček stáhne a odešle do zařízení.
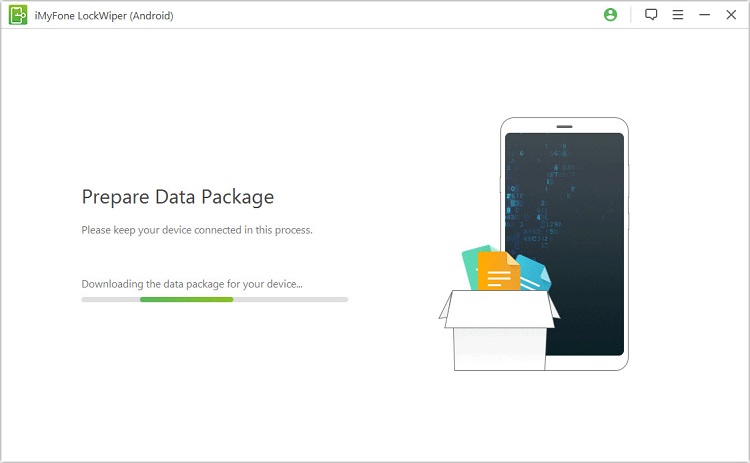
Krok 3: Začněte odstraňovat heslo
Podle pokynů na obrazovce resetujte zařízení a počkejte, až se ze zařízení odstraní přístupový kód zámku obrazovky.
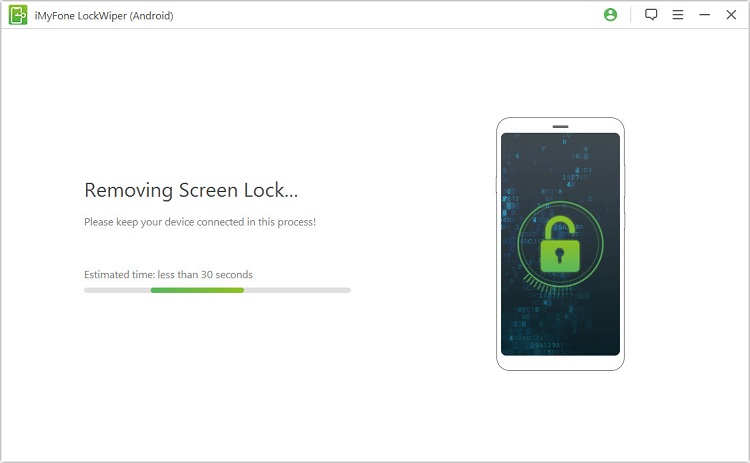
Po dokončení procesu jste ze zařízení odstranili heslo!
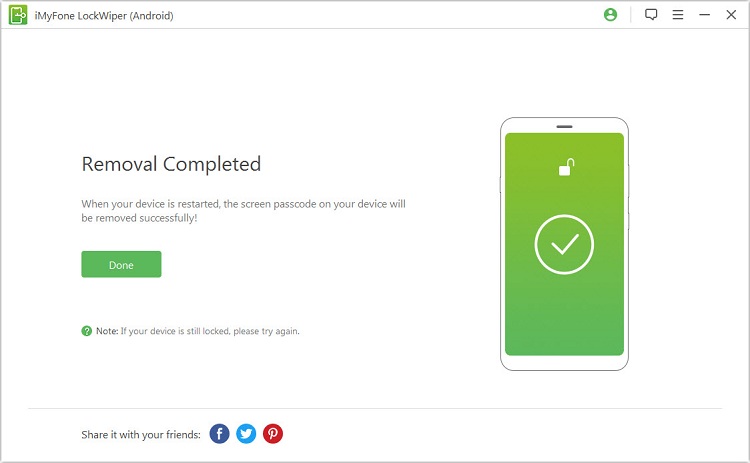
Stále potřebujete pomoc?
Přejít na Centrum podpory >






