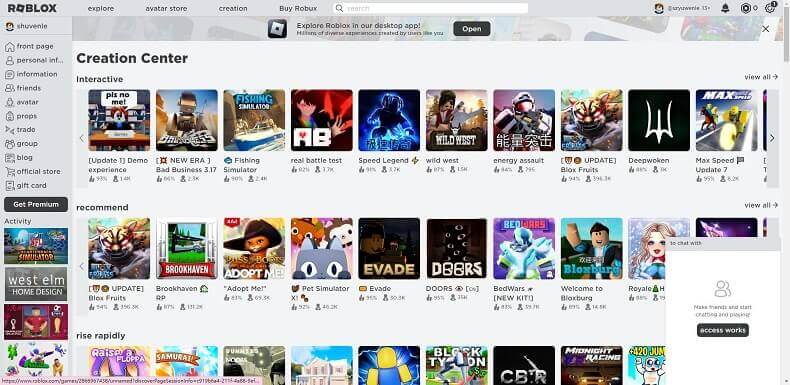iMyFone MagicMic
Při pokusu o použití omezeného hlasu nebo zvuku se zobrazí okno s informací, že pro tuto funkci je třeba aktualizovat nákupní plán. Chcete-li využívat všechny hlasy a zvuky, aktualizujte svůj plán.
Zakoupíte-li jednou, vip účet lze používat na 4 platformách Win/Mac/Android/iOS. Kupte si jeden a získejte 4, to je dobrá nabídka!
Problém 1: Žádný zvuk / slabý zvuk na MagicMic
1. Přejděte do části MagicMic "Nastavení" (Settings), klikněte na rozevírací tlačítko a vyberte mikrofon a zařízení sluchátek, které používáte.
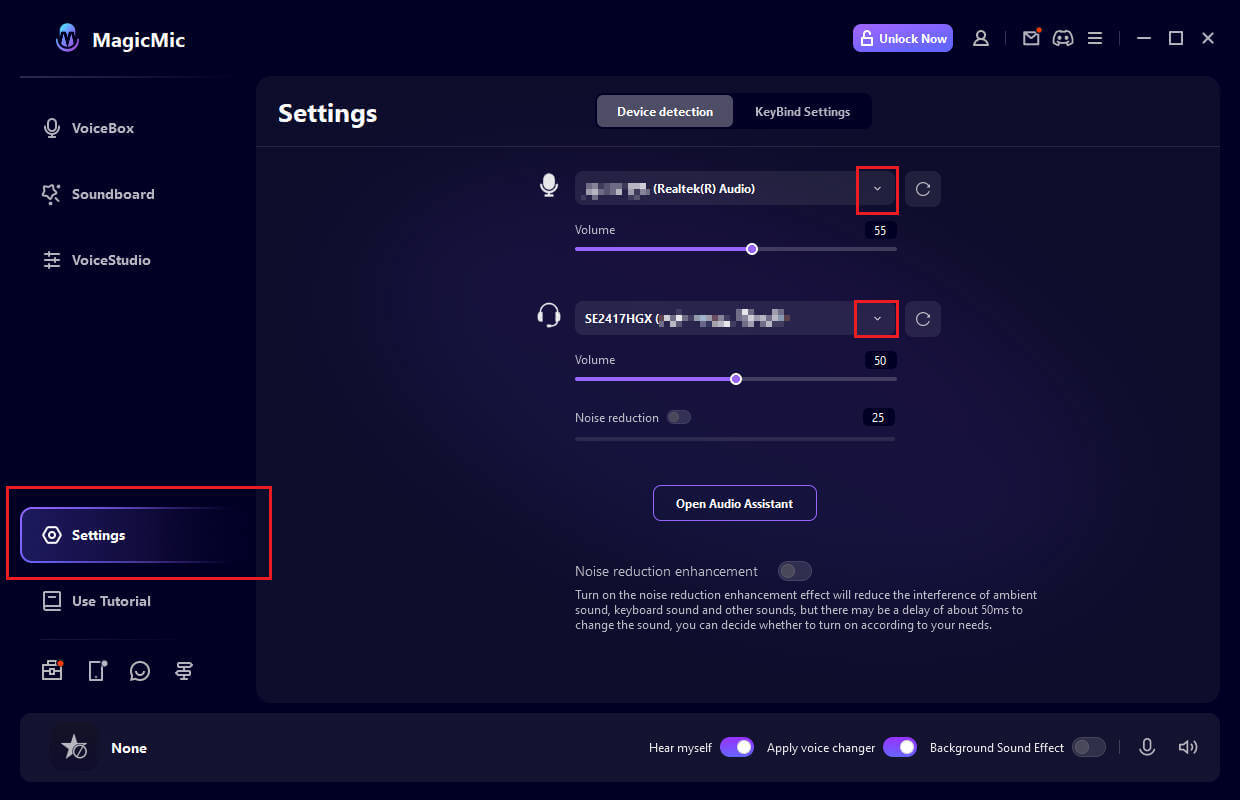
2. Pokud je zvuk příliš slabý nebo dokonce žádný.
Zvyšte hlasitost mikrofonu a sluchátek (na obrázku 2 označeno "1").Pokud je nastavení správné, měl by se pruh detekce hlasitosti zvuku měnit se zvyšováním nebo snižováním hlasitosti.
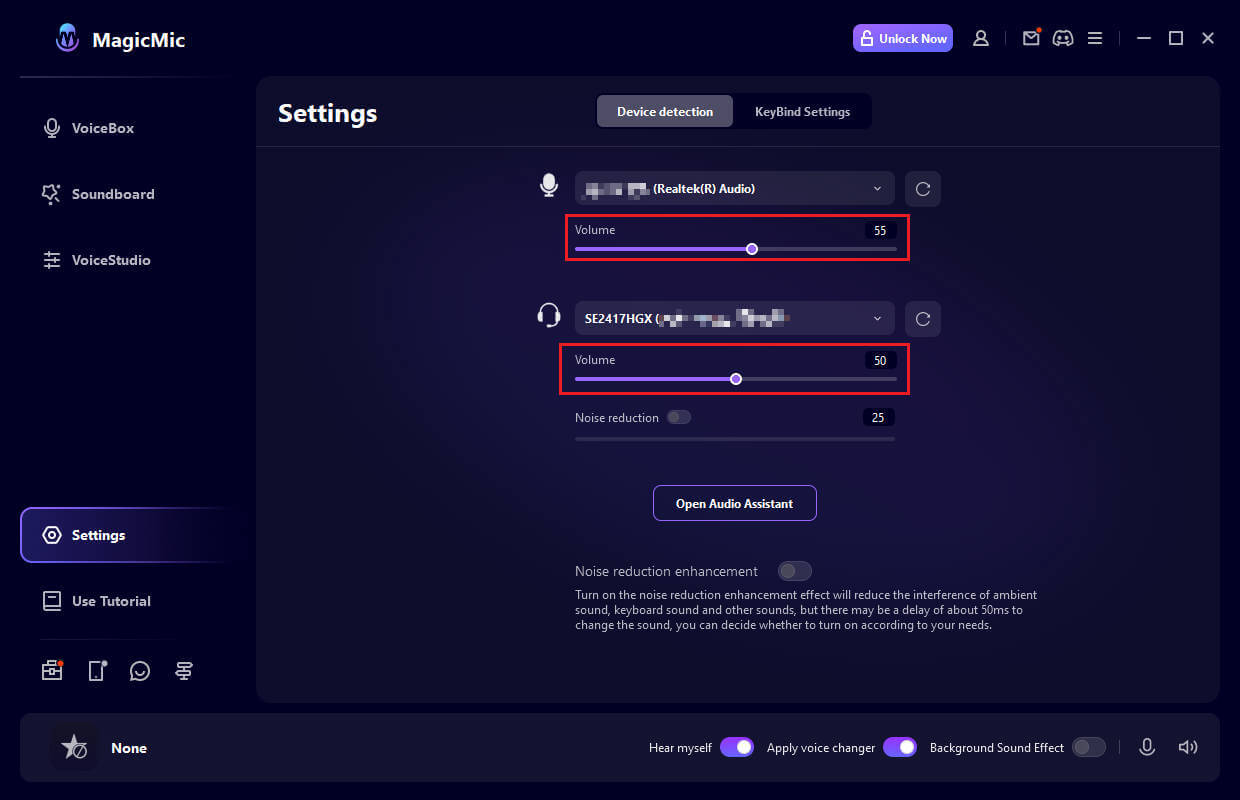
3. Pokud mluvíte bez zvuku
Zkontrolujte a ujistěte se, že je zapnuto tlačítko Mircrophone v pravém dolním rohu softwaru, tlačítko reproduktoru vedle něj a tlačítko "Hear myself".
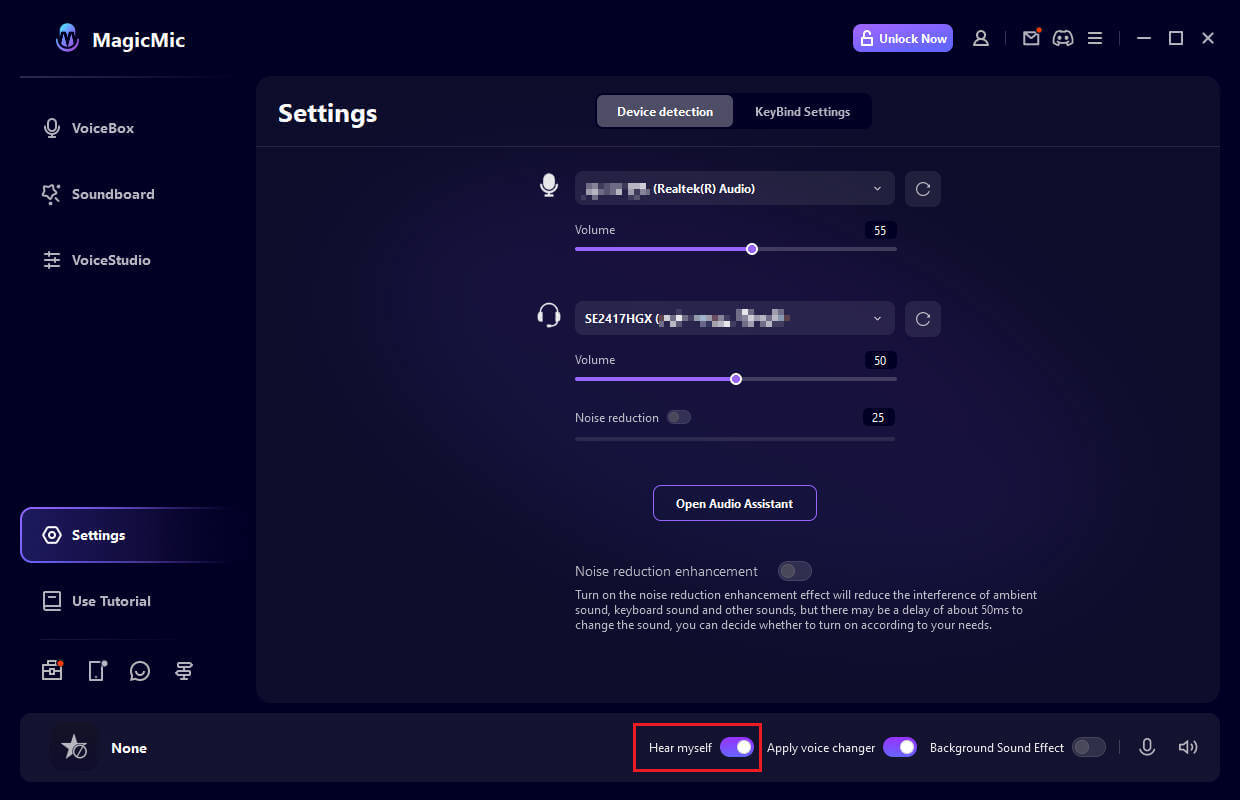
4. Pokud je hluk a ozvěna velmi hlasitá.
Zkontrolujte a ujistěte se, že je zapnuto tlačítko "Redukce šumu", které se nachází na kartě "Výběr sluchátek" na obrazovce "Nastavení", a pokuste se zvýšit úroveň potlačení šumu, aby se šum snížil.
5. Pokud efekt měniče hlasu nefunguje
Zkontrolujte a ujistěte se, že je zapnuto tlačítko "Apply Voice Changer" (umístěné v dolní části softwarového rozhraní).
Problém 2: MagicMic nedokáže rozpoznat mikrofon nebo sluchátka
1. Přejděte do počítače a vyhledejte " Ovládací panely" > Hardware a zvuk > Zvuk.
Poté zkontrolujte, zda máte k dispozici mikrofon (v možnosti Nahrávání) a sluchátka (v možnosti Přehrávání). Pokud je vaše zařízení zakázáno,pls jej povolte.
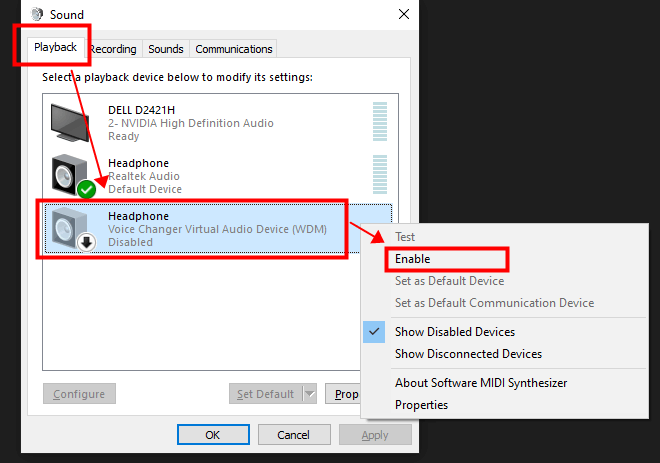
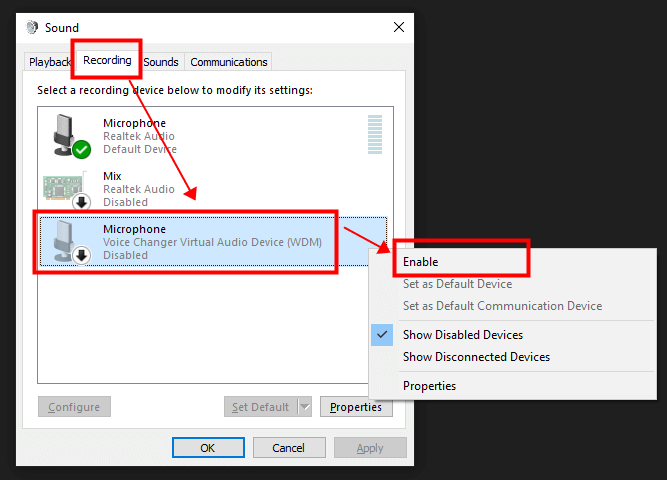
2. Pokud vaše zařízení není k dispozici, vyberte výstupní zařízení jako Headset.
Pokud je zařízení připojeno, ale systém Windows nebo Mac ho nedokáže rozpoznat, stáhněte si prosím zdarma software "MaxxAudio" na internetu (pokud jste uživatelé počítače Dell, můžete zadat "MaxxAudio" do vyhledávacího řádku systému Windows).
Když se zobrazí dotaz "které zařízení jste připojili", vyberte možnost "Headset" (tento problém je způsoben detekcí systému Windows/Mac, nikoliv MagicMicem).
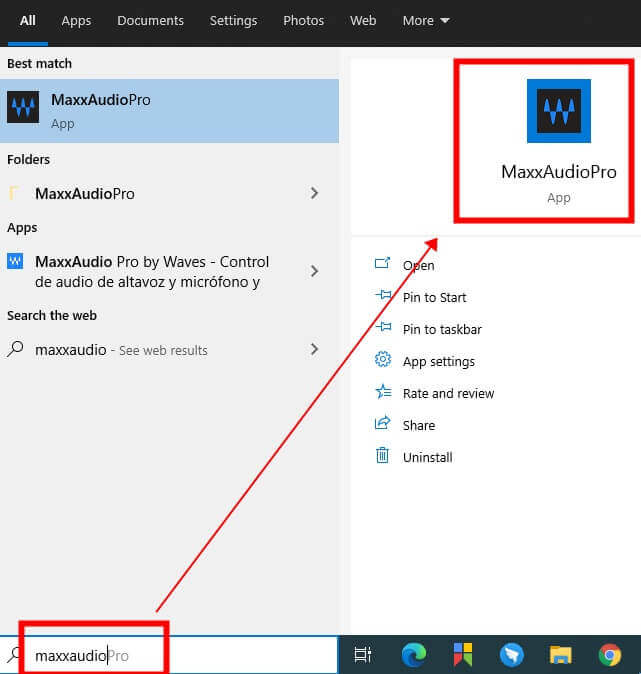
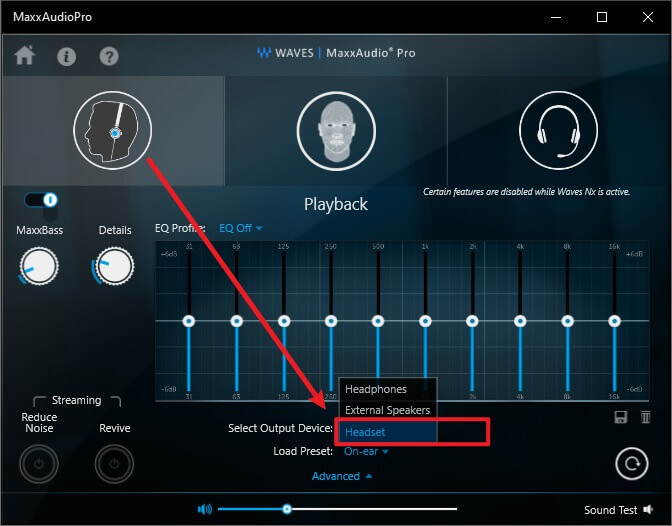
Poté klikněte na tlačítko Obnovit.
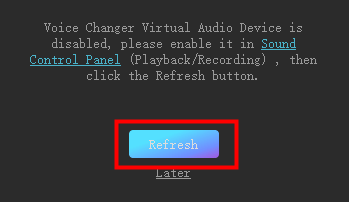
Problém 1: Discord nefunguje s MagicMic
Před tímto nastavením jsou zde 4 body, které je třeba potvrdit:
1. Potvrďte, že je MagicMic správně nastaven a normálně funguje.
2. Potvrďte, že je virtuální mikrofon MagicMic vybrán v nabídce Discord "Input DEVICE" (Vstupní zařízení).
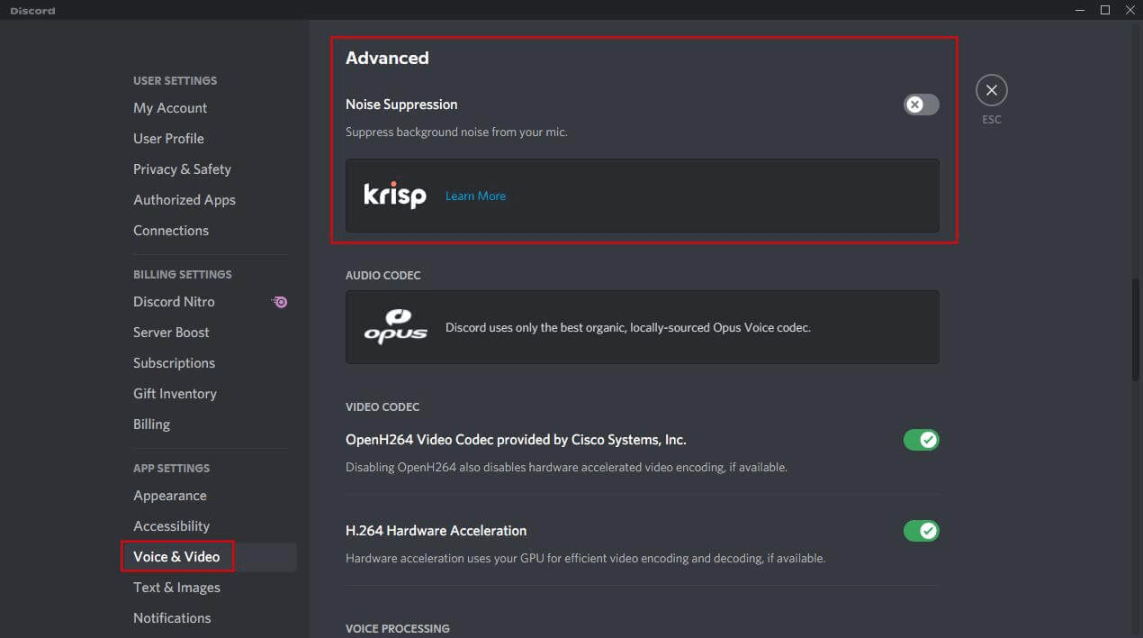
3. Zkontrolujte, zda je v nastavení Discordu i MagicMicu vybráno stejné výstupní zařízení.
4. Pokud v nastavení Discord "INPUT MODE" (Režim vstupu) vyberete možnost Voice Activity (Hlasová aktivita), doporučujeme vypnout "INPUT SENSITIVITY" (Citlivost vstupu).Kromě toho můžete snížit hlasitost hlasu níže, dokud nebudete zřetelně slyšet.
5. Nakonec klikněte na tlačítko "Let's Check" (Zkontrolujme) v aplikaci Discord.
Problém 2: Diskord funguje normálně, ale hlas zní zadrhávaně nebo rozmazaně
1. Vypněte funkci "Potlačení šumu" na obrazovce Voice & Video (Discord -Uživatelská nastavení).
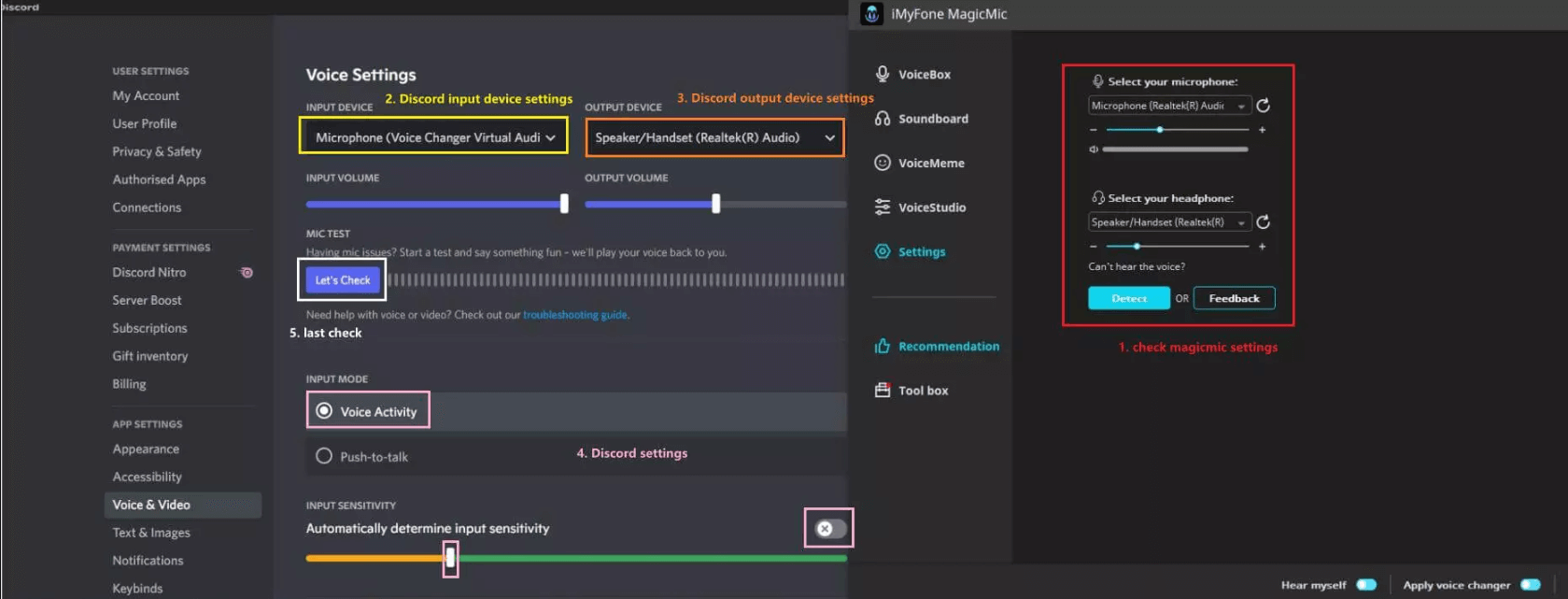
Neznamená to, že zvuk měnící hlas programu MagicMic je šum, ale potlačení šumu Discord potlačí všechny nelidské hlasy, přičemž účelem je zachovat čistý zvuk lidského hlasu při schůzkách nebo hovorech, což uživatelům zabrání používat některé zajímavé efekty změny hlasu v zábavných scénářích.
2. Vypněte funkci "Echo Cancellation" (Potlačení ozvěny) na obrazovce Voice & Video (Discord -User Settings).
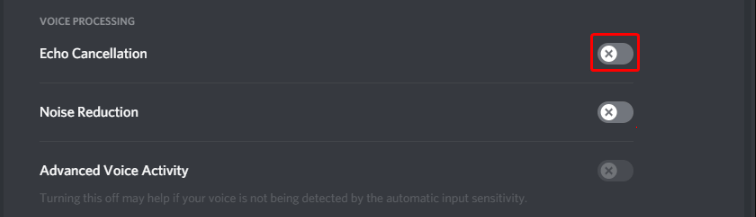
Obecně se doporučuje vypnout potlačení ozvěny. Tato funkce má malý vliv na používání služby Discord, ale protože reálné prostředí uživatele je jiné, můžete se rozhodnout, zda ji otevřete, nebo ne.
3. Ostatní nastavení lze ponechat jako výchozí. Pokud se vyskytnou jiné problémy, zanechte nám prosím zpětnou vazbu pro další testování.
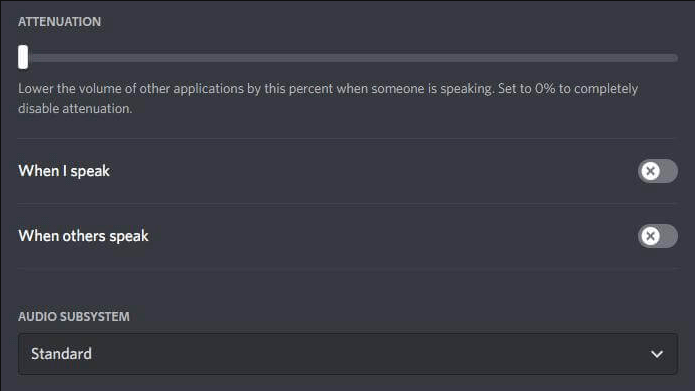
1) Otevřete aplikaci MagicMic v počítači a ujistěte se, že je zapnutý přepínač "MagicMic" ve spodní části okna.
2) Stáhněte si hru Fortnite Battle Royale a otevřete ji.
3) Přejděte do Nastavení> Zvuk> Hlasový chat> Vstupní zařízení hlasového chatu a jako vstupní zařízení vyberte mikrofon (virtuální zvukové zařízení Voice Changer). Poté stiskněte tlačítko Použít.
4) Hotovo! Nyní si můžete v aplikaci MagicMic vybrat libovolný hlas a začít jej používat ve hře Fortnite.
1) Stáhněte si, nainstalujte a nakonfigurujte MagicMic v počítači.
2) V komunikační aplikaci, kterou používáte pro online hry (Steam, Discord...), vyberte jako zvukový vstup virtuální zvukové zařízení Voice Changer (WDM).
3) Vyberte hlasy, které chcete ve hře používat.
1) Stáhněte si, nainstalujte a nakonfigurujte MagicMic do svého počítače.
2) Ujistěte se, že je zapnutý přepínač "MagicMic" ve spodní části okna.
3) Projděte si knihovnu zvukových desek a hlasových filtrů a případně přiřaďte oblíbené klávesy.
4) Otevřete klienta League of Legends a přejděte na ozubené kolečko nastavení v pravém horním rohu.
5) V nabídce vyberte možnost "Voice" (Hlas). V části Nastavení vstupu změňte vstupní zařízení na Mikrofon (virtuální zvukové zařízení Voice Changer).
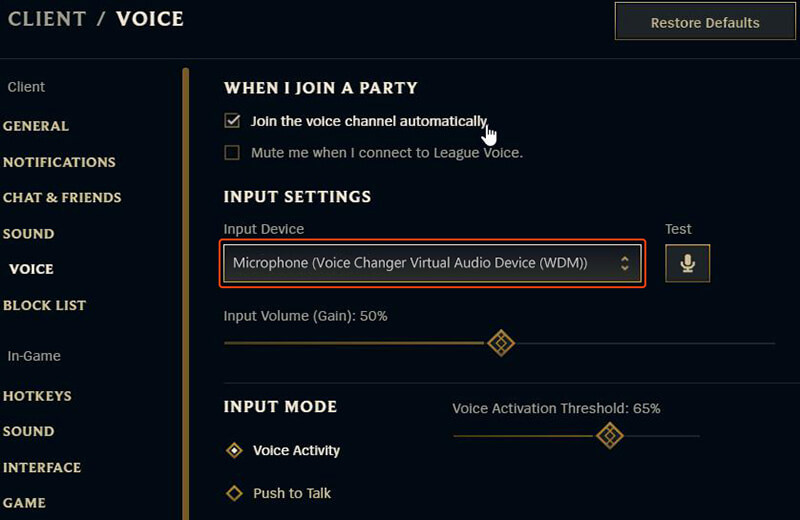
1) Otevřete MagicMic.
2) Nastavte virtuální mikrofon MagicMic jako výchozí.
3) Otevřete hru CS:GO a užívejte si ji pomocí mikrofonu MagicMic.
1) Stáhněte si, nainstalujte a nakonfigurujte MagicMic do svého počítače.
2) Spusťte hru World of Warcraft a přihlaste se ke svému účtu.
3) Stiskněte klávesu ESC a poté klikněte na tlačítko Možnosti.
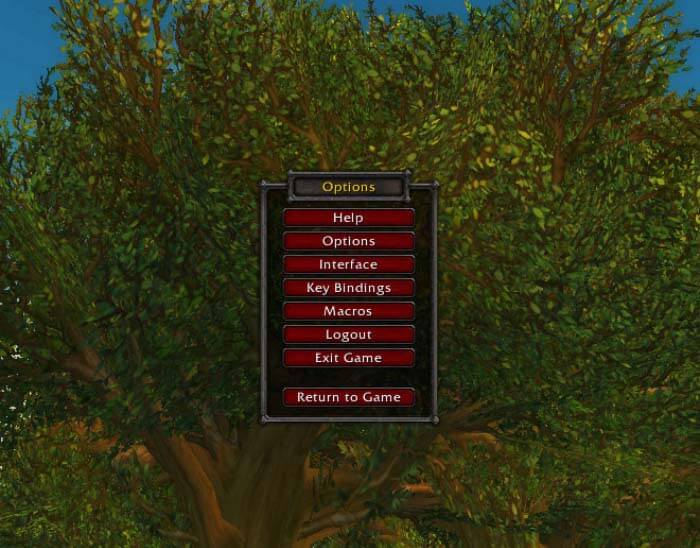
4) Klikněte na kartu "Voice" (Hlas) v dolní části rozhraní a zobrazte nastavení hlasu.
5) Na obrazovce hlasových možností klikněte na políčko "Enable Voice Chat" (Povolit hlasový chat).
6) Hlasový chat je nyní povolen.
7) V části Možnosti mikrofonu vyberte jako výchozí zařízení virtuální zvukové zařízení Voice Changer.
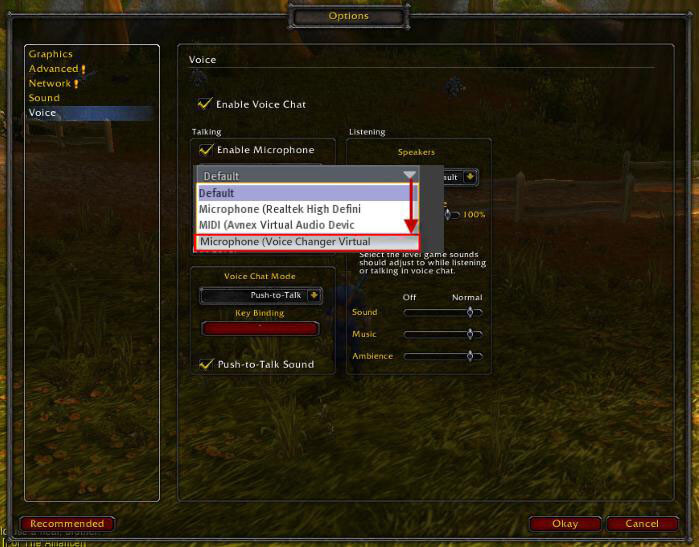
8) Klikněte na tlačítko OK. Možná bude nutné hru restartovat, aby se nastavení projevilo.
1) Stáhněte si, nainstalujte a nakonfigurujte MagicMic na svém počítači.
2) Spusťte Second Life a přihlaste se ke svému účtu.
3) Zvolte nabídku Já " Příkaz Zvolit předvolby a otevřete dialogové okno Předvolby.
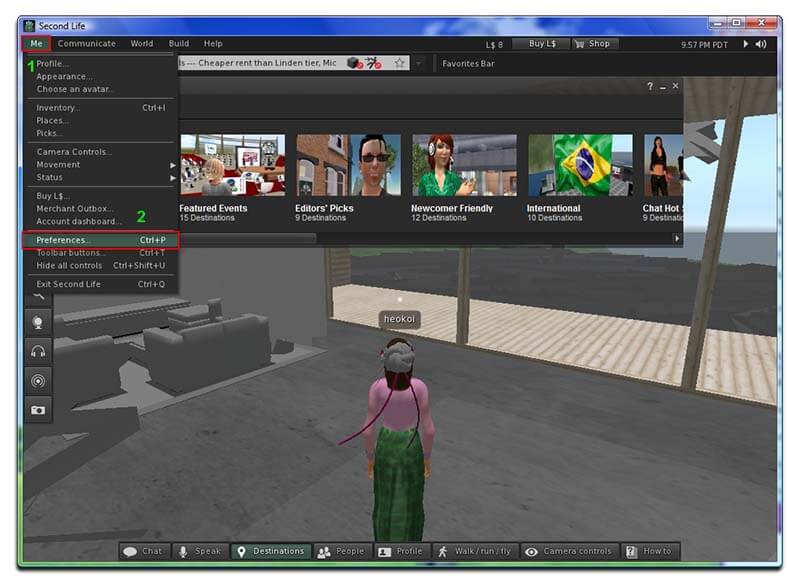
4) V dialogovém okně Předvolby: Zvolte kategorii Zvuk a média.
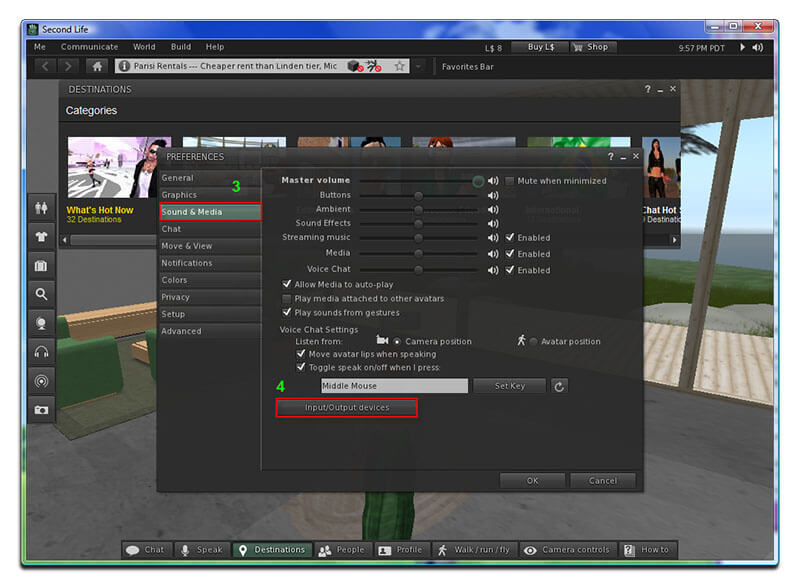
5) Na pravém panelu stiskněte tlačítko Input/OutPut Devices.
6) V části Vstupní zařízení změňte nastavení položky Mikrofon na "Virtuální zvukové zařízení hlasového měniče".
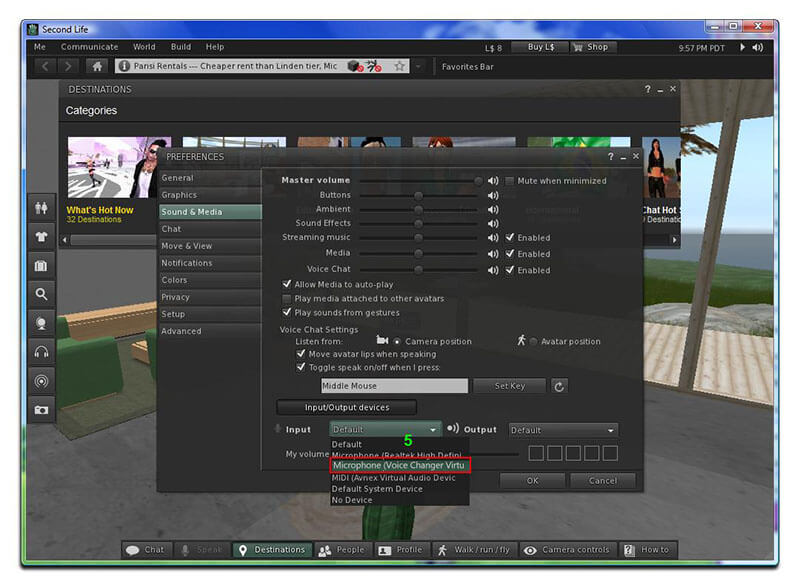
7) Klepnutím na tlačítko OK odešlete nové nastavení a zavřete toto dialogové okno.
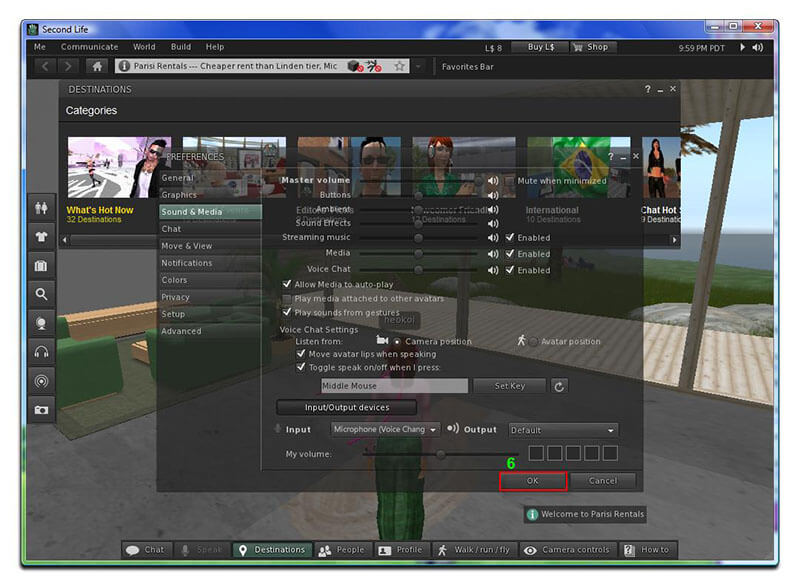
1) Stáhněte si, nainstalujte a nakonfigurujte MagicMic do počítače.
2) V komunikační aplikaci, kterou používáte pro online hry (Steam, Discord...), vyberte jako zvukový vstup virtuální zvukové zařízení Voice Changer (WDM).
3) Vyberte hlasy, které chcete ve hře používat.
1) Stáhněte si, nainstalujte a nakonfigurujte MagicMic v počítači.
2) V komunikační aplikaci, kterou používáte pro online hry (Steam, Discord...), vyberte jako zvukový vstup virtuální zvukové zařízení Voice Changer (WDM).
3) Vyberte hlasy, které chcete ve hře používat.
1) Stáhněte si, nainstalujte a nakonfigurujte MagicMic v počítači.
2) Otevřete aplikaci Discord a v dolní části klikněte na tlačítko možnosti nastavení hlasu.
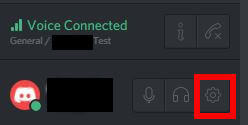
3) Po otevření okna uživatelských nastavení klikněte na kartu "Voice" (Hlas).
4) U položky INPUT DEVICE (Vstupní zařízení) vyberte v rozevírací nabídce položku "Microphone (Voice Changer Virtual Audio Device)".
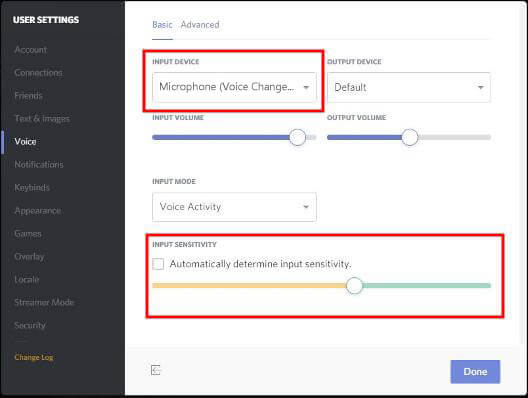
5) Zrušte zaškrtnutí políčka Automaticky určit citlivost vstupu.
6) Nyní mluvte do mikrofonu a upravte nastavení citlivosti tak, aby se při mluvení zobrazovala zeleně.
7) Klepněte na tlačítko Escape.
1) Stáhněte si, nainstalujte a nakonfigurujte MagicMic v počítači.
2) Spusťte Skype a přihlaste se ke svému účtu. Zvolte možnost Nastavení.
3) V dialogovém okně Nastavení: Vyberte možnost Zvuk a video.
4) V oblasti Mikrofon zvolte: 1. Vyberte možnost Mikrofon. 2. Vyberte možnost Mikrofon. 3. Vyberte možnost Mikrofon: Mikrofon (virtuální zvukové zařízení Voice Changer).
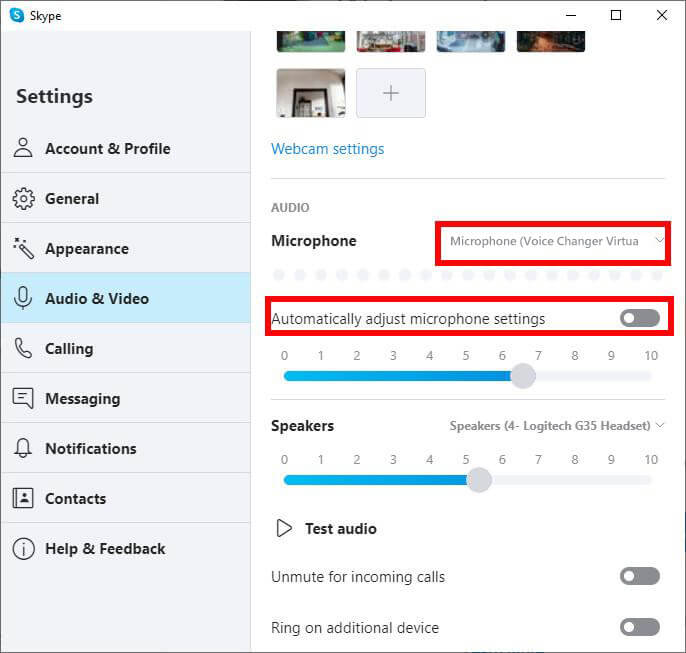
5) Klepněte na tlačítko Uložit.
1) Stáhněte si, nainstalujte a nakonfigurujte MagicMic v počítači.
2) Otevřete aplikaci Zoom a v pravém horním rohu klikněte na tlačítko možnosti nastavení.
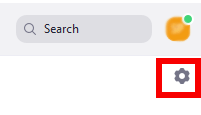
3) Po otevření okna s nastavením klikněte na kartu "Audio".
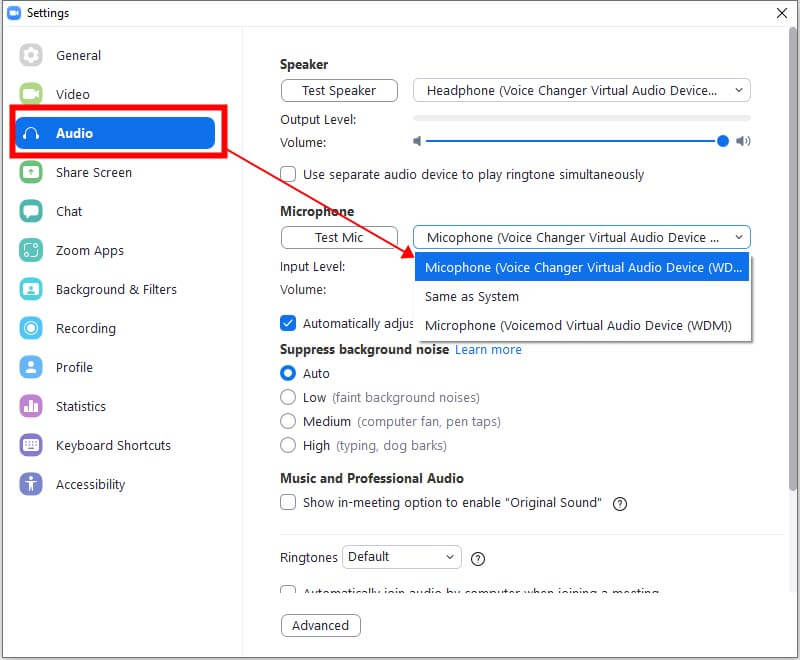
4) Pro položku Mikrofon vyberte v rozevírací nabídce položku "Mikrofon (virtuální zvukové zařízení hlasového měniče)".
5) Zrušte zaškrtnutí políčka Automaticky upravovat hlasitost.
6) Klikněte na tlačítko Test Mic a mluvte do mikrofonu a nastavte polohu mikrofonu na svá ústa, dokud se při mluvení nezobrazí uprostřed pruhy. Možná bude nutné nastavit skutečný mikrofon, pokud nebyl původně nastaven. To můžete provést tak, že vyberete svůj skutečný mikrofon a spustíte pro něj funkci "Test Mic" a poté přepnete zpět na virtuální zvukové zařízení MagicMic. Mikrofon virtuálního zvukového zařízení MagicMic ponechte na 50 %
7) Zavřete dialogové okno nastavení.
1) Stáhněte si, nainstalujte a nakonfigurujte MagicMic v počítači.
2) Spusťte službu Twitch.
3) Pod svým uživatelským jménem klikněte na "Settings" (Nastavení).
4) Vyberte část Audio/Video.
5) V části Rozšíření mikrofonu změňte mikrofon na "Voice Changer Virtual Audio Device (WDM)".
6) Nyní stačí stisknout tlačítko OK a zavřít dialogové okno Nastavení. Nezapomeňte spustit MagicMic při spuštěném Twitch.
1) Stáhněte si, nainstalujte a nakonfigurujte MagicMic v počítači.
2) Otevřete aplikaci XSplit.
3) Přejděte na kartu Nastavení.
4) Přejděte do části Zařízení.
5) Rozbalte seznam Zdroj mikrofonu a vyberte položku Mikrofon (virtuální zvukové zařízení Voice Changer).
6) Hotovo, jste připraveni!
1) Stáhněte si, nainstalujte a nakonfigurujte MagicMic v počítači.
2) Otevřete aplikaci Streamlabs a přejděte do Editoru.
3) Přidejte nový zvukový vstup Capture a vyberte možnost Microphone (virtuální zvukové zařízení Voice Changer).
4) Nyní může být signál z mikrofonu zpracováván programem MagicMic Voice Changer v reálném čase.
1) Na vyhledávacím řádku systému Windows zadejte "Zvuk".
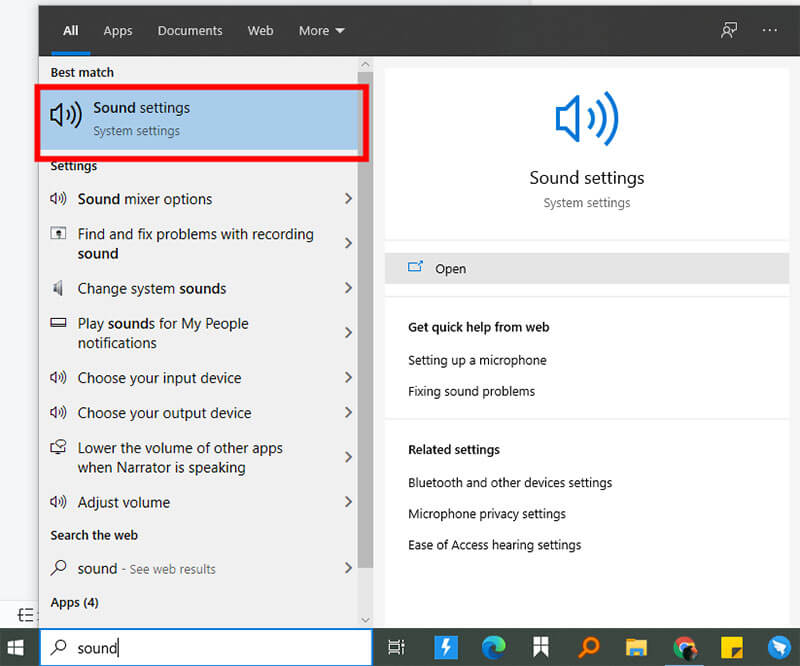
2) Klikněte na položku Zvuk / Ovládací panely.
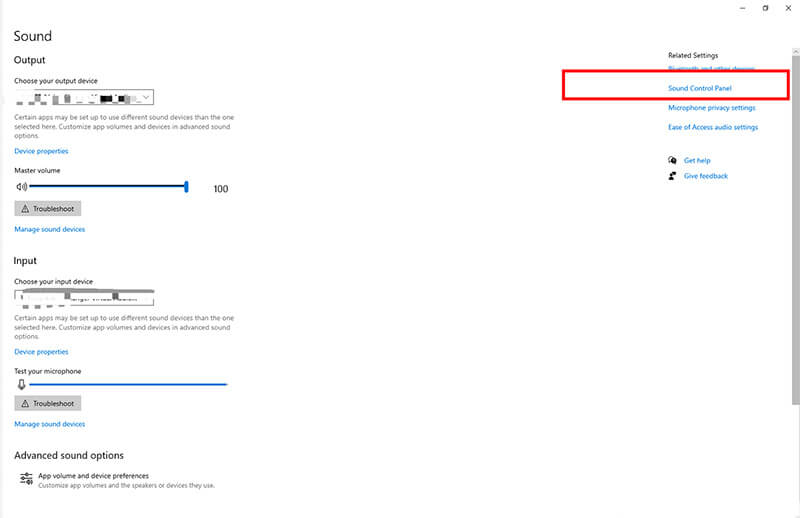
3) Na kartě Záznam vyhledejte položku Řádek. Vyberte možnost Výchozí zařízení > Vlastnosti.
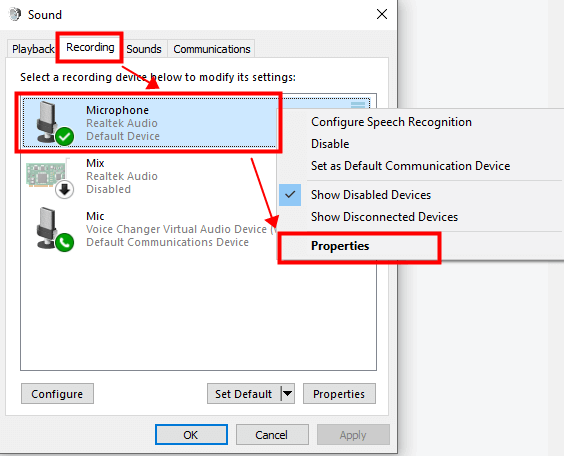
4) Najděte položku Line na kartě Levels (Úrovně) a poté nastavte Microphone ( 80-100 ) a Microphone Boost ( 0-10 ).
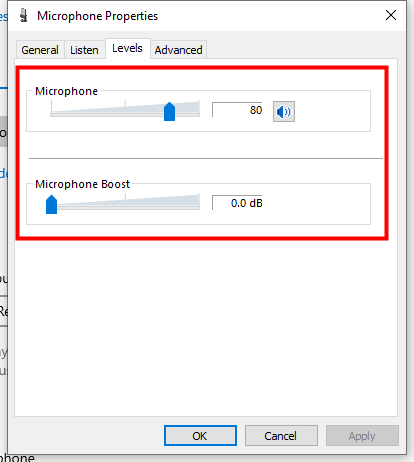
Ujistěte se, že jste v systému Windows/Mac a v nastavení MagicMic vybrali stejné přehrávací zařízení. (Poznámka: Pouze nastavení přehrávání musí být stejné.)
Po ukončení programu MagicMic můžete přejít do Ovládacích panelů systému počítače > Hardware a zvuk > Zvuk.Změňte nastavení mikrofonu (na možnost Nahrávání) z virtuálního zvukového zařízení Voice Changer (WDM) na výchozí nastavení.
Rozdíl je v tom, že hlas můžete měnit pouze při nahrávání a zvukové soubory s více než 10 hlasovými filtry.
Při používání verzí MagicMic pro Windows a Mac však můžete měnit hlas v reálném čase s více než 100 hlasovými filtry pro hraní her a chatování.
Kromě toho lze při nahrávání hlasu a zvukových souborů měnit hlas pomocí 100+ hlasových filtrů. Přizpůsobení hlasu je k dispozici ve verzi MagicMic pro PC.
Aplikace MagicMic voice changer pro Android a iOS je zdarma, zatímco MagicMic voice changer pro PC je za přijatelnou cenu zdarma a nabízí každý den 5 různých hlasů zdarma.
Ať už jste uživatelem systému iOS nebo Android, klikněte zde pro návod k použití aplikace MagicMic Voice Changer. Začněme šťastnou cestu změny hlasu ve vašem mobilním telefonu.
1. Pomocí aplikace měniče hlasu MagicMic pro mobilní telefon můžete vytvářet zábavné zvukové nahrávky pro videa nebo vyzváněcí tóny, písně atd. s různými efekty změny hlasu a sdílet je se svými přáteli.
2. Kromě stejné funkce jako aplikace MagicMic voice changer pro počítač umožňuje měnit hlas v reálném čase při hraní her, živém chatování atd.
1. Otevřete aplikaci Google Meet a klikněte na "Settings" (Nastavení) vpravo.
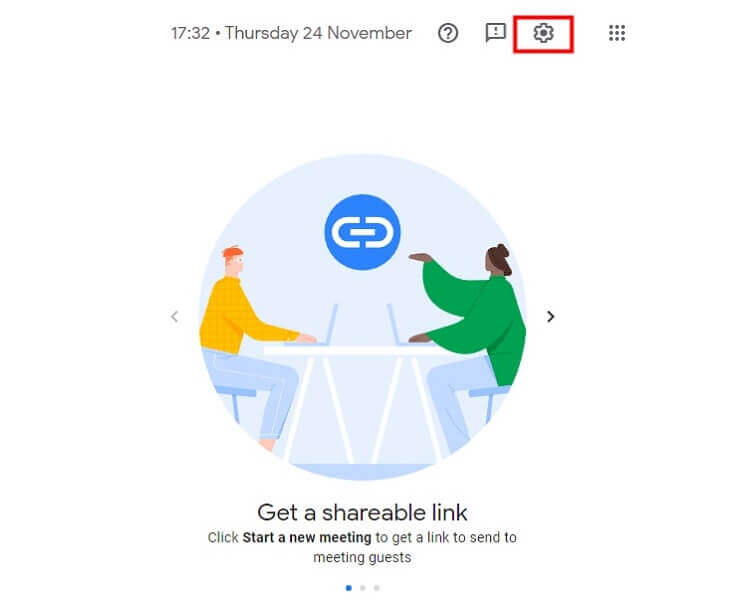
2. V nastavení služby Google Meet vyberte virtuální zvukové zařízení MagicMic jako mikrofon.
Virtuální zařízení MagicMic: (WDM): Virtuální zvukové zařízení Voice Changer (WDM)
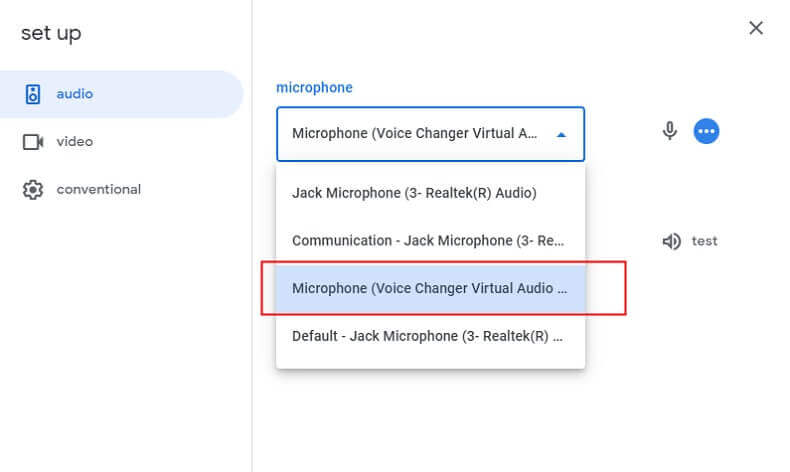
3. V nastavení reproduktoru vyberte fyzické zařízení sluchátek (např. sluchátka).
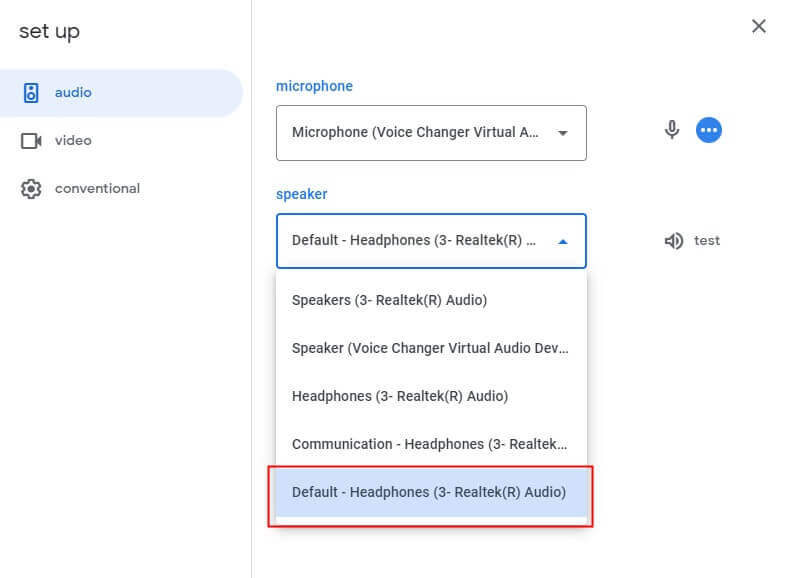
1. Otevřete aplikaci MagicMic a poté Roblox. (Pokud nejprve otevřete Roblox, před otevřením MagicMic jej zavřete.
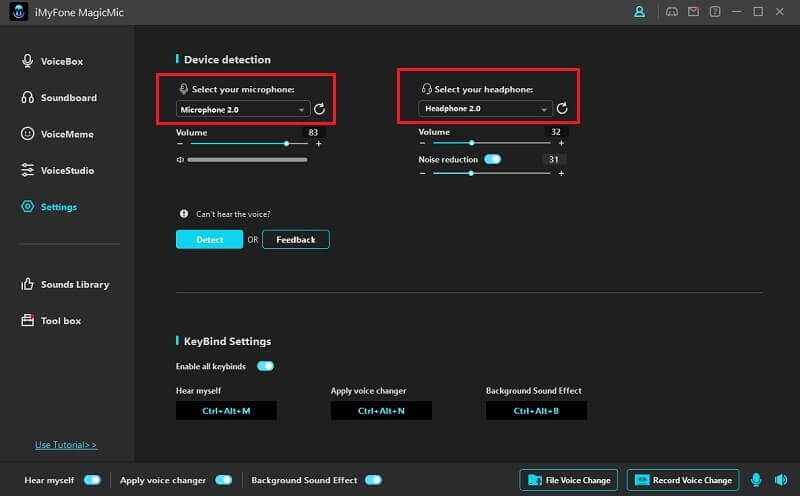
2. Vyberte mikrofon a sluchátka na MagicMic, dokud nejsou správně nastaveny, a poté otevřete hlasový chat Roblox, hlasový měnič na Roblox bude fungovat.