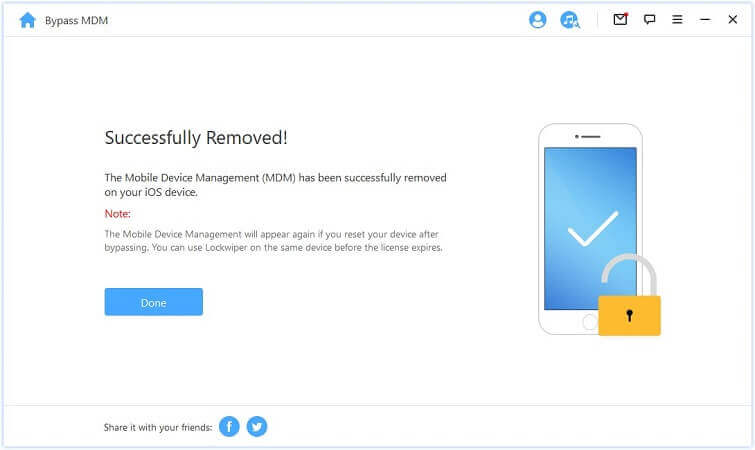Uživatelská příručka pro iMyFone LockWiper
Zapomněli jste své Apple ID/iCloud účet, heslo k obrazovce iPhonu nebo přístupový kód Screen Time? Nebo jsou vaše zařízení s iOS uzamčena pomocí MDM? Nebojte se! iMyFone LockWiper vám pomůže obejít problémy s Apple ID/iCloud účtem, heslem obrazovky, přístupovým kódem Screen Time a zámkem MDM, protože má čtyři skvělé režimy. Stačí postupovat podle návodu a nechat LockWiper pracovat za vás.
Část 1: Odblokování Apple ID
Videoškolení:
Krok 1: Spuštění aplikace iMyFone LockWiper
Spusťte iMyFone LockWiper v počítači a vyberte režim "Odblokování Apple ID".
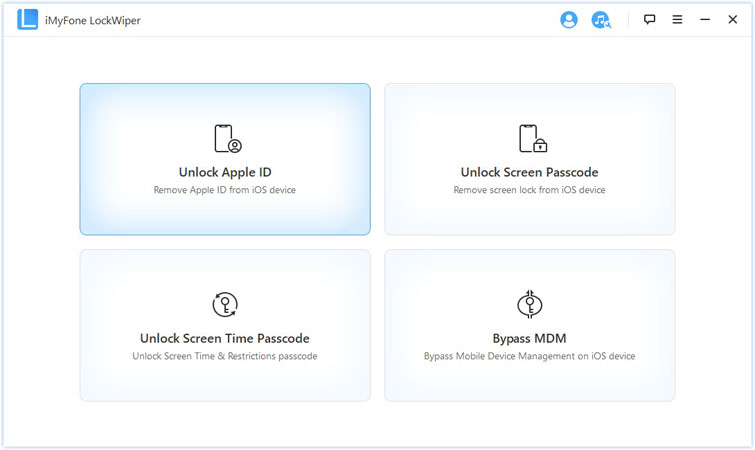
Připojte zařízení iOS k počítači, odemkněte obrazovku zařízení iOS a na obrazovce iPhonu vyberte možnost "Důvěřovat", pokud jste počítači dosud nedůvěřovali.
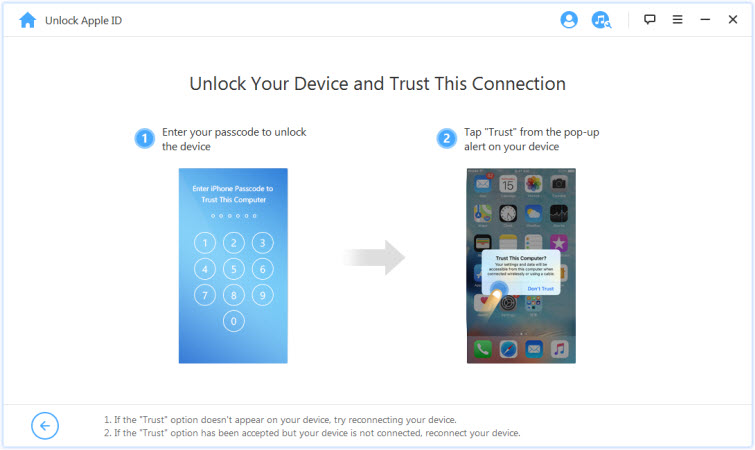
Krok 2: Odblokování Apple ID
Situace 1: Pokud je funkce Najít můj iPhone vypnutá (podporovány všechny verze iOS)
Situace 2: Pokud je povoleno Najít můj iPhone (Podporováno pod iOS 11.4)
Situace 3: Pokud je povoleno dvoufaktorové ověřování (podporován iOS 11.4 a novější).
Klikněte na "Začněte odemykat" odebrat Apple ID a účet iCloud, které jsou aktuálně přiřazeny k vašemu iPhonu, iPadu nebo iPodu touch.
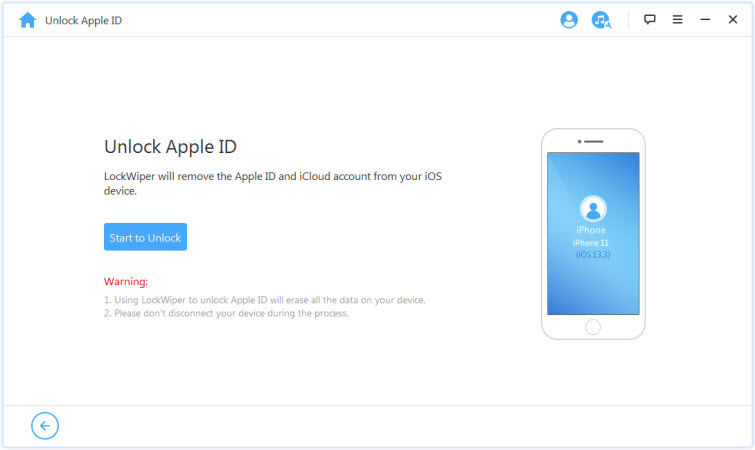
Situace 1: Pokud je funkce Najít můj iPhone vypnutá (podporovány všechny verze iOS)
Pokud je funkce Najít můj iPhone ve vašem zařízení se systémem iOS vypnutá, aplikace LockWiper začne okamžitě odemykat vaše zařízení.
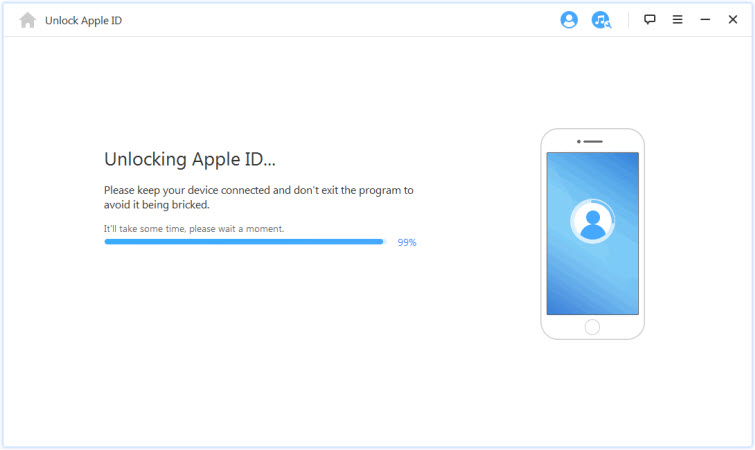
Bude to trvat několik sekund, počkejte, až aplikace LockWiper zařízení odemkne.
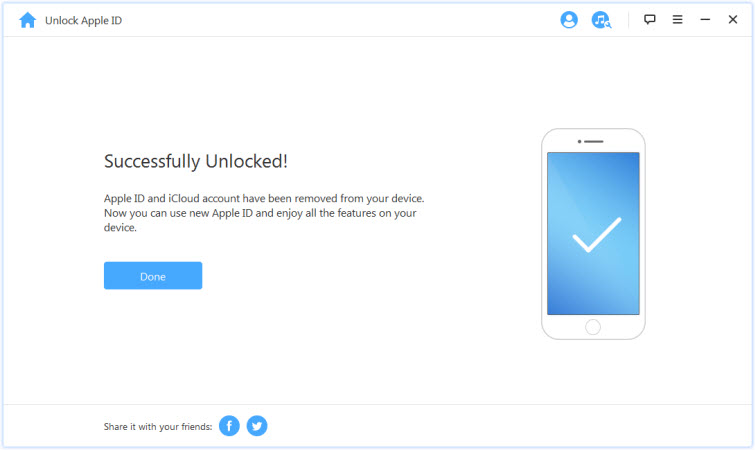
Situace 2: Pokud je povoleno Najít můj iPhone (Podporováno pod iOS 11.4)
Pokud je v zařízení povolena funkce Najít můj iPhone, je třeba obnovit všechna nastavení zařízení iOS. Pokud chcete obnovit všechna nastavení, přejděte na stránku "Nastavení > Obecné > Obnovit všechna nastavení". Když potvrdíte, že chcete obnovit všechna nastavení, zařízení iOS se restartuje a nakonec LockWiper začne odemykat vaše Apple ID a účet iCloud.
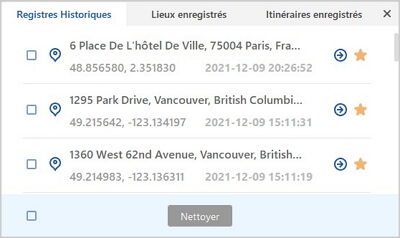
Po dokončení procesu již nebude vaše Apple ID a účet iCloud k zařízení registrován. Nyní můžete nastavit zařízení s jiným Apple ID nebo vytvořit nové.
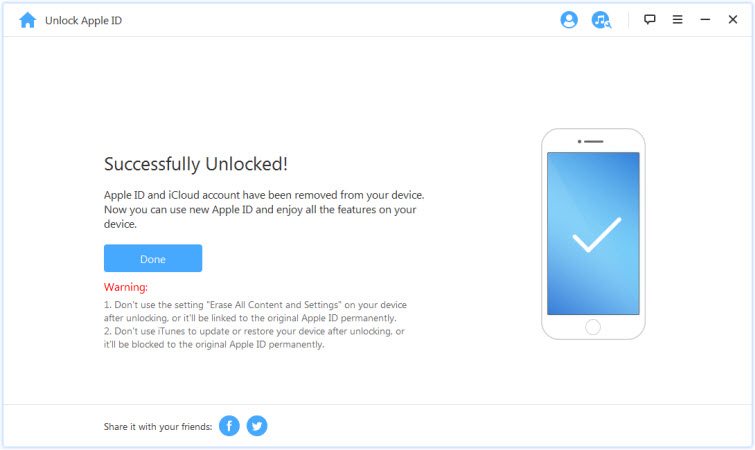
Situace 3: Pokud je povoleno dvoufaktorové ověřování (podporován iOS 11.4 a novější).
Krok 1: Kontrola a potvrzení stavu zařízení
Zkontrolujte, zda je zapnutý kód obrazovky a dvoufaktorové ověřování.
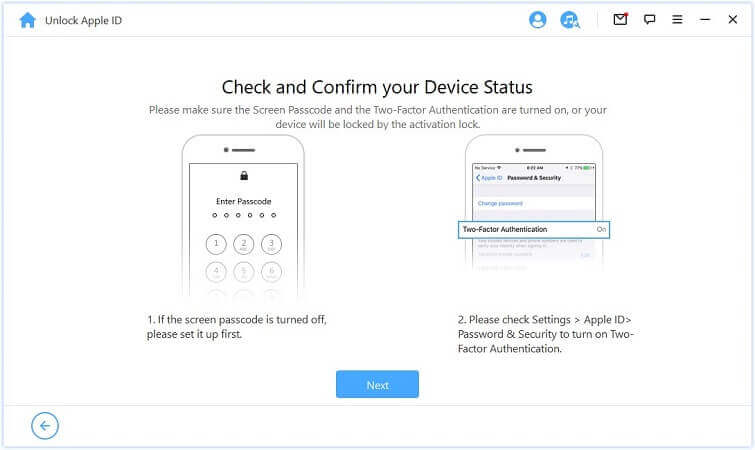
Pokud je vše připraveno, stiskněte tlačítko "Další stránka". Poté se zobrazí vyskakovací okno s žádostí o dvojí potvrzení. Zadejte "000000" a klikněte na "Odemknutí stránky" pokračovat.
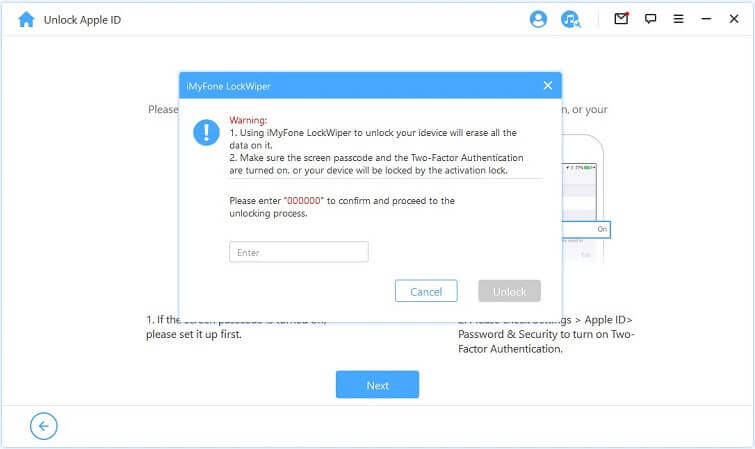
Krok 2. Odemknutí a konfigurace zařízení
Po stisknutí tlačítka "Odemknout" začne aplikace LockWiper odemykat váš iPhone a okamžitě se restartuje. Po restartu zařízení nakonfigurujte.

Klikněte na "Odemknutí pomocí heslad" když se stránka zobrazí. Poté vyberte "Použití hesla zařízení" a zadejte kód obrazovky. Poté budete moci použít nové Apple ID a získat přístup ke všem funkcím svého zařízení.
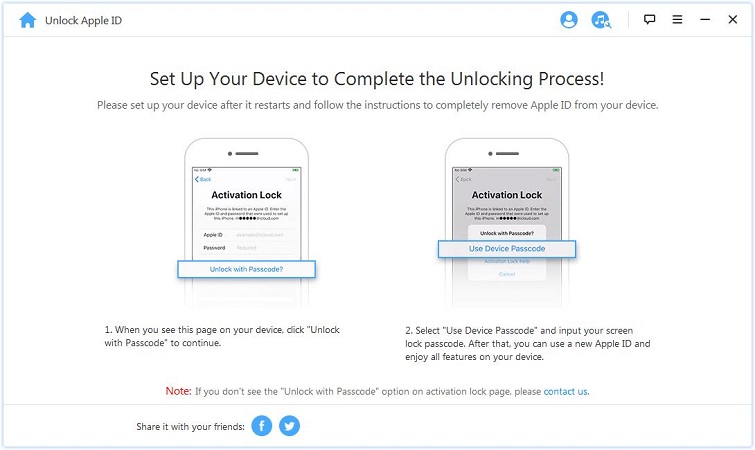
Část 2: Odemknutí obrazovky iPhone pomocí přístupového kódu
Zapomněli jste přístupový kód iPhonu? Nebo jste ho zablokovali, protože jste mnohokrát zadali špatné heslo? iMyFone LockWiper vám pomůže rychle a snadno odemknout váš iPhone/iPad bez hesla. Dokáže snadno odstranit všechny typy zámků obrazovky!
Videoškolení:
Spusťte program LockWiper a vyberte režim "Odemknout kód obrazovky".
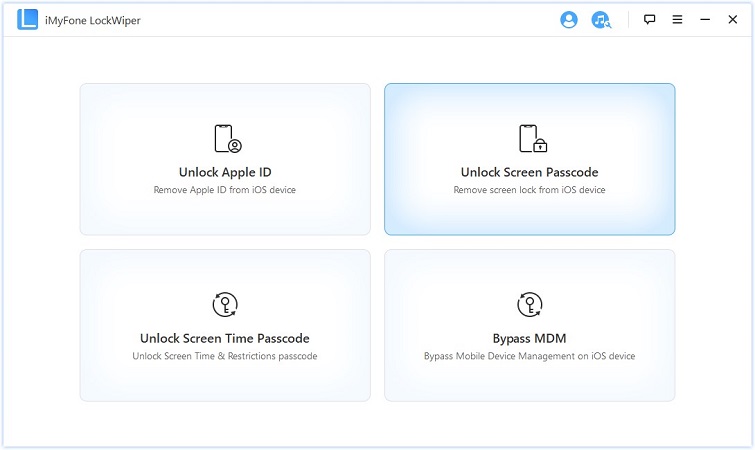
Proces zahájíte kliknutím na tlačítko "Start".
Značka:- 1. Upozorňujeme, že po odstranění hesla budou všechna data v zařízení smazána.
- 2. Vaše verze systému iOS bude aktualizována na nejnovější.
- 3. Ujistěte se, že je zařízení stále připojeno k počítači.
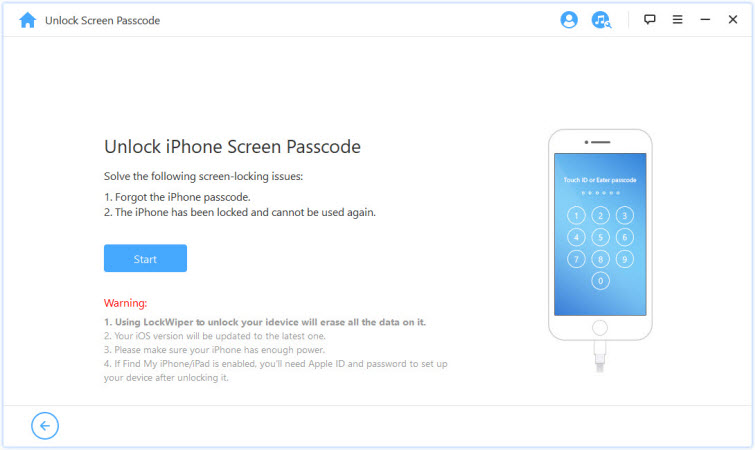
Připojte iPhone/iPad/iPod Touch k počítači pomocí kabelu USB. Poté klikněte na "Další stránka", začne načítat informace o vašem zařízení.
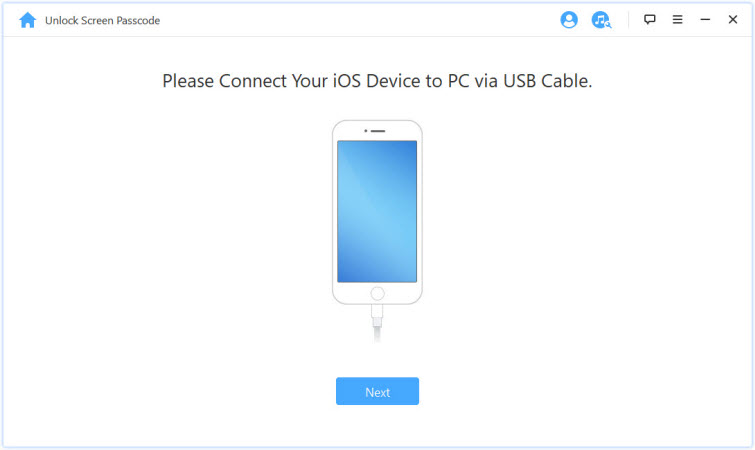
Pokud zařízení není rozpoznáno, můžete přepnutí zařízení do režimu DFU/obnovení. ručně, aby byla detekována.
Krok 2: Stažení a rozbalení balíčku firmwaru
Program automaticky rozpozná model vašeho zařízení. Vyberte zadanou verzi firmwaru a klikněte na "Stáhněte si tuto stránku."
Pokud se nestahuje, můžete kliknout na. "Kopírovat" stáhnout balíček firmwaru v prohlížeči.
Pokud jste již stáhli balíček firmwaru do počítače, klikněte na "Vybrat" a přidejte jej.
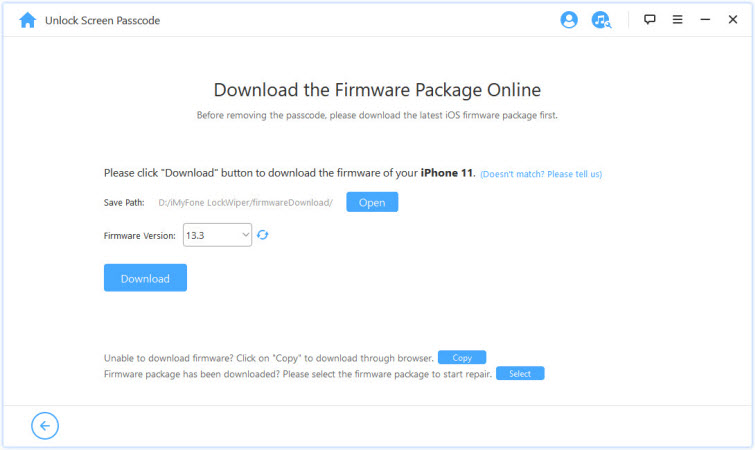
Počkejte několik minut na stažení a ověření balíčku firmwaru.
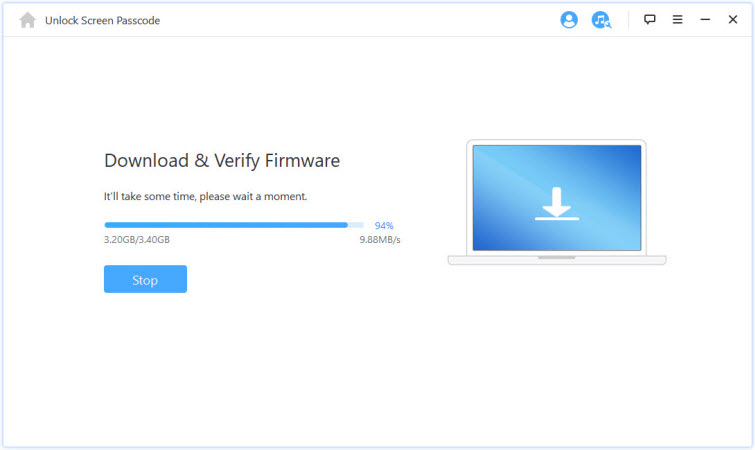
Po úspěšném ověření klikněte na "Start extracting" a počkejte na dokončení.
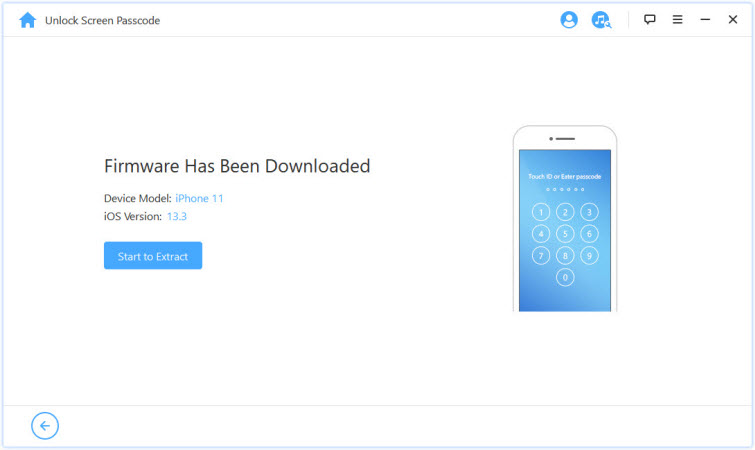
Krok 3: Odemknutí kódu obrazovky
Klikněte na "Zahájení odemykání" začít. Během procesu odemykání nechte zařízení připojené k počítači pomocí kabelu USB.
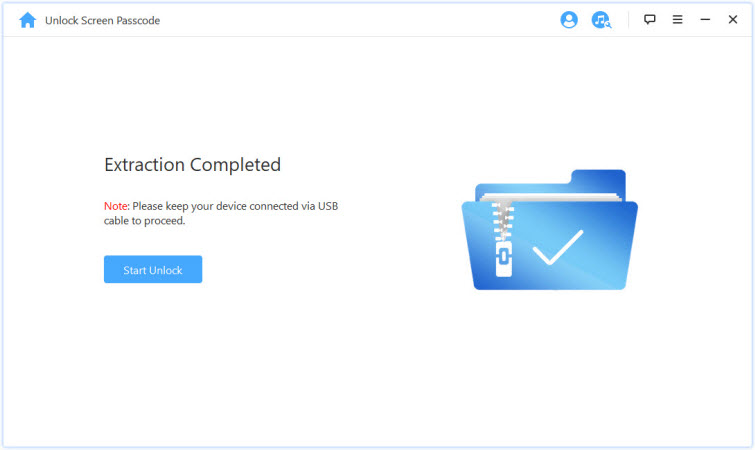
Pozorně si přečtěte oznámení a zadejte "000000" Potvrďte, že souhlasíte s odemknutím zařízení, a klikněte na tlačítko "Odemknout". Zařízení automaticky přejde do režimu obnovení.
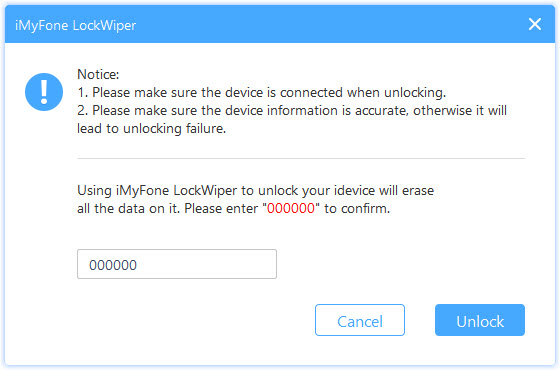
Pokud se zařízení nepřepne do režimu obnovení automaticky, budete navedeni na manuální pokyny k přepnutí zařízení do režimu DFU/obnovení..
Během několika minut je zámek ze zařízení odstraněn.
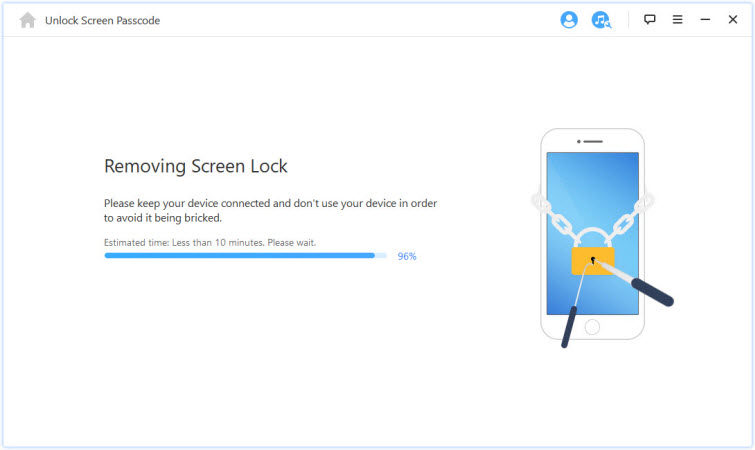
Nyní je hotovo! Heslo k obrazovce iPhonu/iPadu/iPodu Touch je nyní odemčeno!
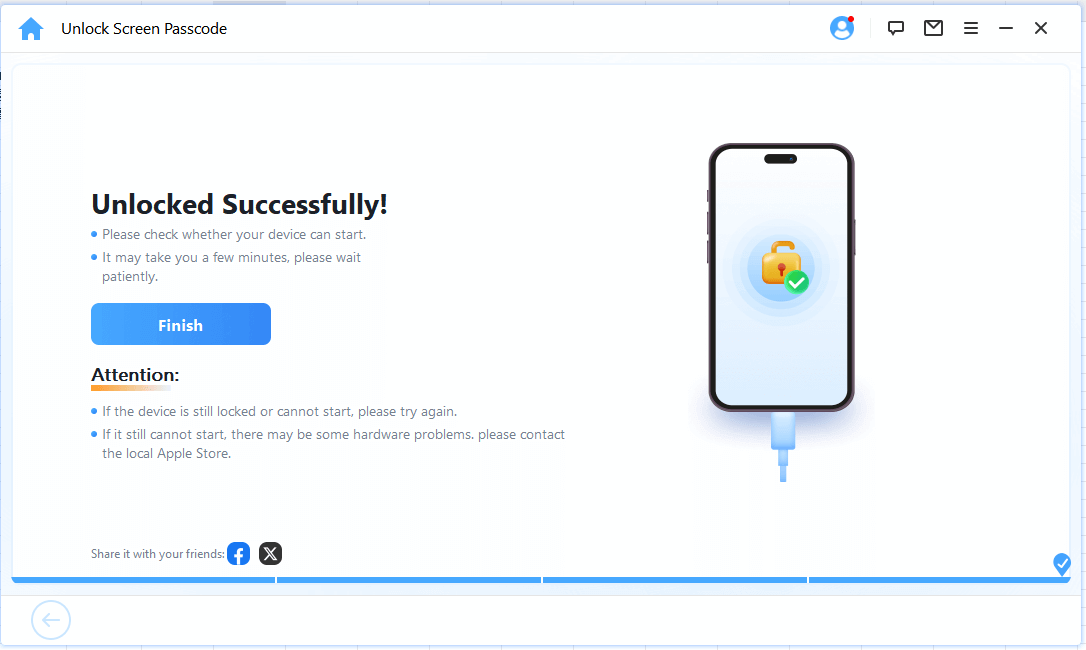
Tip: Uvedení zařízení do režimu DFU/obnovení
Pokud zařízení nelze zjistit obvyklým způsobem při načítání informací o zařízení nebo při odemykání zařízení, je třeba jej přepnout do režimu DFU/obnovení ručně.
Vyberte model zařízení "Ostatní iZařízení," "iPhone 7/7 Plus" nebo "iPhone 8 nebo novější" na horním řádku. Poté postupujte podle pokynů, jak zařízení přepnout do režimu DFU.
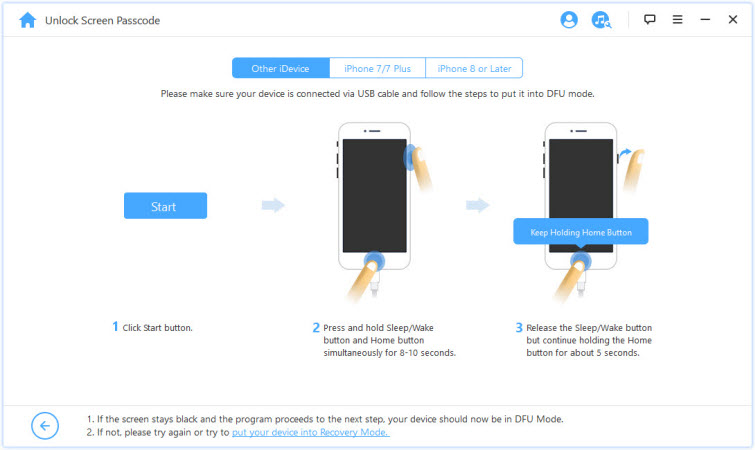
Pokud vaše zařízení nemůže vstoupit do režimu DFU, můžete zkusit režim obnovení kliknutím na "Přepnutí zařízení do režimu obnovení" v dolní části.
Pak vyberte model zařízení "Ostatní iZařízení", "iPhone 7/7 Plus" nebo "iPhone 8 nebo novější" na horní liště zobrazit pokyny.
Část 3: Odemknutí časového kódu obrazovky
Zapomněli jste na svém iPhonu, iPadu nebo iPodu touch přístupový kód času obrazovky nebo přístupový kód omezení? iMyFone LockWiper vám pomůže tyto přístupové kódy rychle a snadno odemknout bez ztráty dat.
Videoškolení:
Krok 1: Spuštění aplikace iMyFone LockWiper
Spusťte iMyFone LockWiper v počítači a vyberte režim "Odemknutí hesel pro čas na obrazovce".
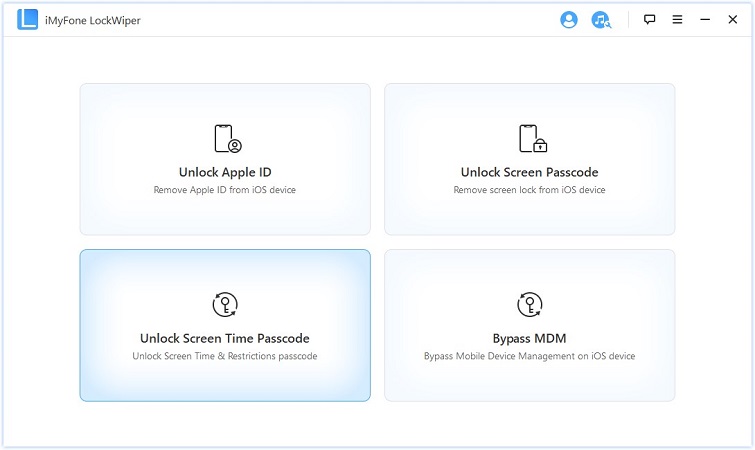
Krok 2: Připojení zařízení k počítači
Připojte iPhone/iPad/iPod Touch k počítači pomocí kabelu USB.
Pokud není připojení rozpoznáno, klikněte na "Není vaše zařízení iDevice rozpoznáno?" a opravte jej.
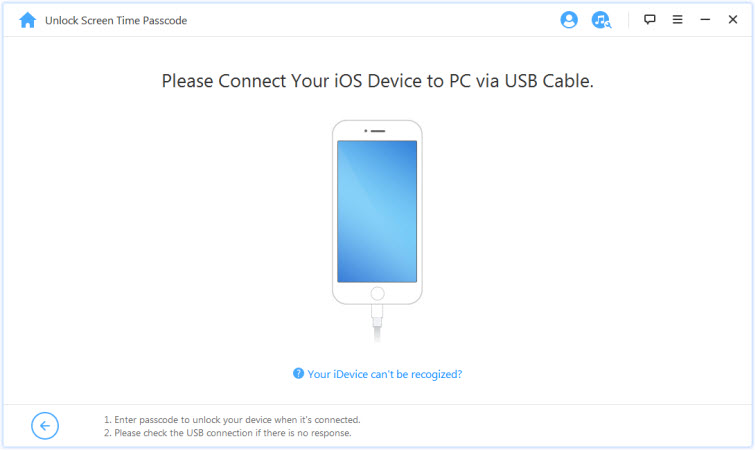
Pokud jste tomuto počítači dosud nedůvěřovali, odemkněte obrazovku zařízení a klepněte na "Důvěřovat" ve vyskakovacím oznámení na zařízení.
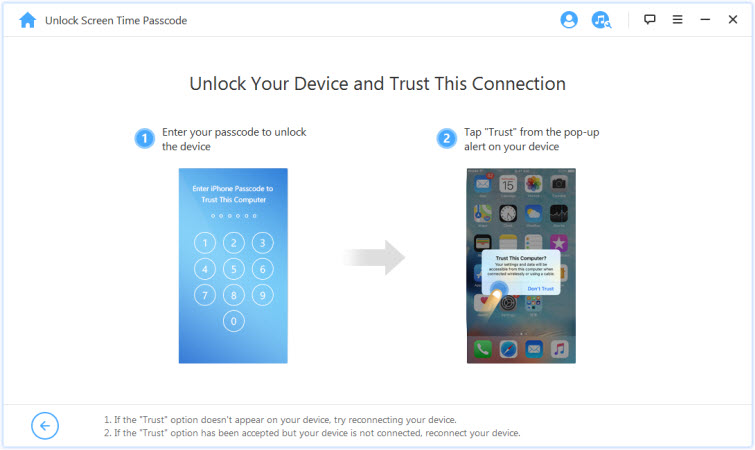
Krok 3: Odblokování hesel a omezení času na obrazovce
Po zjištění zařízení se zobrazí zpráva "Odemknutí hesel pro čas na obrazovce" rozhraní, pokud je ve vašem zařízení nainstalován systém iOS 12 nebo novější, nebo se podívejte na "Obnovení hesla pro omezení" rozhraní, pokud vaše zařízení používá iOS 11 nebo starší verze.
Případ 1: Odstranění přístupového kódu Screen Time v systému iOS 12 a novějším
Vyberte, zda má být heslo pro čas na obrazovce nastavit přímo v zařízení nebo nastaveno prostřednictvím Rodinného sdílení a klikněte na.
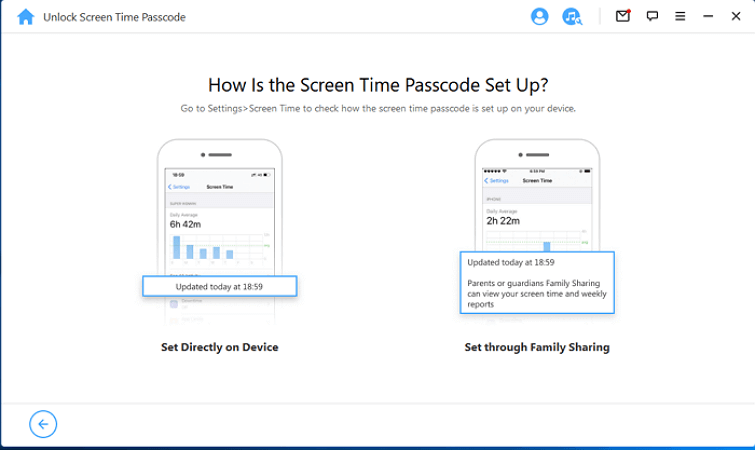
Situace 1: Nastavení přímo v zařízení
Pro pokračování klikněte na tlačítko "Začněte odemykat".
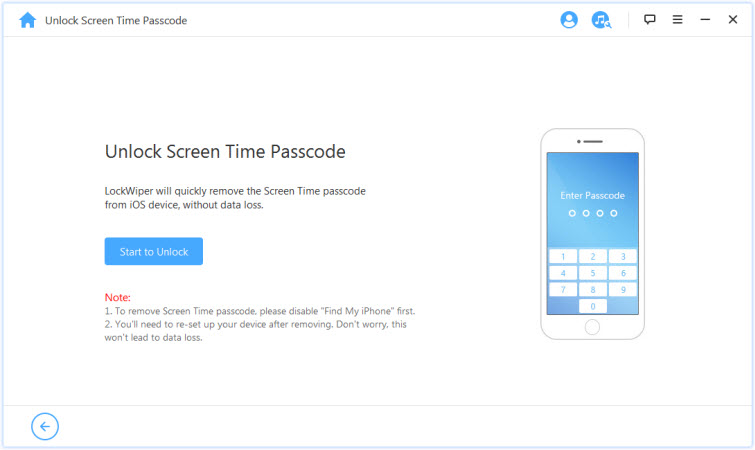
Chcete-li odemknout přístupový kód Screen Time, je třeba deaktivovat funkci Find My iPhone. Pokud je funkce Find My iPhone na vašem zařízení povolena, deaktivujte funkci Find My iPhone podle pokynů na obrazovce a poté klikněte na tlačítko . "Pokračovat" se posunout vpřed.
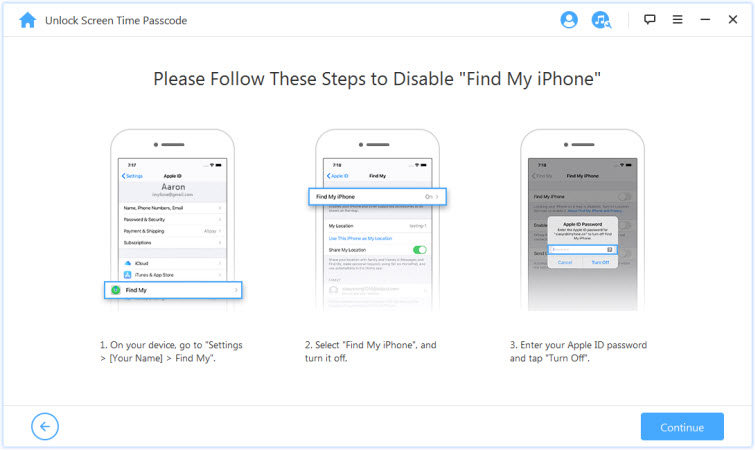
Pokud je funkce Najít můj iPhone ve vašem zařízení se systémem iOS vypnutá, aplikace LockWiper okamžitě začne odstraňovat přístupový kód Screen Time ve vašem zařízení.
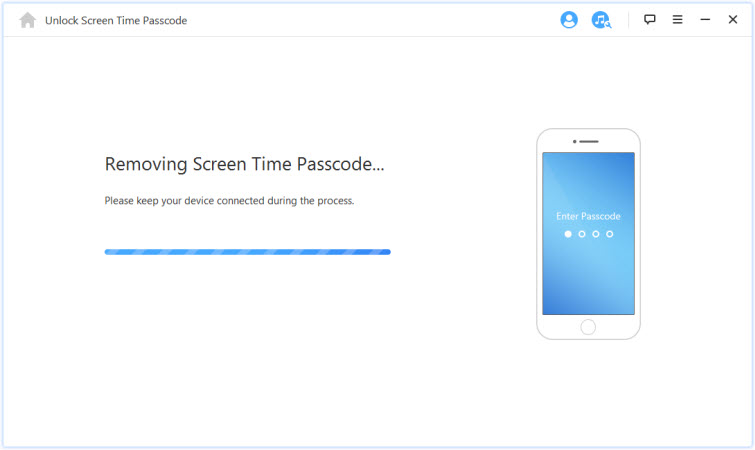
Tento proces netrvá dlouho, počkejte, až program LockWiper odstraní časový kód obrazovky. Po odstranění bude nutné zařízení znovu nakonfigurovat. Při konfiguraci zařízení postupujte podle pokynů na obrazovce, abyste zajistili úplné odstranění kódu času obrazovky.
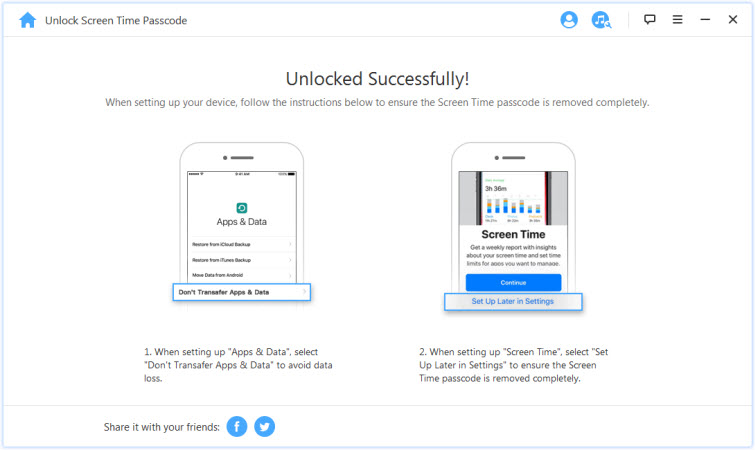
Situace 2: Určeno na základě sdílení v rodině
Klikněte na tlačítko "Začněte odemykat" pro odstranění hesla času na obrazovce.
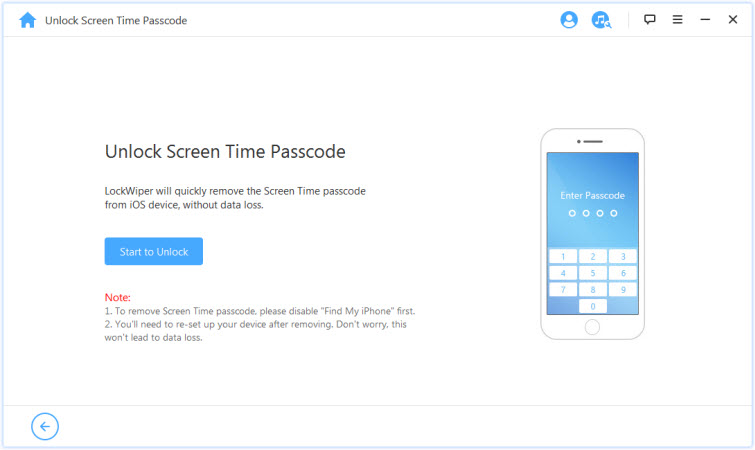
Situace 1: Pokud je funkce Find My iPhone deaktivovaná
Situace 2: Pokud je povoleno dvoufaktorové ověřování
Situace 1: Pokud je funkce Find My iPhone deaktivovaná
Pokud je funkce Najít můj iPhone ve vašem zařízení se systémem iOS vypnutá, aplikace LockWiper začne okamžitě odemykat vaše zařízení.
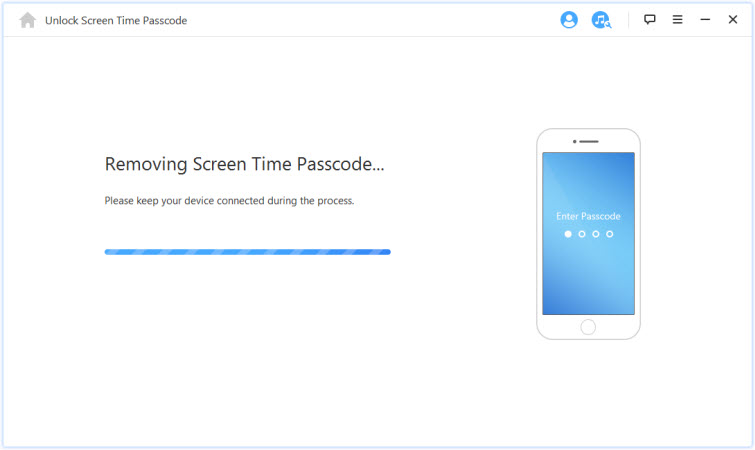
Bude to trvat několik sekund, počkejte, až aplikace LockWiper zařízení odemkne.
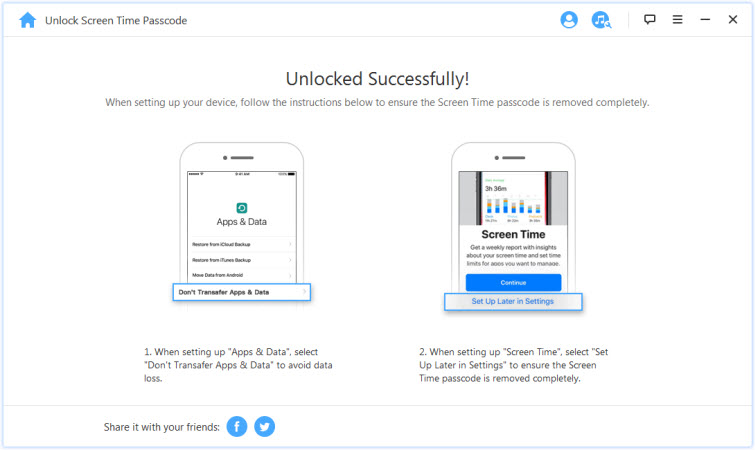
Situace 2: Pokud je povoleno dvoufaktorové ověřování
Krok 1: Kontrola a potvrzení stavu zařízení
Zkontrolujte, zda je zapnuto heslo na obrazovce a dvoufaktorové ověřování.
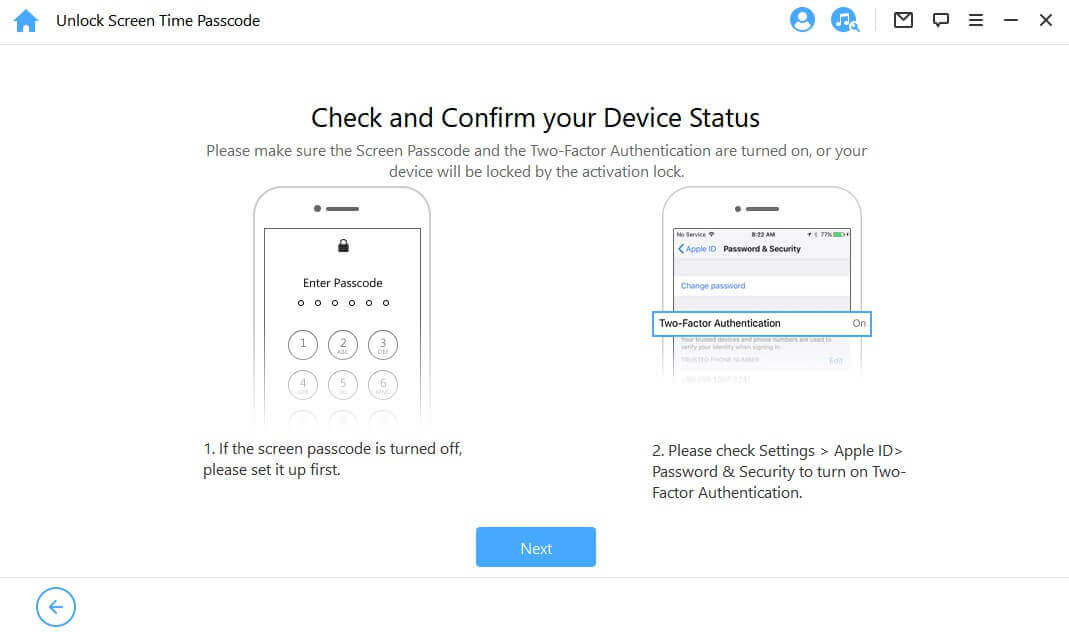
Pokud je vše připraveno, jednoduše stiskněte tlačítko "Další". Poté se zobrazí vyskakovací okno s výzvou k překontrolování. Zadejte "000000" a pokračujte kliknutím na "Odemknutí stránky".
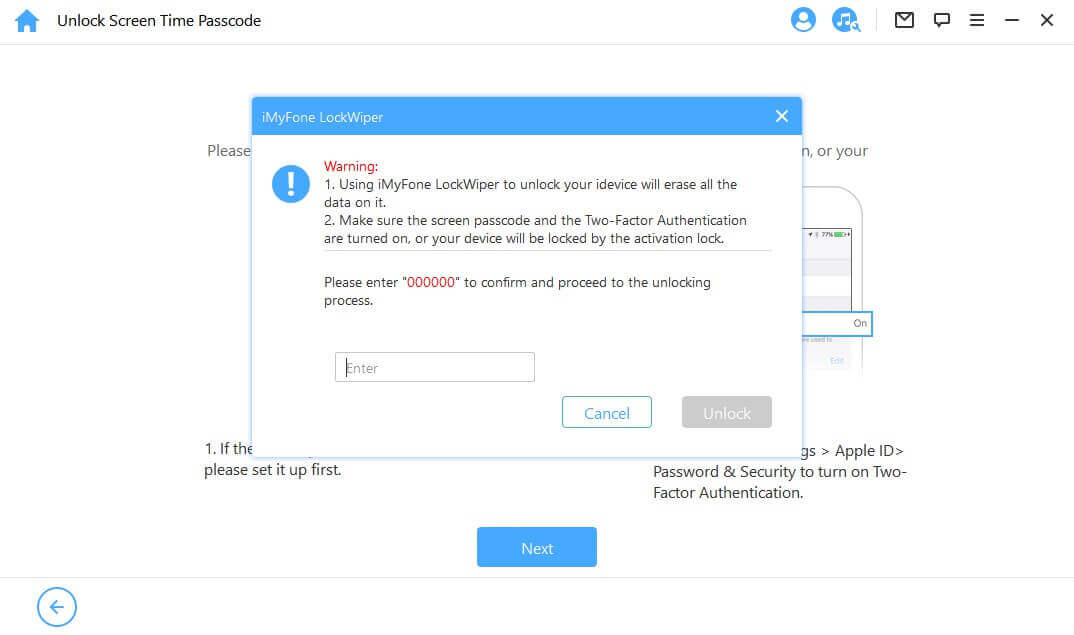
Krok 2. Odemknutí a konfigurace zařízení
Po klepnutí na "Odemknout" začne aplikace LockWiper vymazávat čas na obrazovce iPhonu a zařízení se okamžitě restartuje. Konfigurace zařízení po jeho restartování.
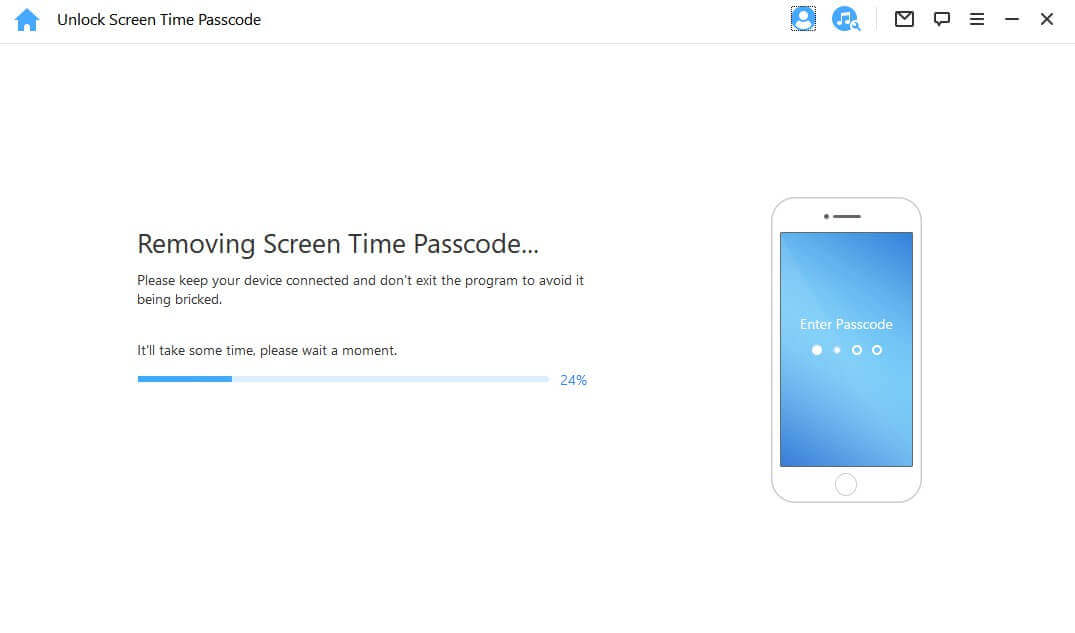
Klikněte na "Odemknutí pomocí hesla" když se stránka zobrazí. Poté vyberte "Použití hesla zařízení" a zadejte přístupový kód služby Čas u obrazovky. Poté můžete použít nové Apple ID bez přístupového kódu Screen Time a získat přístup ke všem funkcím svého zařízení.
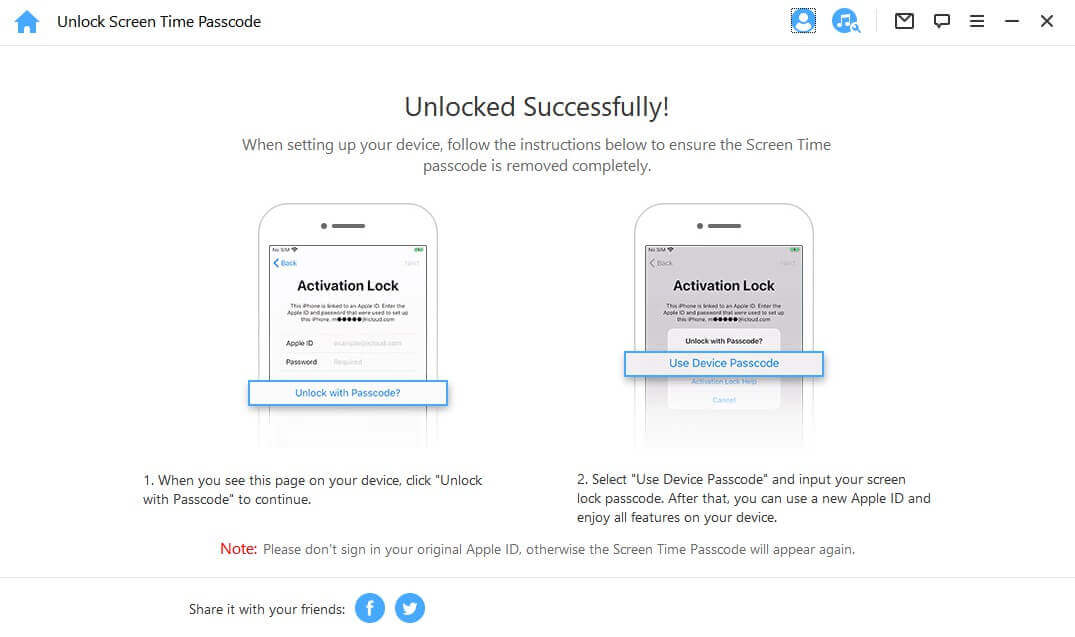
Případ 2: Obnovení přístupového kódu Restrikce v systému iOS 11 a starších verzích
Pro pokračování klikněte na tlačítko "Začněte odemykat".
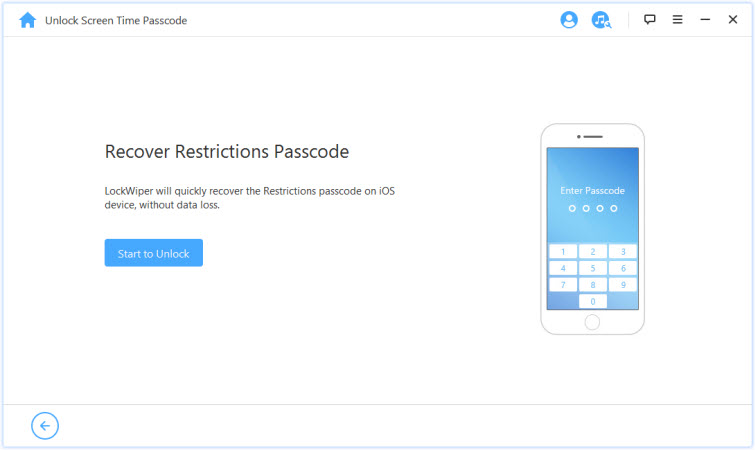
Program LockWiper začne načítat data vašeho zařízení. Během celého procesu nechte zařízení připojené k počítači.
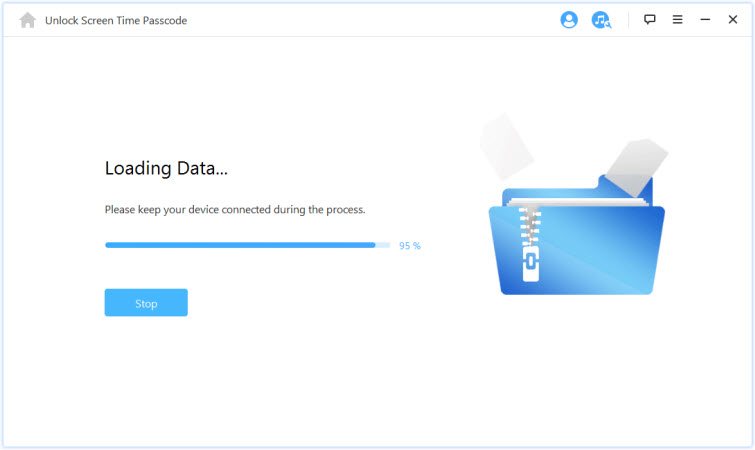
Note:
Pokud je vaše záloha iTunes zašifrovaná, musíte zadat heslo, abyste mohli pokračovat v dešifrování zálohy. Pokud neznáte správné heslo, klikněte na tlačítko "klikněte zde" pokračovat v obnově omezovacího kódu jiným způsobem.
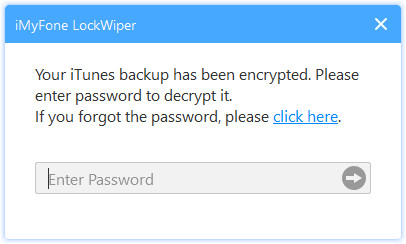
Po načtení dat vašeho zařízení začne program LockWiper obnovovat omezovací kód vašeho zařízení. Proces obnovy bude trvat několik sekund, vyčkejte prosím.
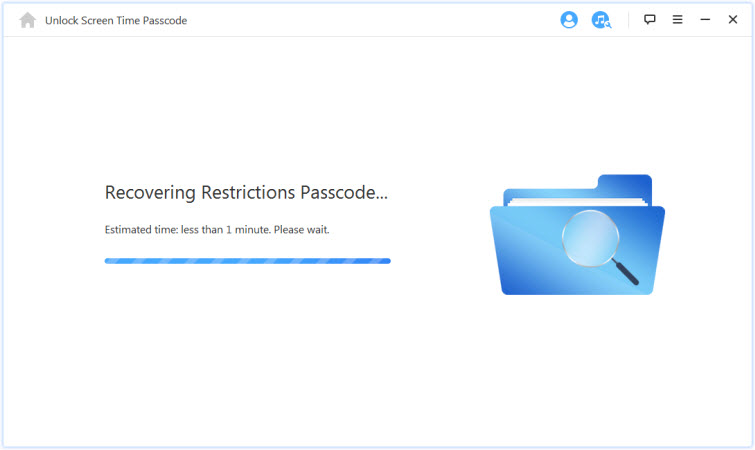
Po dokončení obnovy se zobrazí aktuální kód omezení zařízení. Můžete jej použít k odemknutí omezení a ke změně nastavení omezení od "Nastavení > Obecné > Omezení".
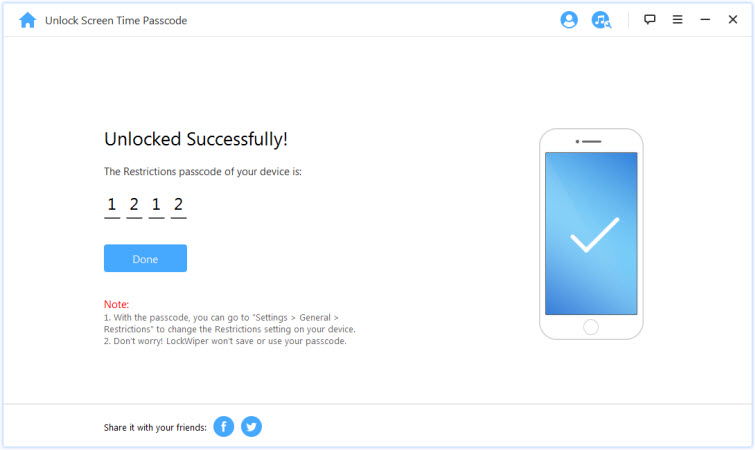
Část 4: Obcházení správy mobilních zařízení (MDM)
Je vaše zařízení uzamčeno mimo obrazovku MDM? Nebo jsou na vašem zařízení omezení MDM? Nebojte se! iMyFone LockWiper vám pomůže obejít MDM na vašem zařízení během 30 sekund pomocí tří jednoduchých kroků. Po jeho obejití můžete získat plnou kontrolu nad svým zařízením.
Značka:
Pokud je zařízení sledováno jiným počítačem, nemusí být možné MDM odemknout. V takových případech se v iTunes po připojení zařízení k počítači zobrazí následující zpráva.
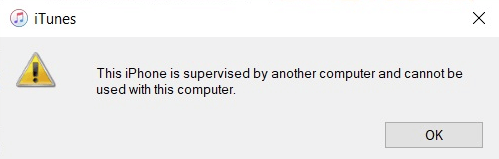
Výukové video:
Krok 1: Spuštění aplikace iMyFone LockWiper
Spusťte program iMyFone LockWiper v počítači a vyberte režim "Obcházení MDM".
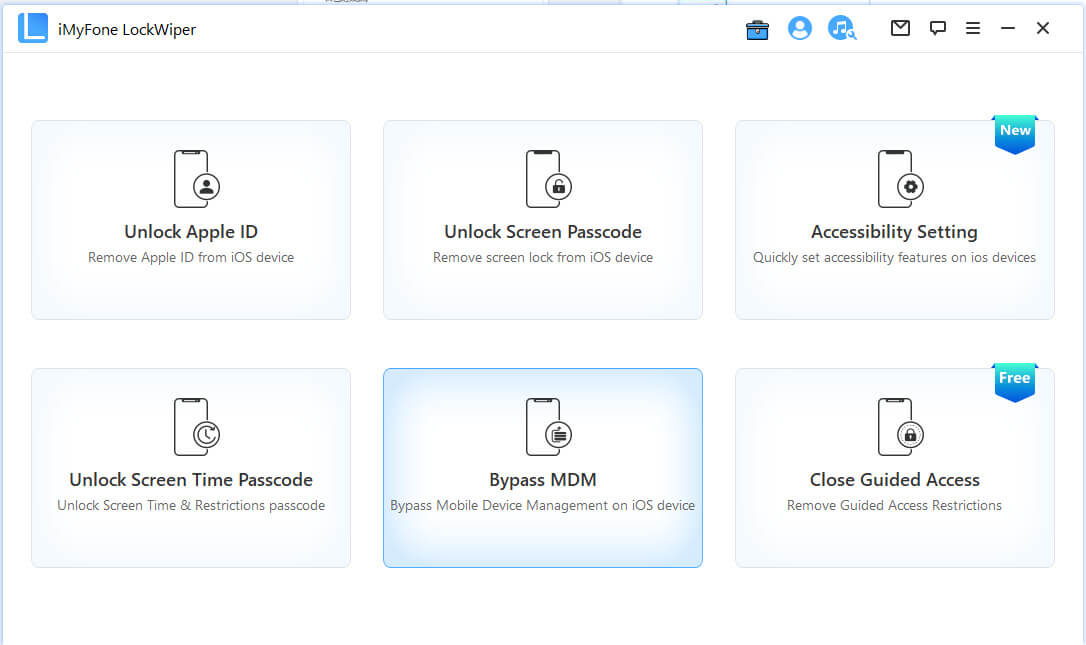
Krok 2: Připojení zařízení k počítači
Připojte iPhone/iPad/iPod Touch k počítači pomocí kabelu USB.
Značka: Po připojení se ujistěte, že jste počítači důvěřovali.
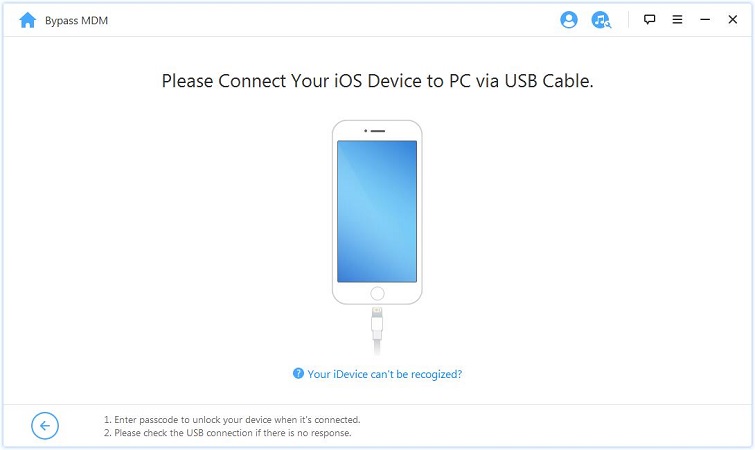
Můžete si vybrat ze dvou možností. Pokud se zařízení zasekne na obrazovce vzdálené správy, vyberte možnost "Obcházení MDM".
Pokud je zařízení omezeno pouze omezeními MDM, vyberte možnost "Odstranit omezení MDM".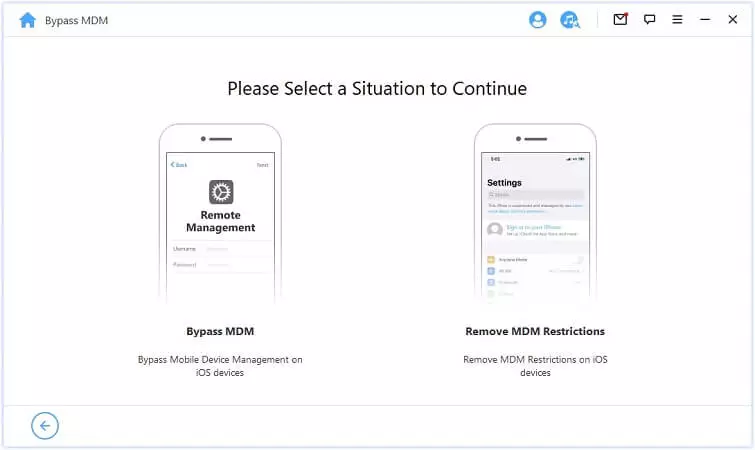
Poznámka: Ujistěte se, že je funkce Najít můj iPhone v zařízení deaktivována.
Situace 1: Zablokování obrazovky MDM
Situace 2: Tento iPhone je monitorován a spravován jinou organizací
Situace 1: Zablokování obrazovky MDM
Pokud je zařízení uzamčeno mimo zamykací obrazovku MDM, pokračujte výběrem možnosti "Obcházení MDM".
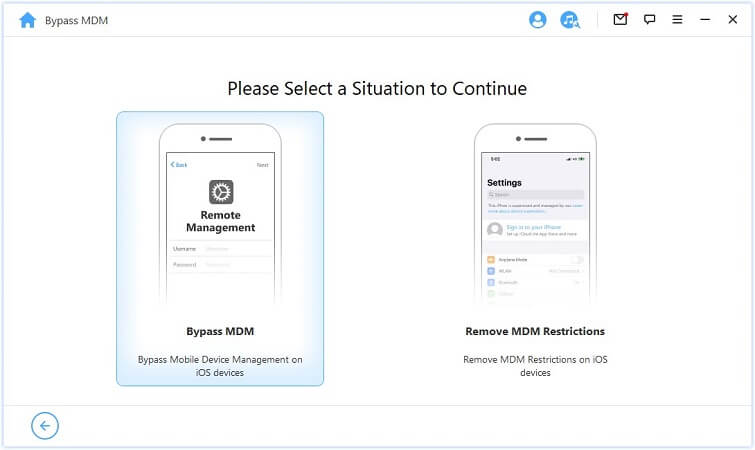
Poté stiskněte přímo tlačítko "Spuštění obchvatu" pro zahájení procesu.
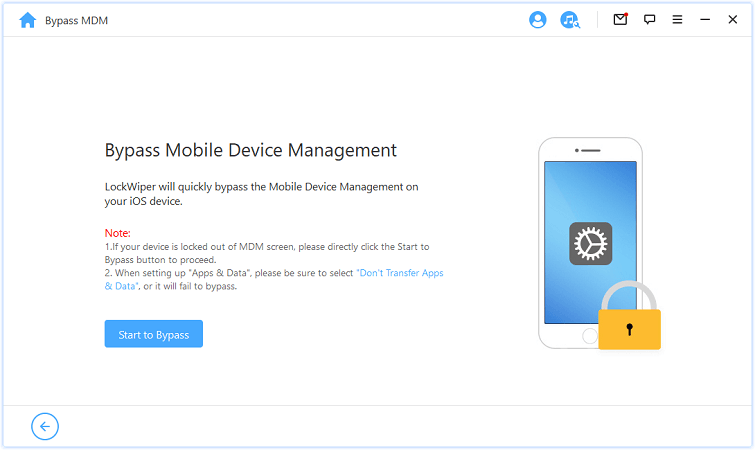
Poznámka:
Zkontrolujte, zda je zařízení na zamykací obrazovce MDM.
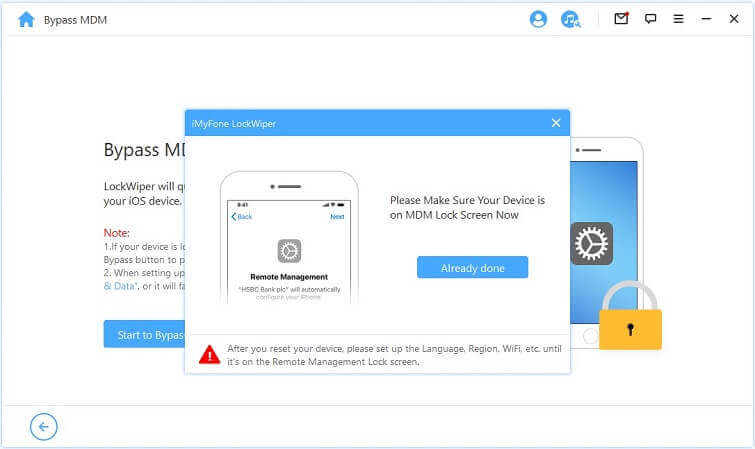
Krok 3: Obcházení MDM
Pak LockWiper okamžitě obejde MDM ve vašem zařízení se systémem iOS.
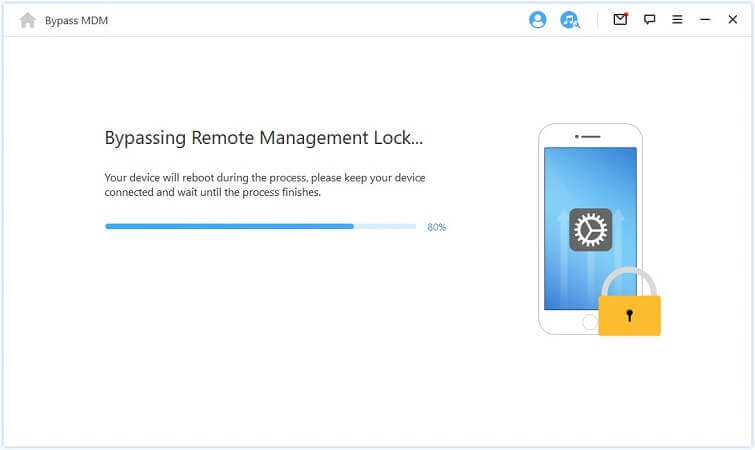
Po dokončení procesu jste v zařízení obešli MDM.
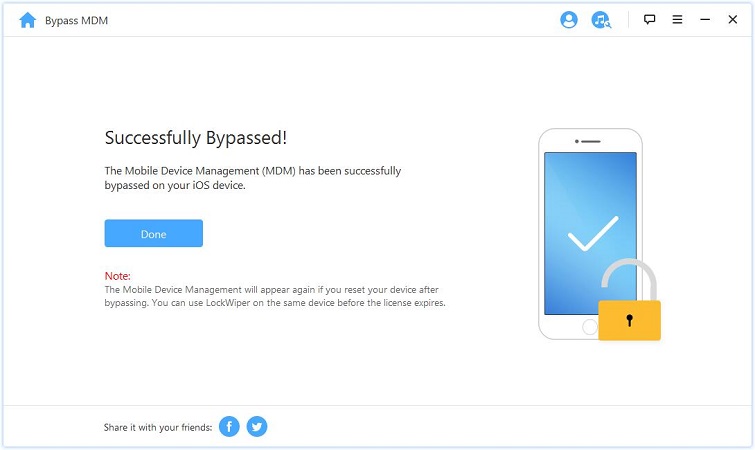
Poznámka 1: Při konfiguraci "Aplikace a data", nezapomeňte vybrat možnost "Nepřenášet aplikace a data".
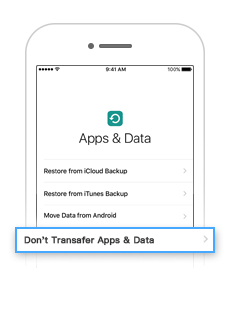
Poznámka 2:
MDM se znovu objeví, pokud zařízení po obcházení resetujete. Před vypršením licence můžete na stejném zařízení použít program LockWiper.
Situace 2: Tento iPhone je monitorován a spravován jinou organizací.
Pokud je zařízení sledováno a spravováno jinou organizací, vyberte možnost "Odstranit omezení MDM".
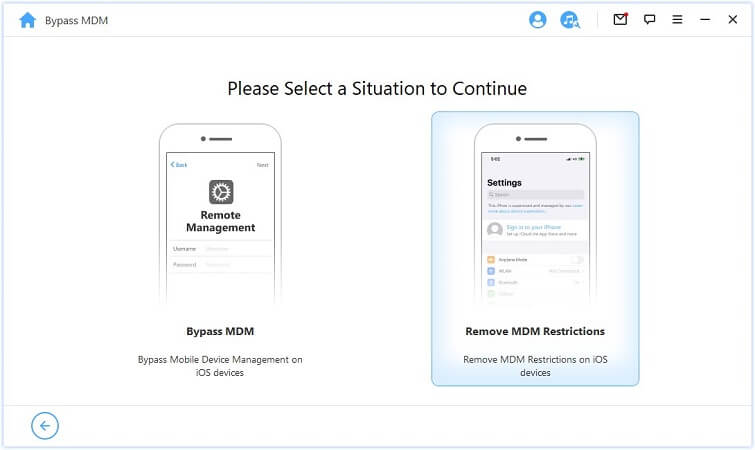
Chcete-li pokračovat, stiskněte přímo tlačítko "Start".
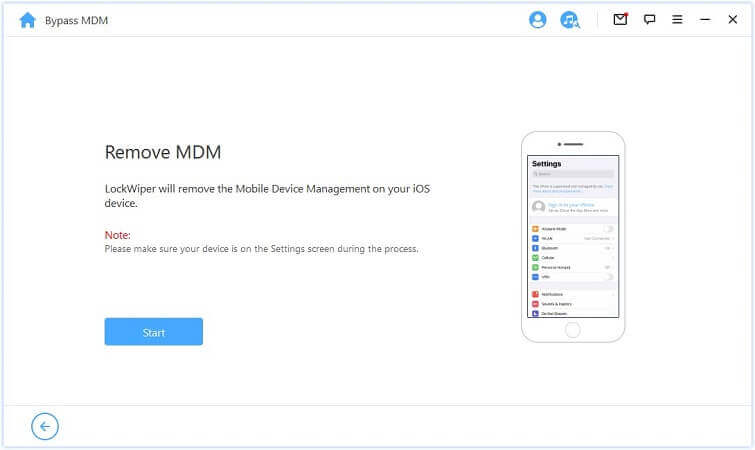
Krok 3: Odstranění MDM
Pak LockWiper okamžitě obejde MDM ve vašem zařízení se systémem iOS.
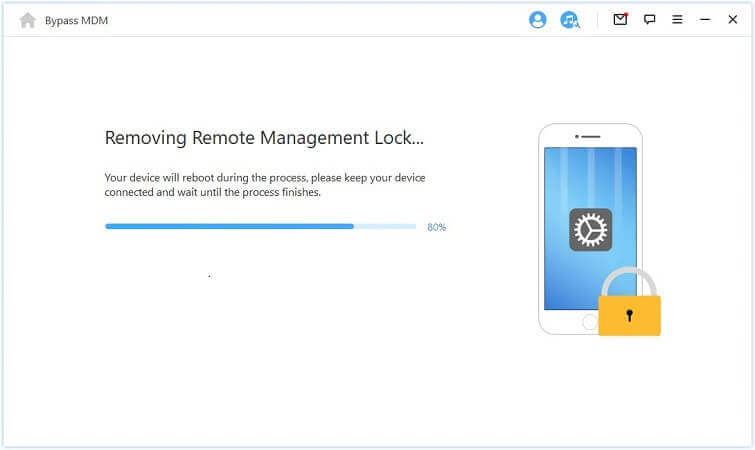
Po dokončení procesu jste v zařízení obešli MDM.