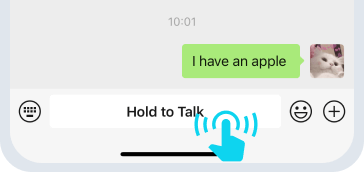Uživatelská příručka iMyFone MagicMic
MagicMic umožňuje měnit hlas v reálném čase nebo jej nahrávat a měnit. Na této stránce vám představíme, jak používat MagicMic a měnit svůj hlas. Pokud se navíc chcete podrobně dozvědět, jak používat další funkce, klikněte na obsah vlevo a přeskočte tam!
Jak nastavit MagicMic před použitím
Krok 1. Spuštění iMyFone MagicMic
Po stažení a spuštění aplikace MagicMic klikněte na ikonu "Účet" v pravém horním rohu.
- 1. Pokud jste již produkt zakoupili na oficiálních stránkách, účet iMyFone se vám vytvoří automaticky. Stačí zadat e-mailovou adresu a heslo, které jste použili při nákupu předplatného, a kliknout na tlačítko "Přihlásit se".
- 2. Pokud jste si ještě nezaregistrovali účet u iMyFone, vytvořte si jej kliknutím na "Registrace".
Poznámka: Pomocí jednoho účtu se můžete přihlásit ke všem produktům iMyFone. Doporučujeme vytvořit si pouze jeden účet, abyste měli centralizovaný přístup k předplatnému, kuponům a užitečným článkům.
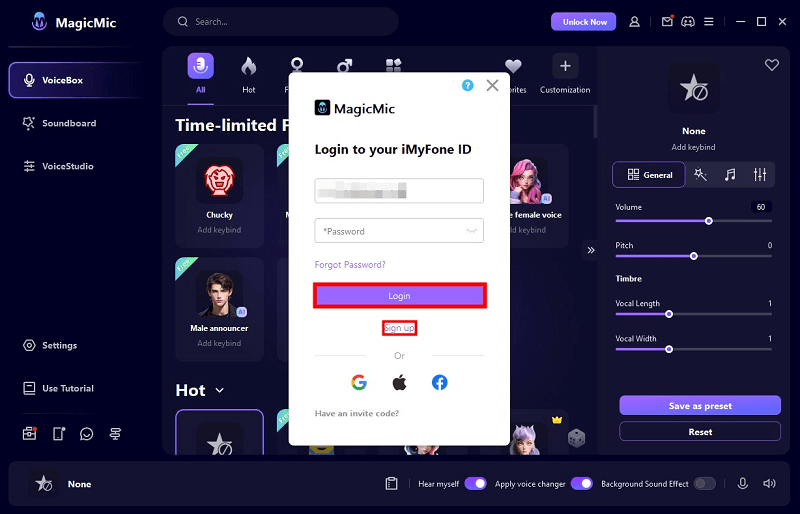
Po vytvoření účtu vás prohlížeč automaticky přesměruje do členského centra iMyFone. Tam si můžete prohlédnout služby zakoupených produktů.
Po přihlášení klikněte na ikonu "Účet" v pravém horním rohu softwaru a zobrazte informace o své objednávce. Zde si také můžete zakoupit předplatné.
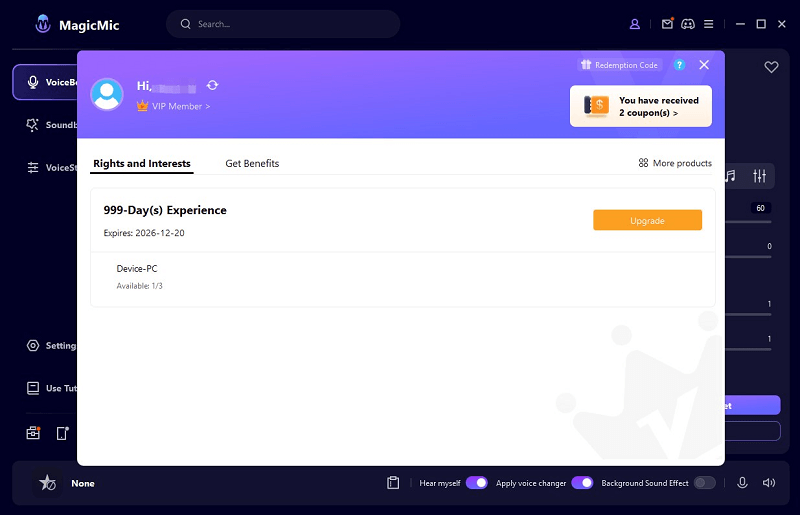
Krok 2. Výběr výstupních a vstupních zařízení
Poté je třeba vybrat výstupní a vstupní zařízení pro použití hlasového převodníku. Jako vstupní zařízení zvolte svůj aktuální mikrofon a jako výstupní zařízení sluchátka.
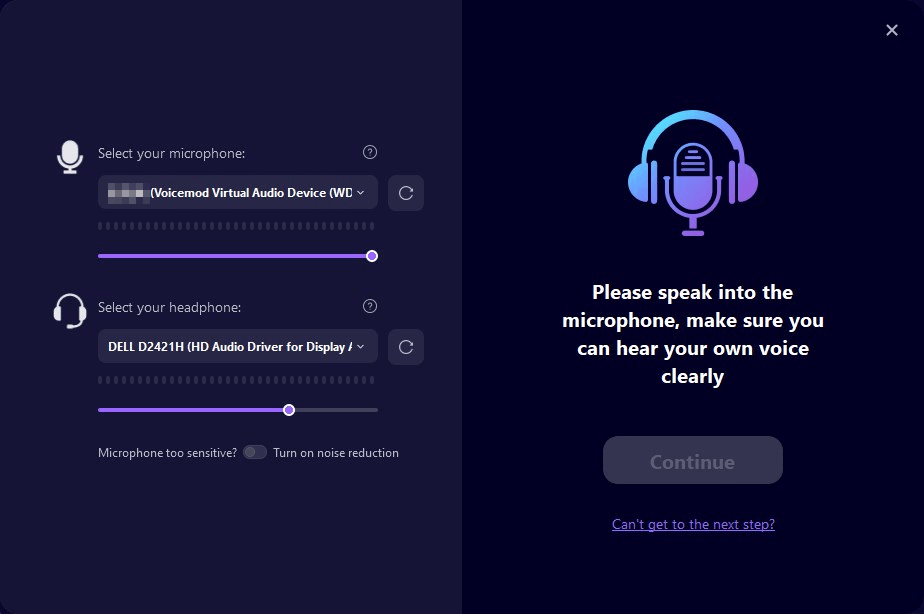
Po výběru vstupních a výstupních zařízení klikněte na tlačítko Další. Nyní řekněte něco legračního a uslyšíte legrační zvukový efekt. Pokud vše funguje správně, klikněte na tlačítko Hotovo a použijte MagicMic.
Pokud nemůžete klepnout na tlačítko Next, klepněte na položku "Nemůžete přejít na další krok?" vpravo dole, kde najdete nápovědu.
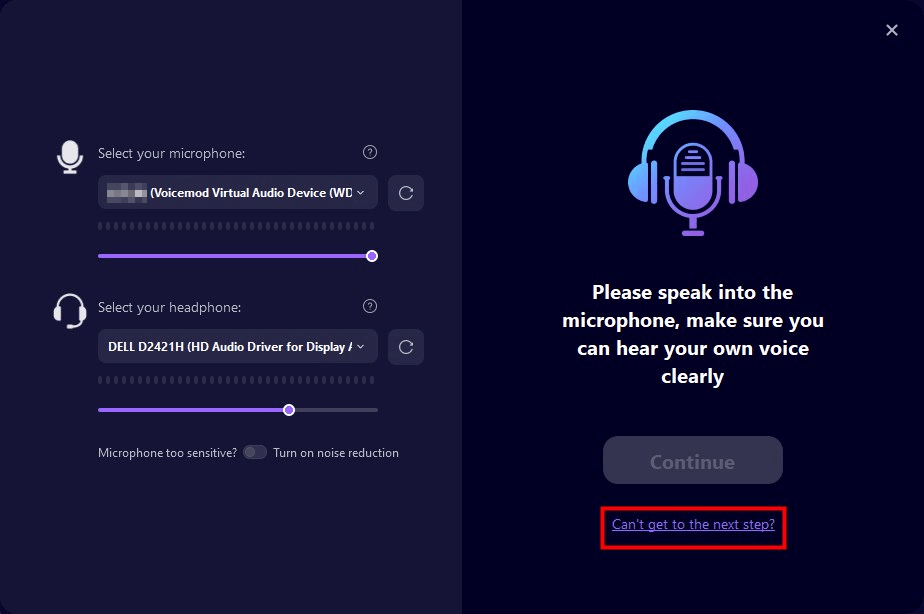
Změna hlasu v reálném čase
Krok 1. Kontrola efektu změny hlasu
Klikněte na libovolný hlasový filtr v okně "VoiceBox" vlevo a promluvte do mikrofonu. Sledujte, jak se hlas změní.
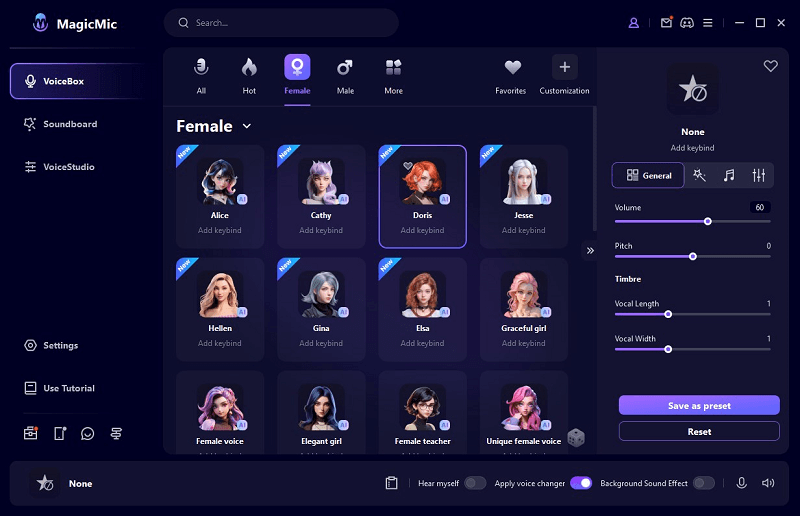
Krok 2. Úprava hlasového efektu
Po kliknutí na hlasový efekt můžete na pravé straně libovolně nastavit "Pitch", "Bass" a "Volume". Nalaďte se na svůj hlas. Po stisknutí tlačítka "Uložit" se uloží do níže uvedené složky "Moje předvolby", ale můžete jej kdykoli znovu použít.
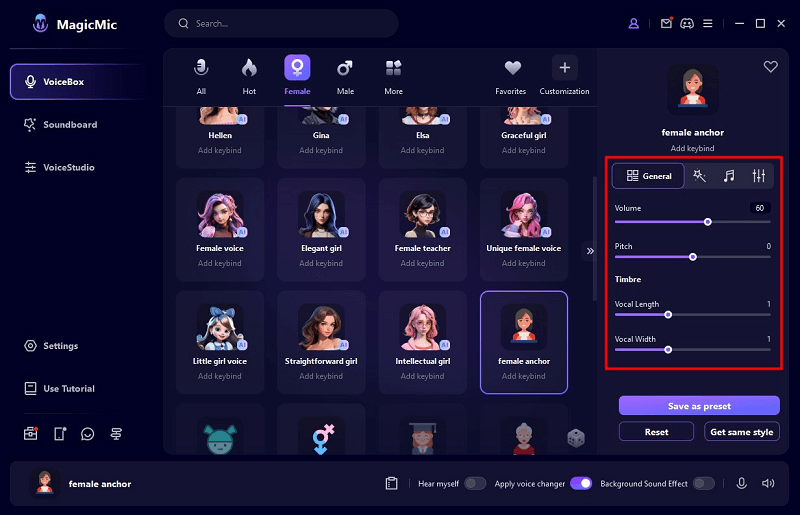
Krok 3. Změna hlasu v reálném čase na různých platformách
MagicMic lze používat na různých platformách, jako je Fortnite, PUBG, Discord, Skype a Twitch. Pokud chcete tento měnič hlasu v reálném čase používat na těchto platformách, zde je návod, jak na to.
- 1. Spusťte program, který používá MagicMic a chce změnit hlas, a přejděte do Nastavení > Zvuk > Hlasový chat (podobná možnost) .
- 2. V možnosti Vstupní zařízení vyberte možnost Mikrofon (Voice Changer Virtual Audio Device (WDM)) pro Windows nebo Blackhole 2ch pro Mac. Pak můžete snadno měnit hlas v reálném čase v programu, který používáte. Váš změněný hlas mohou slyšet i ostatní uživatelé.
※ Pokud si nejste jisti, kde najdete možnosti pro své vstupní zařízení, můžete najít pokyny pro některé oblíbené hry a platformy na naší stránce s FAQ nebo si přečíst "Uživatelskou příručku" v programu MagicMic.
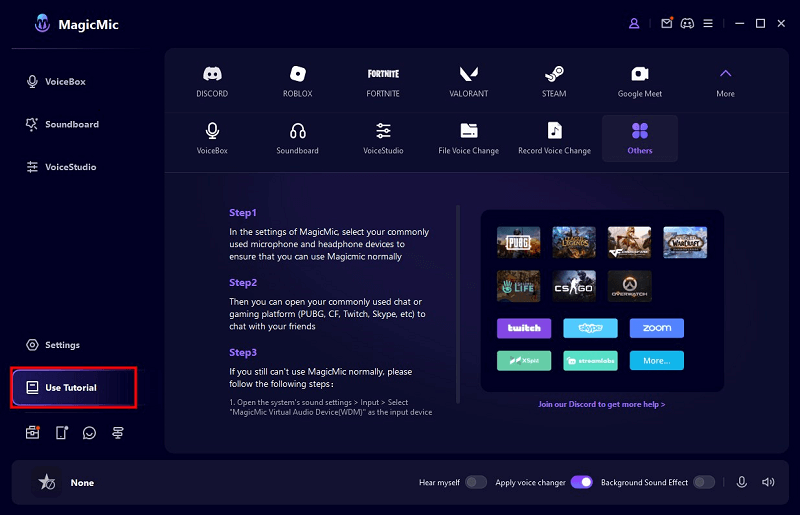
Použití hlasových efektů AI
MagicMic má nově přidané zvukové efekty umělé inteligence, jako jsou celebrity, herci a anime postavy. Svůj hlas můžete měnit v reálném čase prostřednictvím mikrofonu nebo jej po nahrání převést a uložit.
Metoda 1. Použití zvukových efektů AI na mikrofon v reálném čase
Přejděte na kartu Hlasová schránka vlevo. Pokud je v pravém dolním rohu hlasu ikona "AI", jedná se o hlas AI. Klikněte na libovolný hlas AI a promluvte do mikrofonu. Váš hlas se bude měnit v reálném čase.
Při prvním použití aplikace AI Voice je nutné stáhnout spouštěcí soubor podle pokynů softwaru.
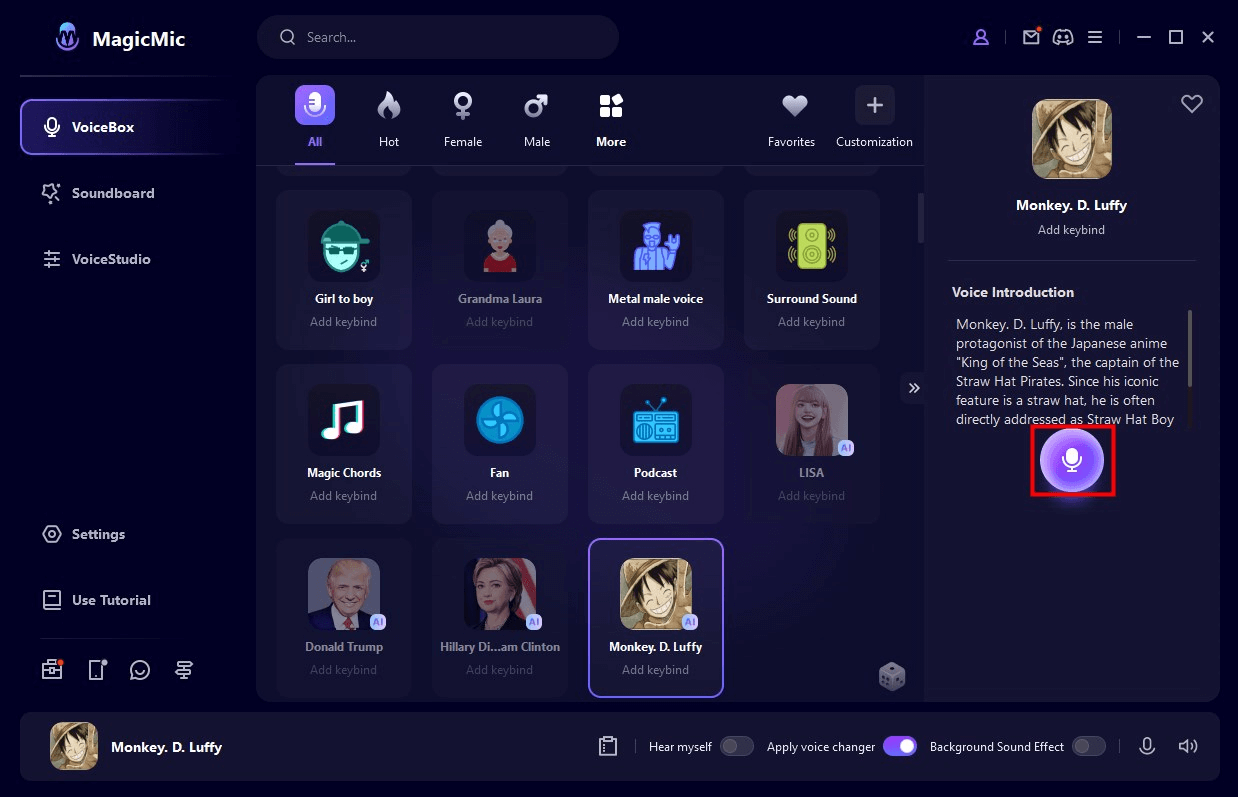
Metoda 2. Nahrávání a používání hlasu se zvukovými efekty AI
Vyberte ikonu Nástroje vlevo dole > Simulovat hlas.
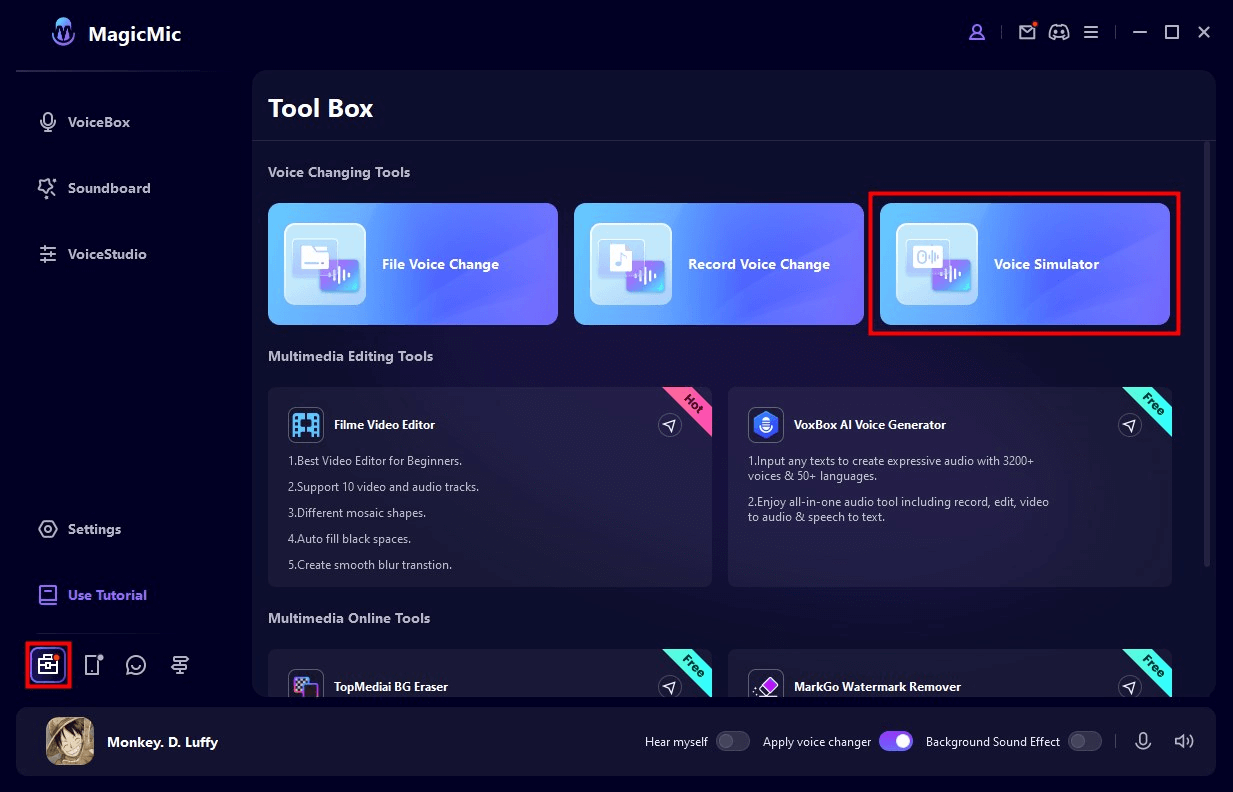
Vyberte požadovaný zvuk a kliknutím na tlačítko "Play" vpravo dole si jej poslechněte.
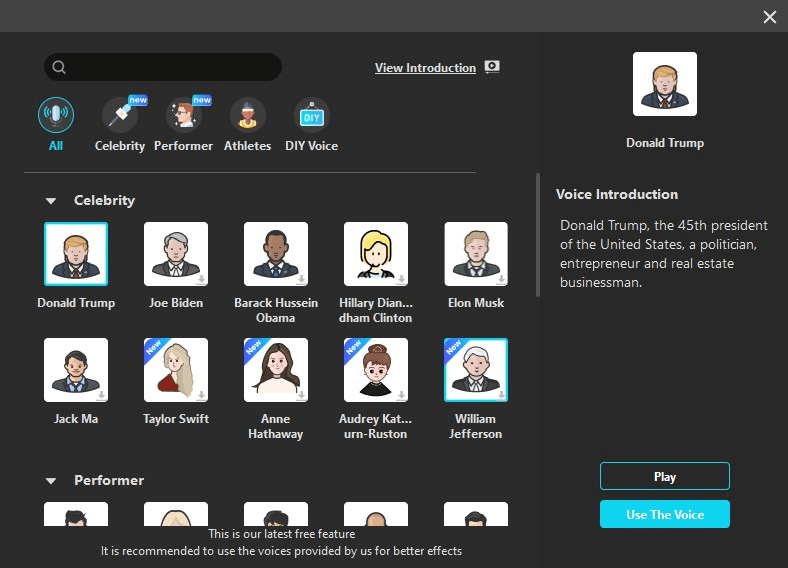
Chcete-li pokračovat v nahrávání, klikněte na tlačítko "Použít hlas" a poté kliknutím na ikonu mikrofonu spusťte nahrávání.
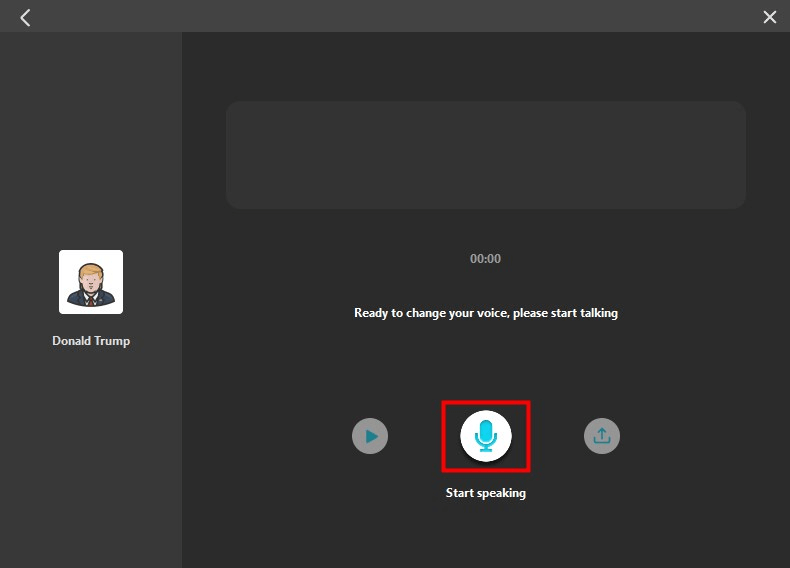
Po dokončení nahrávání stiskněte tlačítko "Start Voice Conversion". Po chvíli čekání můžete přehrát nebo vyvést převedený zvuk.
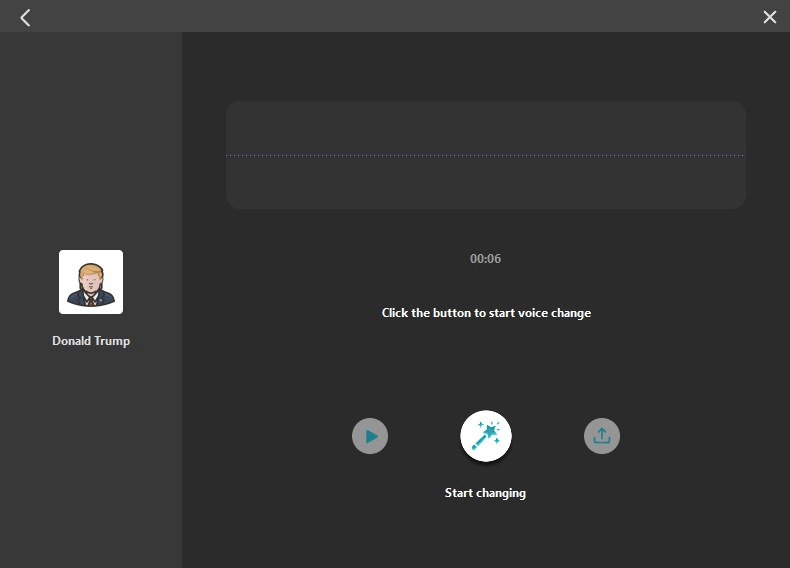
Změna hlasu zvukového souboru
Krok 1. Importovat zvukový soubor
Přejděte na kartu "Nástroje" vlevo. Klikněte na "Nahrát zvukový soubor" a importujte zvukový soubor.
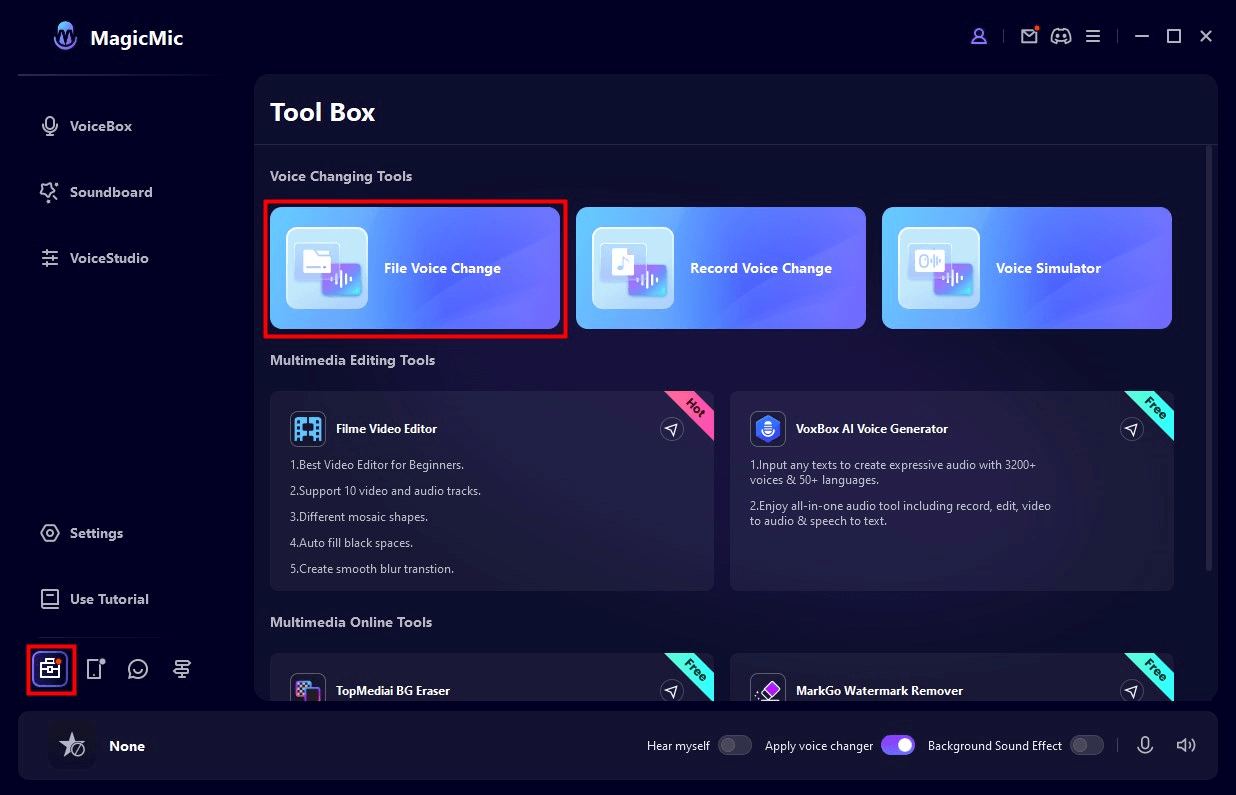
Krok 2. Výběr zvukových efektů
Vyberte typ hlasu a jméno. Hlasový filtr bude poté připojen k souboru. K dispozici je také nastavení hlasitosti a redukce šumu.
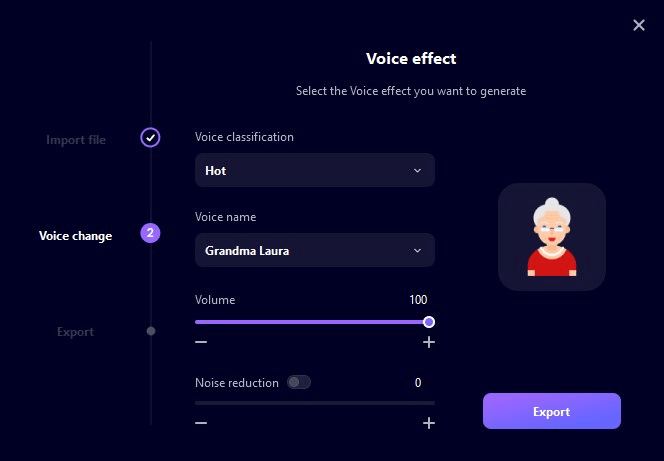
Krok 3. Uložit změněný zvukový soubor
Po výběru hlasového filtru se automaticky přehraje upravený hlas. Pokud nejsou žádné problémy, klepněte na tlačítko "Output" a nastavte název souboru, místo uložení atd. Nakonec klikněte na tlačítko "Check Output" a uložte.
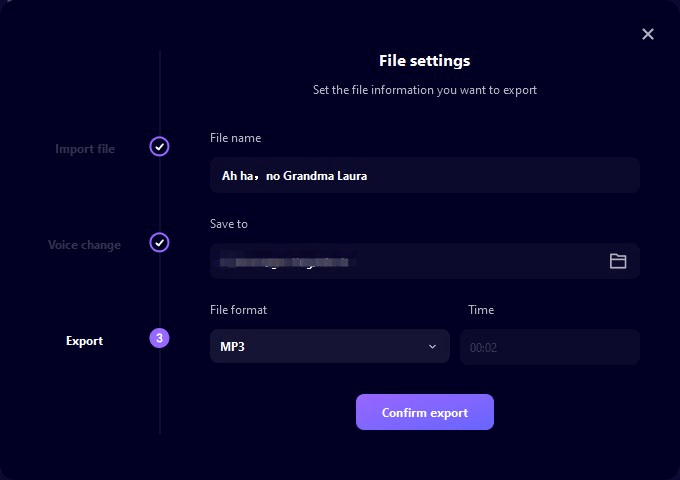
Nahrávání a změna hlasu
Krok 1. Záznam hlasu
Přejděte na kartu "Nástroje" vlevo. Klepněte na "Record voice" a na symbol mikrofonu v masce, která se otevře, a spusťte nahrávání. Klepnutím na "■" nahrávání zastavíte.
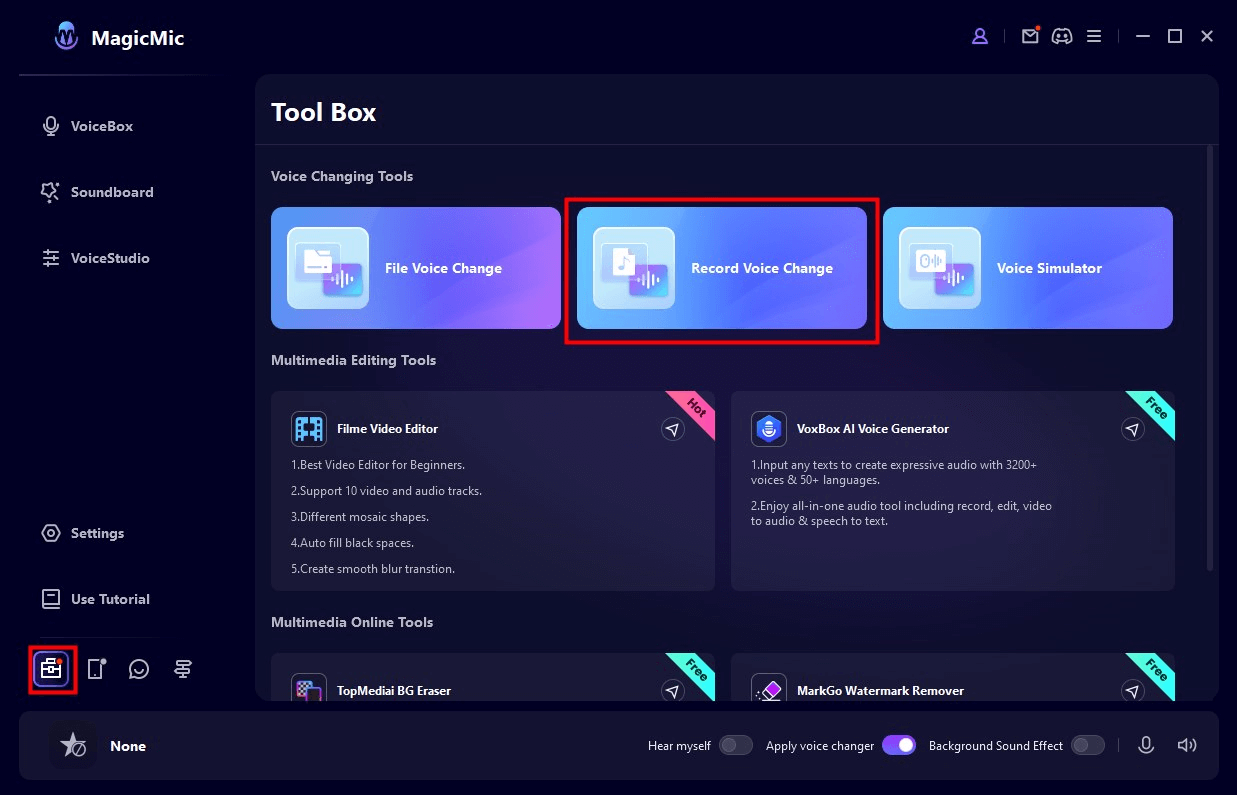
Krok 2. Kontrola záznamu hlasu
Kliknutím na tlačítko "Přehrát" zkontrolujte nahrávku. Pokud nejsou žádné problémy, klikněte na tlačítko "Change Voice" a hlas změňte.
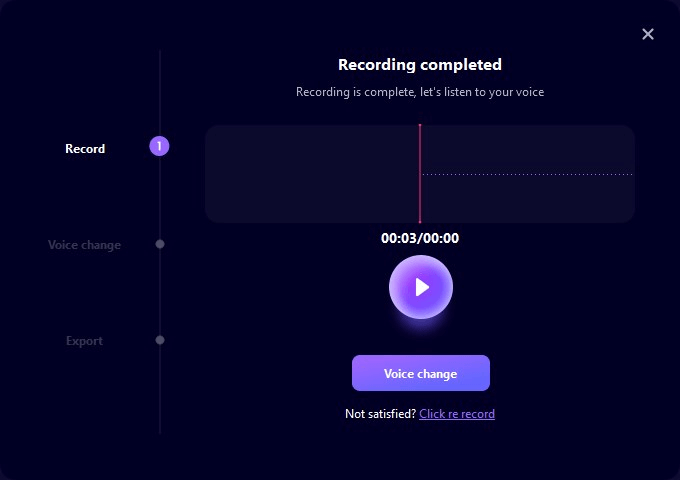
Krok 3. Výběr zvukového efektu
Vyberte typ hlasu a jméno. Hlasový filtr se poté připojí k dříve nahranému zvuku. K dispozici je také nastavení hlasitosti a redukce šumu.
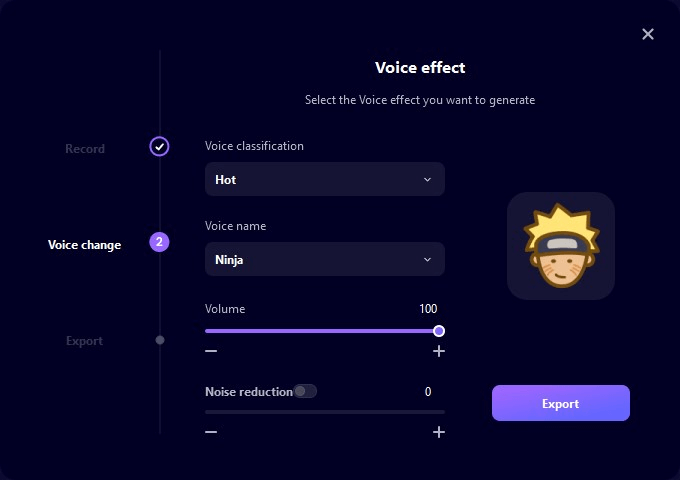
Krok 4. Uložit změněný hlasový soubor
After you select a voice filter, the changed voice will be played automatically. If there are no problems, click “Output” and set the file name, location, etc. Finally, click “Check Output” to save.
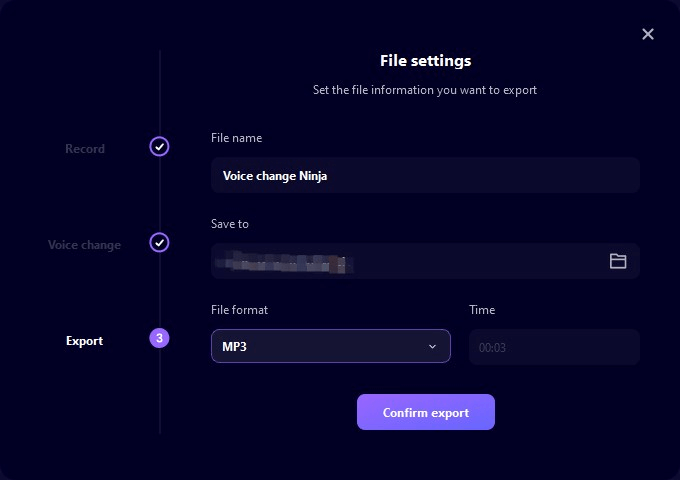
Přizpůsobení vlastních hlasových filtrů pomocí MagicMic
Krok 1. Vyberte kartu Hlasové studio
Klikněte na kartu "VoiceStudio" v nabídce vlevo a upravte stávající jazyková nastavení podle svých představ.
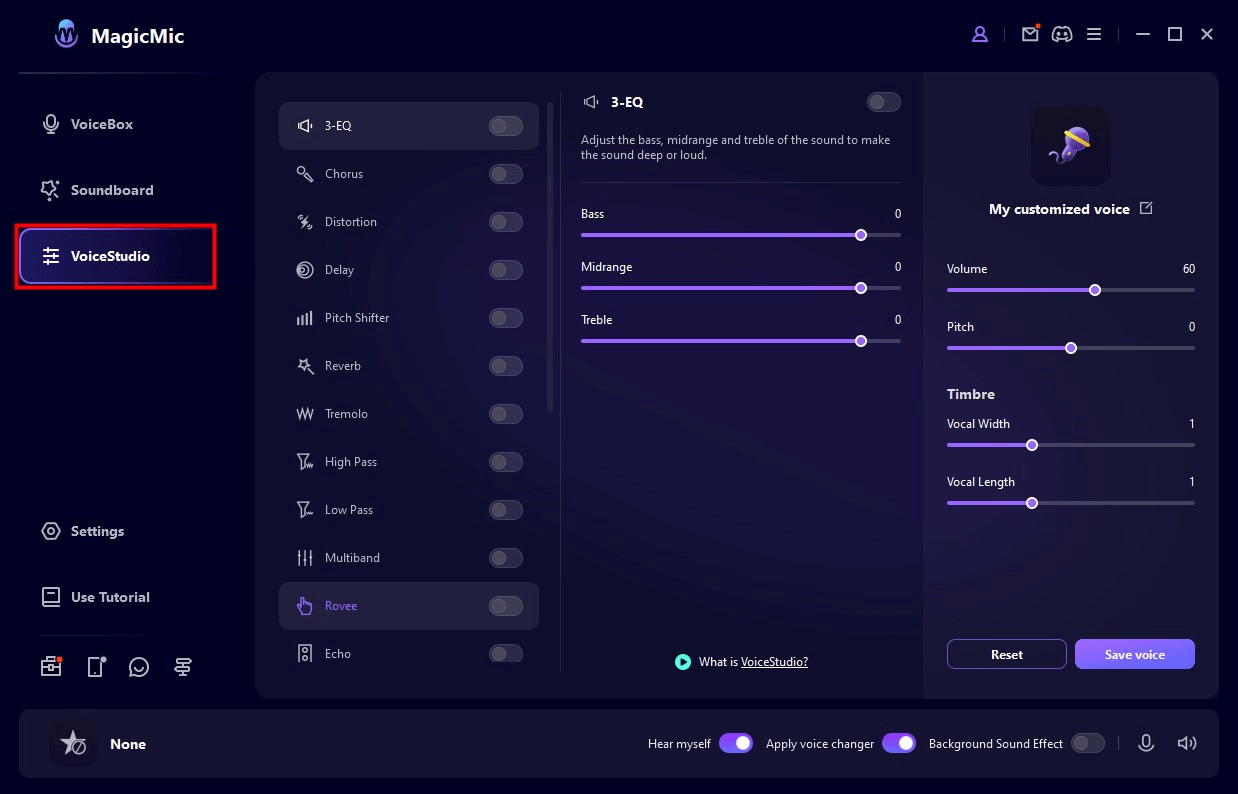
Krok 2. Nastavení různých možností pro hlasové filtry
Click each switch to turn different options on or off. Click on specific option to get more detailed settings.
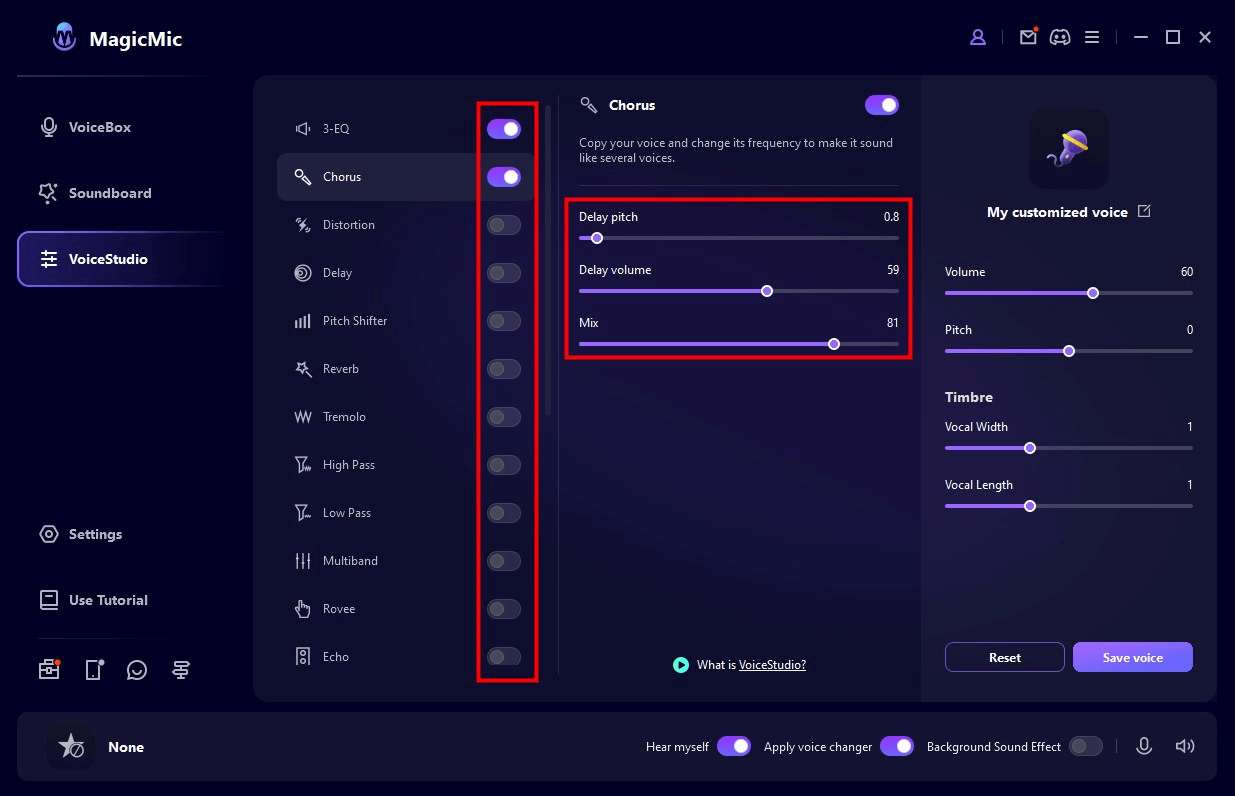
Krok 3. Uložení vytvořeného hlasu nebo hlasového filtru
Pokud kliknete na tlačítko "Uložit hlas" vpravo , vytvořený hlasový filtr se uloží do "VoiceBox" > "Přizpůsobení". Později jej můžete vždy znovu použít a hlas změnit.
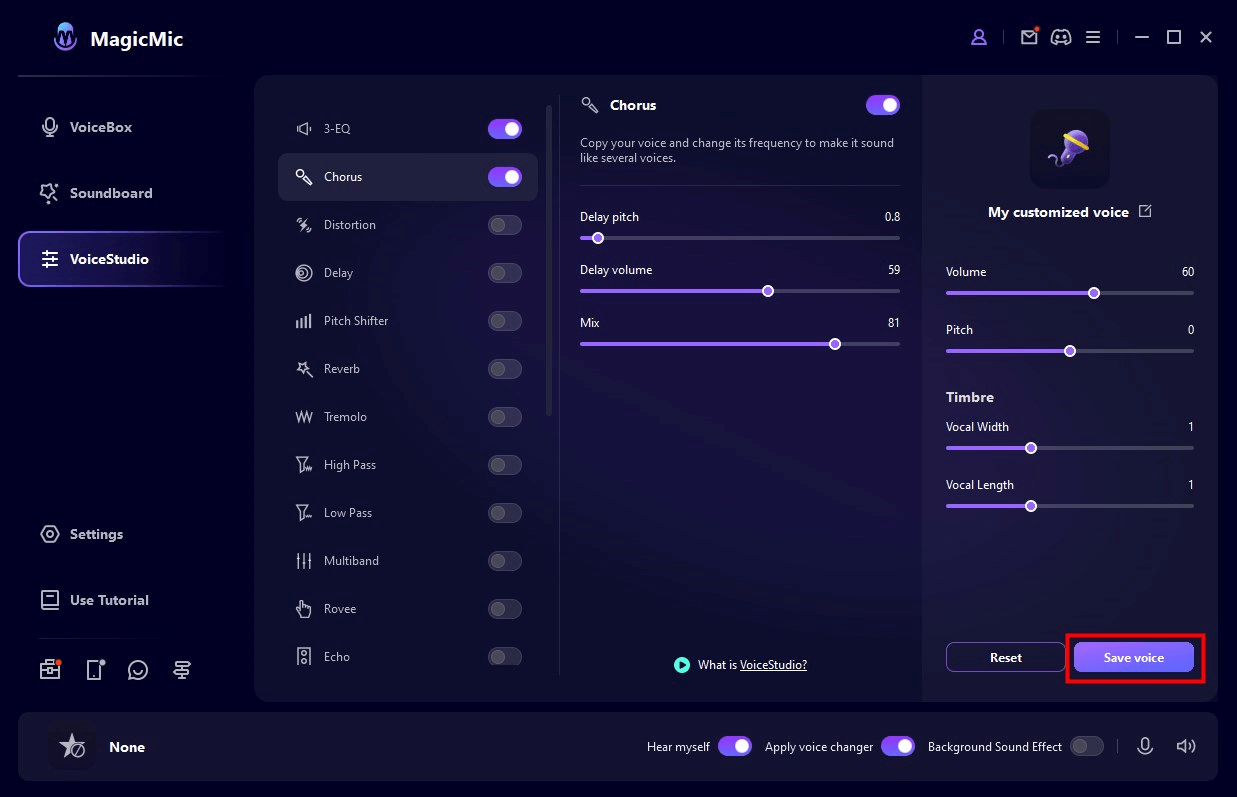
※ Pokud MagicMic Voice Changer nefunguje, klikněte zde a najděte řešení.
Použití MagicMic jako zvukové tabule
Krok 1. Spuštění iMyFone MagicMic
Nainstalujte a spusťte iMyFone MagicMic. Poté je třeba vybrat hlavní mikrofon jako vstupní zařízení.
Krok 2. Vyberte zvukovou desku
Kliknutím na kartu "Zvuková deska" v levé nabídce získáte přístup ke všem existujícím zvukovým efektům. MagicMic Voice Changer obsahuje více než 300 zvukových efektů pro hraní her, chatování nebo živé vysílání.
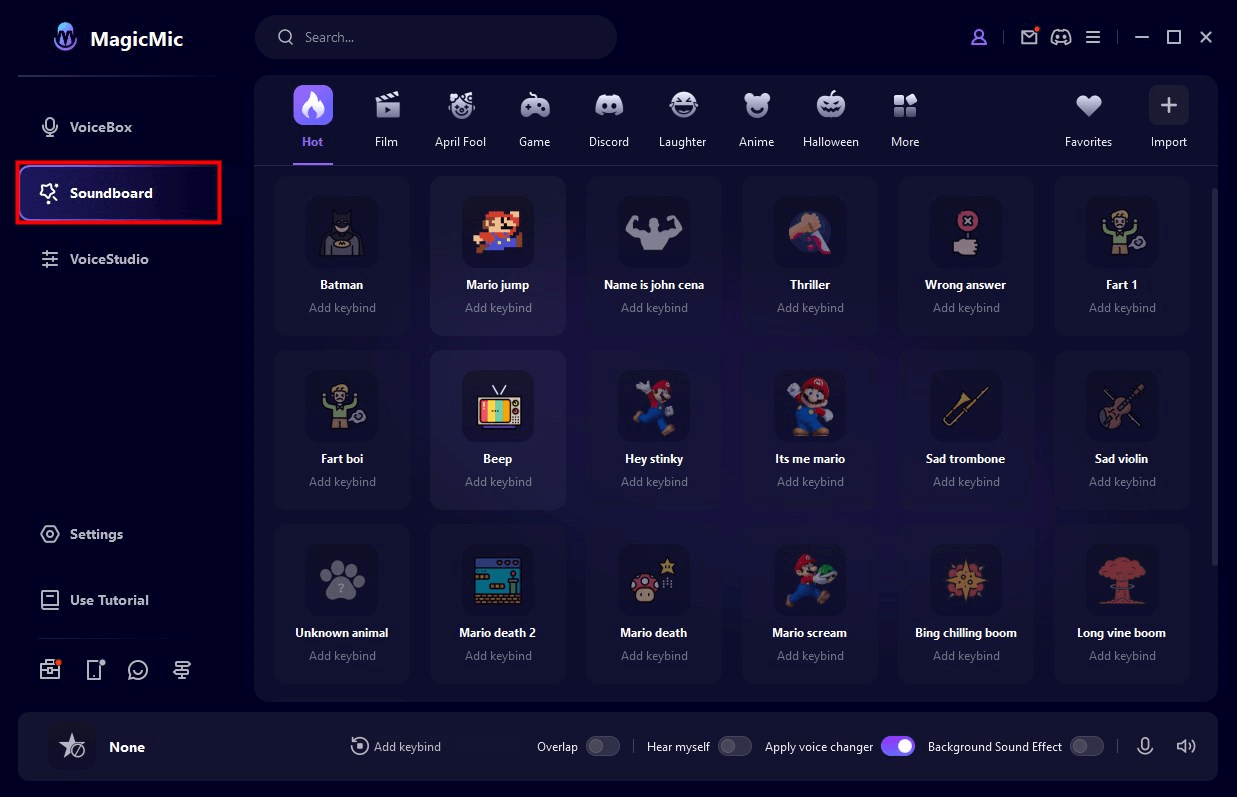
Po výběru zvukového efektu můžete na pravé straně provádět funkce, jako je přehrávání, zastavení a opakování.
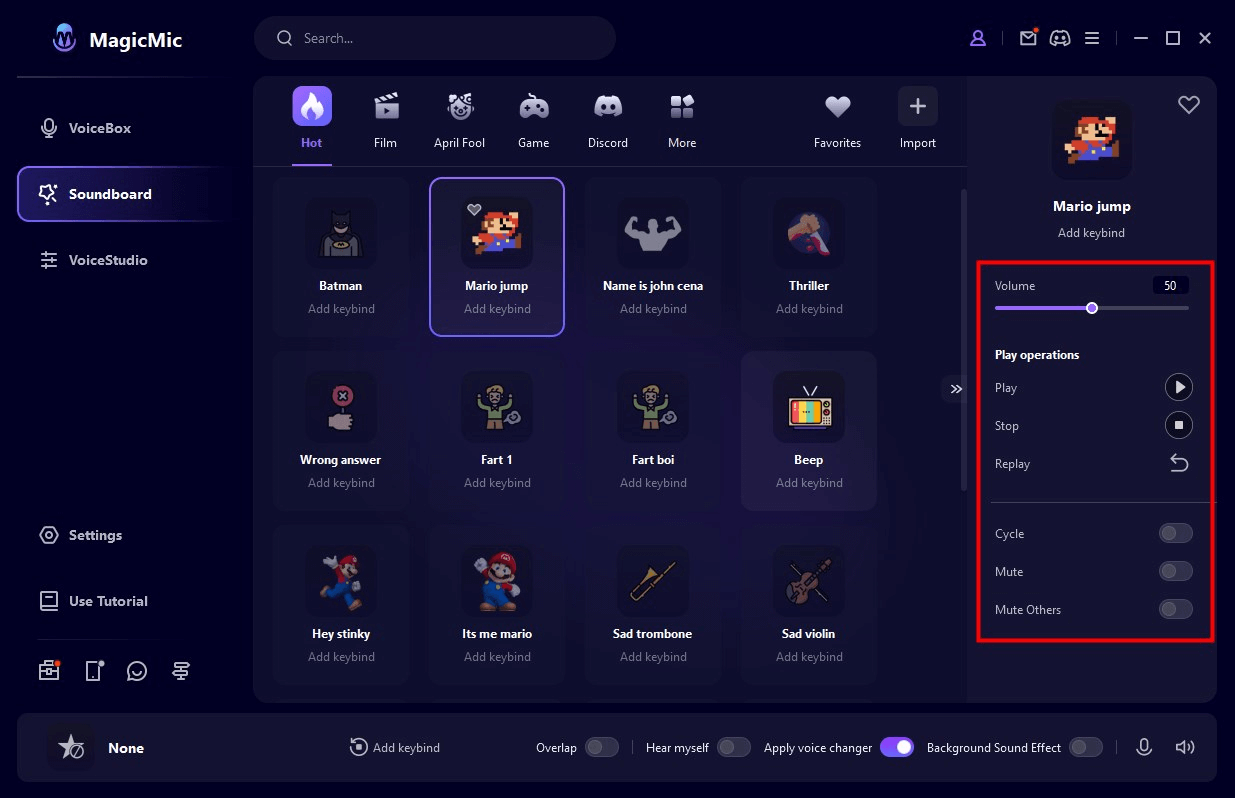
Krok 3. Přidání klávesových zkratek pro snadné použití
Klávesovou zkratku pro svůj oblíbený zvukový efekt můžete nastavit kliknutím na tlačítko "Přidat klávesovou zkratku" a stisknutím požadované klávesy na klávesnici. Pak bude jeho používání snazší.
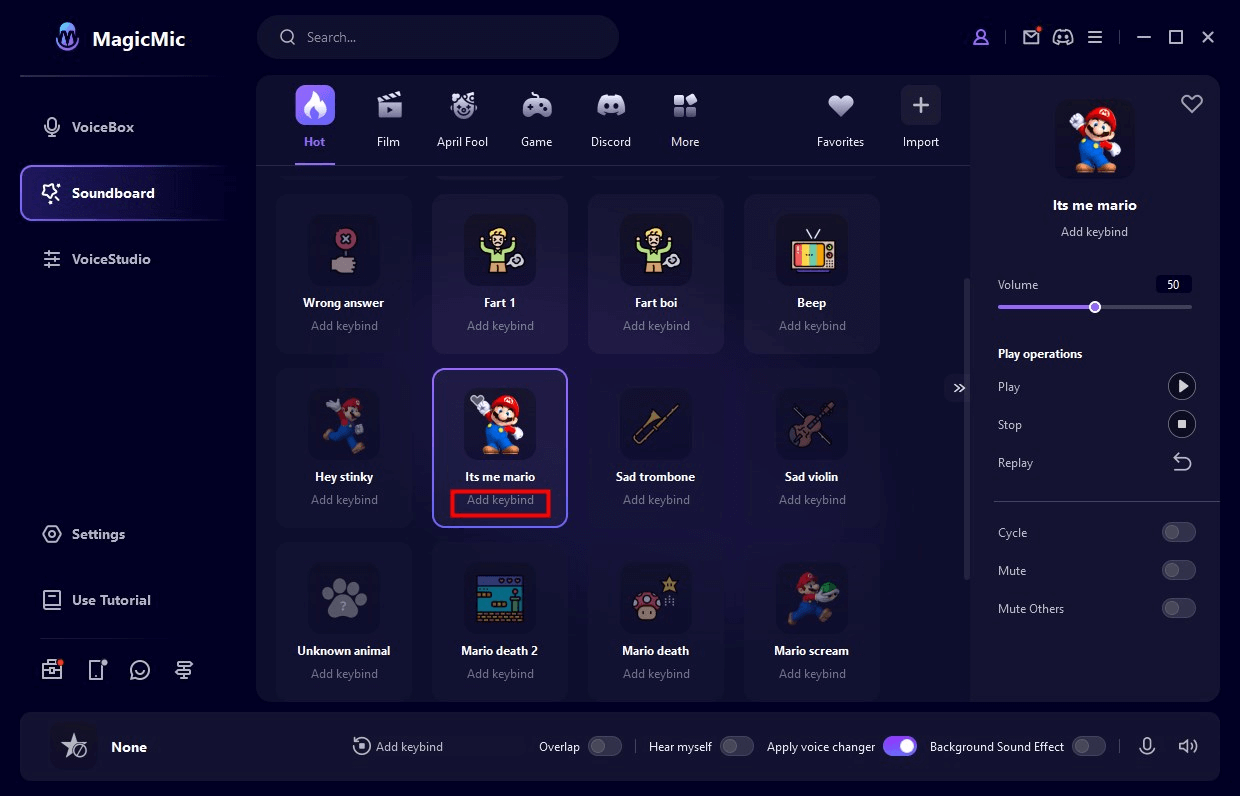
Krok 4. Přidat oblíbené / Nahrát zvukové efekty
Pokud máte zvukový efekt, který často používáte, přidejte si ho do oblíbených kliknutím na ♡ na pravé straně. Pak jej rychle najdete v položce "Oblíbené".
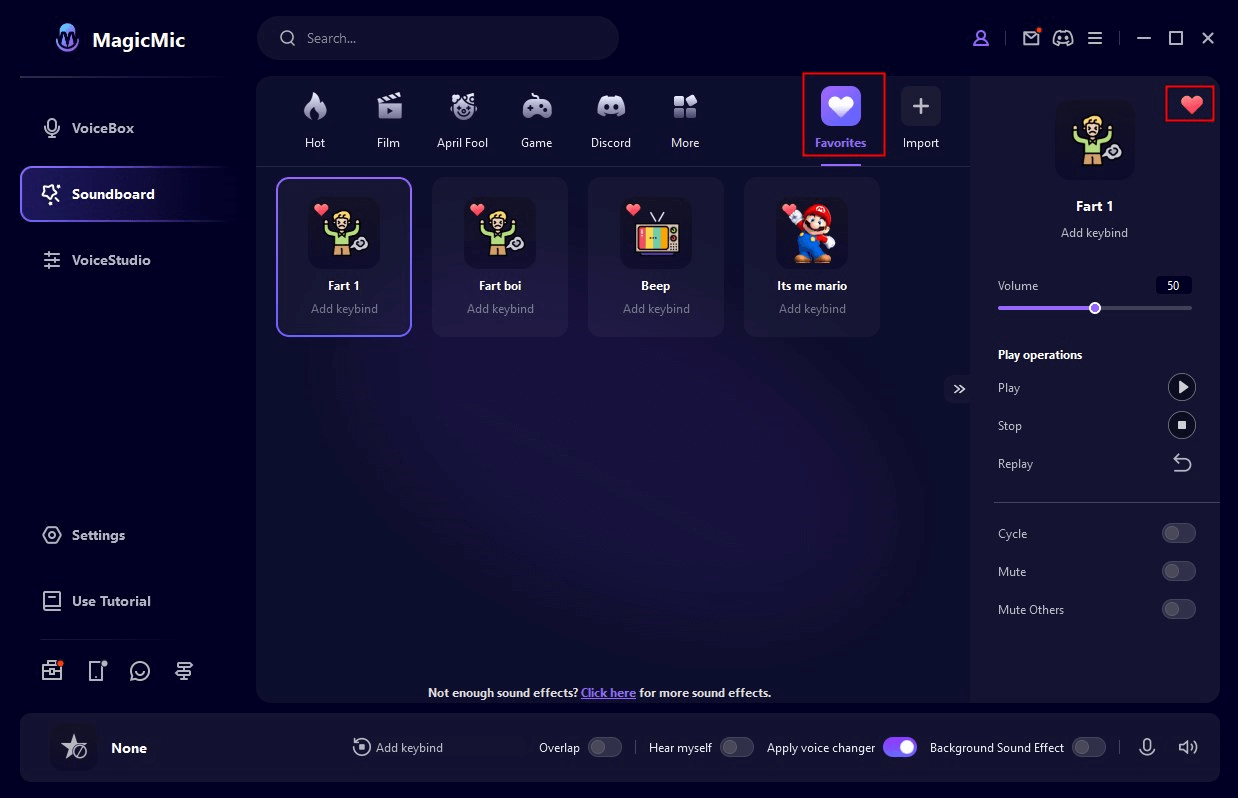
Pokud máte zvukový efekt, který chcete použít, můžete jej nahrát kliknutím na ikonu "+" v kategorii "Import".
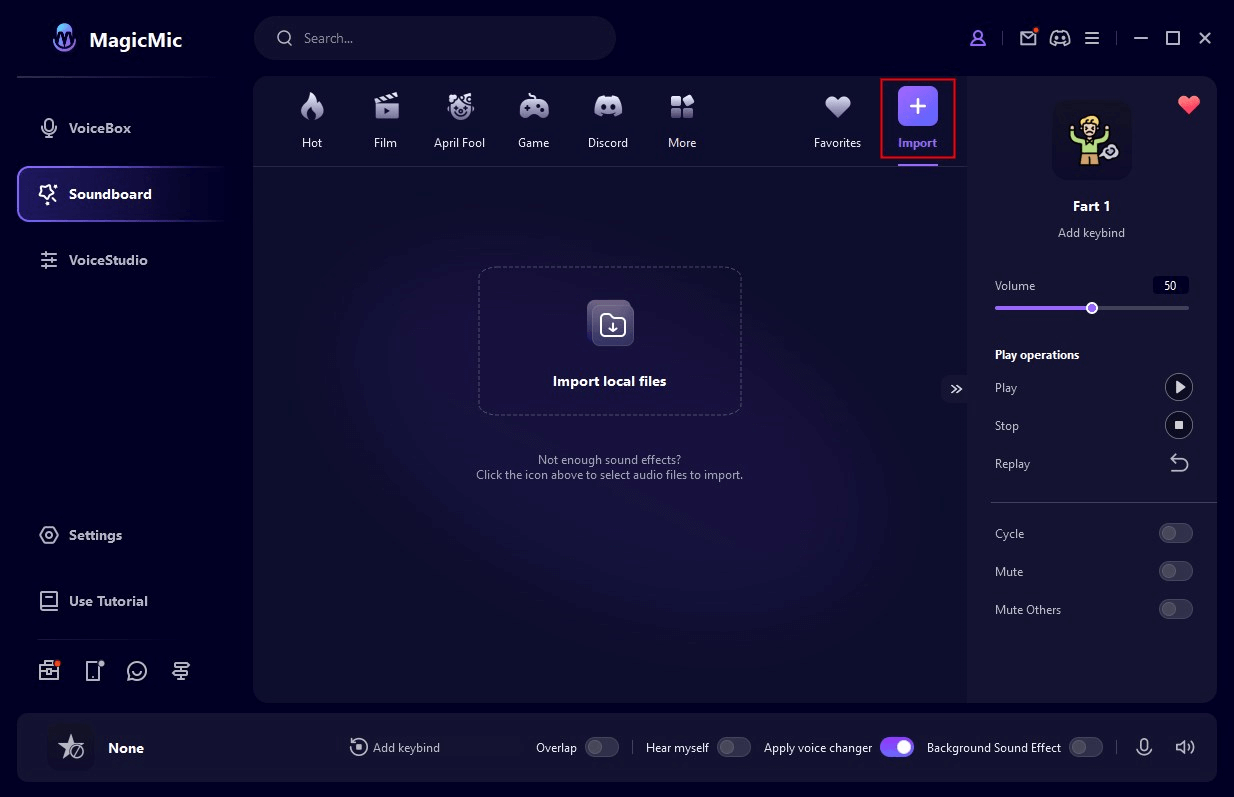
Krok 5. Použití zvukových efektů MagicMic v různých programech
MagicMic lze používat s různými programy, jako jsou Fortnite, PUBG, Discord, Skype a Twitch. Pokud na těchto platformách používáte zvukové efekty, zde je návod, jak na to:
- 1. Spusťte program, ve kterém chcete použít zvukové efekty MagicMic, a přejděte do "Nastavení zvuku".
- 2. V položce "Input Device" (Vstupní zařízení) vyberte možnost "Microphone (Voice Changer Virtual Audio Device (WDM))". Pak můžete snadno používat více než 190 zvukových efektů při hraní her, chatování nebo živém vysílání.
Poznámka: Pokud chcete získat zvukové efekty z aplikace MagicMic a použít je při úpravě videa apod., přejděte na kartu Knihovna zvuků vlevo a stáhněte si zvuky, které se vám líbí.
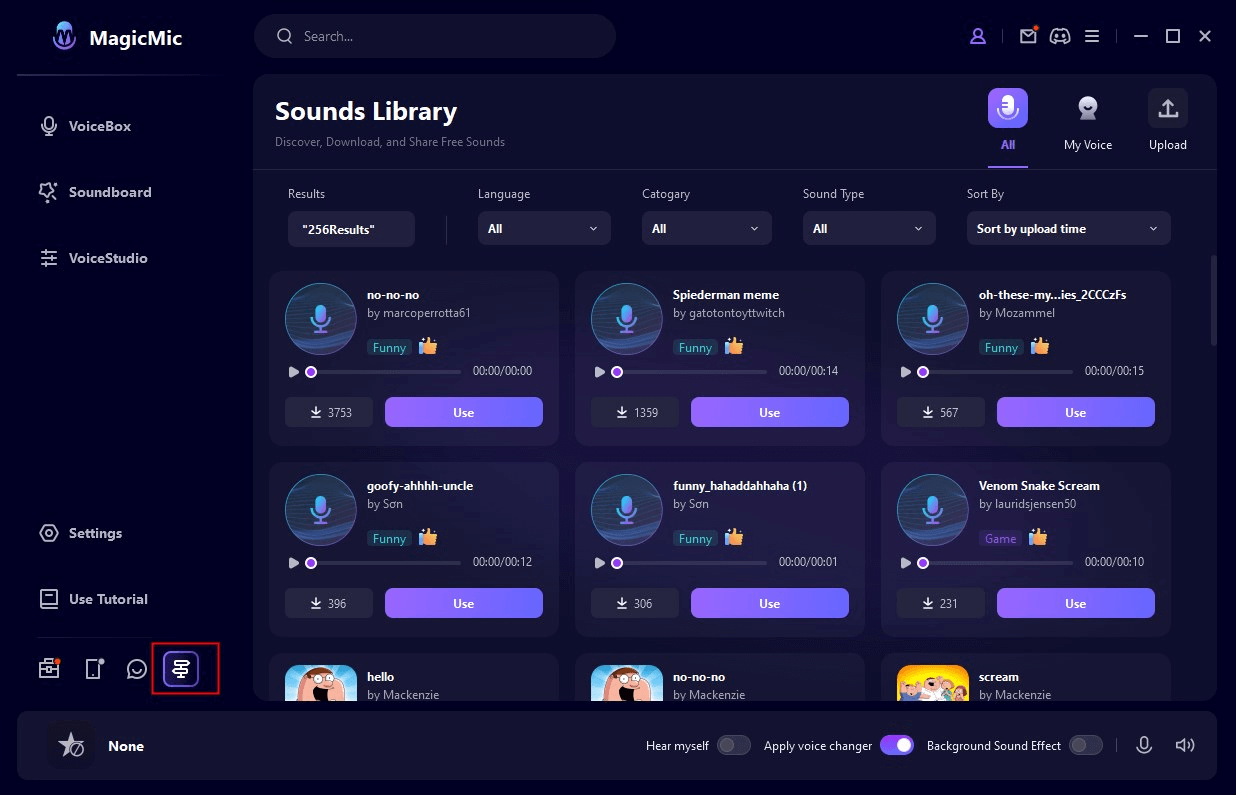
Použití aplikace MagicMic
Aplikace MagicMic umožňuje nahrávat hlasy a dokonce měnit hlas ze zvukového souboru, ale ne měnit hlas v reálném čase. Přečtěte si, jak pomocí aplikace MagicMic v zařízení se systémem iOS nebo Android změnit hlas v nahrávce nebo souboru.
Pro zařízení iOS
Krok 1. Otevřete aplikaci a nakonfigurujte klávesnici
Otevřete aplikaci chatu, stiskněte a podržte ikonu způsobu zadávání a vyberte možnost "Nastavení klávesnice" . V nastavení klávesnice najděte položku nabídky "Klávesnice" a kliknutím na ni upravte nastavení klávesnice.
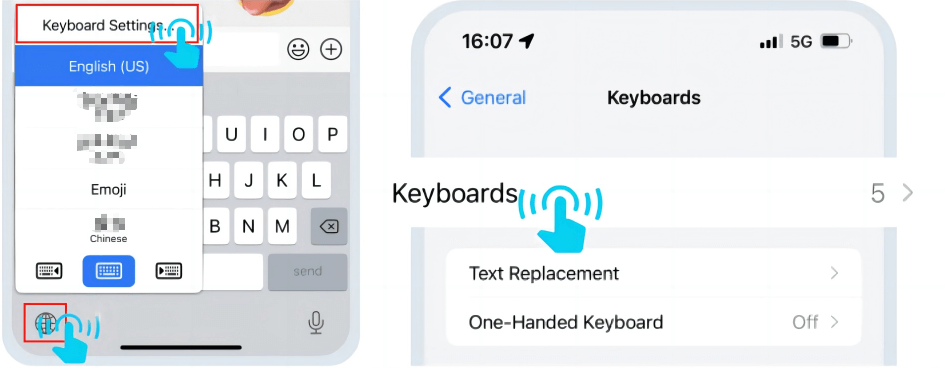
Krok 2. Přidání nové klávesnice
Klikk på "Přidání nové klávesnice..." og velg "MagicMic Voice Changer" under THIRD PARTY KEYBOARDS.
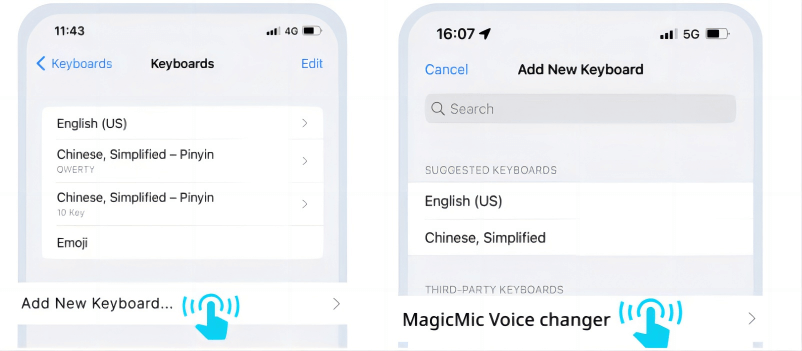
Krok 3. Povolit plný přístup ke klávesnici
Zaškrtněte políčko "Povolit úplný přístup" a opětovným kliknutím na "Allow" povolte plný přístup pro klávesnici MagicMic Voice Changer.
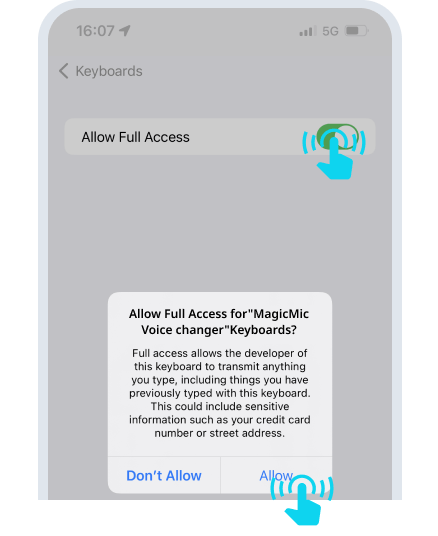
Krok 4. Vyberte klávesnici měniče hlasu MagicMic
Vraťte se do aplikace chatu, stiskněte a podržte ikonu způsobu zadávání a přepněte klávesnici na "MagicMic Voice Changer".
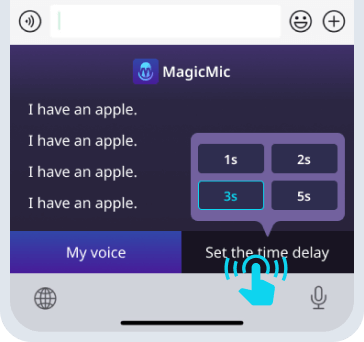
Krok 5. Používání aplikace MagicMic v zařízení iOS
Před odesláním hlasové zprávy vyberte zvukovou nahrávku, kterou jste pořídili pomocí MagicMic. Poté zvolte dobu zpoždění, abyste mohli řídit, kdy se zvuková nahrávka přehraje. Nakonec stiskněte a podržte tlačítko Talk, čímž nahrávku odešlete svým přátelům.
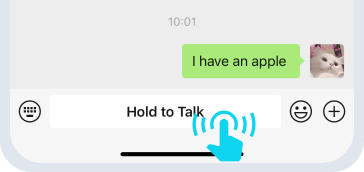
Pro zařízení Android
Krok 1. Otevření plovoucího okna MagicMic
Otevřete plovoucí okno a nastavte dobu zpoždění.
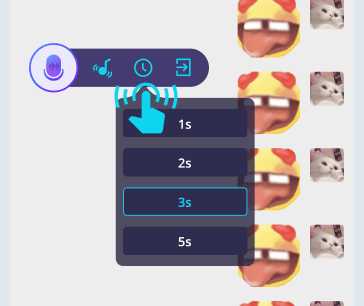
Krok 2.Výběr hlasu
Klikněte na sloupec hlasu a vyberte požadovaný hlas, který chcete odeslat.
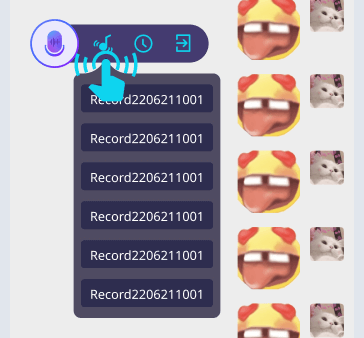
Krok 3. Odeslání hlasové zprávy
Zvolte, zda chcete odeslat hlasovou zprávu v chatu. Po uplynutí doby zpoždění bude hlasová zpráva přehrána (pro použití reproduktoru zařízení odpojte náhlavní soupravu). Poté zapněte hlasový vstup a můžete odesílat hlasové zprávy.