Uživatelská příručka - iMyFone VoxBox
iMyFone VoxBox je multifunkční hlasový generátor, který nabízí převod textu na řeč, přepis zvuku na text, nahrávání hlasu, konverzi formátů a úpravu zvuku.
Funkce převodu textu na zvuk podporuje více než 100 jazyků a umožňuje upravit různá nastavení a přizpůsobit hlas svým preferencím.
Můžete také skenovat a kopírovat text z obrázků a souborů PDF a nechat jej nahlas přečíst.
Zde si můžete prohlédnout některé funkce tohoto softwaru. Kliknutím na katalog vlevo můžete přejít přímo na funkci, která vás zajímá.
Část 1: Stažení a instalace aplikace iMyFone VoxBox
Krok 1. Stáhněte si VoxBox
Pokud nemáte nainstalovanou aplikaci iMyFone VoxBox, můžete si ji zdarma stáhnout kliknutím na tlačítko níže.
Krok 2. Spuštění služby VoxBox
Po spuštění aplikace VoxBox klikněte na ikonu „Účet“ v pravém horním rohu.
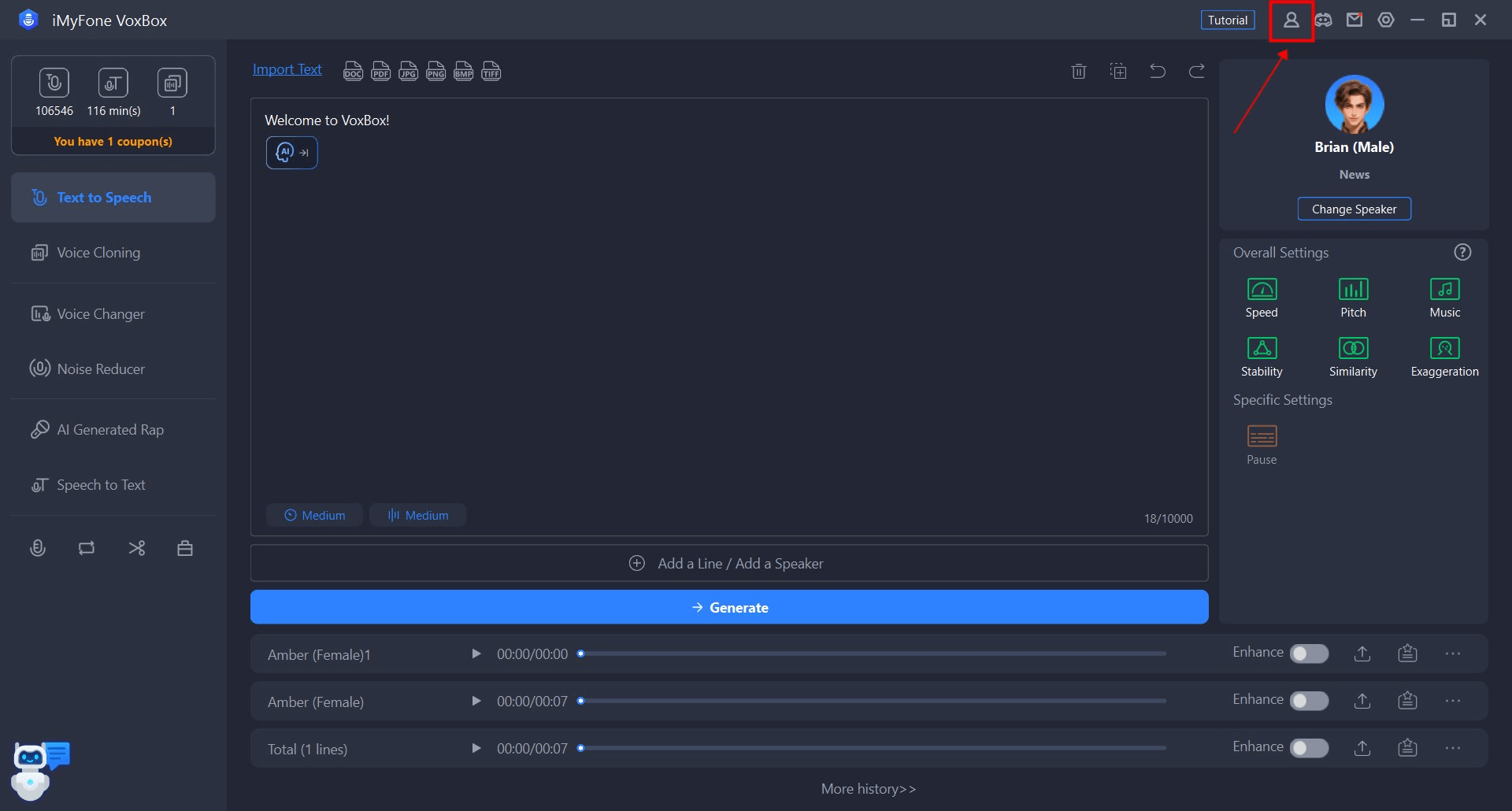
Krok 3. Zaregistrujte se nebo se přihlaste ke svému účtu
V závislosti na situaci rozdělujeme operaci na dva případy.
① Pokud jste licenci zakoupili na oficiálních stránkách, systém automaticky vytvoří účet iMyFone. Zadejte e-mailovou adresu a heslo, které jste použili při nákupu předplatného, a klikněte na tlačítko Přihlásit.
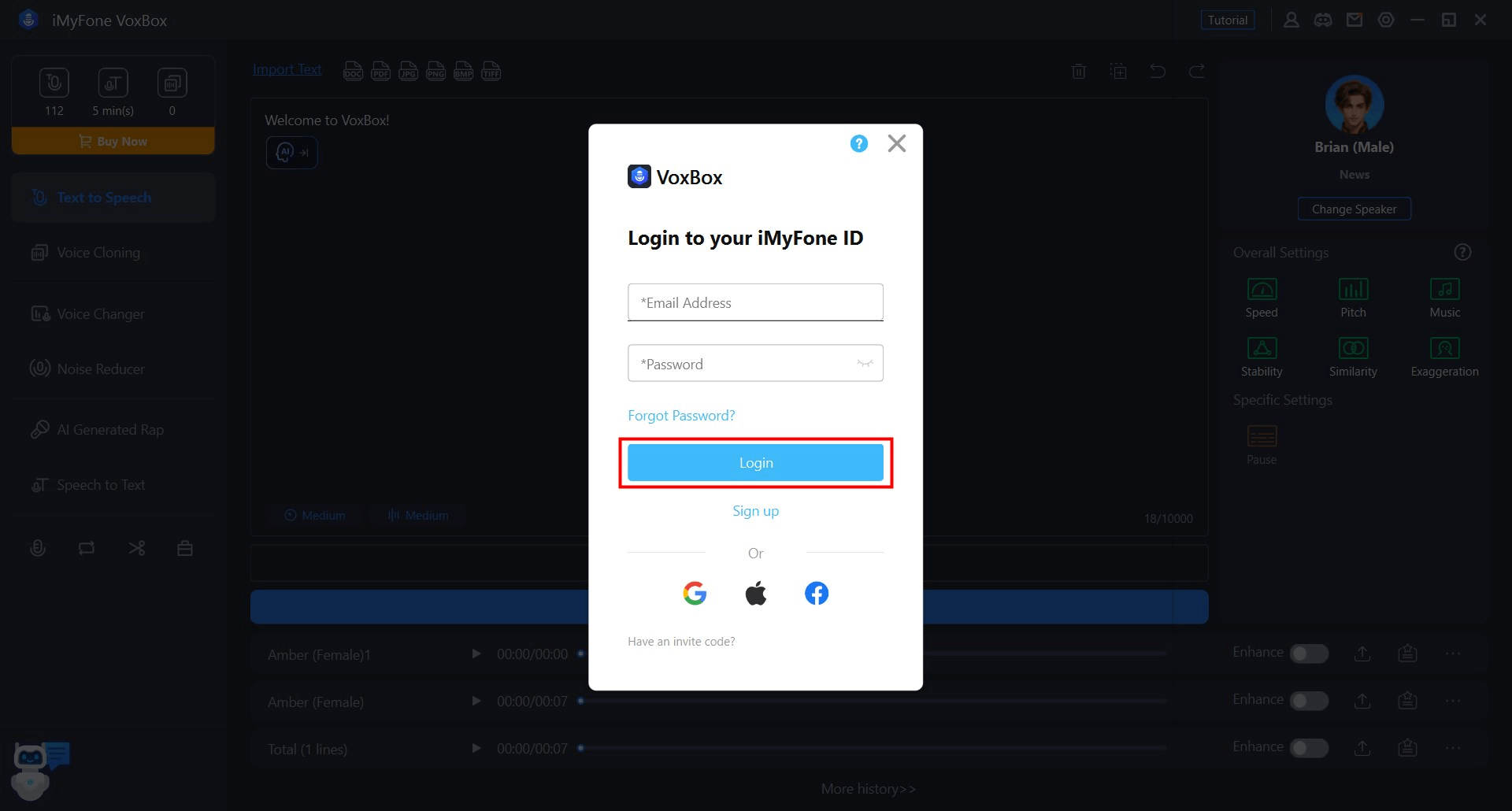
② Pokud nemáte účet iMyFone a zakoupili jste si oprávnění v softwaru, musíte se v softwaru zaregistrovat. Klikněte na „Registrovat“ a zadejte svou e-mailovou adresu a heslo. Po dokončení klikněte na „Vytvořit účet“.
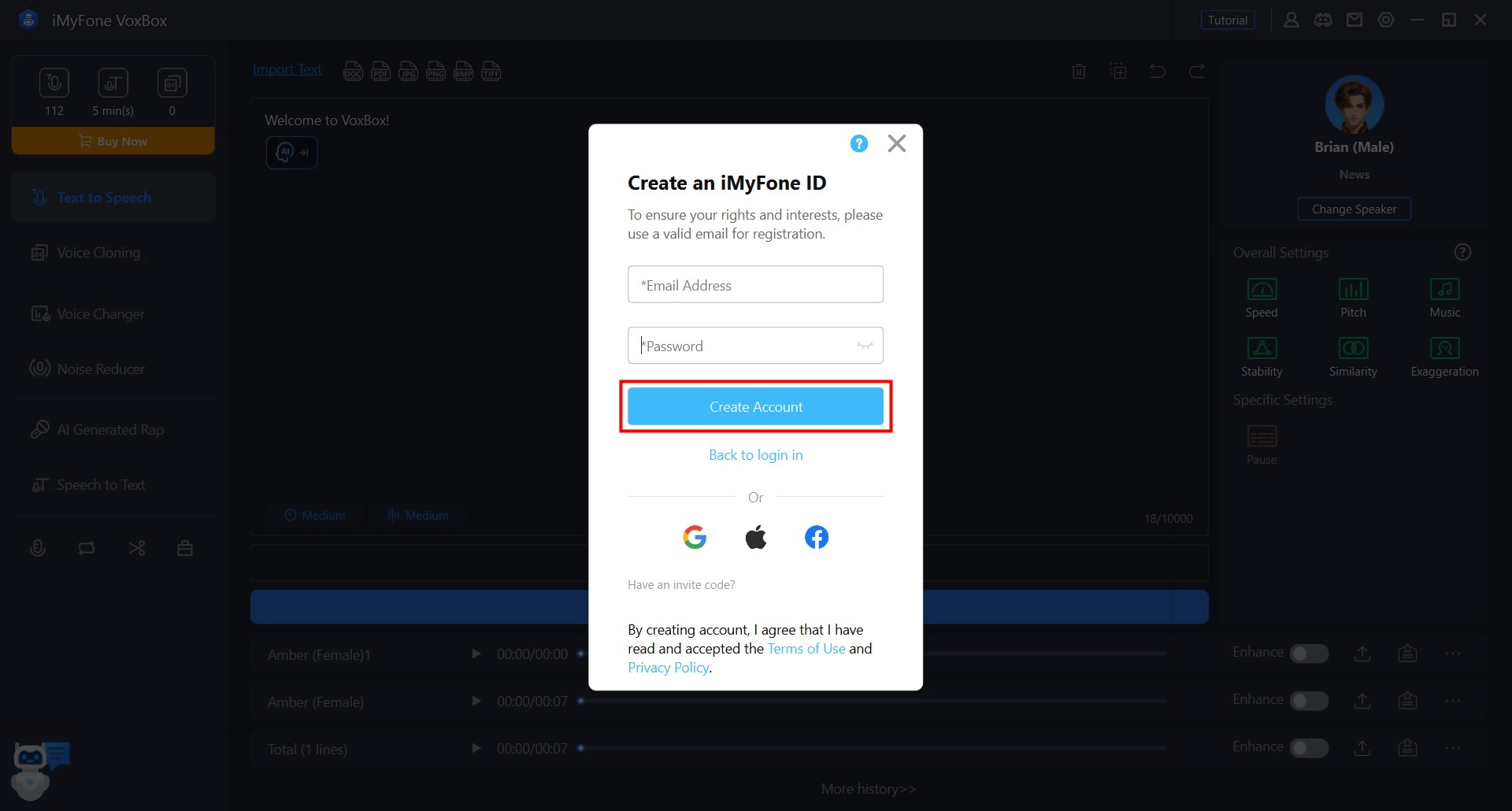
Poznámka: Po vytvoření účtu iMyFone jej můžete použít k registraci dalších produktů. V programu můžete také získat nejnovější informace o produktech a produktové kupóny!
Krok 4. Potvrzení údajů o účtu
Po vytvoření účtu je váš prohlížeč automaticky přesměrován do členského centra iMyFone. Tam si můžete prohlédnout výhody zakoupeného produktu.
Po přihlášení můžete kliknout na ikonu „Účet“ v pravém horním rohu a podívat se, jaké výhody jste si zakoupili a jaké kupony jste obdrželi. Můžete si také zakoupit další nabídky produktů.
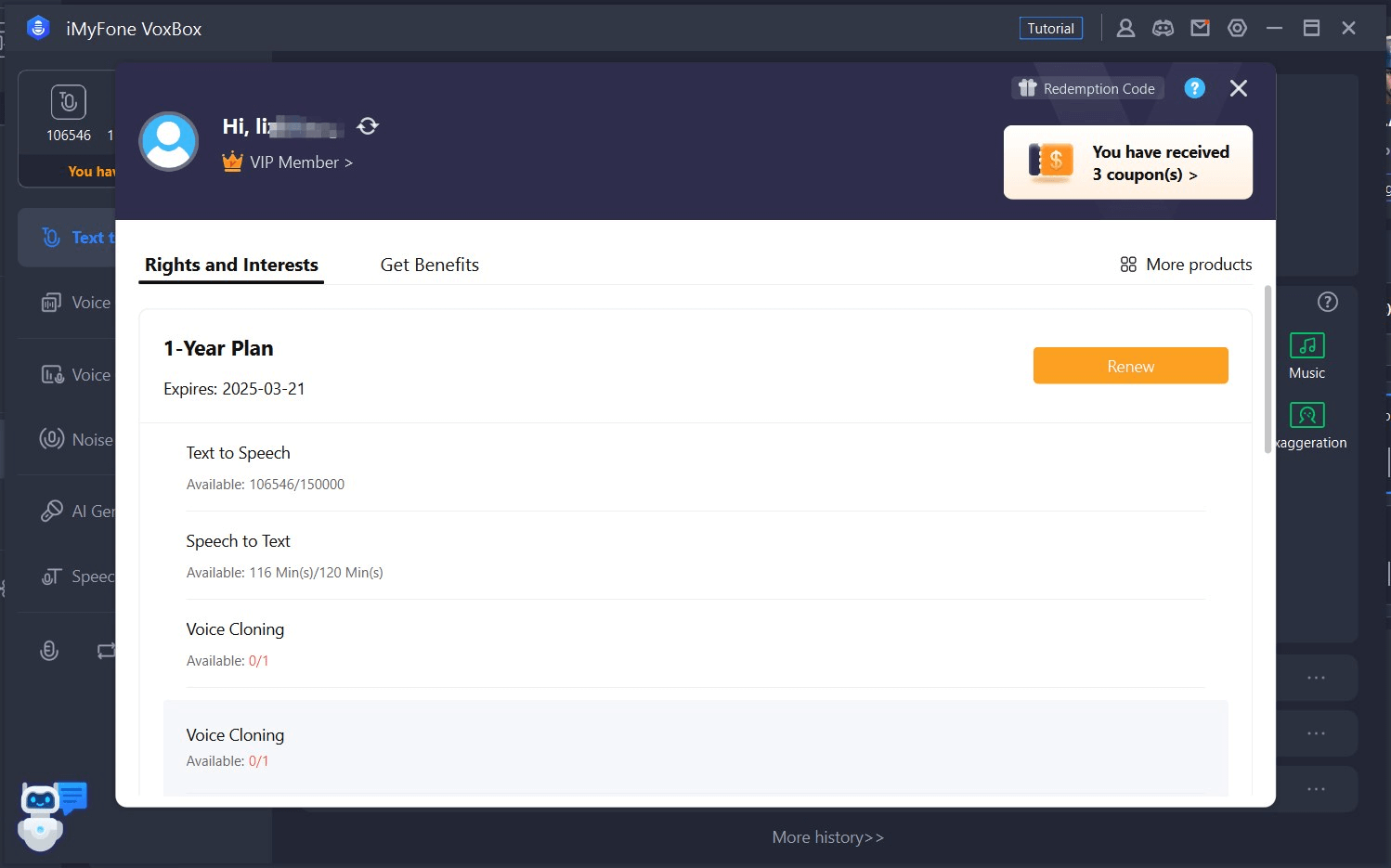
Pokud kliknete na ikonu „?“ V pravém horním rohu obrazovky účtu softwaru VoxBox se zobrazí podrobné pokyny, jak se přihlásit k účtu iMyFone, zaregistrovat se, změnit heslo a další.
Tyto informace jsou k dispozici také přímo v uživatelské příručce k účtu.
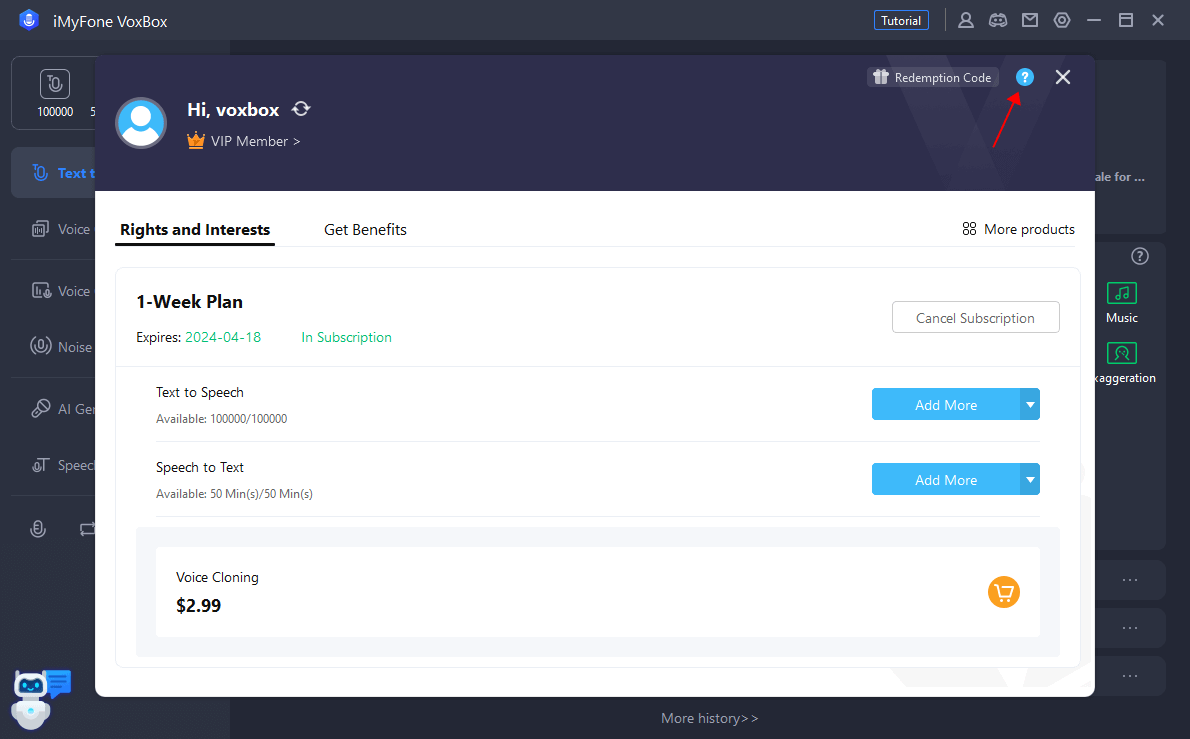
Část 2: Převod textu na řeč
Krok 1. Výběr funkce převodu textu na řeč
Vyberte funkci „Text to Voice“ a kliknutím na „Speaker changer“ vyberte hlas, který se vám líbí, nebo můžete vyhledat svůj oblíbený hlas v nabídce „All“.
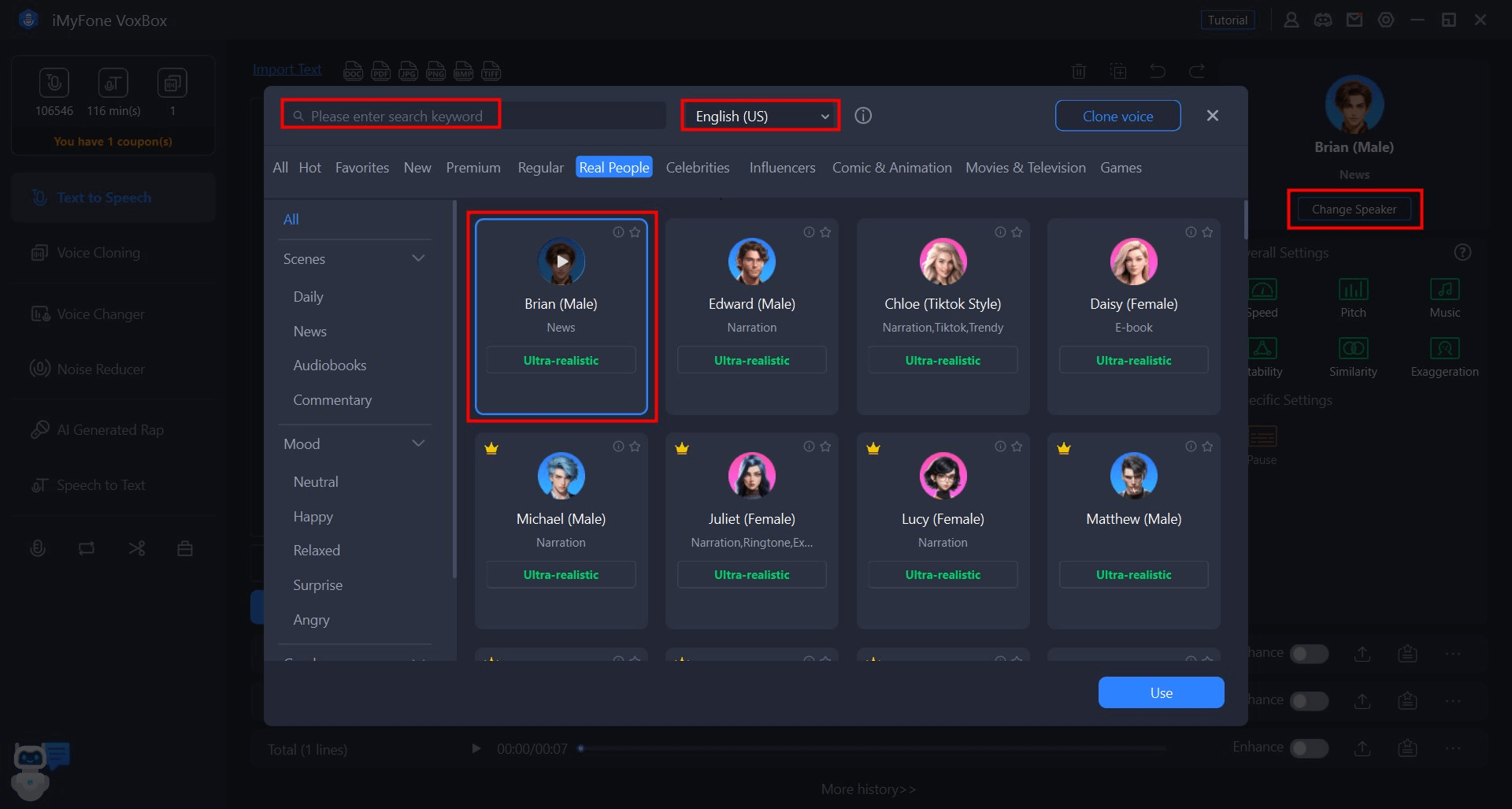
Krok 2. Zadejte text
Zadejte text, který chcete převést na zvuk. Můžete také upravit hlas, který má být generován, pomocí možností, jako je „Pauza“, „Rychlost“, „Přízvuk“ a „Heteronymum“.
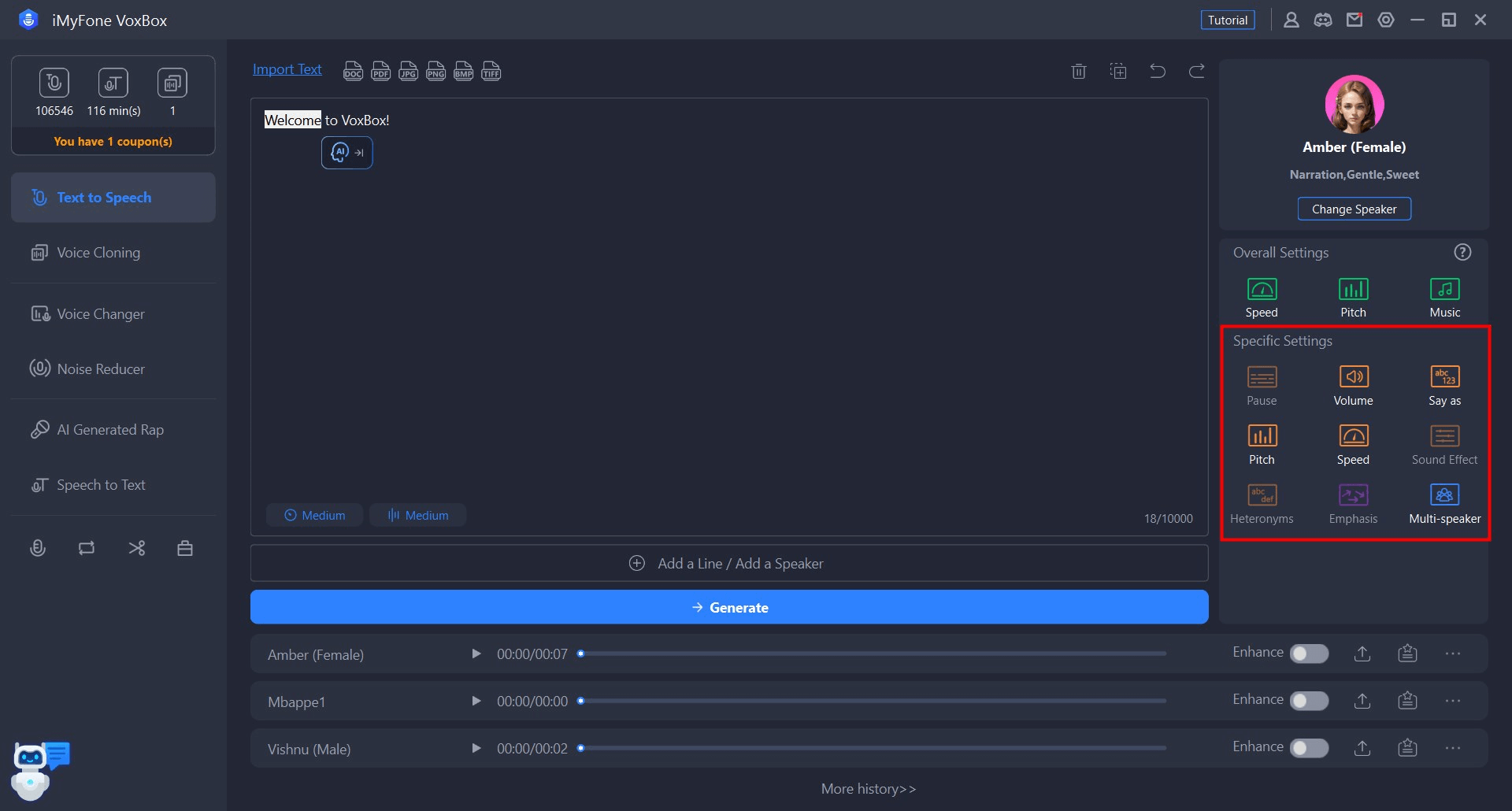
Krok 3. Export zvuku
Po kliknutí na tlačítko „Převést“ vám VoxBox pomůže okamžitě převést text na hlas. Můžete si jej přehrát a poslechnout a poté jej kliknutím na „Exportovat“ uložit do počítače nebo mobilního telefonu.
Zvuk můžete také upravit nebo odstranit.
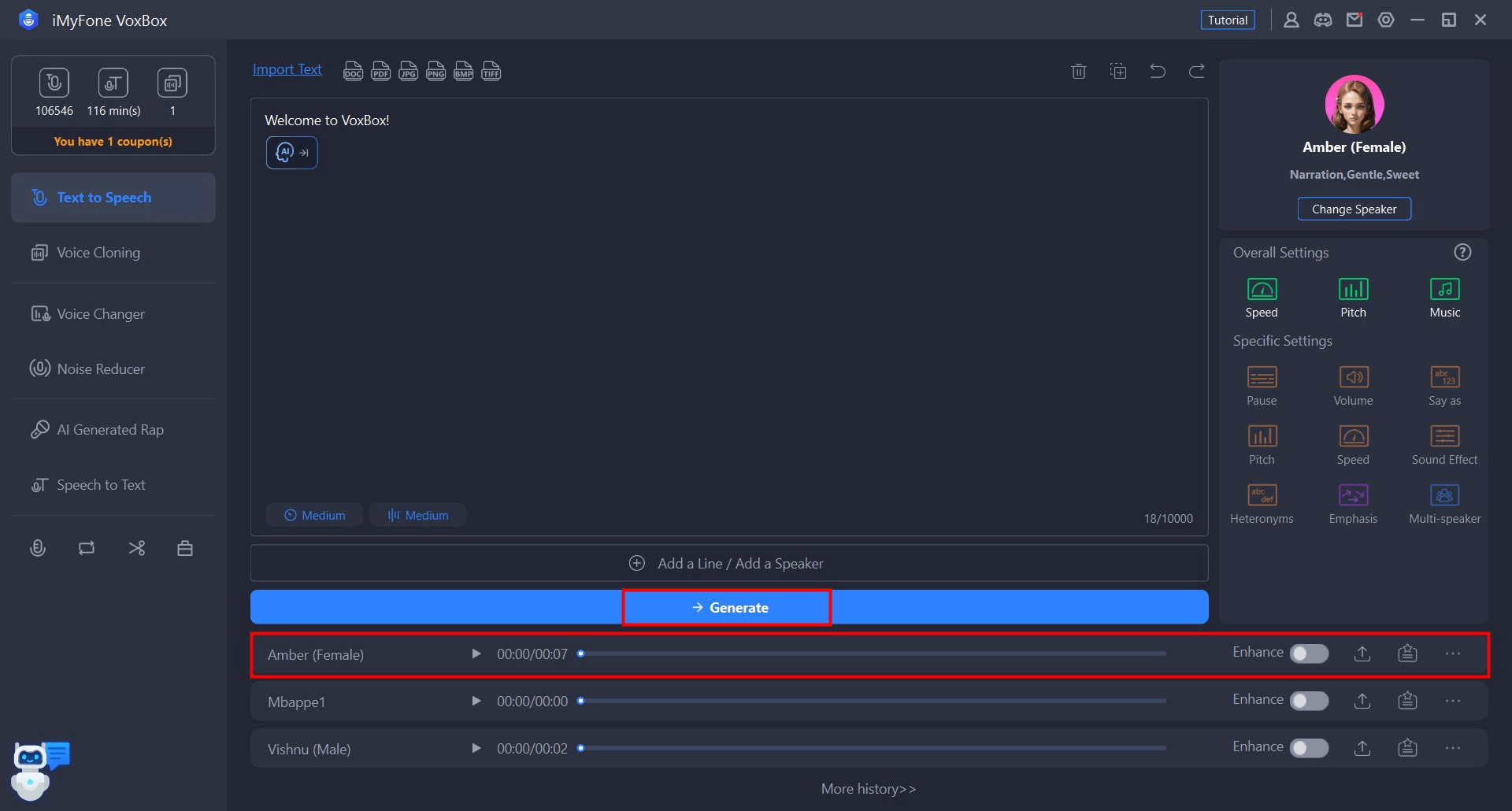
Tipy a triky: výslovnost některých slov v závislosti na jazyce, zvuk s více mluvčími.
Někdy je lepší cizí slovo zvýraznit a zachovat původní výslovnost. Například pokud ve francouzském textu použijete anglické slovo, například „software“, je lepší zachovat anglickou výslovnost.
Pro stejný text můžete také definovat více mluvčích. Text se tak může stát dialogem s více osobami.
Krok 1. Vyberte "Přidat řádek".
Do spodní části okna pro zadávání textu k převodu na mluvený text přibude nová možnost: Přidat řádek. Klikněte na "Přidat řádek", abyste definovali vlastní parametry.
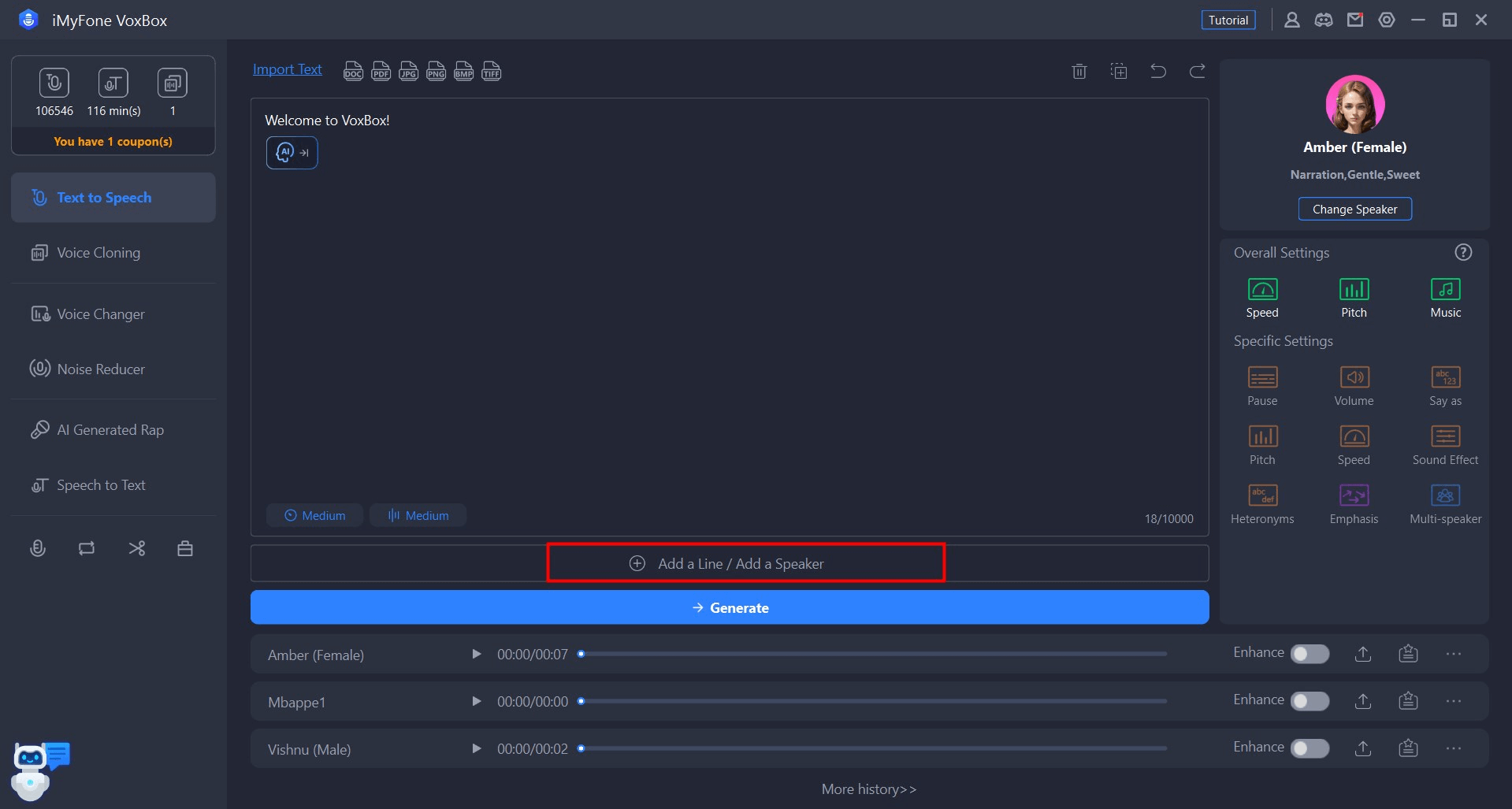
Krok 2. Upravte nastavení
Napište každou frázi nebo slovo podle potřeby a nastavte reproduktor, jazyk, rychlost a tón. Také můžete přidat další řádky nebo je posunout nahoru či dolů.
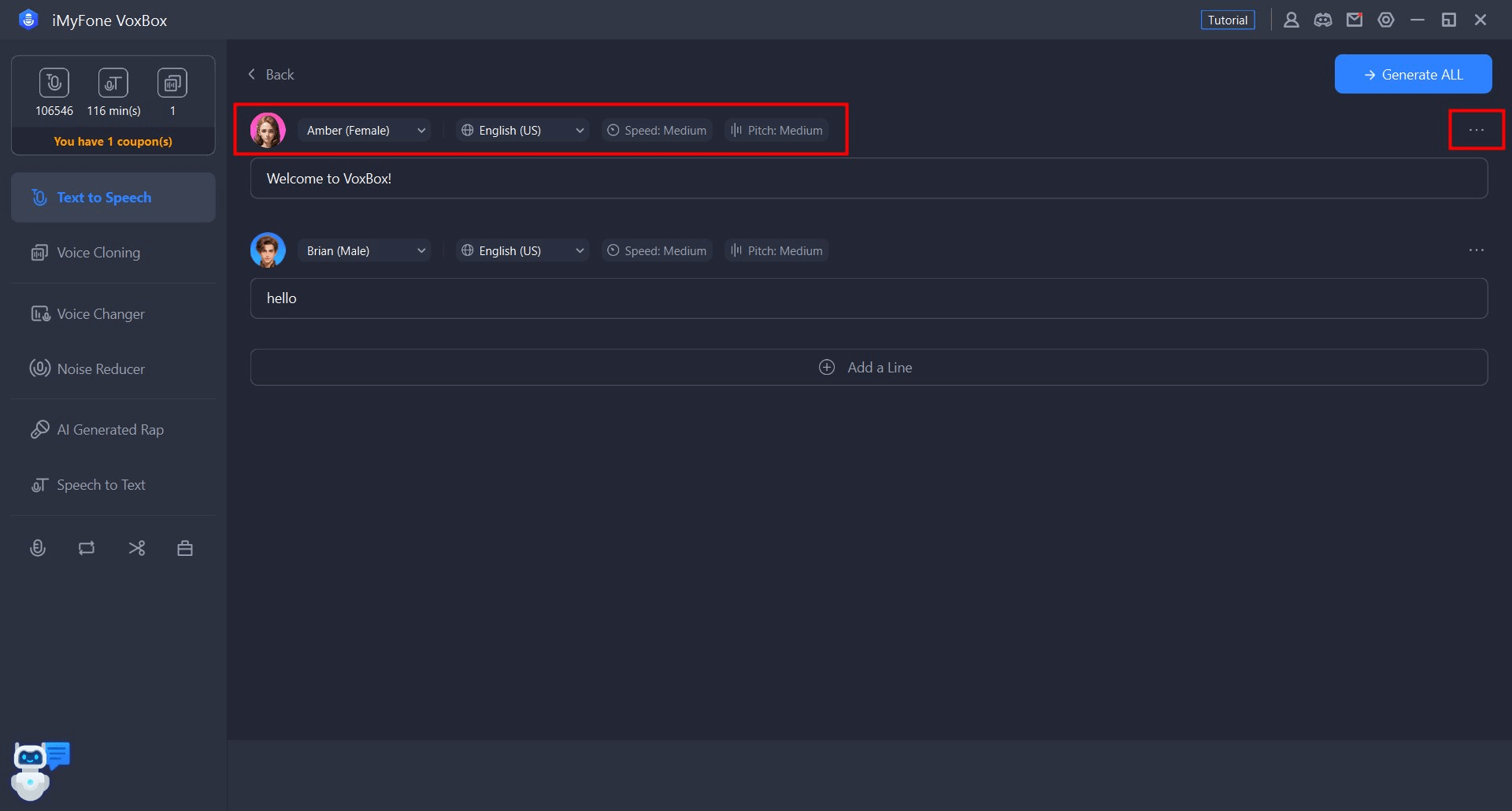
Krok 3. Převést text se všemi parametry
Po dokončení klikněte na "Převést vše" a počkejte okamžik, dokud se vygenerovaný zvukový soubor nezobrazí níže. Dialogy ve zvukovém souboru se rozšiřují shora dolů ve stejném pořadí jako text, když kliknete na "Převést vše". Poslechněte si je a uložte.
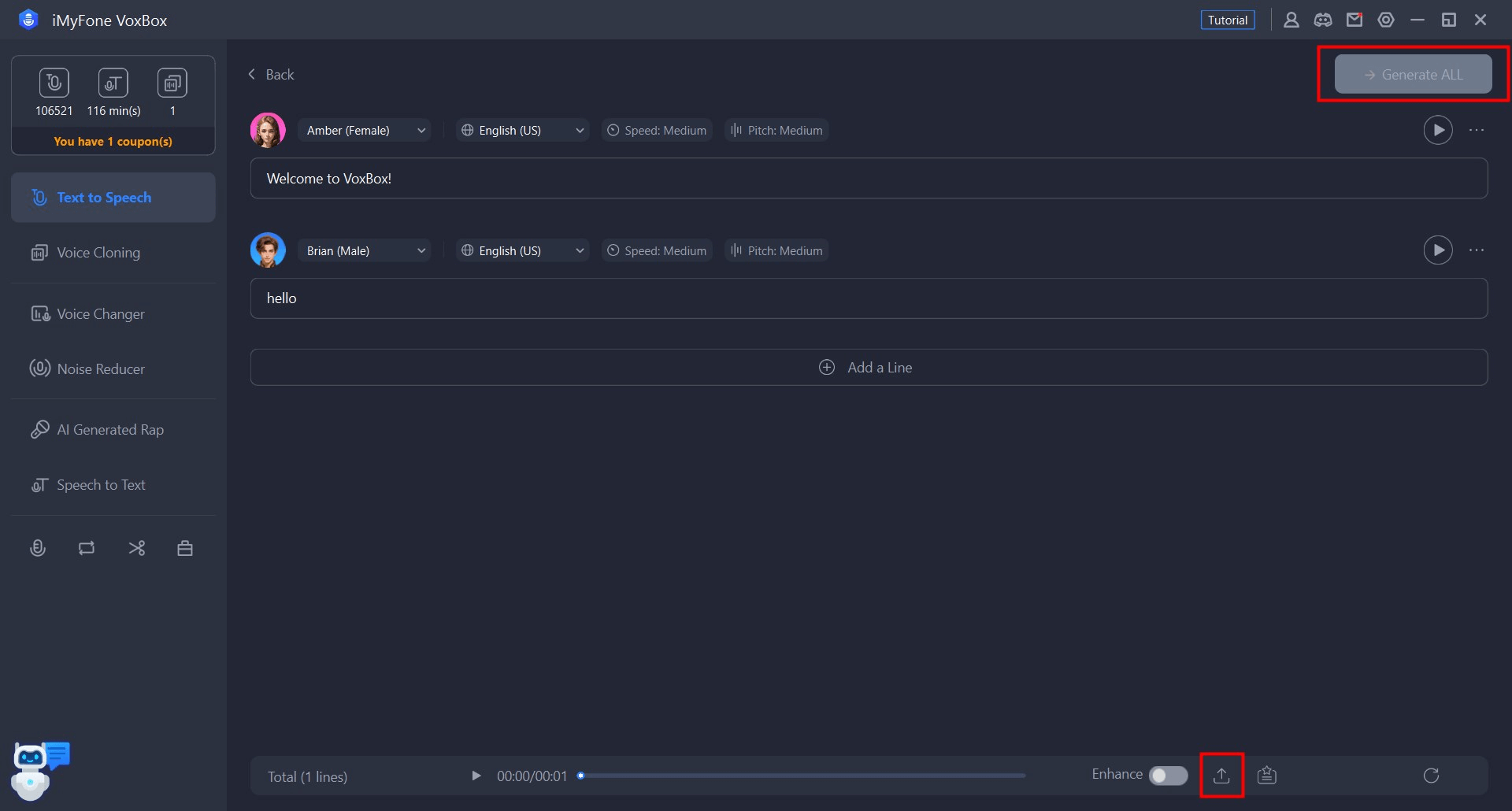
Část 3: Extrakce textu ze souborů/obrázků
VoxBox podporuje extrakci textu z dokumentů/obrázků nebo čtení textu v PDF, DOC, DOCX a dalších formátech souborů.
Krok 1. Importujte dokument
Vyberte funkci "Text na hlas" a klikněte na tlačítko "Importovat skript" v levém horním rohu pro import obrázkového nebo dokumentového souboru, který chcete přečíst.
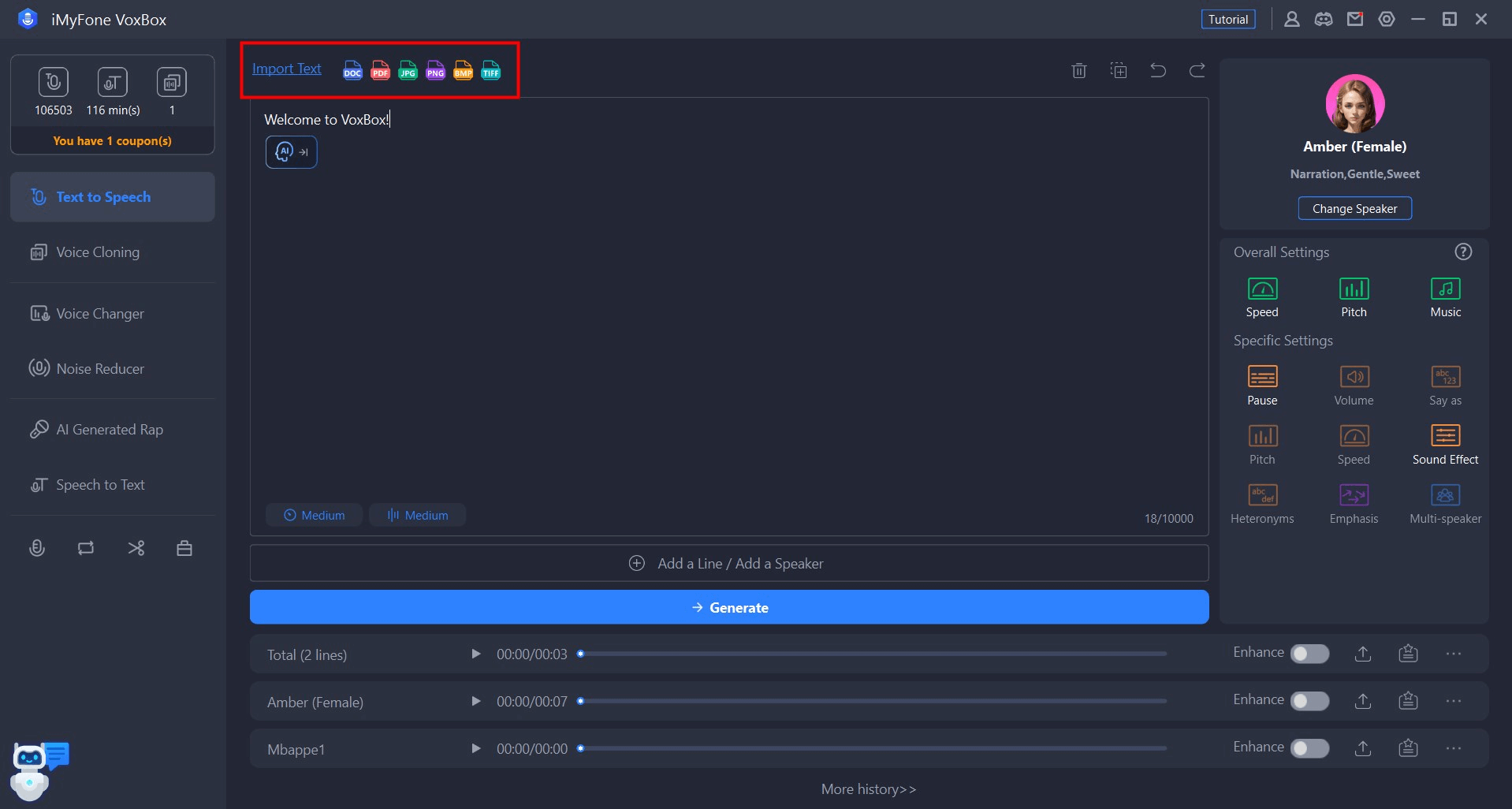
Krok 2. Vyberte jazyk a převeďte text
Pokud importujete obrázek, vyberte jazyk textu na obrázku a poté klikněte na "Extrahovat", aby VoxBox extrahoval text.
Pokud importujete soubor, nemusíte nic dělat. VoxBox automaticky rozpozná jazyk v audio souboru.
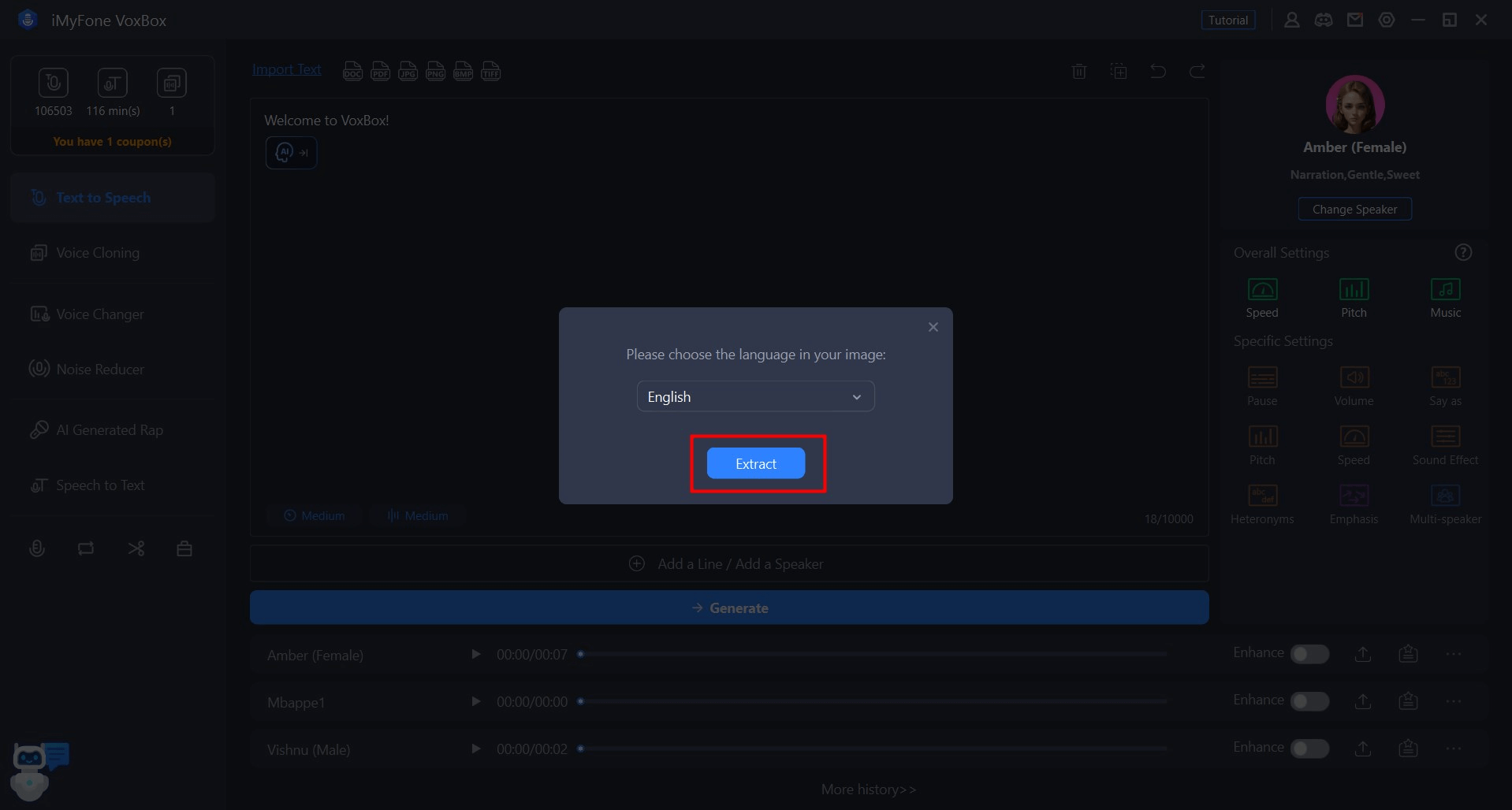
Zkontrolujte text v okně na případné chyby a proveďte potřebné úpravy, aby byl text správný. Poté určete, jak chcete, aby byl text rozdělen do odstavců. Pokud je vše v pořádku, klikněte na "Importovat", aby byl text použit pro text-k-hlasu.
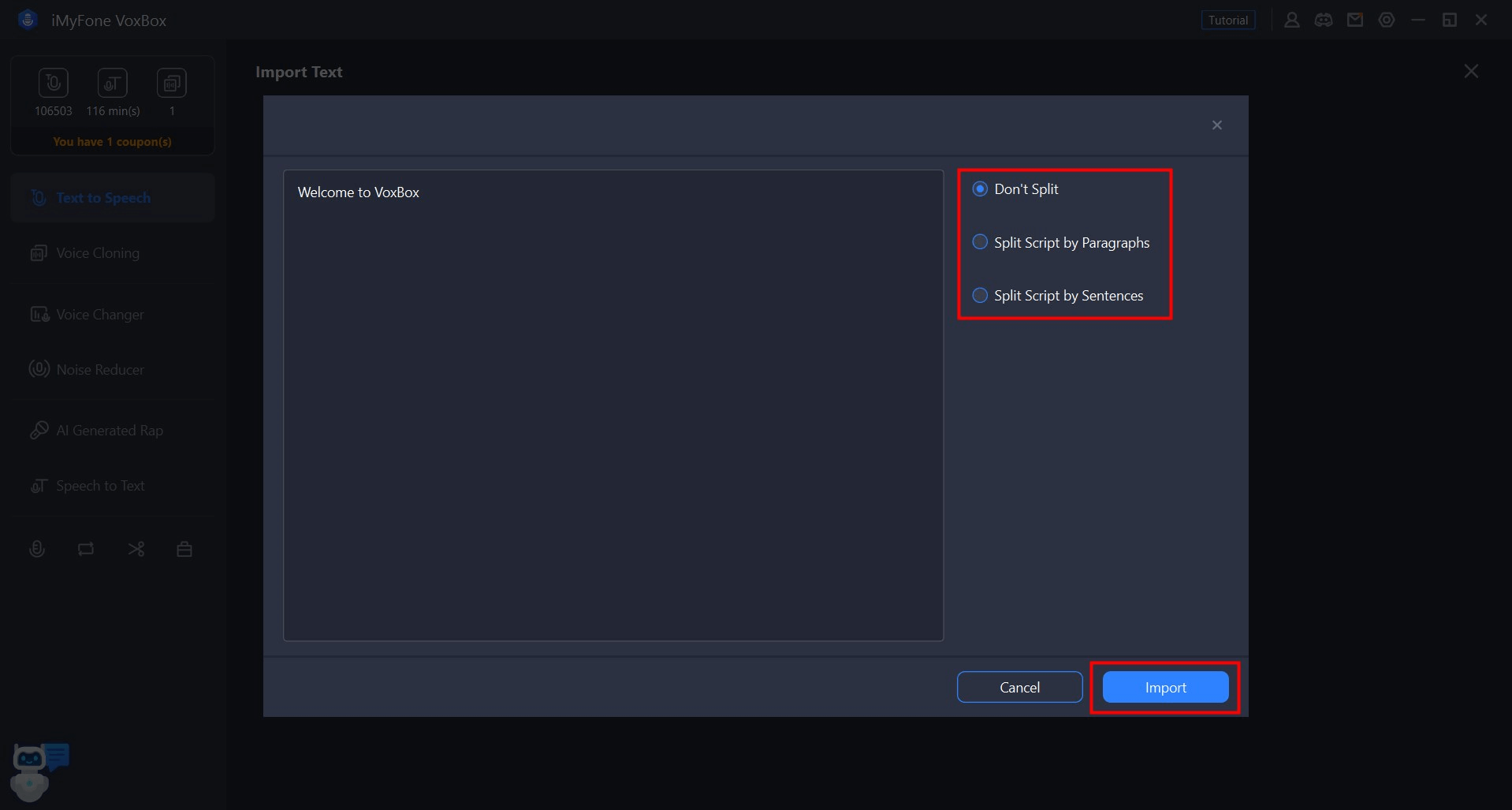
Krok 3. Převést a exportovat zvuk
Pokud potřebujete převést extrahovaný text na zvuk, klikněte na "Převést" poté, co jste nastavili speciální nastavení vpravo. Počkejte okamžik, dokud se vygenerovaný zvuk nezobrazí dole.
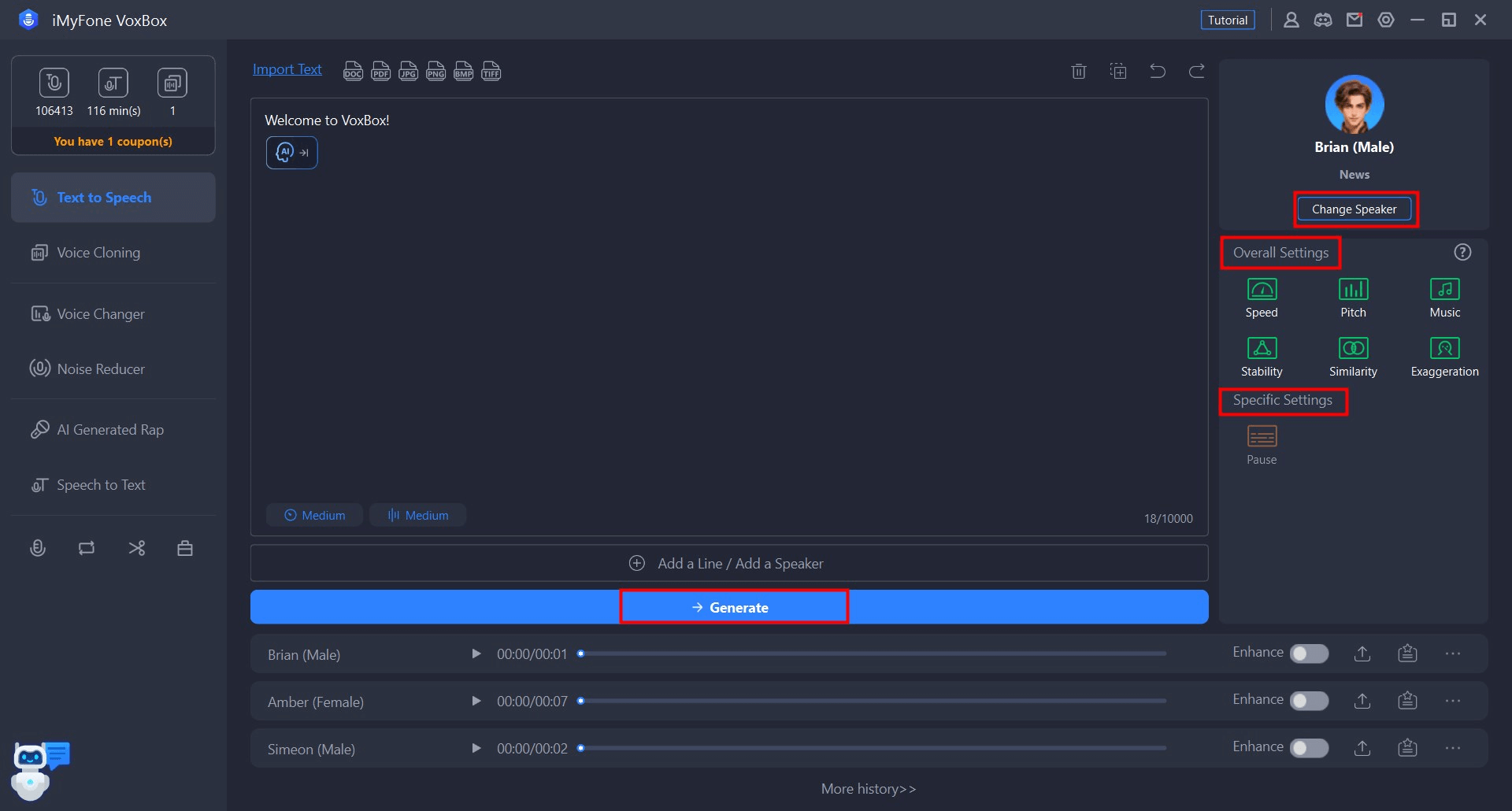
Část 4: Klonování zvuku
Pokud si zakoupíte předplatné SVIP od VoxBox, můžete použít Klonování hlasu k naklonování svého vlastního nebo cizího hlasu. Klonovaný hlas lze použít k generování textů, jako by někdo jiný skutečně vyslovil slova (doporučujeme získat souhlas od ostatních, než naklonujete jejich hlas).
Krok 1. Navrhněte jazykové příklady
Jděte na kartu "Klonování hlasu" a klepněte na "Vytvořit nový klon".
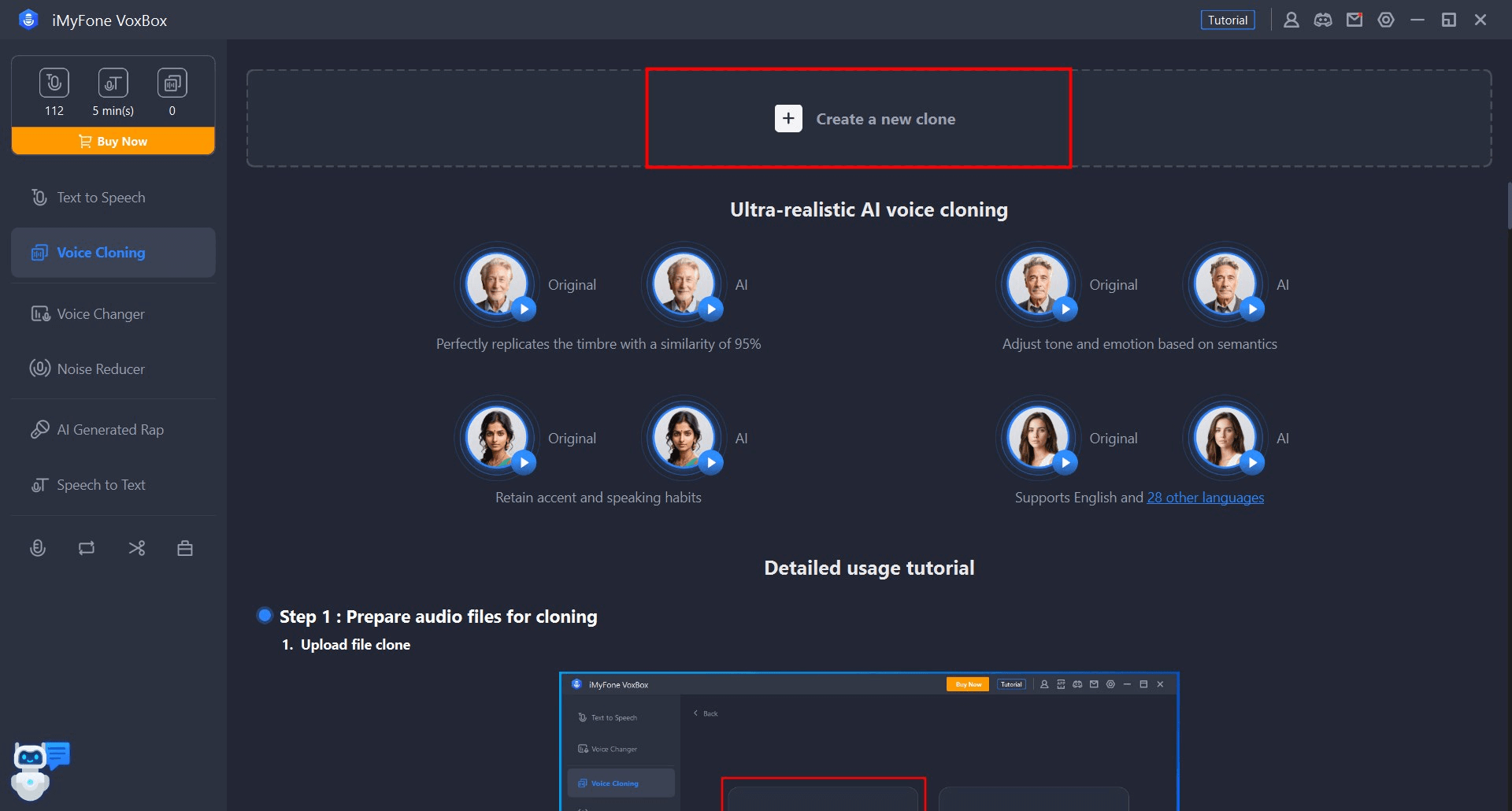
Vyberte, kterou metodu chcete použít k naklonování hlasu: stahování nebo nahrávání videa nebo zvukového souboru. V každém případě doporučujeme, aby hlas byl jasný a co nejtišší.
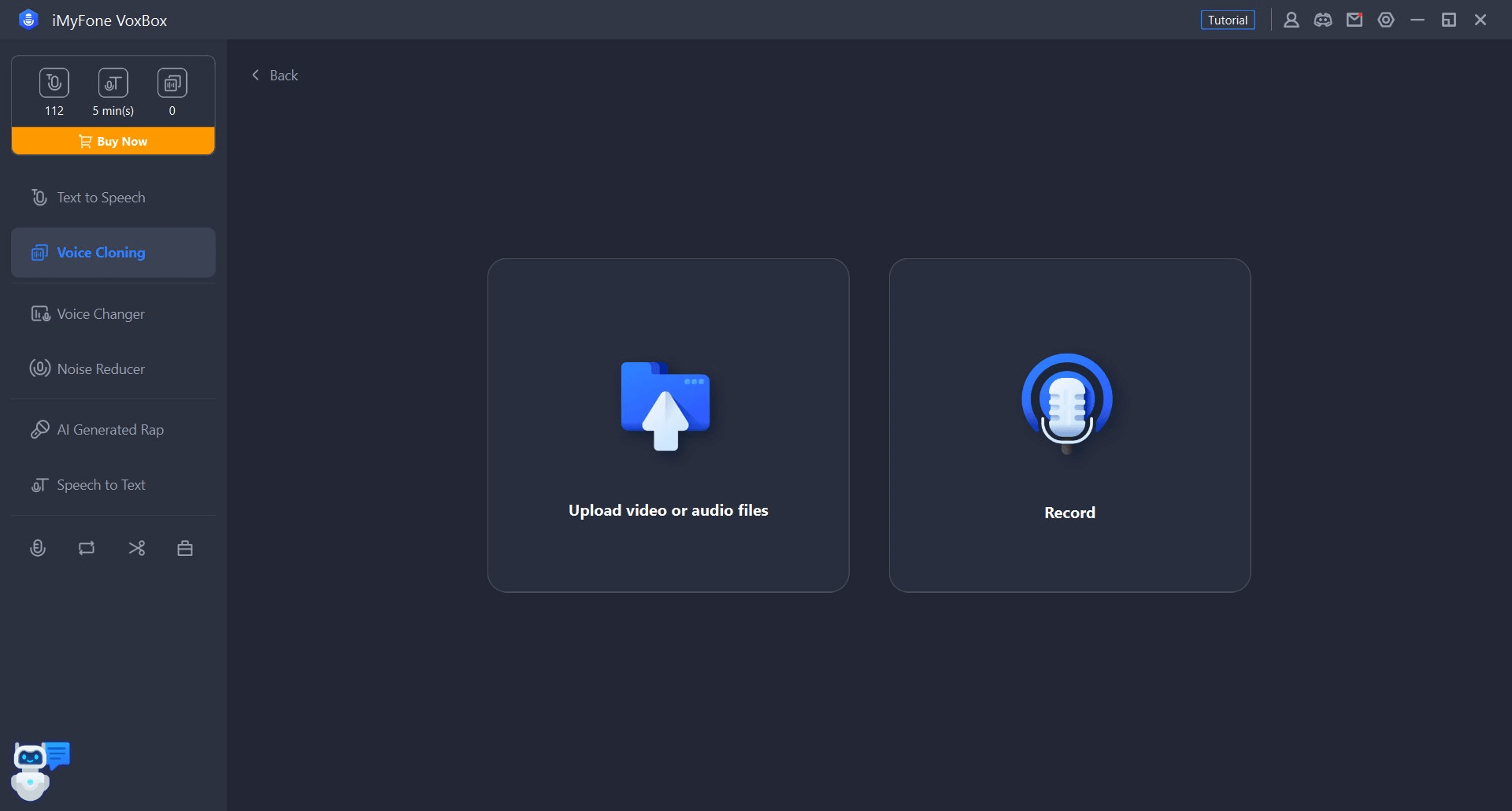
Pokud chcete nahrát soubor, vyberte model a klikněte nebo přetáhněte zvukový soubor, který chcete importovat. Poté klepněte na "Spustit klonování".
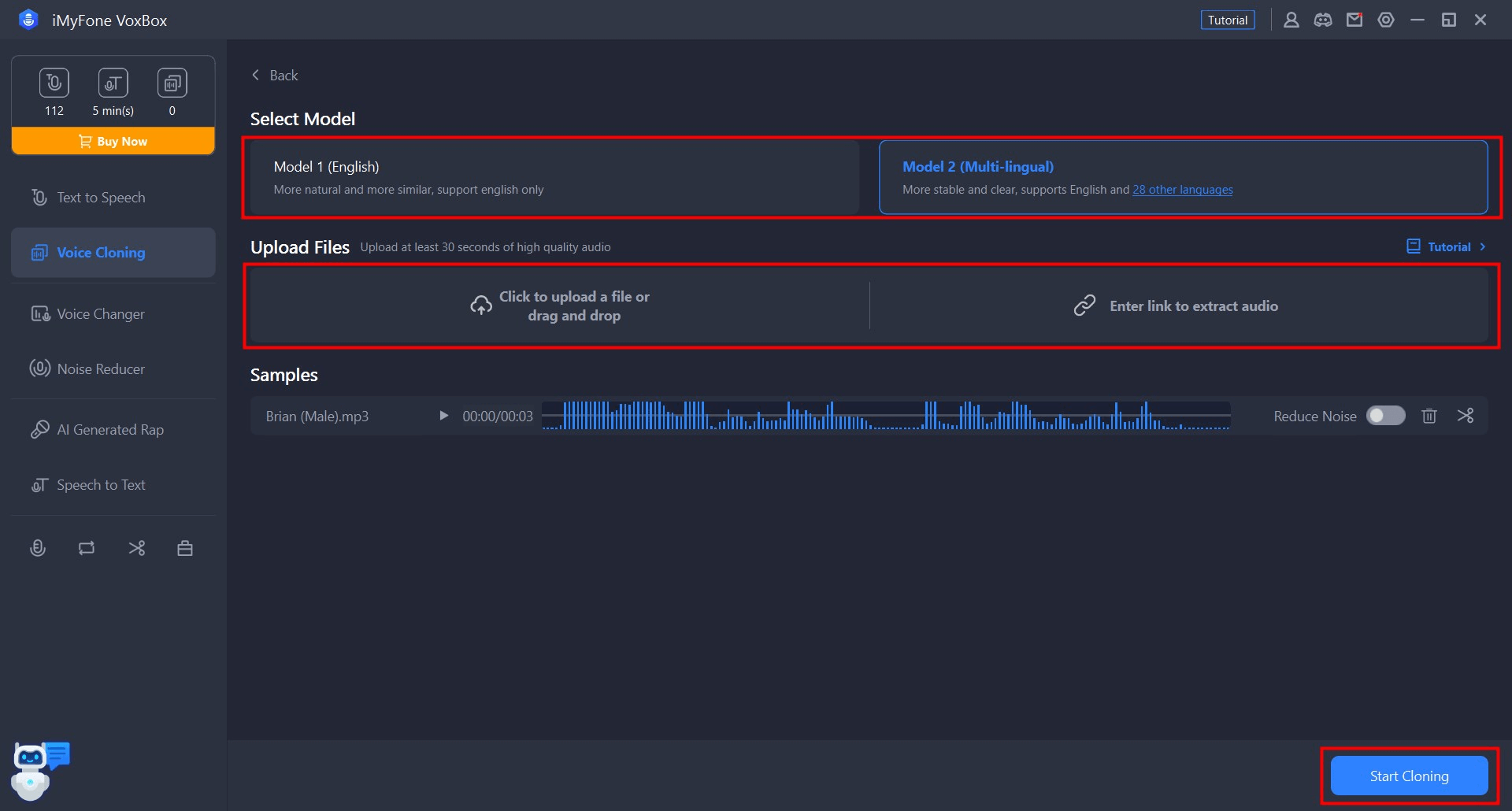
Pokud vyberete "Nahrát" hlas, přečtěte si uvedené texty. Poté vyberte model a klepněte na "Spustit klonování".
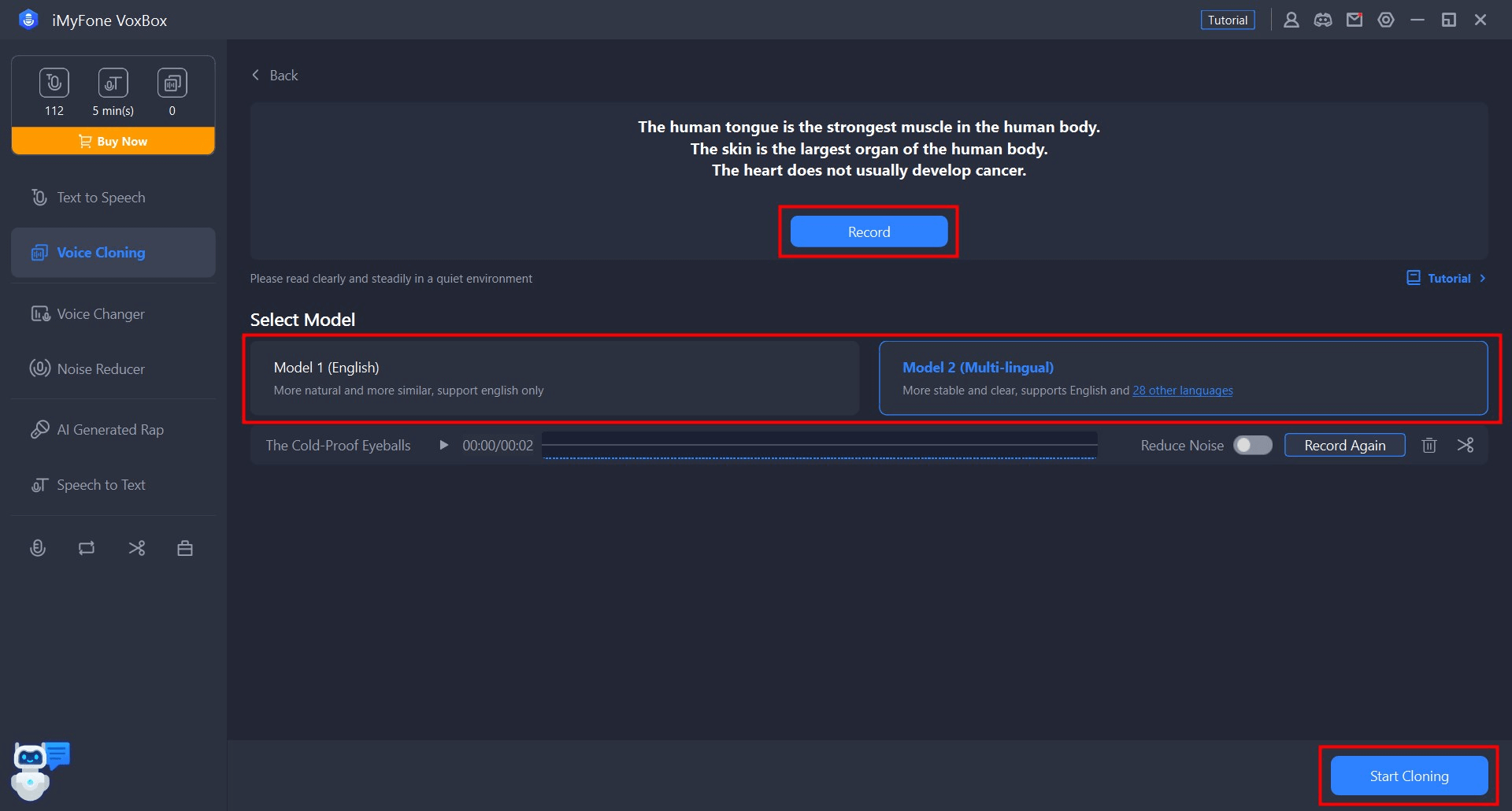
Krok 2. Kontrola a použití naklonovaného hlasu
Po krátké době bude váš naklonovaný hlas vytvořen a zobrazen ve vaší historii. Můžete také změnit název. Klepněte na "Použít", abyste použili naklonovaný hlas pro text, který jste napsali.
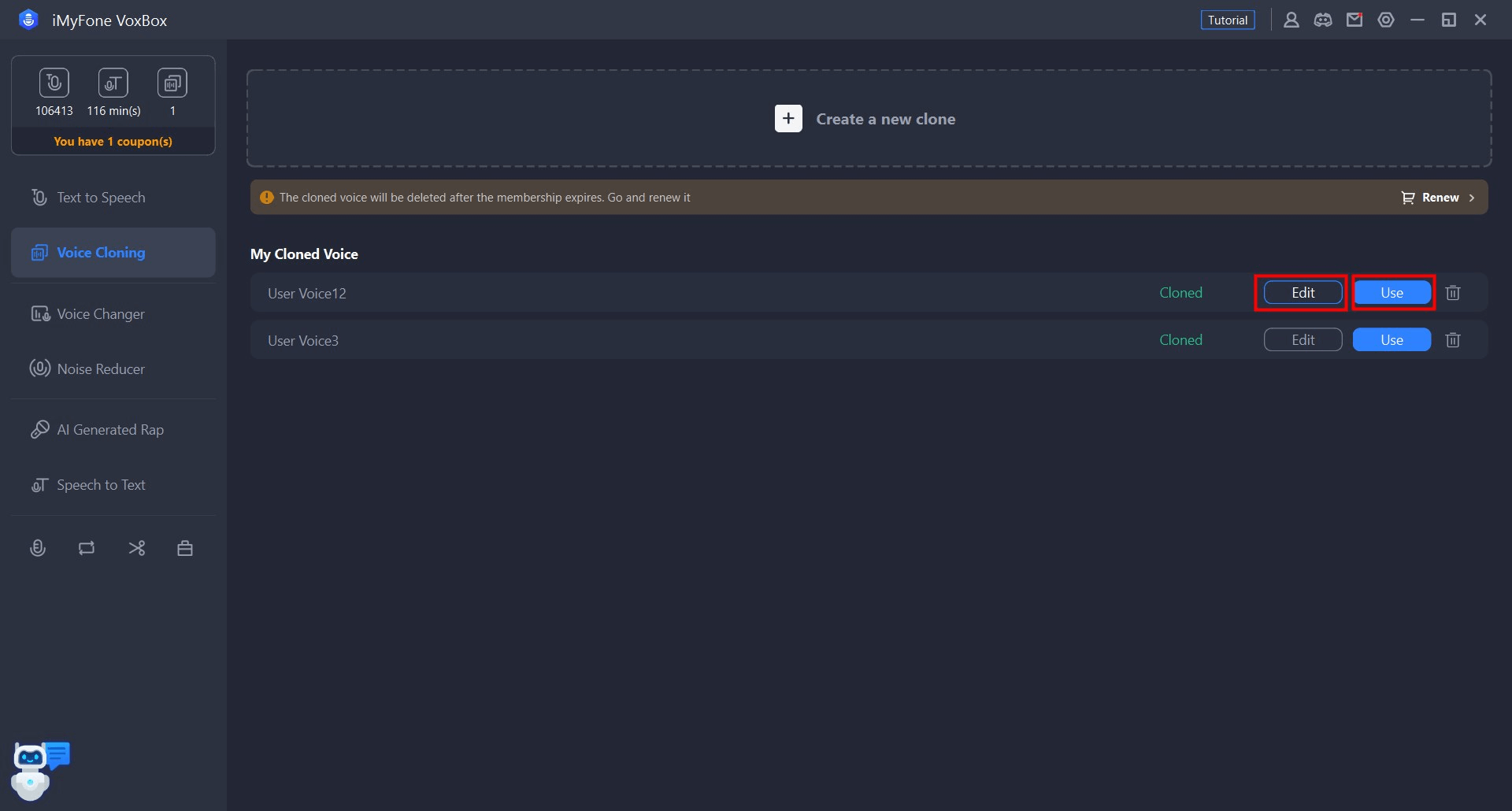
Alternativně můžete otevřít nabídku reproduktorů v kartě text-k-hlasu a filtrovat ji na "Můj naklonovaný hlas".
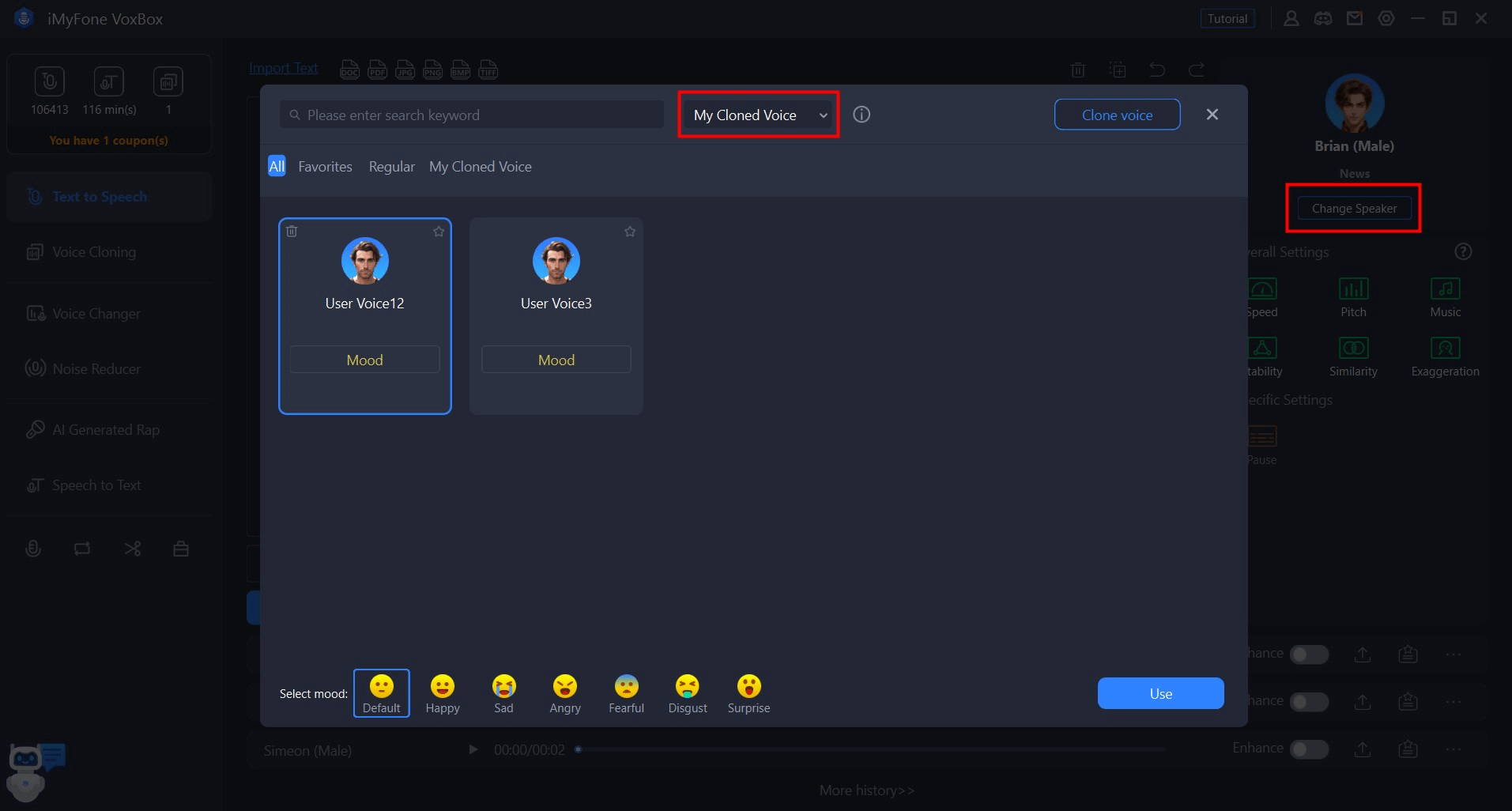
Část 5: Zlepšení kvality zvuku
Doporučujeme použít tuto funkci, pokud má zvuk problémy s hlukem z pozadí, špatnou kvalitou nebo nevyváženou hlasitostí.
Krok 1. Vyberte režim pro zlepšení kvality zvuku.
Přejděte na kartu "Zlepšení zvuku" a vyberte režim podle vašich potřeb.
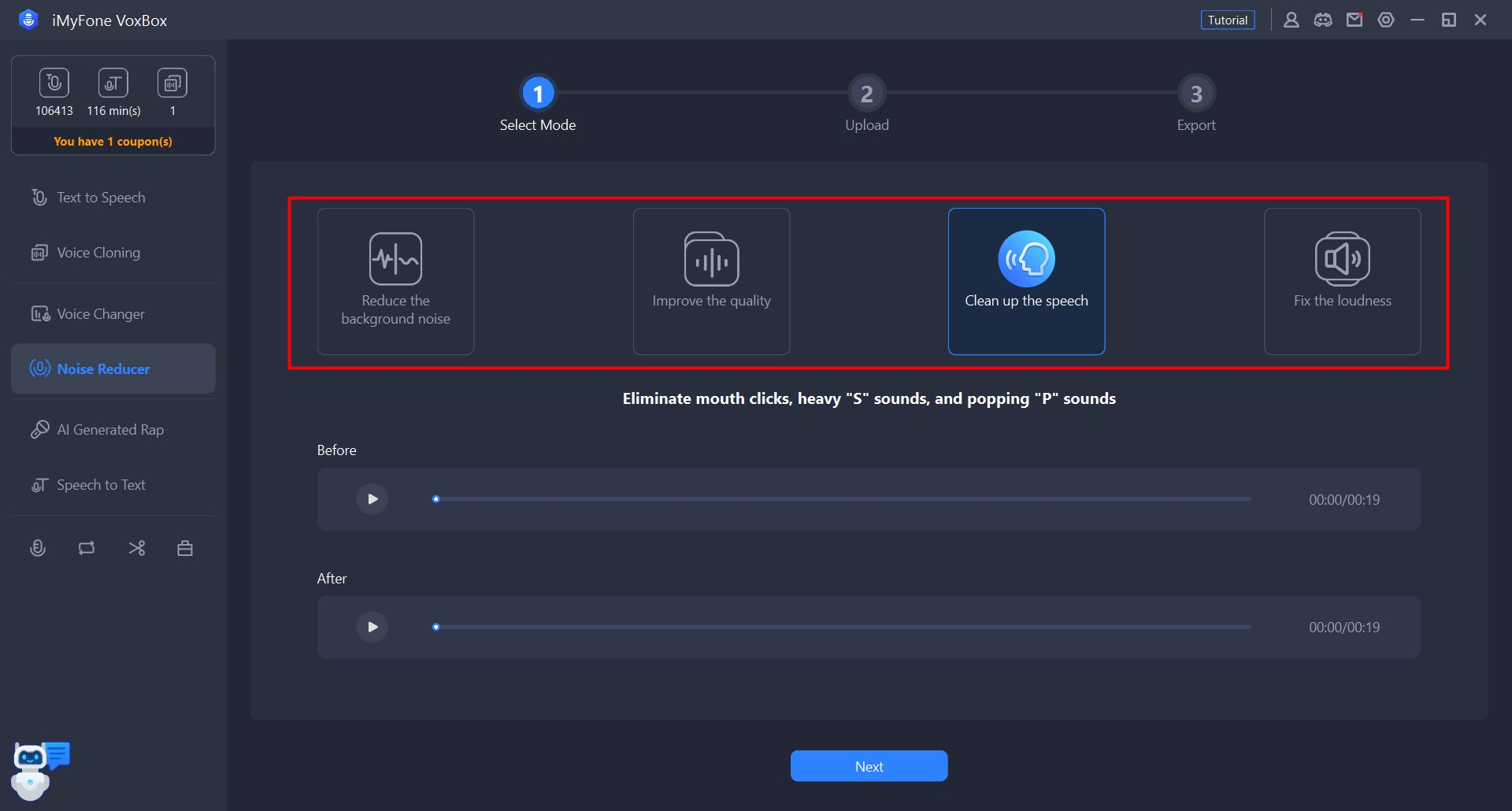
Krok 2. Importujte soubor
Vyberte typ nahrávky a klikněte nebo přetáhněte zvukový soubor, který chcete importovat. Poté klikněte na Další.
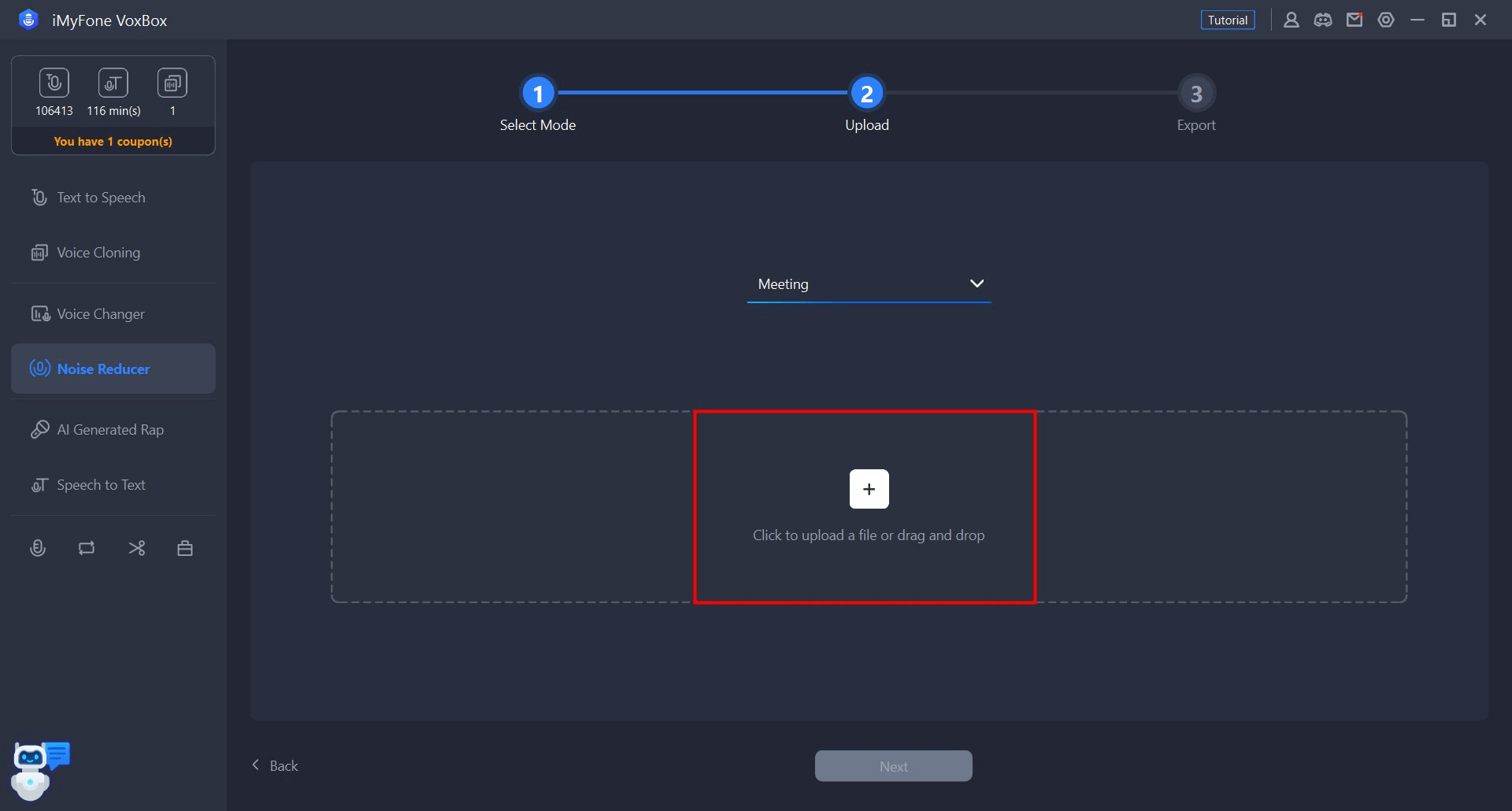
Krok 3. Prozkoumejte a nahrajte vlastní zvukový soubor.
Po chvíli se zobrazí upravený zvukový soubor. Můžete ho porovnat s originálem. Použijte tlačítko "Exportovat" níže pro uložení.
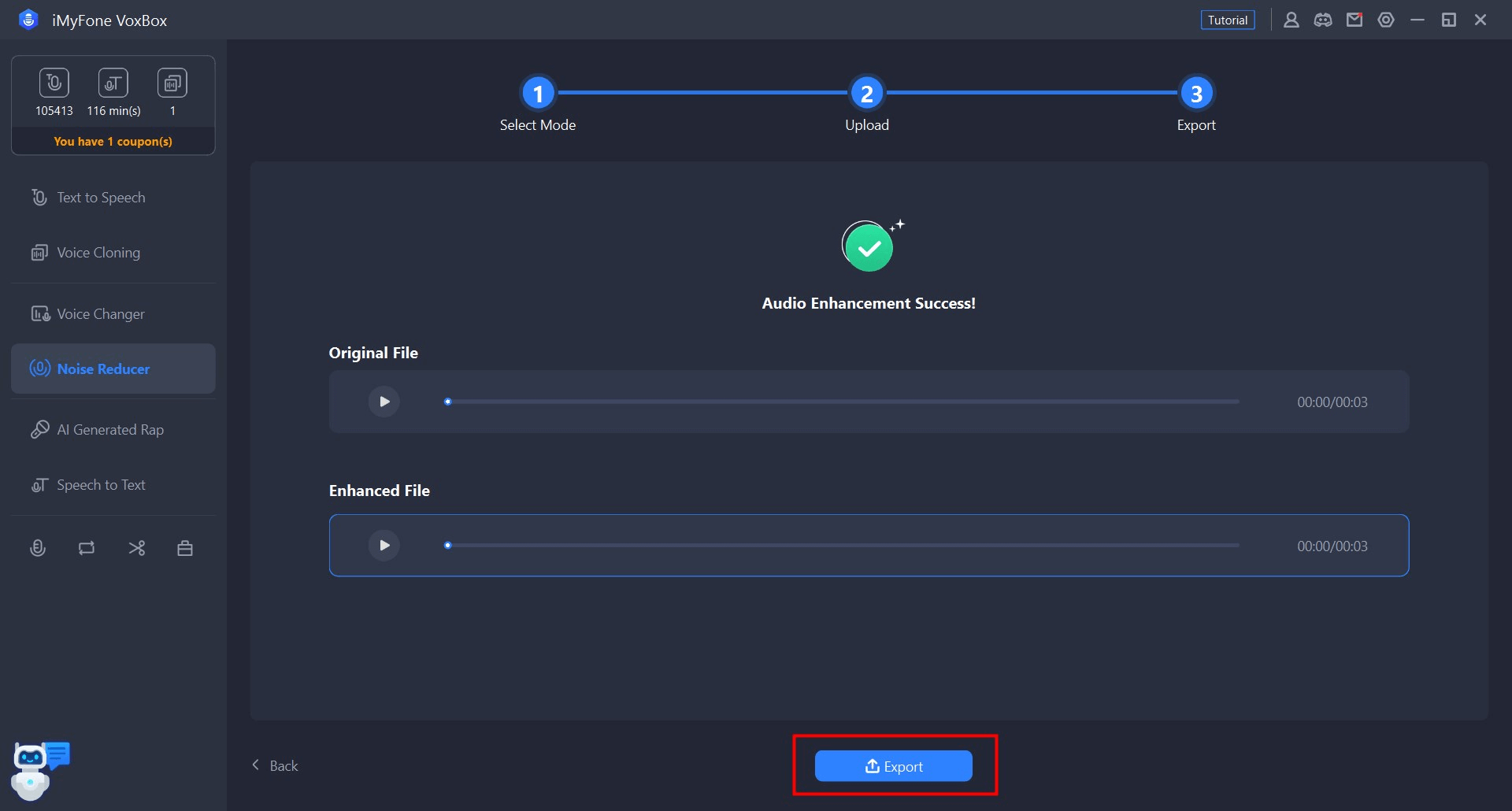
Část 6: Změna zvuku zvuku
VoxBox přidal možnost změnit hlas zvukových souborů pomocí umělé inteligence. Stačí importovat zvukový soubor a VoxBox převede hlas ve zvukovém souboru na hlas známé osobnosti.
Kompatibilní formáty: MP3/WAV/OGG/OPUS/FLAC/AIFF/AAC/M4A
Krok 1. Importovat zvukové soubory
Vyberte funkci "Hlas na hlas" a klepněte nebo přetáhněte pro import zvukového souboru, který chcete změnit.
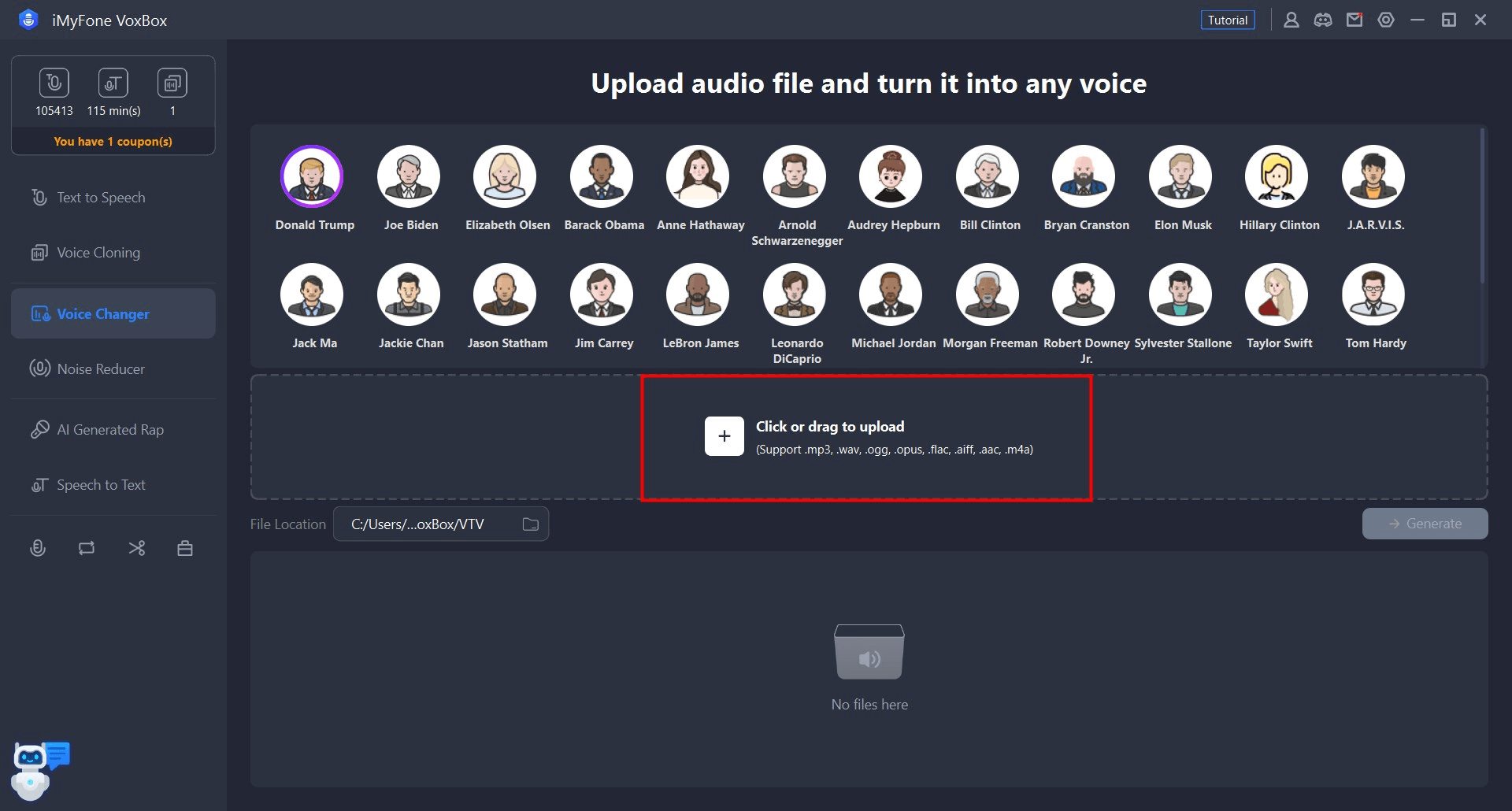
Krok 2. Vybrat AI hlas
Klepněte na různé AI hlasy pro poslech efektu změny hlasu.
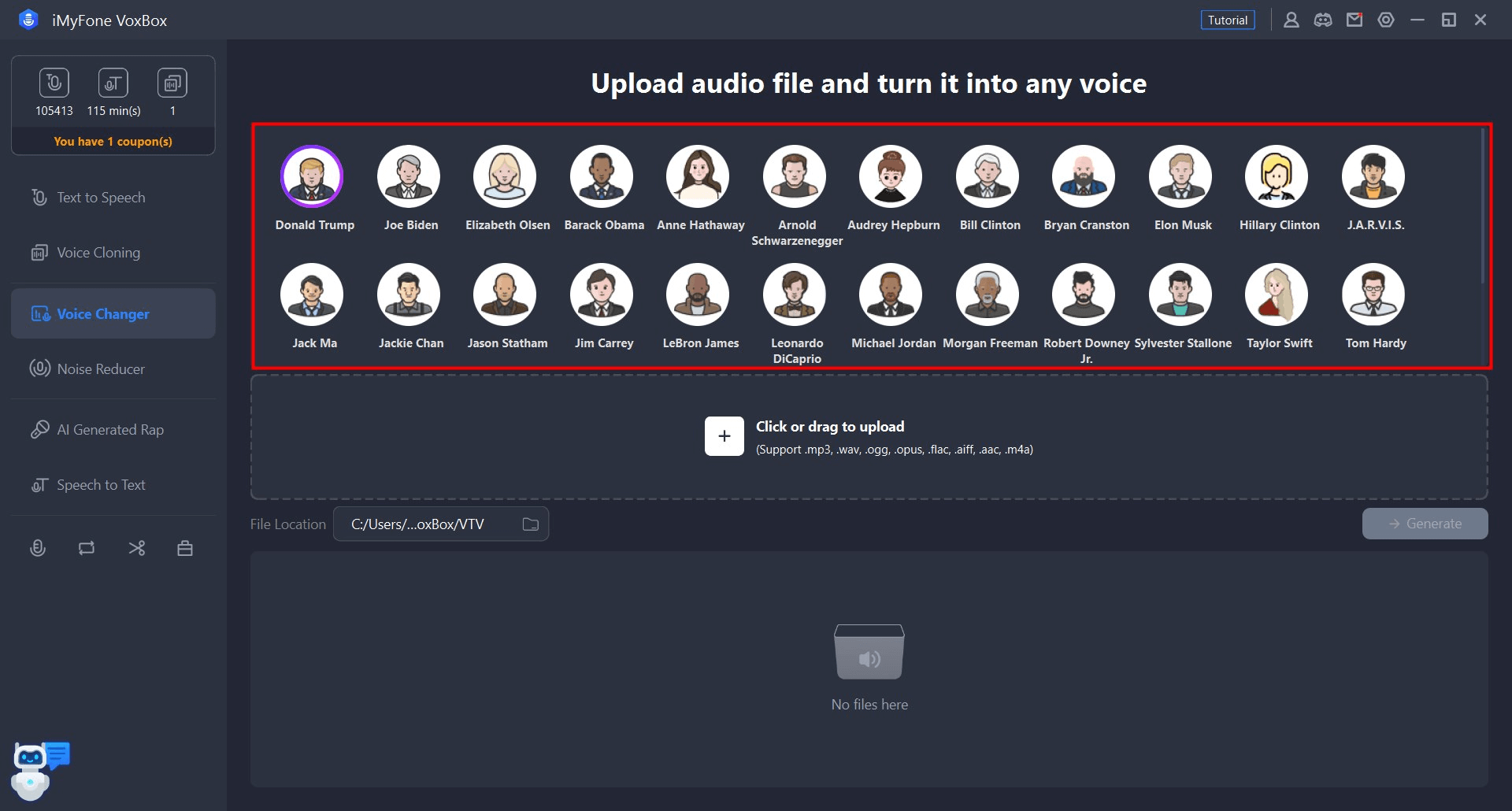
Krok 3. Převést a nahrát zvuk
Po výběru efektu změny AI hlasu klikněte na "Převést" a upravený zvukový soubor se automaticky uloží na počítači. Na spodní liště můžete kliknout na ikonu "Přehrát", abyste poslechli, nebo klikněte na "Otevřít", abyste zkontrolovali.
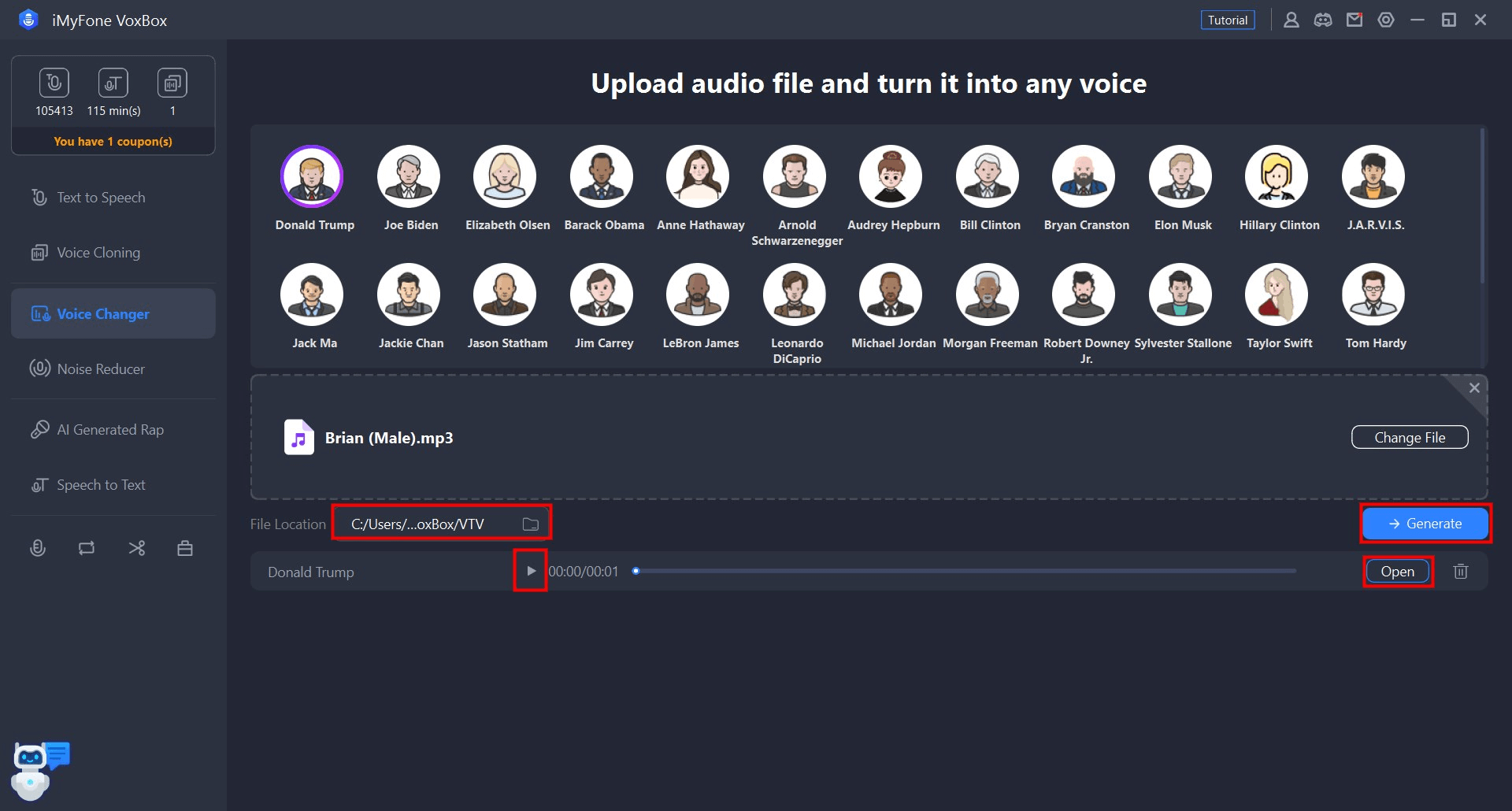
Část 7: Přepis zvuku/videa do textu
VoxBox podporuje konverzi MP3, WAV, M4A, MP4, MOV a dalších video nebo zvukových souborů do textu, abyste mohli snadno vytvářet titulky k videím.
Krok 1. Importujte soubor
Vyberte funkci "Hlas na text" a klikněte na soubor, který chcete zpracovat, abyste ho mohli stáhnout.
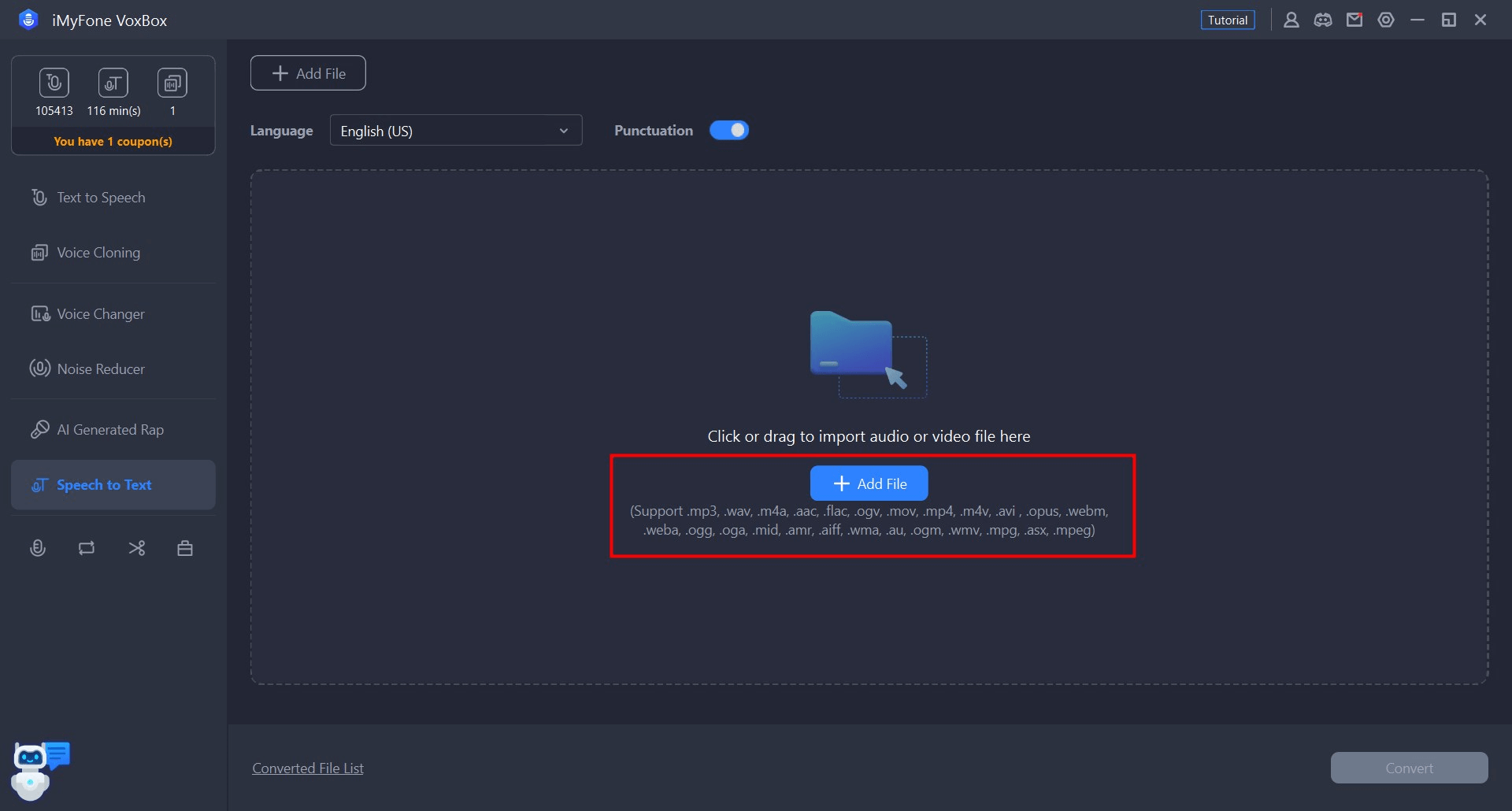
Krok 2. Vyberte jazyk a přepište
Vyberte jazyk pro soubor a klikněte na "Konvertovat". VoxBox okamžitě převede importovaný soubor na text.
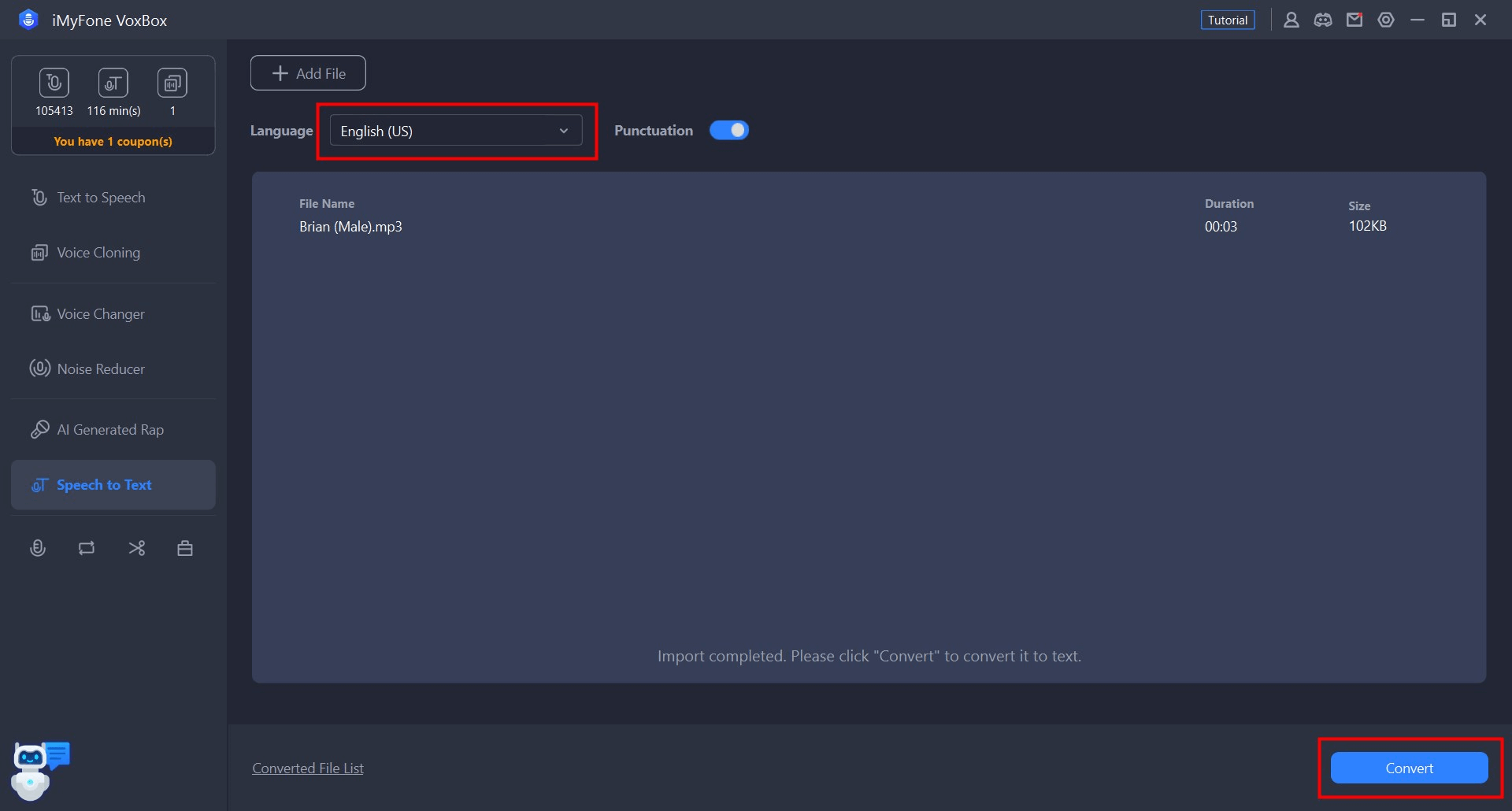
Krok 3. Exportujte text
Můžete zkontrolovat a upravit převedený text v okně, kliknout v pravém horním rohu pro jeho kopírování nebo exportovat jako txt soubor.
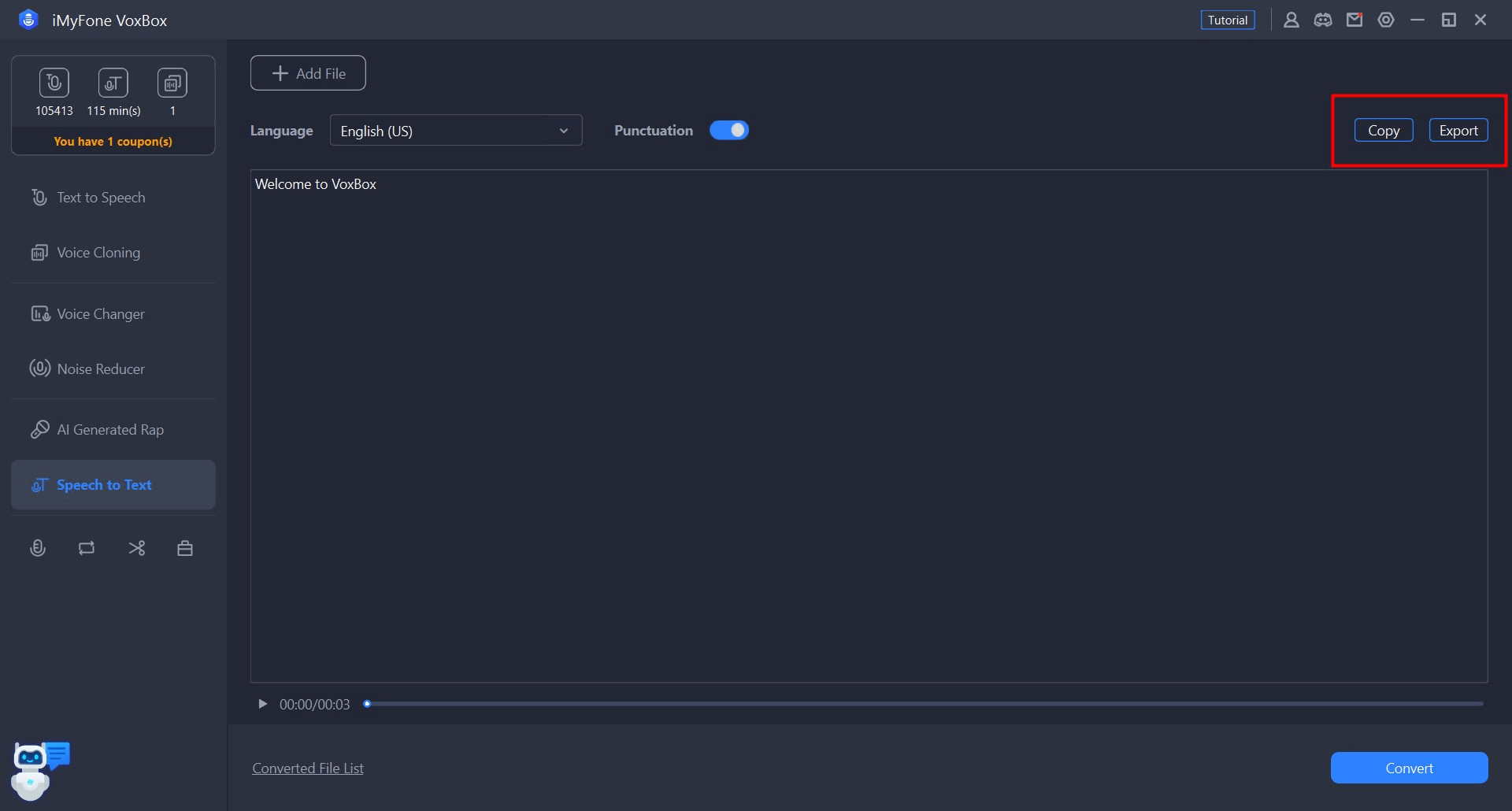
Část 8: Generátor umělé inteligence
VoxBox také nabízí službu, která automaticky generuje rapové a písně texty pomocí umělé inteligence. Pokud potřebujete produkovat AI rapové hlasy nebo rapové texty, můžete to vyzkoušet.
Krok 1. Vyberte si AI hlasy pro rapery
Přejděte na kartu "AI-generovaný rap" a vyberte rappera kliknutím na ikonu postavy vpravo.
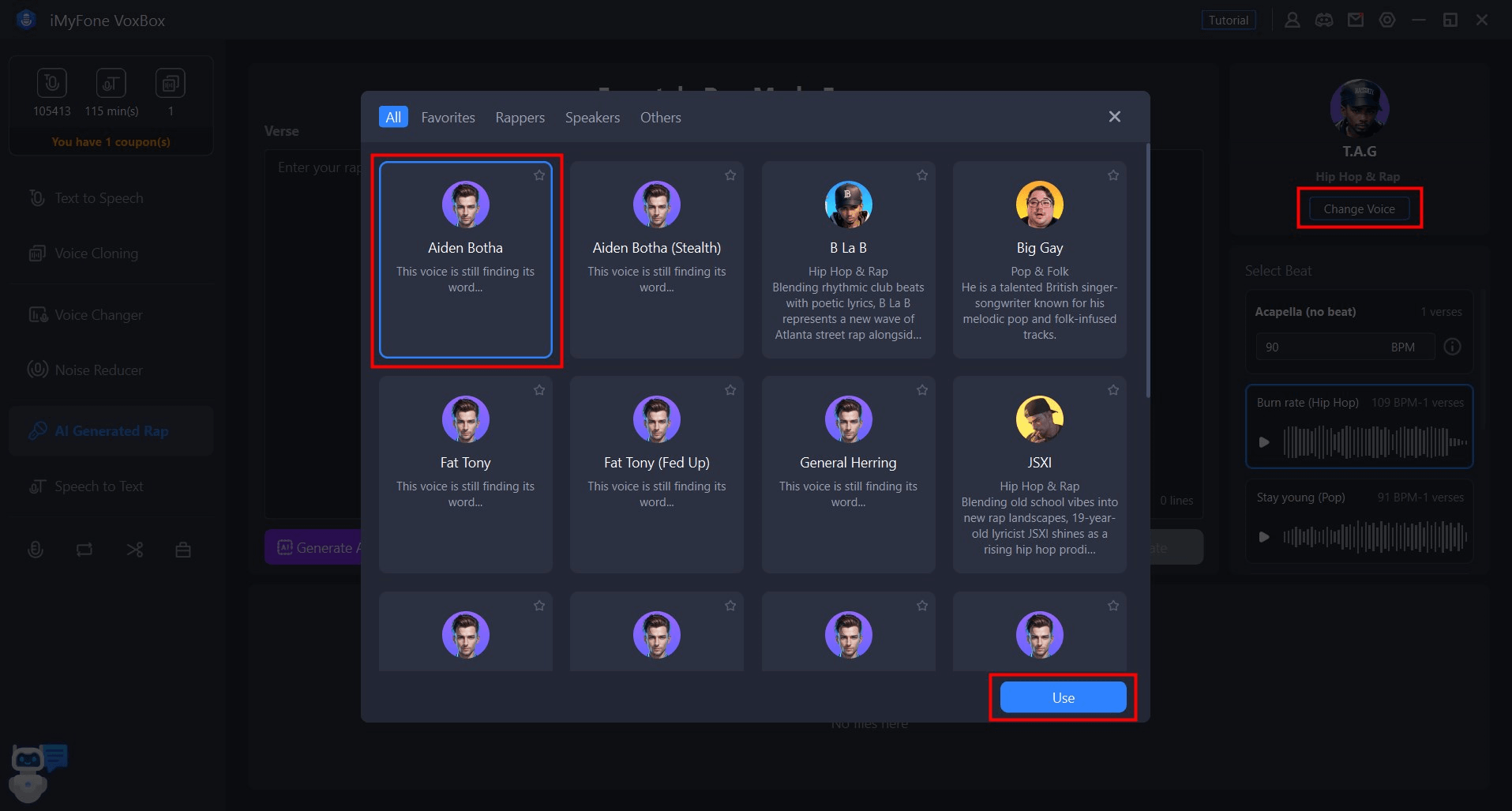
Krok 2. Napište text
Napište text do okna pro zadání textu a případně vložte nový řádek. Klepněte na "AI-generovaný text" a popište téma pro generování a kopírování rapového textu.
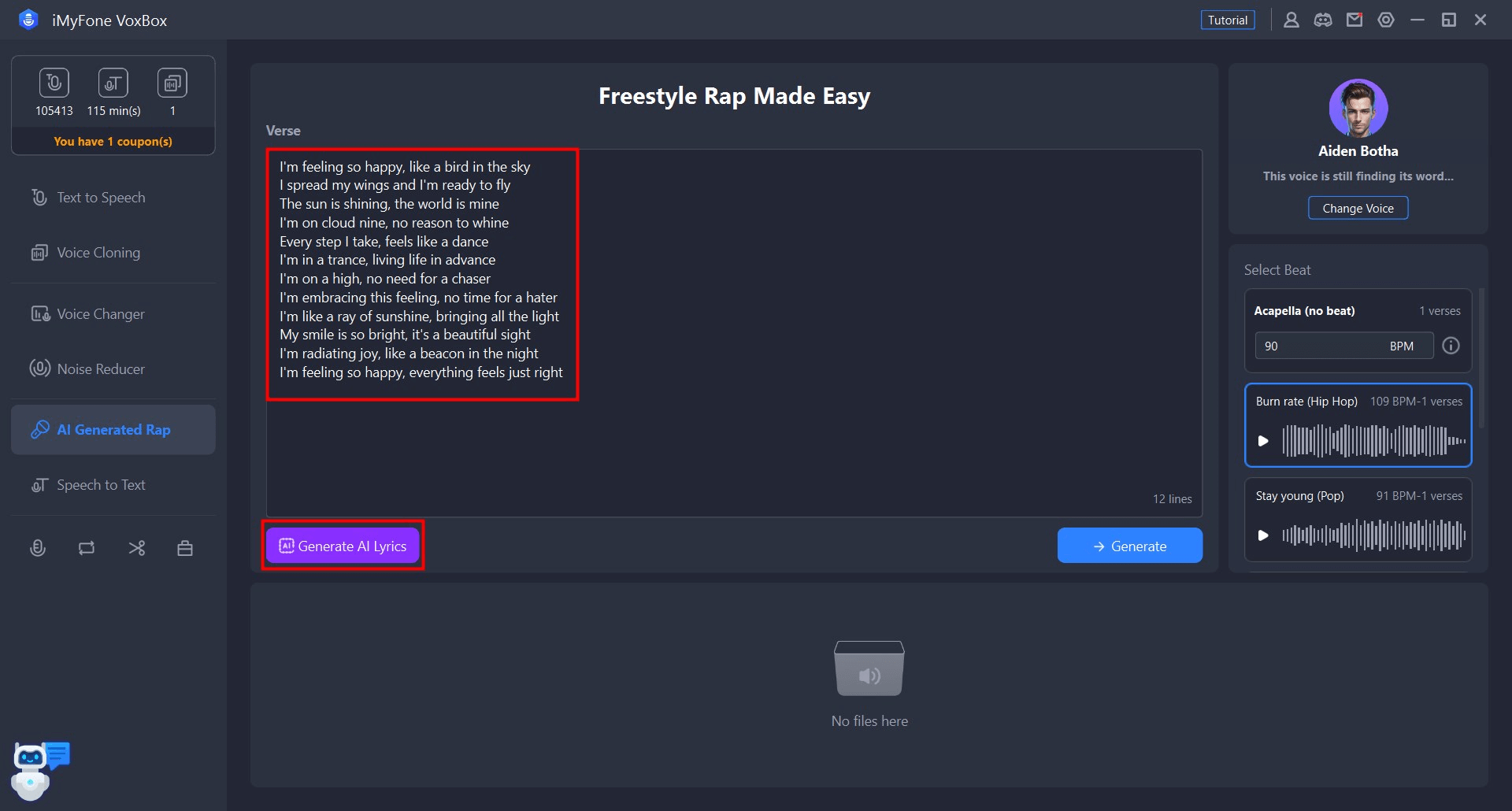
Krok 3. Vytvoření a nahrání rapové hudby
Poslechněte si rytmus vpravo, než provedete svůj výběr. Poté klikněte na "Převést", počkejte okamžik a generovaný rap se zobrazí níže. Můžete si ho přehrát nebo exportovat.
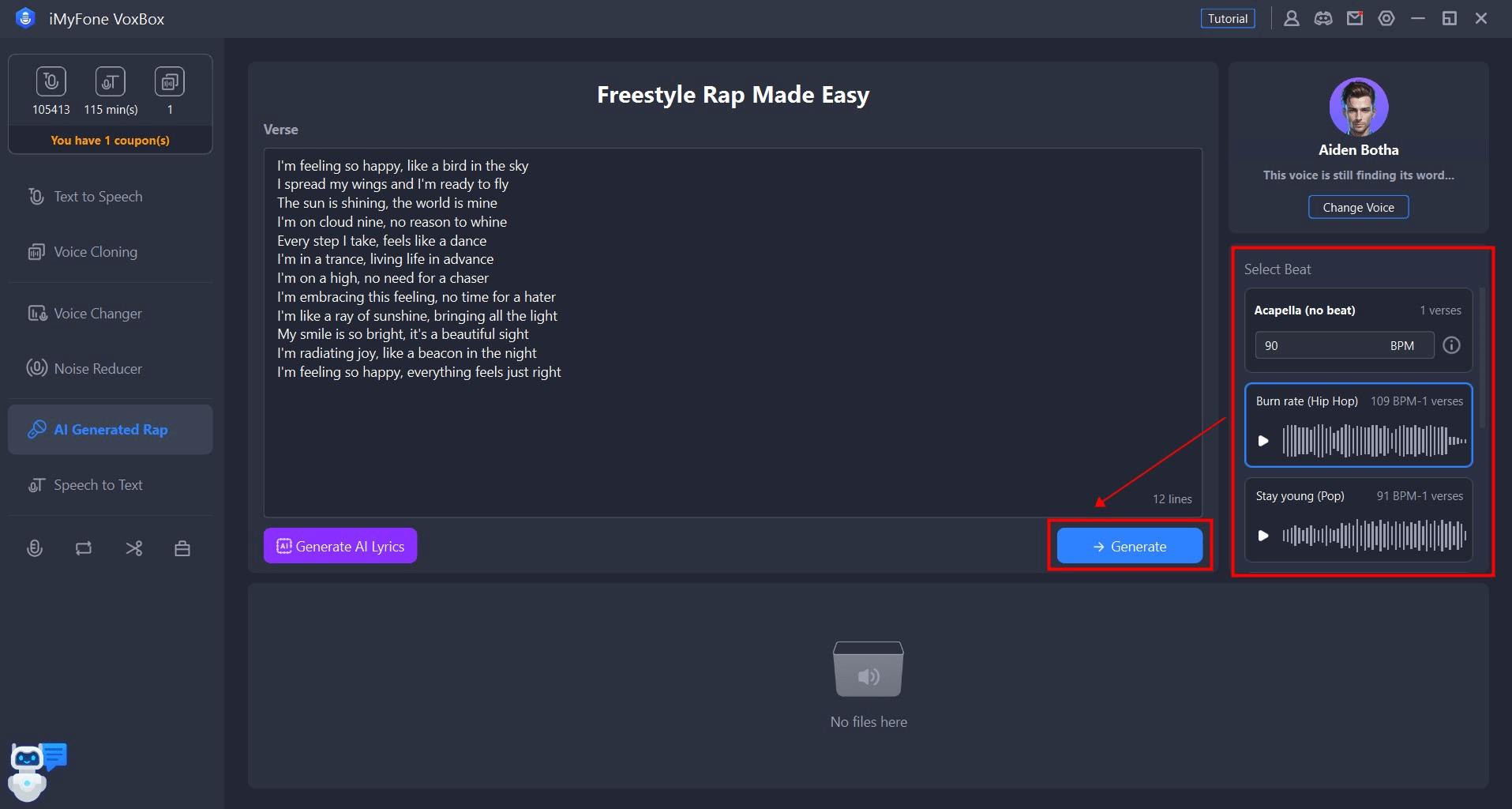
Část 9: Zvukový záznam
VoxBox podporuje nahrávání v reálném čase a export ve formátech MP3/AAC/WAV, takže můžete snadno nahrávat a upravovat online schůzky, osobní poznámky, prezentace, konference, písně a mnoho dalšího.
Krok 1. Nastavení formátu nahrávání
Vyberte možnost "Nahrát" a klepněte na ikonu "Nastavení" v pravém horním rohu, abyste nastavili kvalitu zvuku a místo pro uložení nahrávky. Nastavte hlasitost nahrávání, zdroj zvuku a formát v pravém dolním rohu.
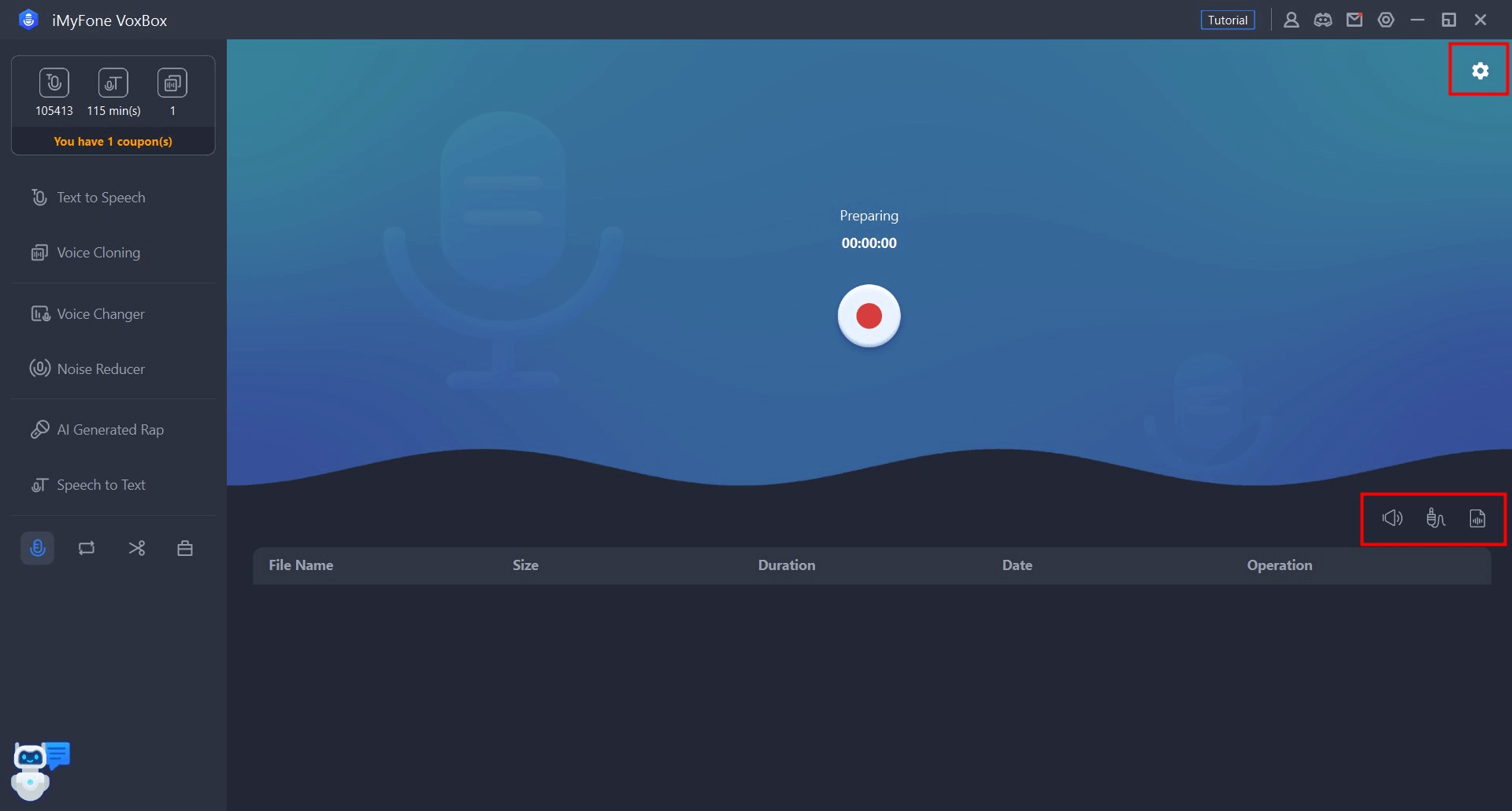
Krok 2. Spuštění nahrávání
Klepněte na "●" v okně pro spuštění nahrávání a pak klepněte znovu pro ukončení nahrávání.
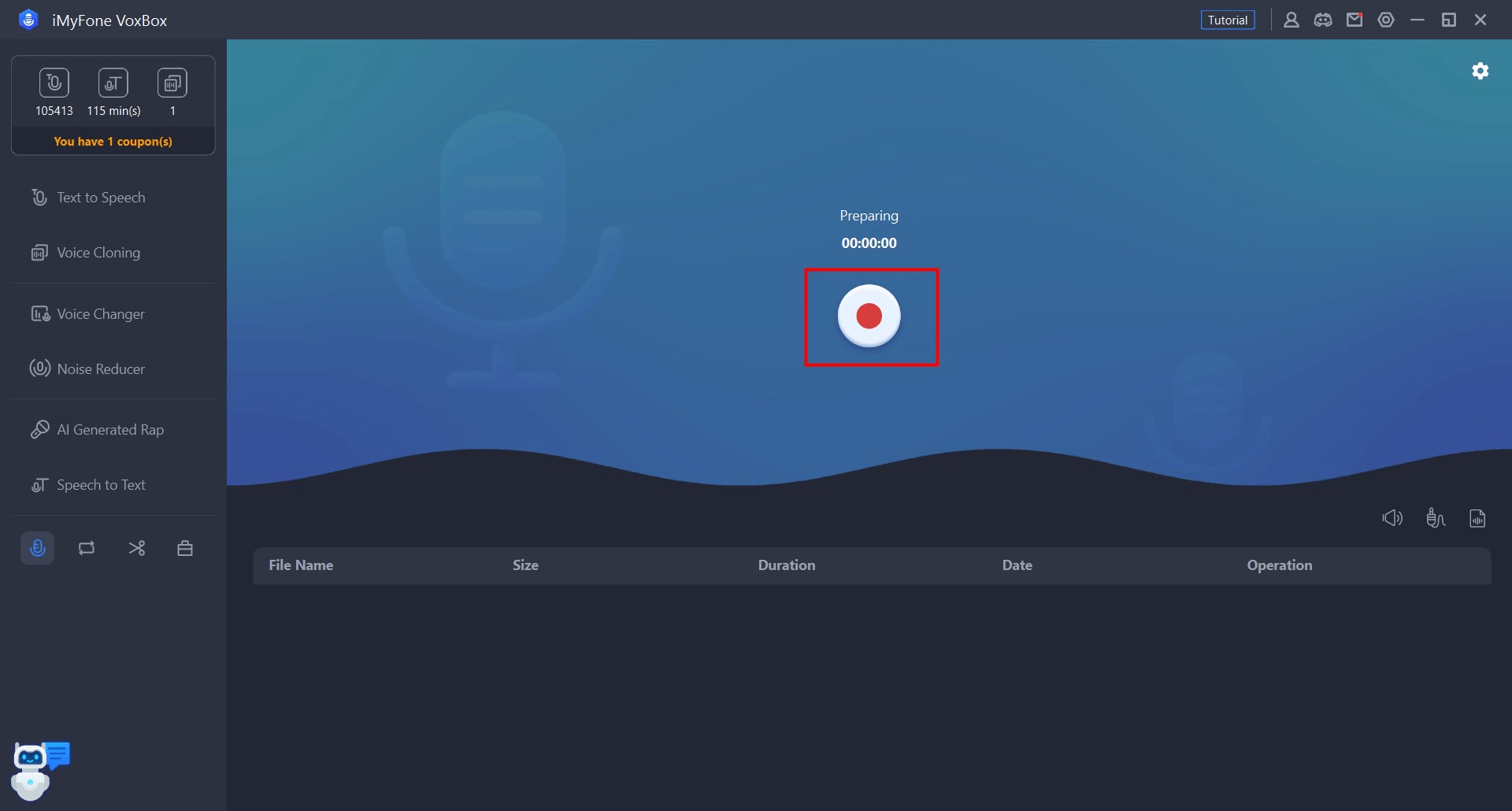
Klepněte znovu na tlačítko pro nahrávání na obrazovce, abyste zastavili nahrávání.
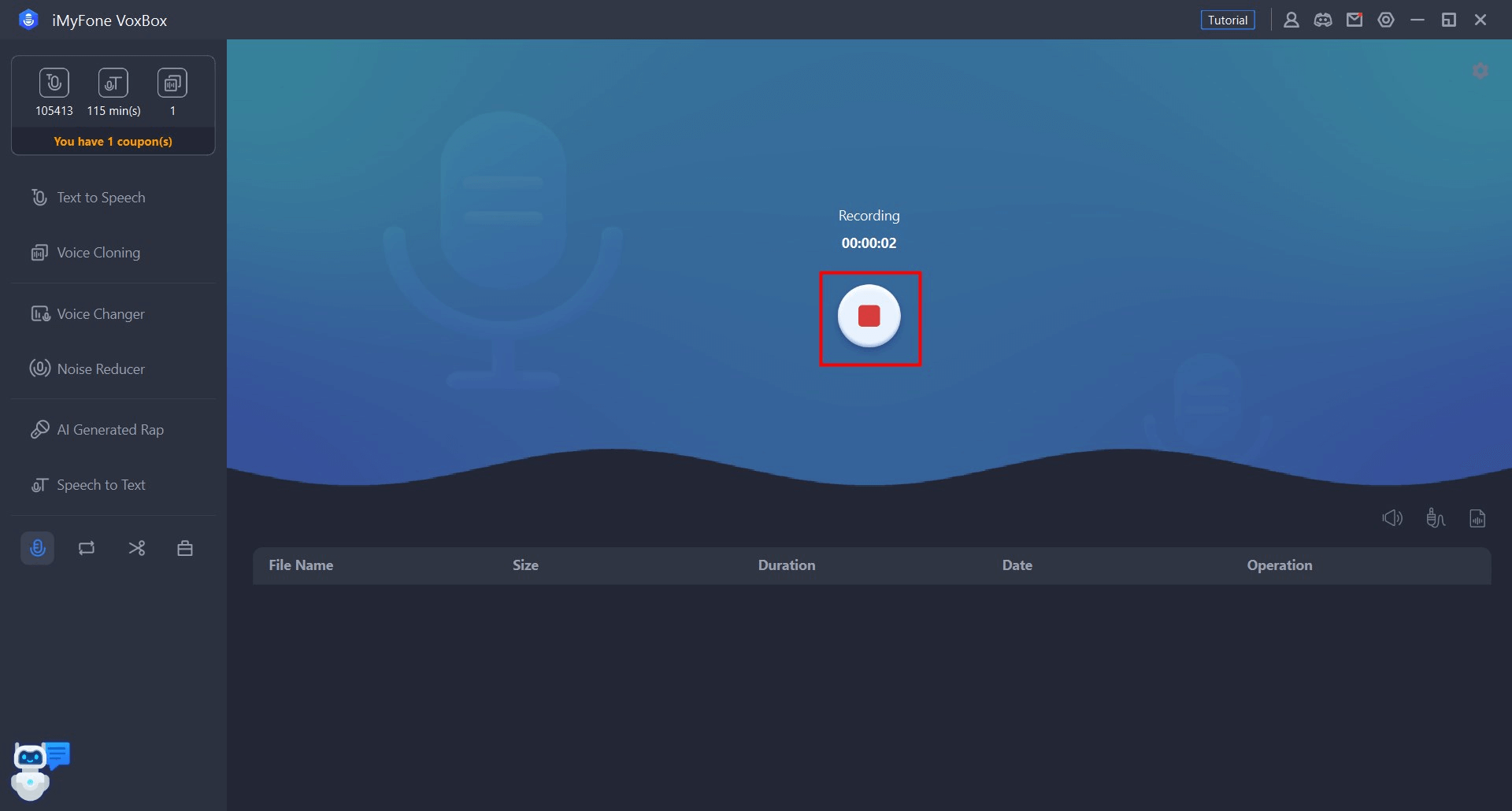
Krok 3. Exportování nahrávky
Nová nahrávka se zobrazí v dolní řadě a můžete provádět operace jako převod zvuku na text, úpravu, zastavení/přehrání, otevření umístění uložení nebo smazání.
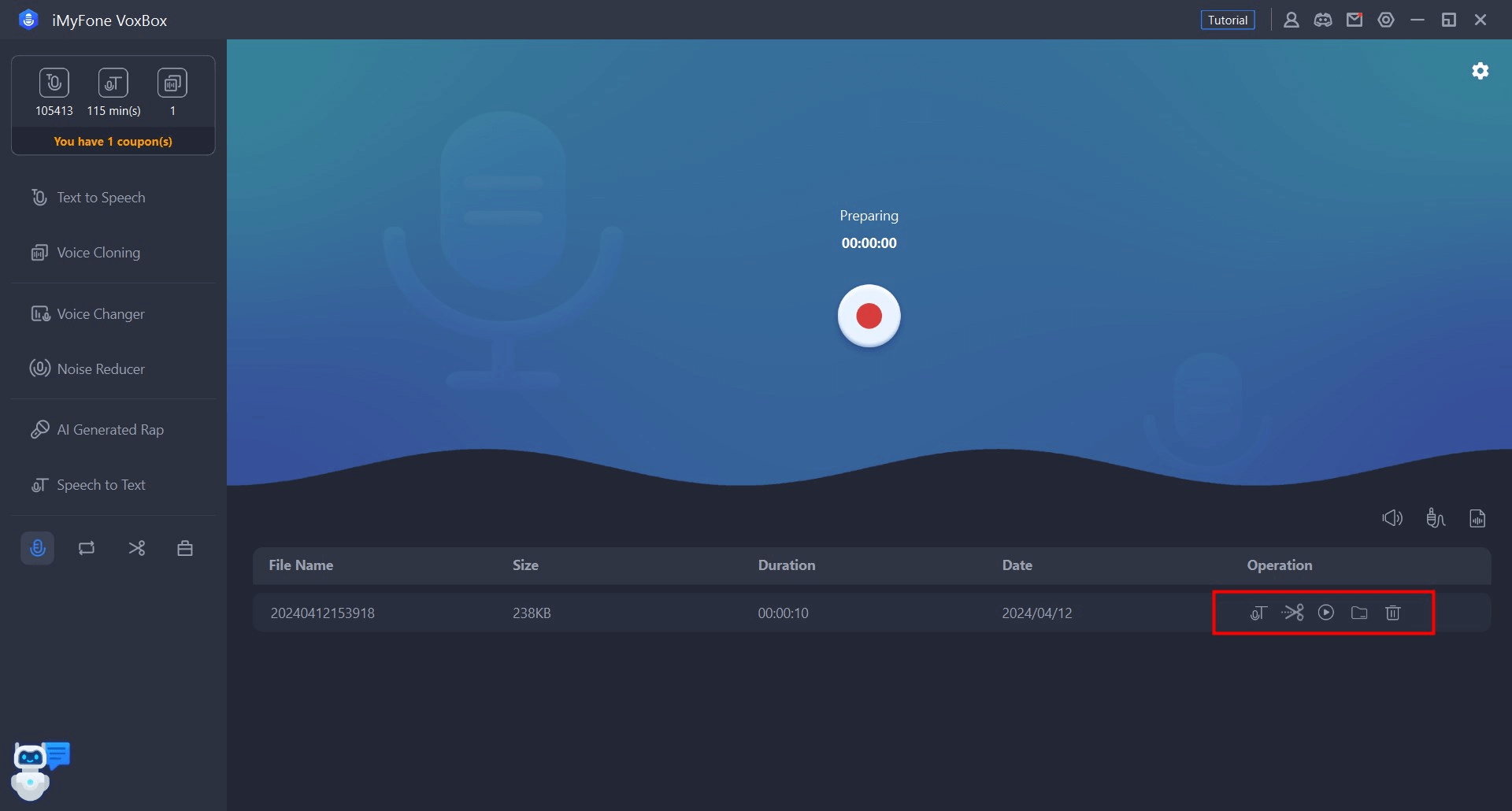
Část 10: Převod audio/video formátů
VoxBox vám také pomáhá převádět a nahrávat zvukové a vide soubory ve formátech MP3, WAV a OGG.
Krok 1. Importujte soubor
Klikněte pro výběr funkce "Audio converter", poté klikněte nebo přetáhněte pro načtení zvukového/videového souboru. Pokud máte více souborů k zpracování, můžete importovat více souborů, které mají být konvertovány najednou.
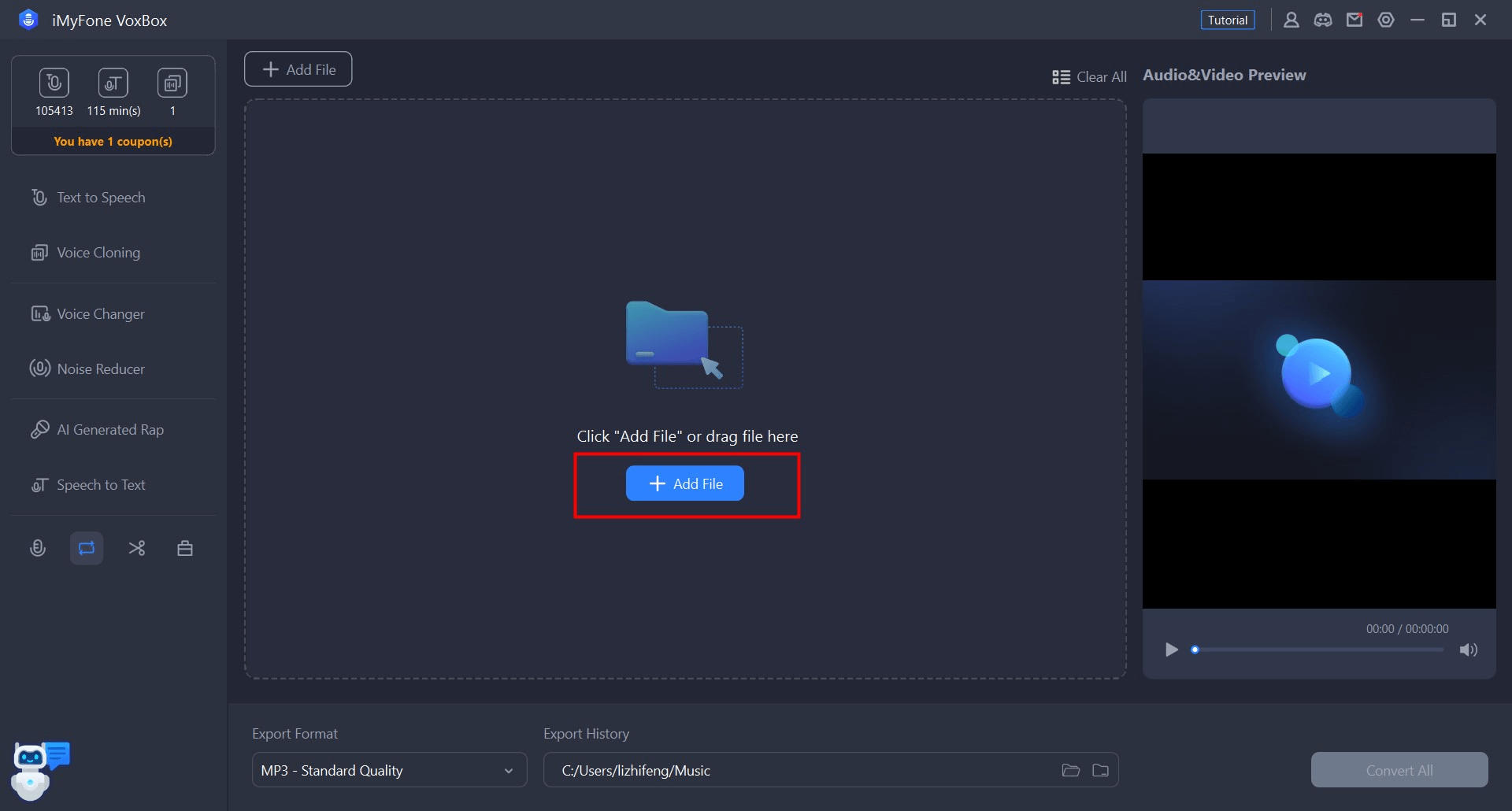
Krok 2. Převést a uložit
Vyberte exportní formát a umístění uložení a poté klikněte na "Převést všechny". Převod zvukových/videových souborů začne okamžitě a převedené soubory se automaticky uloží na místo, které jste vybrali.
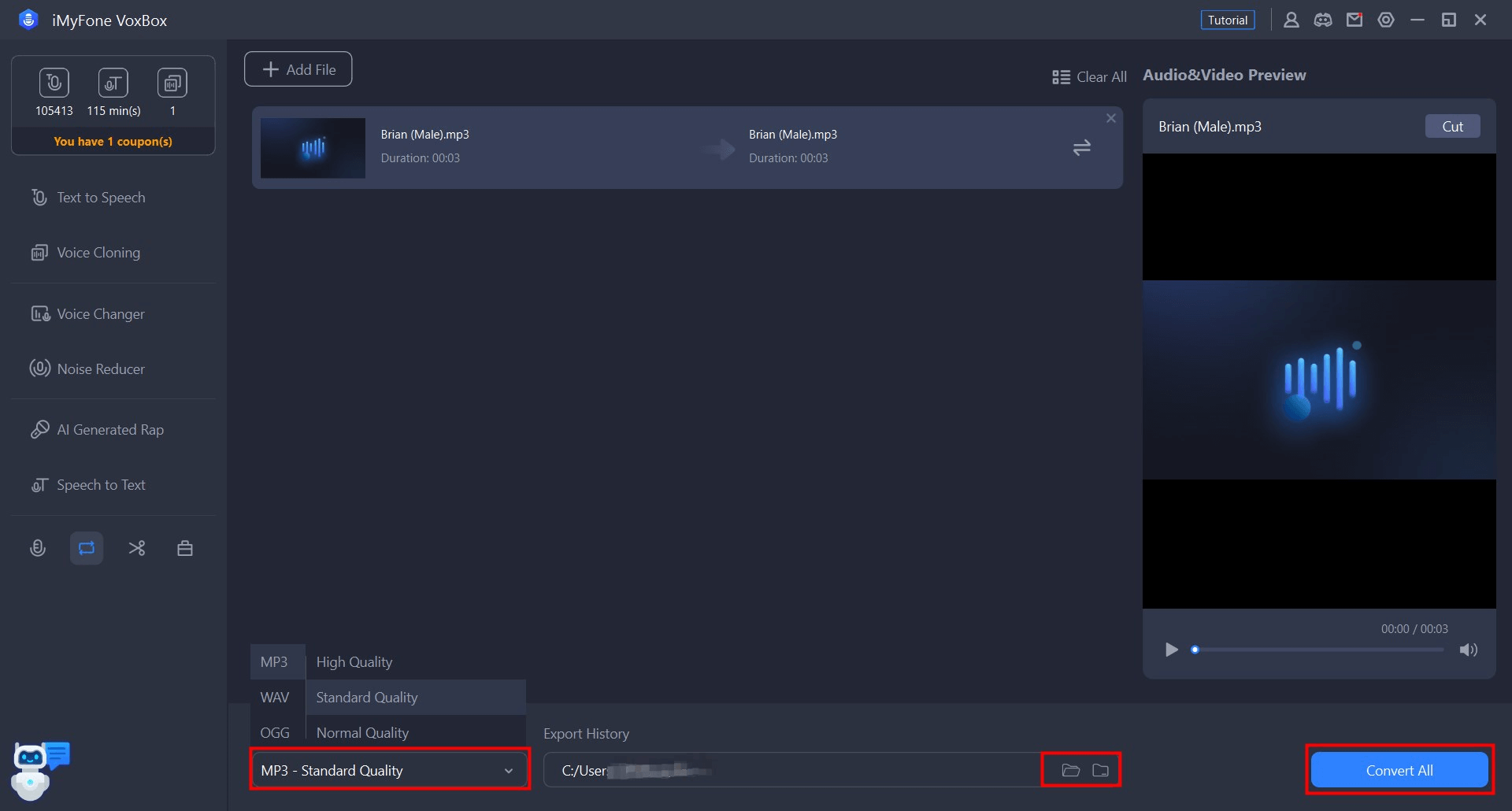
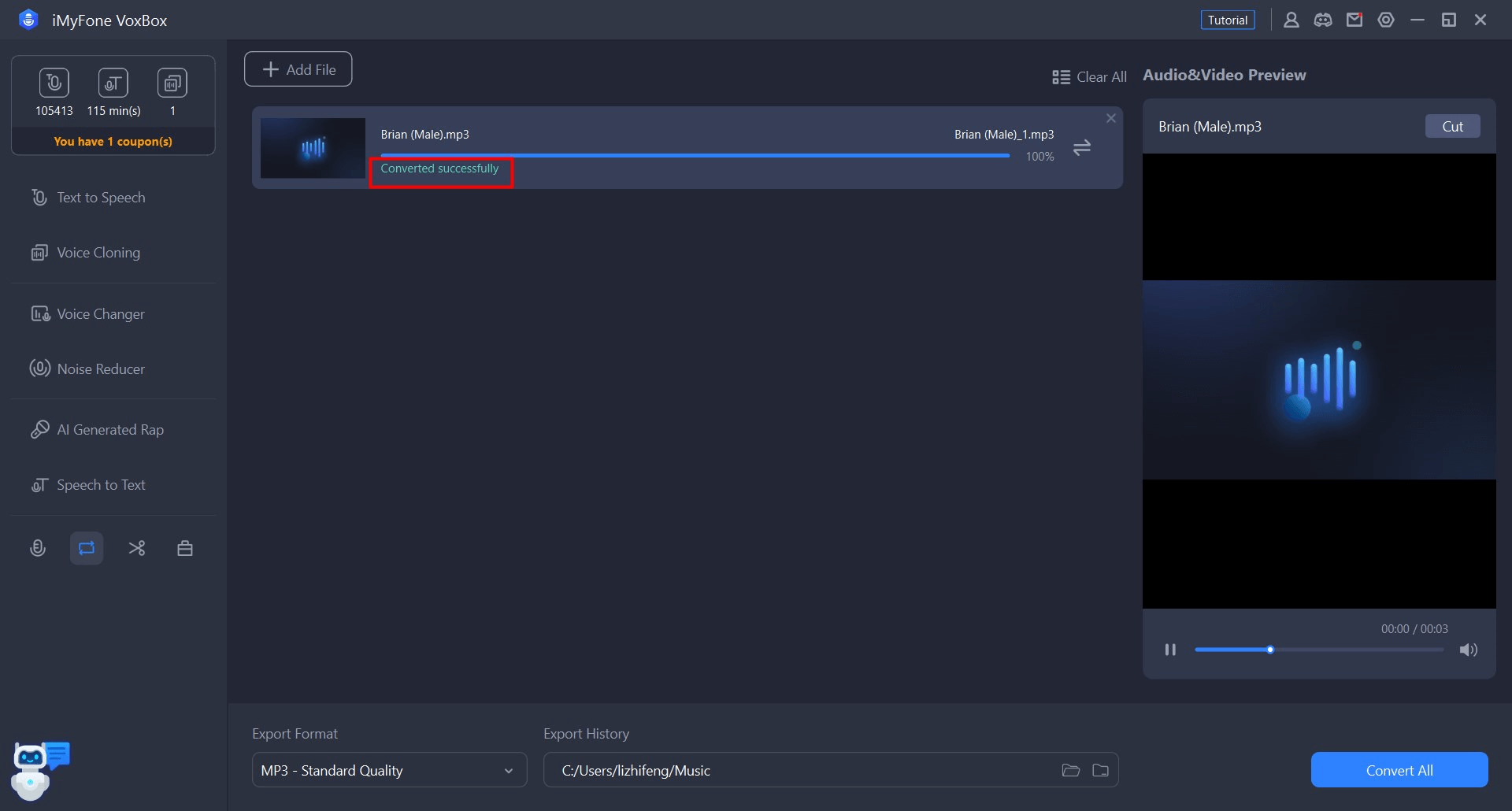
Část 11: Úprava zvuku
Pomocí aplikace VoxBox můžete snadno upravovat zvuk. Můžete stříhat nahrané zvukové soubory a importované zvukové soubory.
Krok 1 Importujte zvukové soubory
Vyberte funkci "Upravit" a klikněte na "Přidat soubor" vlevo nahoře, abyste importovali zvukový soubor, který chcete zpracovat.

Krok 2 Upravte zvuk
Můžete také vyjmout segmenty nahrávky, smazat nebo vyjmout pouze vybrané segmenty celého zvuku nebo nahrávky pro export.
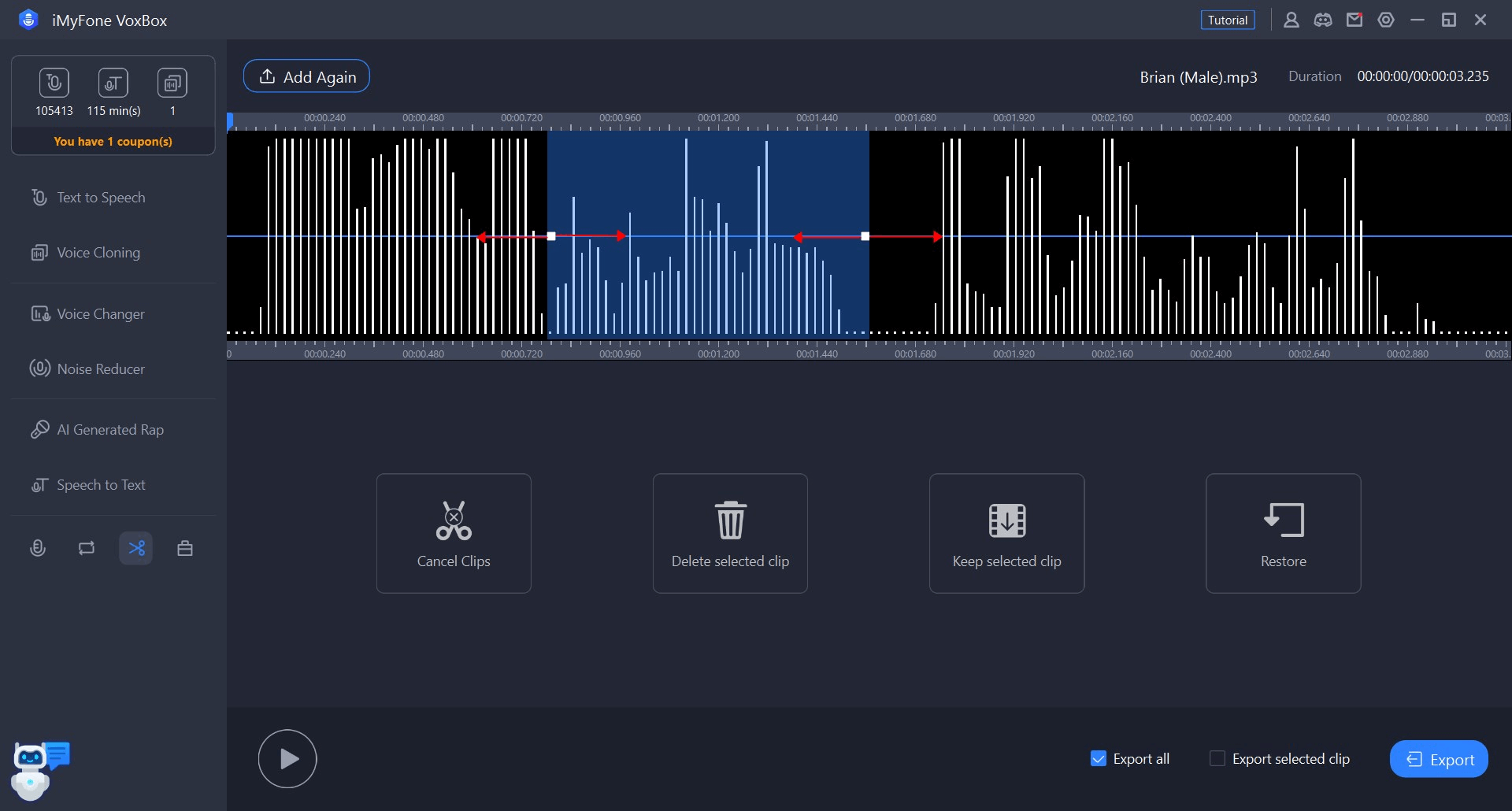
Vyberte požadovanou operaci z nástrojového pruhu.
Střih: Zachovejte pouze vybranou oblast.
Smazat: Smazat vybranou oblast.
Obnovit: Obnovte zvukový soubor do neupraveného stavu.
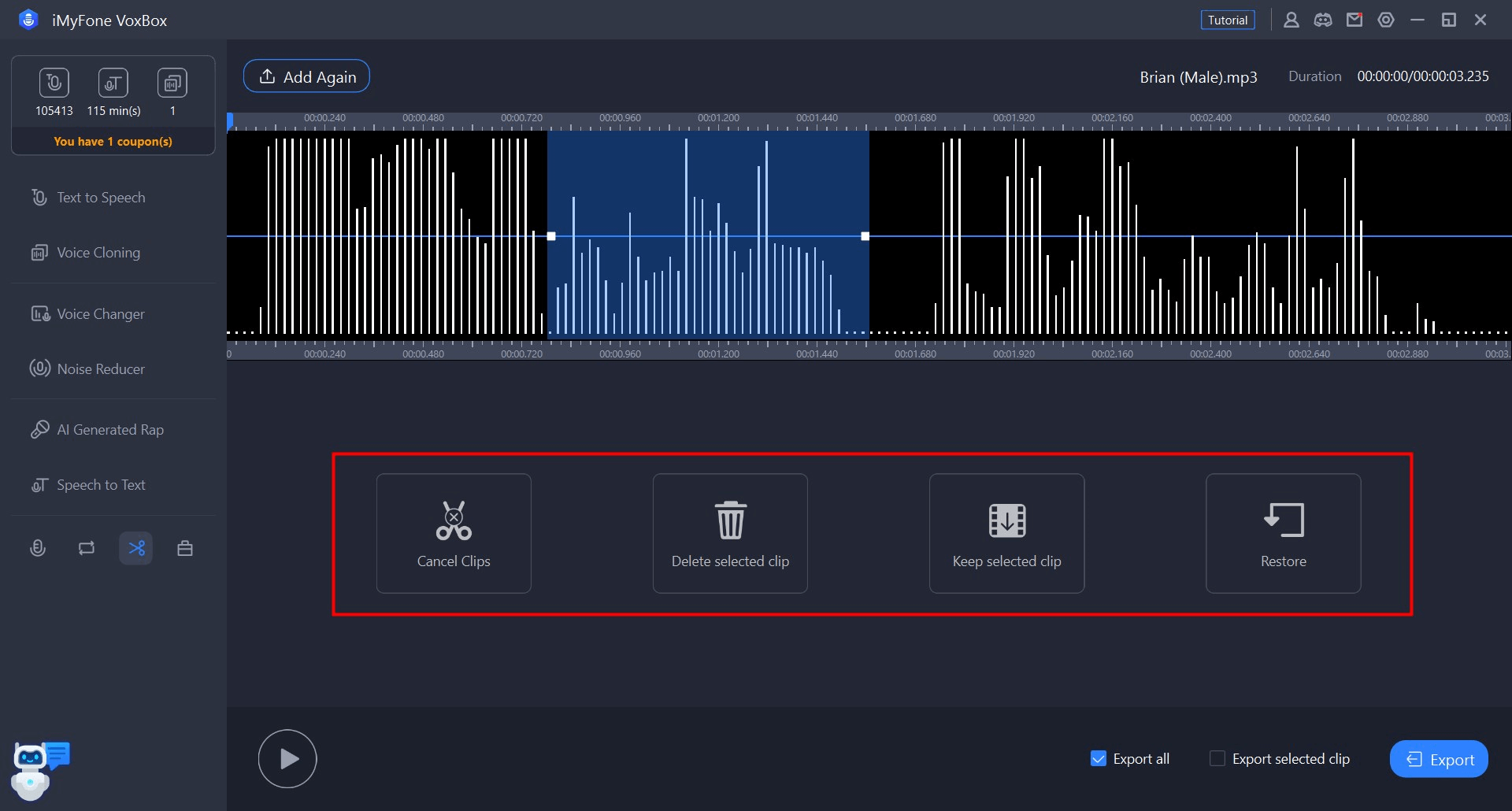
Krok 3 Poslouchejte a exportujte
Po úpravách můžete klepnout na tlačítko přehrávání pro poslech nebo vybrat exportní oblast.
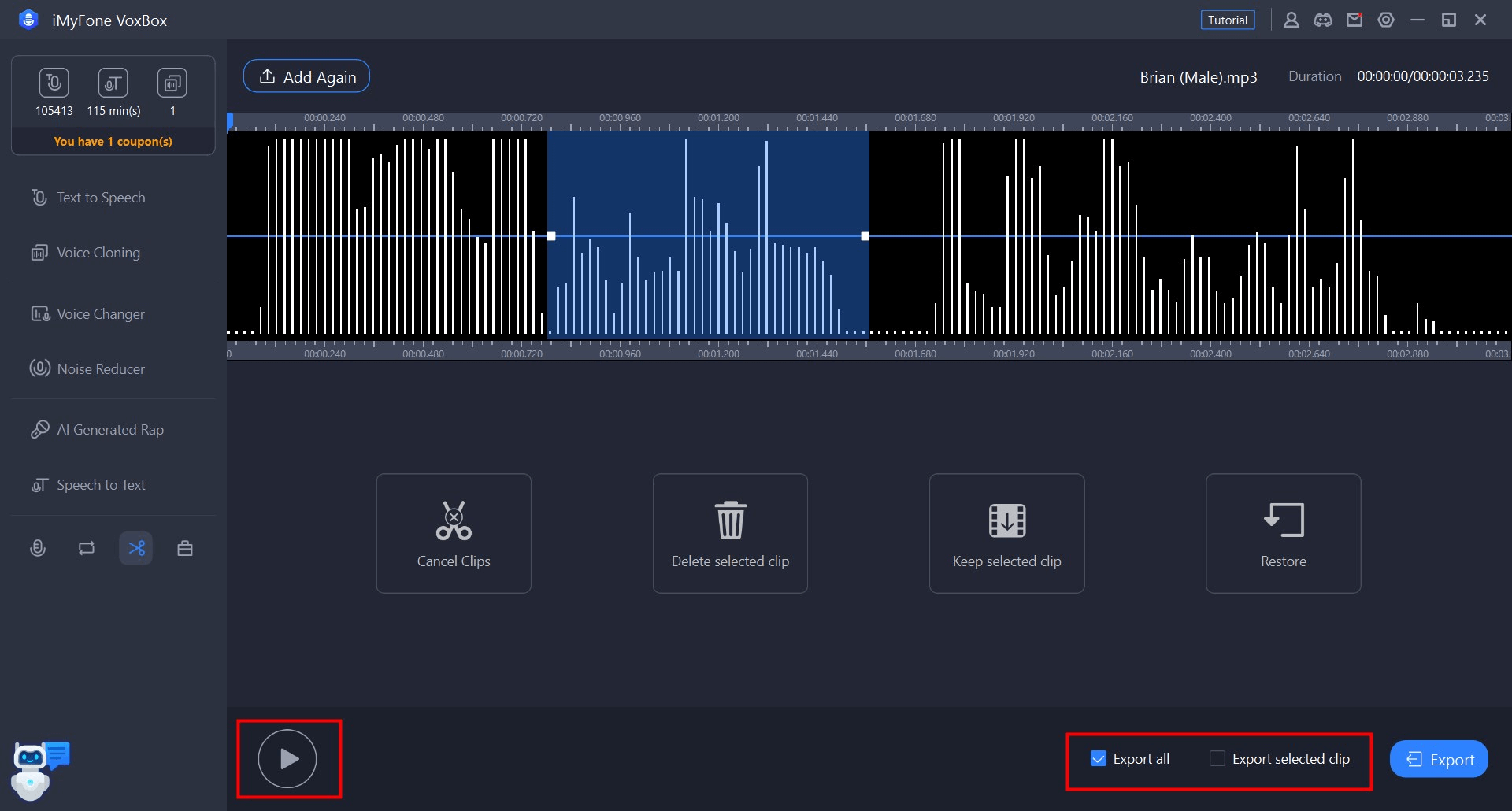
Klepnutím na "Exportovat" si můžete vybrat formát a umístění uložení upraveného zvuku.
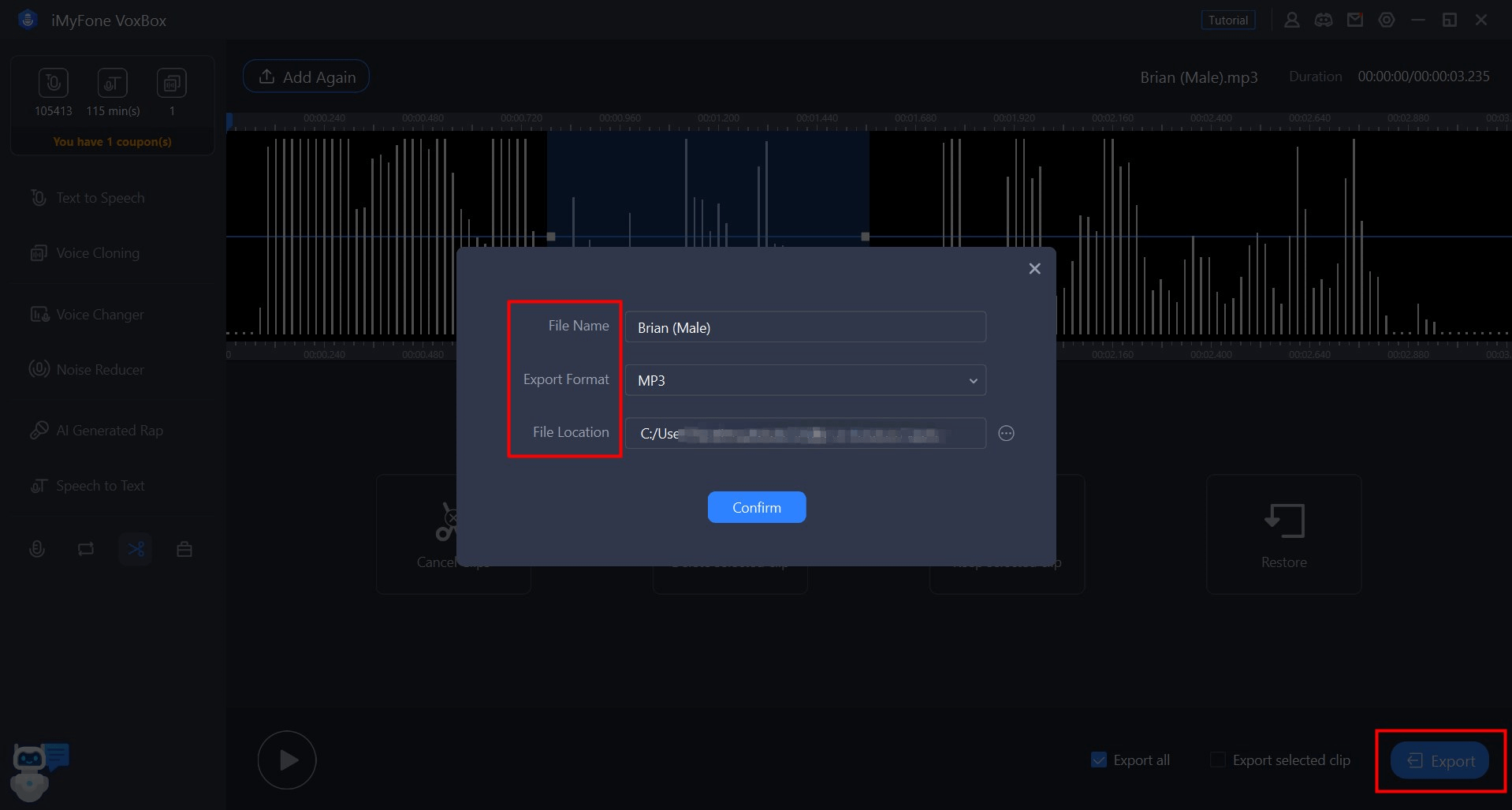
- Část 1: Stažení a instalace aplikace iMyFone VoxBox
- Část 2: Převod textu na řeč
- Část 3: Extrakce textu ze souborů/obrázků
- Část 4: Klonování zvuku
- Část 5: Zlepšení kvality zvuku
- Část 6: Změna zvuku zvuku
- Část 7: Přepis zvuku/videa do textu
- Část 8: Generátor umělé inteligence
- Část 9: Zvukový záznam
- Část 10: Převod audio/video formátů
- Část 11: Úprava zvuku
Potřebujete další pomoc?
Centrum podpory >






